Mga programa para sa paghahati ng pagkasira ng hard drive. Paghati ng hard disk. Paano hatiin ang isang lokal na disk sa ilan
Ang pangangailangan na hatiin ang isang hard drive sa ilang mga lohikal na partisyon ay lumitaw upang maprotektahan ang personal na data. Sa unang lohikal na dami, iwanan lamang ang system na may mga programa, at ilagay ang iba pang impormasyon sa iba pa - sa pagkakasunud-sunod ng kahalagahan.
Halimbawa, mga pelikula, mga file sa pag-install ng programa, musika, mga e-libro - tindahan sa pangalawang partisyon. Ito ay isang kahihiyan upang mawala ang mga larawan, mga video mula sa paglalakbay, dapat silang ilagay sa ikatlong pahina. Lalo na kung sila ay nasa isang solong kopya at walang mga kopya na natitira sa isang digital camera, smartphone.
Sanggunian. Ginagawa iyon ng mga administrator sa mga organisasyon. Sa mga mayayamang kumpanya, ang mga departamento ay inilalaan ng hiwalay na mga hard drive na may kumplikadong pamamaraan para sa pagtatanggal ng mga karapatan sa paggamit.
Mga paraan
Sa loob ng isang computer sa bahay, mayroong tatlong paraan upang mahati ang isang hard drive:
- karaniwang mga tool sa bintana;
- sa tulong ng mga dalubhasang programa;
- kapag ini-install / muling i-install ang system.
- Control Panel\All Control Panel Items. Sa pahinang bubukas, mag-click sa item na Administration;
- Control Panel\System and Security\Administrative Tools.
Tingnan natin ang bawat isa sa tatlong pamamaraan nang detalyado.
Regular na paraan
nasaan?
Mayroong ilang mga paraan upang ma-access ang Disk Management utility.
Ang pinakamadaling paraan ay pindutin ang Start button at sa search bar (kung saan nakalagay ang Find programs and files) i-type ang salitang Management. Sa unang talata magkakaroon ng program na kailangan natin: Computer Management. Nag-click kami dito. Sa seksyong Mga Storage Device, ipapakita ang aming utility.
MAHALAGA! Ang Windows 10 ay may hiwalay na feature na "Search in Windows" na nakapaloob dito. Matatagpuan sa tabi ng larawan ng mga tile (Start button). Ang prompt sa itaas ay nagpapakita ng Computer Management application.
Ang pangalawang paraan ay para sa advanced. Sa box para sa paghahanap, i-type ang diskmgmt.msc (mula sa pariralang pamamahala ng disk). Ang resultang output ay magsasaad ng aming ninanais na programa.
Ang ikatlong paraan ay sa pamamagitan ng Control Panel. Binuksan namin ang explorer at sa address bar (kung nasaan ang salitang library) ipinasok namin ang isa sa mga kahilingan (dahil mas maginhawa para sa sinuman):
Sa pahinang bubukas, makikita namin ang isang shortcut sa programa ng Computer Management.
Pagbabahagi ng espasyo
Ang nakaraang hakbang ay nakumpleto at ang window ng built-in na disk space management tool ay bukas. Nakikita namin ang aming hard drive na may lohikal na drive C. Gumawa tayo ng bago.
- kaliwa-click sa kasalukuyang seksyon;
- i-right-click at mula sa drop-down na menu, piliin ang Paliitin ang Dami. Naghihintay kami para sa pagkalkula ng libreng espasyo, at sa harap namin ay isang window na may mga pagpipilian sa compression;
- isang parameter lang ang available - Laki ng space na i-compress. Ang dami ng espasyo ay ipinahiwatig sa megabytes. Ang 1 GB ay katumbas ng 1024 MB. Bigyang-pansin natin ang katotohanan na inirerekumenda namin na hatiin ang ipinahiwatig na numero sa eksaktong 1024, kung hindi, makakakuha tayo ng mas kaunti kaysa sa inaasahan;
- i-click ang OK. Pagkatapos ng pagpapatupad, nakakakuha kami ng hindi nakalaang partisyon na may bilang ng GB ayon sa talata sa itaas;
- i-right-click sa hindi inilalaang espasyo, at piliin ang Lumikha ng isang simpleng volume mula sa menu;
- Ang Bagong Simple Volume Wizard ay bubukas. Mag-click sa Susunod upang magpatuloy;
- pagtukoy sa laki ng volume. Hinahayaan namin itong hindi nagbabago. Pindutin ang Enter key;
- sa susunod na hakbang, tukuyin ang partition letter. Inirerekumenda namin ang pagpili ng isa upang agad na malinaw kung anong impormasyon ang naroroon: V (video), F (mga larawan), D (mga dokumento). Pindutin ang Enter key;
- sa susunod na hakbang, nag-aalok sila na i-format o hindi ang aming bagong volume. Piliin ang mga sumusunod na opsyon:
- Ang file system ay NTFS.
- Ang laki ng kumpol ay ang default.
- Label ng volume - iwanang blangko o itakda ang sarili mong label.
- Checkbox para sa mabilis na pag-format.
- Pindutin ang Enter key. Sa huling hakbang, i-click ang Tapos na.
I-summarize natin. Tiningnan namin kung paano hatiin ang isang hard drive sa dalawa, paglalagay ng data na natatakot kaming mawala sa kanila gamit ang mga built-in na tool ng operating system. Ngunit ang naturang function ay minsan na-block para sa mga kadahilanang lampas sa kontrol ng user. Para sa mga ganitong kaso, ang iba pang mga pamamaraan ay ginawa. Sasabihin namin ang tungkol sa kanila sa ibaba.
Mga dalubhasang programa
Sa merkado, ang mga nangungunang posisyon sa mga tool ng serbisyo para sa pag-optimize ng mga mapagkukunan at pagprotekta sa data mula sa pagkawala ay inookupahan ng: Acronis Disk Director, Paragon Partition Manager - isaalang-alang natin ang isa pang libreng programa - Partition Master Free.
Acronis Disk Manager
Sa pangunahing pahina sa itaas ng mga tab na gumaganang pagkilos: mga aksyon, view, pamamahala ng disk, mga tool at tulong. Kaliwang panel - Mga aksyon at tool. Ang gitnang lugar ay inookupahan ng isang listahan ng mga volume sa tabular form at isang graphical na panel na nagpapakita ng bilang ng mga konektadong disk.
Isinasagawa ang paghihiwalay sa graphical panel. Sa pamamagitan ng pag-right-click sa kasalukuyang partition, ang mga aksyon na may hard drive ay ipapakita. Kami ay interesado lamang sa tatlo: hatiin, baguhin ang laki at lumikha ng volume.
Ang pagkakaiba sa pagitan ng paghahati at pagbabago ng laki - kapag naghahati, walang karapatang magtalaga ng isang titik (awtomatikong itinalaga). At kapag nagbago tayo - nakakakuha tayo ng hindi nakalaang espasyo. Para sa kalinawan, isusulat namin ang parehong mga pagpipilian.
Paraan 1
Paraan 2
- Nag-right-click kami sa partisyon kung saan plano naming magbakante ng espasyo, at piliin ang palitan ang laki ng volume.
- Sa block, gamitin ang mga arrow upang baguhin ang laki ng volume sa nais na laki. Tinitingnan namin ito sa talata na hindi inilalaang espasyo pagkatapos ng volume. I-click ang OK.
- Nag-click kami dito gamit ang cursor, at sa isang bagong window ay sasabihan kang mag-click sa pindutang magpatuloy.
- Hinihintay namin ang pagtatapos ng operasyon. handa na. Nakatanggap ng hindi nakalaang partisyon.
- Mag-hover sa nagresultang espasyo at i-right-click sa Lumikha ng Dami.
- Sa unang hakbang, piliin ang batayang item. Pindutin ang enter.
- Pumasok ulit.
- Sa susunod na hakbang, piliin ang titik, label ng partisyon. Ang natitira ay naiwang hindi nagbabago. Pindutin ang Enter key.
- May lalabas na notification sa itaas para ilapat ang mga nakabinbing operasyon.
- Hinihintay namin ang pagtatapos ng operasyon. handa na. Ang seksyon na may aming mga parameter ay magagamit para sa karagdagang trabaho dito.
MAHALAGA! Ang demo na bersyon ay may limitadong pag-andar. Pinapayagan ka ng programa na magtrabaho lamang sa dami ng 100 MB.
Paragon Partition Manager
Ang interface ng programa ay binuo sa paglulunsad ng mga wizard. Upang gumana, isang operasyon lamang ang kinakailangan - ang paglikha ng mga partisyon.
- Mag-click sa icon ng Lumikha ng Mga Partisyon.
- Sa susunod na hakbang, ipo-prompt ka ng wizard na piliin ang partition kung saan plano naming magbakante ng espasyo at lumikha ng bago.
- Ang susunod na tanong na kailangang malutas ay: piliin ang laki (ilipat ang slider sa tamang direksyon), lagyan ng tsek ang kahon sa tabi ng Lumikha bilang isang lohikal na partisyon.
- Piliin ang uri ng partition (NTFS file system), label at titik.
- Bago isagawa ang operasyon, magtatanong ang wizard sa huling pagkakataon: Sigurado ka bang gusto mong gumawa ng mga pagbabago? Inilalagay namin ang checkbox na oo, ilapat ang mga pagbabago sa pisikal.
- handa na. Nagawa na ang seksyon.
MAHALAGA! Ang operasyon ay hindi magagamit sa demo na bersyon!

Libre ang Partition Master
Ang programa ay ganap na libre. Ang interface ay binuo halos kapareho ng Acronics. Ang program na ito ay mangangailangan ng dalawang operasyon: resize/move partition at gumawa ng partition.
- Inilalagay namin ang cursor sa seksyon kung saan mo gustong kurutin ang isang lugar para sa isang bagong volume.
- Mag-click sa kaliwang pindutan ng menu na baguhin ang laki / ilipat ang partisyon (baguhin).
- Sa lalabas na window, sa pamamagitan ng paggalaw sa slider na responsable para sa laki, ipinapahiwatig namin kung gaano karaming GB ang kailangan naming i-pinch off. Pagkatapos nito, i-click ang OK.
- Ngayon ay kailangan mong gumawa ng partition mula sa nagresultang hindi nakikilalang espasyo. Upang gawin ito, mag-click dito gamit ang mouse, at piliin ang pindutan ng paglikha ng partition sa menu.
- Ang susunod na window ay mag-uudyok sa iyo na magpasok ng isang partition label (Partition Label). Dapat kang tumukoy ng isang titik (Drive Latter parameter). I-click ang OK.
- Upang maisagawa ng programa ang operasyon, kailangan mong mag-click sa pindutang Ilapat (kung saan ang icon ng checkmark) sa tuktok na menu.
- Pagkatapos nito, lilitaw ang isang pop-up window, na magsasaad ng impormasyon tungkol sa operasyon na isasagawa na ngayon. I-click ang Oo.
- handa na. Nagawa na ang seksyon.

Aling program ang mas madaling gamitin - pipiliin mo. Pag-usapan natin ang isa pang paraan ng paghati ng hard drive. Upang gawin ito, kakailanganin mo ng CD sa pag-install o USB flash drive na may nakasakay na imahe ng system.
Kapag nag-i-install / muling nag-install ng system
- Pagkatapos mag-load, dumaan kami sa pangunahing window na may mga parameter para sa pagpili ng wika, format ng oras at layout ng keyboard.
- I-click ang pindutang I-install.
- Lagyan ng check ang kahon na tinatanggap ko ang mga tuntunin ng lisensya.
- Sa susunod na window, piliin ang buong pag-install.
- Magbubukas ang window para sa pagpili ng partition na i-install. I-click ang Disk Setup.
- Ang mga link para sa pagsasagawa ng operasyon sa hard drive ay ipapakita sa ibaba. Piliin ang seksyon kung saan mo gustong kurutin ang isang lugar at i-click ang gumawa.
- Pagkatapos ay piliin ang format.
- handa na. Nagawa na ang seksyon.
Inaasahan namin na ang aming artikulo ay ganap na isinara ang tanong kung paano hatiin ang isang hard drive sa maraming mga partisyon. Sa parehong paraan, maaari kang magtrabaho sa maraming hard drive.
Tanong ng user
Kamusta. Sabihin mo sa akin, bumili ako ng bagong laptop at mayroon itong isang hard drive na "C: /". Posible bang hatiin ito sa dalawang disk (dati itong nasa aking computer), isa para sa system, ang isa para sa mga file.
Ito ay lubos na kanais-nais nang hindi nawawala ang data at muling i-install ang system. Laptop - Asus (hindi ko sasabihin nang eksakto ang modelo), OS - Windows 10.
Magandang araw!
Isang medyo tipikal na sitwasyon na kadalasang nangyayari kapag bumibili ng bagong laptop o computer. Siyempre, walang krimen dito, ngunit ang paggamit ng isang computer na may ilang mga lokal na hard drive (mga partisyon) ay mas maginhawa!

Lokal na drive "C:/"
Isipin ang isang sitwasyon: ang system ay "lumipad" at kailangan mong muling i-install ito. Kung mayroon kang isang lokal na drive na "C: /" - pagkatapos ay kailangan mong i-save / ilipat muna ang lahat ng mga file, at pagkatapos ay i-install ang system. At kung mayroon ka lamang Windows at mga programa sa drive na "C: /", at lahat ng mga dokumento sa kabilang lokal na drive na "D: /" (halimbawa), pagkatapos ay "agad" mong muling i-install ang system at pagbutihin ang pagganap ng PC (at ang mga dokumento sa "D: /" drive ay mananatiling buo, dahil kapag nag-i-install ng Windows, isang partition lamang ng disk kung saan mo na-install ang system ang ma-format - iyon ay, ang "C: /" drive) .
Sa artikulong ito, isasaalang-alang ko ang isang paraan kung paano mo mahahati (o mahati) ang isang hard drive sa Windows nang hindi nawawala ang data (marahil ito ay isang pangunahing kondisyon!), At nang walang pag-install ng karagdagang software.
Paano hatiin ang isang disk // sa pamamagitan ng pamamahala ng disk
Disk management- ang pinaka-kinakailangang tool para sa pagtatrabaho sa mga disk, na magagamit sa lahat ng mga sikat na bersyon ng Windows 7/8/8.1/10
Ang bawat modernong bersyon ng Windows ay may espesyal na built-in na tool para sa pagtatrabaho sa mga disk drive: mga hard drive, flash drive, solid state drive, atbp. Ang tool na ito ay tinatawag na "Disk management" (na lohikal).
Ito ay kadalasang ginagamit sa mga kaso : kapag ang isang disk o flash drive ay hindi nakikita, kapag kailangan mong i-format ang media, kapag kailangan mong baguhin ang laki ng mga partisyon ng hard disk (aming kaso), kung kailangan mong baguhin ang drive letter, atbp.
Kaya, sa ibaba ay isasaalang-alang natin kung paano gumawa ng dalawa mula sa isang lokal na disk na "C:" para sa 110 GB: "C:" at "G:" (lahat ng data ay mananatili sa "C:" drive na ligtas at maayos. Sa katunayan, kukuha lang kami ng bahagi ng libreng espasyo sa "C:" drive para sa bagong partition na "G:". Tingnan ang screenshot sa ibaba at magiging malinaw ang lahat).

Dati (kaliwa, 1 disk), ngayon (kanan, 2 disk) // nasa lugar ang data
Paano buksan ang pamamahala ng disk:

Ngayon, sa katunayan, maaari mong simulan ang paghati sa disk ...
1) Ang unang bagay na dapat gawin ay magpasya mula sa kung aling disk partition ang gusto mong kumuha ng libreng espasyo para sa bagong partition. Sa aking halimbawa, kukuha ako ng libreng puwang mula sa "C:" drive (magagawa mo ito mula sa anumang iba pa).
Tandaan! Mangyaring tandaan na sa system drive, bilang karagdagan sa "C:" drive, mayroong ilang mga partisyon na kailangan para sa pagbawi ng system (sa aking kaso 300 at 100 MB). Bibigyan kita ng isang simpleng tip: upang maiwasan ang mga problema, huwag pansinin ang mga ito at huwag tanggalin/i-edit ang mga ito!
Pagkatapos mong pumili ng isang seksyon, i-right-click ito, at sa pop-up na menu ng konteksto, piliin ang function (tulad ng sa screenshot sa ibaba).


Kahilingan sa Space para sa Compression
3) Ngayon ay kailangan mong tukuyin sukat ng compressible space (ibig sabihin, ang halaga ng libreng MB sa lokal na disk na ibibigay sa isa pang disk).
Sa halimbawa sa ibaba (tingnan ang screenshot), ang laki ng naka-compress na espasyo ay 30000 MB (number 1. Yung. mahalagang tukuyin ang laki ng bagong partisyon na nilikha ), at ang kabuuang sukat pagkatapos ng compression ay 83494 (number 2. Ito ay kung gaano karaming espasyo ang natitira mo sa biyahe kung saan ka kumukuha ng libreng espasyo. ).

Compressible na laki ng espasyo
4) Kapag nakumpleto na ang operasyon ng compression, isang "itim" na parihaba ang dapat lumitaw sa iyong disk, kung saan may hindi nakalaang espasyo (iyon ay, isang bagong disk partition na kailangang i-format).
Upang gawin ito, i-right-click lamang sa seksyong ito (tingnan ang screenshot sa ibaba), at pumili mula sa menu.


6) Sa susunod na hakbang, tukuyin ang drive letter (anumang libre).

7) Ang huling punto: kailangan mong tukuyin ang file system at itakda ang label ng volume. Inirerekomenda na pumili NTFS , label ng volume maaari kang magtakda ng anuman (ito ang pangalan ng drive na makikita mo kapag pumunta ka sa aking computer/computer na ito ) , at lagyan ng check ang kahon sa tabi "Mabilis na Format" (tulad ng nasa figure sa ibaba).

8) Kumpirmahin ang ipinasok na mga setting at parameter.

Sa totoo lang, pagkatapos maghintay ng ilang segundo, makikita mo na ang pagkahati ay mai-format at maaari mong simulan ang paggamit nito (tulad ng anumang iba pang disk). Ngayon ay makikita na ito sa "aking computer/computer na ito".
Paano maibabalik ang lahat: pagsasama-sama ng dalawang seksyon sa isa
Ipagpalagay natin na ang iyong gawain ay kabaligtaran: upang pagsamahin ang dalawang seksyon sa isa (tingnan ang isang halimbawa ng paglalarawan sa screen sa ibaba). Para sa aking halimbawa, gagamitin ko ang lahat ng parehong mga partisyon sa disk na ginamit ko sa unang bahagi ng artikulo.
Noon (kaliwa, 2 disk), ngayon (kanan, 1 disk) - pinagsama ang disk
1) Ang unang bagay na dapat gawin ay kopyahin at ilipat ang LAHAT ng DATA mula sa disk partition na gusto mong ilakip. Halimbawa, kung gusto mong idagdag ang partition na "G:" sa "C:" drive, pagkatapos ay kopyahin ang lahat ng data mula sa partition na "G:" sa ibang media (kahit sa parehong "C:" drive).
2) Pagkatapos nito, sa dami ng "G:" (sa pamamahala ng disk), i-right-click at piliin ang function "Tanggalin ang Dami" . Mahalaga! Ang lahat ng data sa disk partition na ito ay tatanggalin!

3) Sa pamamagitan ng paraan, ang pamamahala ng disk ay isang medyo advanced na programa, kaya babalaan ka rin nito na ang data ay tatanggalin (screen sa ibaba).

4) Pagkatapos ng operasyon ng pagtanggal ng volume, dapat ay mayroon ka hindi inilalaang espasyo (na may itim na parihaba, tulad ng sa screenshot sa ibaba) . Ngayon ang hindi nakalaang puwang na ito ay maaaring ikabit sa isa pang disk partition, halimbawa, sa "C:" drive.
Upang gawin ito, i-right-click lamang sa partition ng drive na "C:" at pumili mula sa menu ng konteksto (tulad ng sa screenshot sa ibaba).

5) Ngayon ay nananatili lamang upang piliin ang volume na kamakailan naming tinanggal at idagdag ito sa "C:" drive. Sa pangkalahatan, ang lahat ay medyo simple (screenshot sa ibaba) ...

Natupad ang misyon!
Tandaan. Kung wala kang hard drive, ngunit isang SSD (solid state), kung gayon ang lahat ng mga hakbang na ipinakita sa itaas ay isasagawa sa parehong paraan.
Dagdag. Para sa pag-format, paghati sa isang disk, pagpapalit ng mga partisyon, atbp. mayroong ilang mga espesyal na programa: Acronis Disk Director, Partition Master Free, AOMEI Partition Assistant, atbp. Maraming mga operasyon sa mga ito ay ginawang mas madali at mas mabilis. Samakatuwid, kung ipinakita ang pag-andar sa disk management , hindi ito magiging sapat para sa iyo, inirerekumenda ko ang paggamit ng isa sa mga program na ito. Sa artikulong ito hindi ko isinasaalang-alang ang mga ito, dahil. Sa tingin ko, sa gawaing nasa kamay, ang mga kakayahan ng "disk management" ay higit pa sa sapat ...
Bakit kailangang hatiin ang isang hard drive sa Windows? Una sa lahat, para sa seguridad ng iyong personal na data. Kapag ang isang hard disk ay may isang partition lamang, kung gayon ang lahat ng mga file na nasa disk na ito: mga programa, dokumento, larawan, mga file ng Windows OS mismo - ay naka-imbak sa isang lugar.
Ngayon isipin na nag-crash ang system. Malamang na mawawala ang lahat ng iyong personal na file (mga larawan, dokumento). Ito ay mas tama kapag ang mga file ng system at mga file ng gumagamit ay naka-imbak nang hiwalay sa isa't isa.
Sa pisikal, mananatili pa rin sila sa parehong hard drive, ngunit nasa iba't ibang partisyon nito. Maaaring may ilang mga seksyon. Ang isa, bilang panuntunan, ay itinalaga sa operating system at mga programa (system partition), ang isa (o iba pa) - sa mga file ng user.
Isa sa pinakamadali at pinaka-abot-kayang paraan ay ang paghati sa iyong hard drive kapag nag-i-install ng Windows. Paano ito gagawin, sinuri namin nang detalyado at gumagamit ng isang partikular na halimbawa sa. Ano ang gagawin kung naka-install na ang system at mayroong mga file ng user dito, kung paano i-partition ang disk sa mga ganitong kaso?
Paano hatiin ang isang disk na may naka-install na Windows system nang hindi nawawala ang data
Ngayon ay susuriin natin kung paano hatiin ang isang hard drive sa dalawa o higit pang mga partisyon na may naka-install na OS. Hindi mahalaga kung anong edisyon ng Windows ang iyong ginagamit. Ang pamamaraang ito ay magiging may kaugnayan para sa anumang bersyon, maging ito sa Windows 7 o Windows 10. Bilang karagdagan, kung mayroon ka nang dalawang partisyon, ngunit nais mong lumikha ng pangatlo, ang parehong mga pamamaraan na inilarawan sa ibaba ay gagana rin.
Sa katunayan, ang aming gawain ay "ipitin" mula sa isang malaking partisyon (at sa aming kaso ito ang tanging partisyon - ang system drive C) sa ilang bahagi, sabihin ang 200 GB, at gumawa ng isang hiwalay na partisyon mula dito.
Magagawa ito sa maraming paraan, kabilang ang paggamit ng Windows operating system mismo, na mayroong espesyal na tool sa Pamamahala ng Disk (Disk Management). Ang pamamaraang ito ay nangangailangan ng isang minimum na pagsisikap at sa karamihan ng mga kaso ay malulutas ang problema nang walang third-party na software. Magsimula tayo sa kanya.
Bago magpatuloy sa pagkahati ng isang hard drive na may naka-install na Windows, kailangan mong gumawa ng ilang mga pag-iingat. Kung mayroong mahahalagang file sa system, kopyahin ang mga ito sa external na media (flash drive, external hard drive) nang maaga.
Paano hatiin ang isang hard drive sa dalawa o higit pang mga partisyon? Paraan 1 - Mga tool sa system ng Windows
Gamitin natin ang tool sa Pamamahala ng Disk. Sa Windows 10, i-right-click lang sa icon Computer ko, piliin ang item Kontrolin - Disk management.
Sa iba pang mga bersyon ng Windows, ang tool na ito ay matatagpuan gamit ang isang regular na paghahanap o paggamit ng kumbinasyon ng hotkey Win+R, at ilagay ang diskmgmt.msc command.

Sa harap namin ay ang Disk Management window, na nagpapakita ng disk ng gumagamit, na sa kasong ito ay may sukat na 465.76 GB (Disk 0). Halos lahat ng espasyo sa HDD ay inilalaan sa isang partisyon - Disk C. Mayroon ding partisyon (500 MB), na nakalaan ng operating system sa yugto ng pag-install nito.

Sa aming kaso, ang 465 GB (ang buong hard drive) para sa isang system disk ay hindi isang abot-kayang luho, kaya't "i-pinch off" namin ang maximum na posible (tulad ng pinapayagan ng system) bilang ng GB mula dito at gumawa ng isang bagong partition mula sa itong libreng espasyo.
Bilang isang patakaran, ang tungkol sa 100-150 GB ay inilalaan para sa disk ng system. Ang lahat ay nakasalalay sa partikular na gumagamit. Ang 100 GB ay sapat kung ang Windows at ang pinaka-kinakailangang software ay naka-install sa system disk. Kung, bilang karagdagan sa system at software, pinlano na mag-install ng mga modernong laro, kung gayon ang laki ng 100 GB ay hindi magiging sapat.
Bago magsagawa ng anumang operasyon sa isang partikular na hard disk partition, huwag kalimutang piliin ito. Ito ay sapat na upang i-click ito gamit ang kaliwang pindutan ng mouse at ang seksyon ay pipiliin. Pagkatapos lamang magpatuloy sa operasyon.
Magpatuloy tayo sa pagsasanay. Piliin ang partition kung saan mo gustong "i-pin off" ang espasyo. Sa napiling seksyon, i-right-click at piliin ang command Paliitin ang Volume.

Lahat ng laki ay nasa megabytes, mag-ingat. Sa isang partikular na halimbawa, ang maximum na halaga ng MB na "pinapayagan" ng system na i-compress ay 237.656 MB (232.09 GB). Nangangahulugan ito na pagkatapos ng compression, makakakuha tayo ng Disk C na may sukat na 232 GB at Disk D - 238782 MB (233 GB). Hindi ang pinakamahusay na pagpipilian. Kung hindi ito nababagay sa iyo, at kailangan mong "ipitin" nang higit pa sa mga alok ng system, pagkatapos ay kakailanganin mong gumamit ng software ng third-party, ngunit higit pa tungkol doon sa ibang pagkakataon.

Kapag ang lahat ng mga kalkulasyon ay nakumpleto, at ang mga laki ng hinaharap na mga seksyon ay naitakda, i-click OK(o i-click Pumasok). Mayroon kaming bagong hindi nakikilalang partition (200 GB). Huwag magmadaling lumabas sa Disk Management. Ang pamamaraan para sa paghahati ng disk sa dalawang partisyon ay hindi pa natapos. Pumili ng bagong partition (200 GB), at i-right-click, piliin ang item Lumikha ng isang simpleng volume.

tumakbo Lumikha ng Simple Volume Wizard. Sa prinsipyo, ang lahat ay simple, sundin lamang ang mga tagubilin ng master mismo. Tingnan ang mga screenshot. Kinakailangan mong bigyan ang hinaharap na partisyon ng isang liham (sa aking kaso ito ay D) at ang file system - NFTS.




Tingnan natin kung ano ang nangyari. Mayroon kaming isang hard drive at hinati ito sa dalawang partisyon: ang system Disk C (265 GB) at ang Bagong Volume D (200 GB) para sa pag-iimbak ng personal na data. Sa pamamagitan ng paraan, ang bagong volume ay ipinapakita na rin sa Windows Explorer.

Ngayon alam mo na kung paano hatiin ang isang hard drive sa dalawa o higit pang mga partisyon gamit ang Windows. Kung nababagay sa iyo ang pamamaraang ito, at nakayanan nito ang iyong gawain, maaari kang huminto doon. Gayunpaman, kung naghahanap ka ng mas mahusay na opsyon, at, halimbawa, kailangan mong "ipitin" ang mas malaking sukat kaysa sa mismong inaalok ng system, gumagamit kami ng software ng third-party. Totoo, kailangan muna nating ibalik ang orihinal na estado ng hard drive.
Tanggalin natin ang nilikhang partisyon at ibalik ito sa system disk. Kami ay naglalaan Bagong volume at i-right click ang item Tanggalin ang volume.

Basahin ang babala at i-click OK. Nakakakuha kami ng 200 GB, na hindi ipinamahagi.


Maingat naming sinusuri ang lahat ng mga numero at i-click Dagdag pa.

Kami ay bumalik sa orihinal na estado, kapag ang system ay may isang hard drive at ito ay halos ganap na nakalaan para sa isang partition (system).
Paano hatiin ang isang hard drive sa dalawa o higit pang mga partisyon? Paraan 2 - Partition Master Libre
Oras na para lumipat sa software ng third-party. Narito ang pagpipilian ay mahusay. Mayroong bayad at libreng mga pagpipilian. Inirerekomenda kong manatili sa . Bakit? Sinubukan ng oras, madaling gamitin na interface, libre. Hindi tulad ng tool sa Pamamahala ng Disk na inaalok ng Windows, pinapayagan ka ng Partition Master na paliitin ang isang disk partition hangga't posible ito.

Ang opisyal na website ng programa ay www.partition-tool.com. Pumunta sa site, at piliin ang seksyong Mga Produkto - Partition Master Free - sa tuktok na menu - I-download.
Dahil ang program ay libre, ito ay mag-prompt sa iyo na mag-install ng mga karagdagang hindi gustong program sa panahon ng pag-install nito. Maraming libreng produkto ang gumagana nang mahusay at ginagawa ang kanilang trabaho nang perpekto, ngunit dahil libre ang mga ito, sinusubukan ng mga developer na kumita ng pera sa kanila. Mag-ingat at alisan ng check ang mga checkbox na may alok ng mga produktong pang-promosyon sa oras.
1. Sinisimulan namin ang pag-install ng na-download na programa. Pumili ng wika Ingles at pindutin OK.
2. Sa susunod na window, sumasang-ayon kami na gagamitin lang namin ang software na ito para sa aming pamilya, lagyan ng check ang kahon at i-click OK.
3. Sa susunod na window (sa aming paghuhusga), nag-iiwan lamang kami ng isang checkmark - Gumawa ng isang desktop icon(lumikha ng icon sa desktop) at i-click SUSUNOD.
Pag-install ng Partition Master Libre sa mga screenshot. I-click




5. Sa susunod na window, ipasok ang iyong Pangalan At Email. Maaari kang magpasok ng fictitious data.
6. Pagkatapos ng pag-install, i-click Tapusin.
Dapat magsimula ang programa. Ang interface ay ganap sa Ingles, ngunit ito ay medyo simple at sa tulong ng pagtuturo na ito ay hindi magiging mahirap na hatiin ang isang disk sa Partition Master Free.
Ang pangunahing window ng programa ay nagpapakita ng Disk C, na nais mong hatiin. Ang pangunahing impormasyon nito ay ipinakita din dito: file system (NFTS), laki - aktwal (465.27 GB) at ginamit (17.10 GB). Bigyang-pansin ang graphic disk scale, na matatagpuan sa ibaba ng window. Maaari kang magtrabaho at magsagawa ng mga utos gamit ang parehong mga opsyon. Gamit ang isang graphical na sukat upang gawin itong mas madali at mas malinaw.

Piliin ang seksyon (left click) na gusto mong hatiin (kung saan mo gustong kurutin ang isang lugar), at sa drop-down na listahan ng mga command, piliin ang item (Baguhin ang laki).

Sa lalabas na window, kunin at ilipat ang espesyal na slider. Ito ay responsable para sa laki ng hinaharap na partisyon na itatakda. Ipinapahiwatig namin kung gaano karaming GB ang kailangan naming kurutin. Sa kasong ito, 322.242 MB (o 314.69 GB) ang napili para sa bagong partition.
Bigyang-pansin ang ibaba ng bintana. Habang ginagalaw ang slider, makikita mo sa real time kung paano magbabago ang iyong C Drive pagkatapos ng compression, at kung magkano ang ilalaan para sa bagong partition.
Itinakda ko ang laki ng bagong partition sa 314 GB, at ang laki ng Drive C ay magiging 150 GB. After that we press OK.

Lumitaw ang isang hindi nakikilalang partition (314 GB). Ngayon ay kailangan nating gumawa ng partition mula sa hindi nakikilalang espasyong ito.

Nag-click kami dito gamit ang mouse at piliin ang command (Lumikha ng seksyon) sa drop-down na menu.

Sa isang bagong window, sinenyasan akong magpasok ng label ng partition, bigyan ito ng pangalan (Partition Label). Sabihin nating tinatawag ko itong Multimedia. Susunod, kailangan mong tukuyin ang partition letter (Drive Letter). Huwag kalimutan ang item I-optimize para sa SSD, ngunit kung mayroon kang SSD drive lamang. Kung gumagamit ka ng isang regular na hard drive, kung gayon ang item na ito ay hindi naka-check. File system (File System) - NFTS. i-click OK.

Tingnan natin kung ano ang nangyari. System Drive C kung saan kinuha namin ang tungkol sa 150 GB at isang partition para sa pag-iimbak ng mga file (Multimedia). Hindi pa ito ang huling resulta, ngunit sa halip ay isang sketch. Para maisagawa ng programa ang lahat ng mga operasyon, kailangan mong mag-click sa pindutan mag-apply sa tuktok na menu.

Lilitaw ang isang pop-up window na naglalaman ng impormasyon tungkol sa mga operasyon na isasagawa na ngayon. I-click OO at ang programa ay magsisimulang isagawa ang mga ito. Ang computer ay magre-restart at magsisimula sa download mode. Maghintay para sa pagtatapos ng operasyon.

Pagkatapos ng pagtatapos ng proseso, lalabas ang isang window na may impormasyon na matagumpay na nakumpleto ang dalawang operasyon. Kung bubuksan mo ang explorer, makikita mo ang ginawang bagong seksyon.

Ngayon, magkahiwalay na iimbak ang mga file ng system at mga file ng user. Nakumpleto na ang nakatalagang gawain. Tulad ng nakikita mo, ang parehong mga pamamaraan na inilarawan ay gumagana at nagbibigay-daan sa iyo na hatiin ang disk nang hindi nawawala ang data. Alin ang pipiliin - lahat ay nagpapasya para sa kanyang sarili. Umaasa ako na ang artikulong ito ay naging kapaki-pakinabang at nakatulong sa iyo na maunawaan ang isyung ito.
Kung ikaw ay gumagawa ng isang computer at naghahanap ng pinakamahusay na mga presyo para sa mga bahagi, kung gayon ang numero unong opsyon ay computeruniverse.com.(artikulo). Tindahan ng Aleman na sinubok sa oras. Kupon para sa 5% na diskwento sa euro — FWXENXI. Maligayang pagpupulong!
Kaya't ang tanong ay lumitaw sa harap mo, kung paano hatiin ang isang hard disk sa mga seksyon. Maaaring magkakaiba ang mga dahilan, halimbawa, bumili ka ng bagong HDD upang madagdagan ang permanenteng memorya ng isang umiiral nang computer, o bumili ka ng bagong laptop, ngunit walang paunang naka-install na system, at ikaw mismo ay kailangang mag-install ng Windows shell, o wala kang sapat na espasyo sa disk para sa mga bagong naka-install na programa.
Ang mga pangunahing paraan upang hatiin ang puwang ng mga hard drive
Anuman ang mga dahilan na nag-udyok sa iyo, gusto mong hatiin ang hard drive sa iyong sarili, ngunit wala kang ideya kung paano ito ginagawa sa pagsasanay. Dito ay susubukan naming tulungan ka sa pamamagitan ng pagsasabi sa iyo hindi lamang tungkol sa mga pangunahing paraan upang maayos na hatiin ang isang hard drive, ngunit itinuturo din ang ilang mga nuances at kahirapan na maaari mong makaharap sa mahirap na gawaing ito.
Isaalang-alang kung paano hatiin ang isang hard drive ng anumang uri (HDD o SSD) sa tatlong paraan, ibig sabihin, gamit ang:
- karaniwang mga utility na nagpapatakbo ng Windows na naka-install sa iyong computer;
- mga espesyal na programa para sa pagtatrabaho sa iba't ibang storage media;
- Windows PE boot shell.
Kaya, magsimula tayo at subukang sundin nang eksakto ang pagkakasunud-sunod ng mga aksyon, kung hindi, maaari itong humantong sa pag-uulit ng mga operasyon para sa isang bagong drive, o pagkawala ng mahalagang data kapag nagtatrabaho sa umiiral na storage media.
Hinahati namin ang disk gamit ang isang karaniwang utility ng Windows
Ang ganitong paraan ng pagtatrabaho sa mga drive ay hindi masyadong kumplikado at, higit sa lahat, hindi nangangailangan ng mga programa ng third-party. Ito ay angkop para sa paghati sa parehong pangunahing "C" na drive at para sa paghati ng isang panlabas na HDD sa mga partisyon. Ang lahat ng mga bersyon mula sa Windows XP hanggang Windows 10 ay may ganitong utility para sa pagtatrabaho sa storage media.
Kaya, para sa direktang trabaho sa mga hard drive, kailangan mong buksan ang karaniwang Windows shell utility, at maaari itong tawagan sa desktop sa dalawang paraan:
Sa nakabukas na bintana" Disk management”Lahat ng storage device na kasalukuyang nakakonekta sa iyong computer, kabilang ang flash memory, ay dapat na ipakita.
Inilipat namin ang cursor ng mouse sa nais na partisyon at i-right-click ang menu ng konteksto para sa disk na ito. At dito, depende sa kung ano ang gusto nating gawin, nagpapasya tayo sa koponan na kailangan natin sa hinaharap.
Hatiin ang disk sa dalawa
Kung ito ay isang pangunahing drive na "C", kung gayon ito ay isang madaling paraan upang hatiin ang hard drive sa dalawa at may ganap na katiyakan na hindi mawawala ang impormasyon ng system. Upang gawin ito, gawin ang mga sumusunod na hakbang:

Lahat, ang pangunahing disk ay nahahati sa dalawang seksyon.
Paghati ng disk
Ngunit kung paano hatiin ang isang hard drive sa mga partisyon, sa kaso ng isang bago, binili lamang na drive, ang pagtatrabaho sa karaniwang utility na ito ay hindi rin mahirap, ngunit ang algorithm ng mga aksyon ay medyo mababago. Ang pagkakasunud-sunod ng mga aksyon ay ang mga sumusunod:

Ito ay nagkakahalaga ng pag-alala dito na ang disk system MBR nagbibigay-daan sa iyo na lumikha ng hanggang 4 na partisyon bawat hard drive.
Paggawa gamit ang mga disk gamit ang mga espesyal na programa ng utility
Ang mga sumusunod na unibersal na mga utility ng software para sa pagtatrabaho sa iba't ibang storage media ay natagpuan ang pinakamalaking katanyagan sa mga user, lalo na:
- Acronis Disk Suite;
- Paragon Partition Manager Professional;
- AOMEI Partition Assistant Technician Edition.
Espesyal na iniangkop ang mga utility na ito upang maisagawa ang halos lahat ng pangunahing operasyon gamit ang HDD, SSD at iba pang storage media. Mayroon silang medyo malinaw na interface na idinisenyo upang gumana sa parehong mga espesyalista at ordinaryong gumagamit.
Hatiin ang isang disk sa mga partisyon gamit ang mga unibersal na kagamitan, susuriin namin ito gamit ang isang halimbawang programa AOMEI Partition Assistant, na maaari mong i-install sa iyong computer bilang isang karaniwang application, o gamitin ito mula sa portable mode.
At din para sa paghahambing, ipapakita namin ang pagpapatakbo ng utility sa dalawang mga mode kapag hinahati ang pangunahing disk sa dalawa at hinahati ang bagong hard disk sa ilang mga partisyon.
Binuksan namin ang programa at nakakita ng isang window na may malawak na impormasyon sa lahat ng konektadong storage media at sa kanilang mga seksyon.
Hati kami ng dalawa
Ang algorithm para sa paghati sa pangunahing hard drive na "C" ay binubuo ng isang hanay ng mga sunud-sunod na utos:

Pagkatapos ng pag-reboot, matapos makumpleto ang lahat ng mga operasyon, ang system ay mag-boot, ngunit kasama ang pangunahing disk na nahahati sa dalawang bahagi.
Pagbabahagi ng bagong disk
Karaniwan, ang bagong HDD ay kumakatawan sa hindi inilalaang espasyo at makikita lamang sa window ng programa.
Una, siguraduhing malinaw na italaga ang disk kung saan kami gagana sa pamamagitan ng pag-hover sa cursor ng mouse at pagkuha ng kaukulang gradasyon ng kulay ng posisyon. Ngunit sa kaso ng isang error, maaari mong mawala ang lahat ng mahalagang impormasyon sa isang random na napiling umiiral na medium ng imbakan.

Ang algorithm para sa pagtatrabaho sa iba pang mga unibersal na programa para sa pagbabago ng laki ng iba't ibang storage media ay halos kapareho sa halimbawa sa itaas. Ang tanging makabuluhang pagkakaiba ay ang interface ng programa at layout ng menu.
Paghati sa pangunahing disk gamit ang Windows PE boot shell
Kung magpasya kang mag-install ng isang bagong operating system o ganap na i-update ang luma, at ang mga umiiral na laki ng partition ng pangunahing HDD ay hindi angkop sa iyo o hindi nakakatugon sa mga kinakailangang kinakailangan, kung gayon ito ay mas mahusay at mas madaling i-reformat sa pamamagitan ng pagpasok sa computer mula sa isang espesyal na pinasimple na shell.

Kung ninanais, ang iba't ibang mga bersyon ay maaaring ma-download mula sa Internet, at ang mga ito ay malayang magagamit doon at nilagyan ng isang hanay ng lahat ng kinakailangang mga portable na programa upang gumana hindi lamang sa storage media, ngunit mayroon ding isang buong hanay ng iba't ibang mga kapaki-pakinabang na kagamitan. Halimbawa, maaari kang kumuha ng distribution kit mula sa site na https://diakov.net/8305-adminpe-30.html, na hindi nangangailangan ng karagdagang pagpaparehistro mula sa user.
Pagkatapos mag-boot sa USB o CD / DVD media, i-boot namin ang system sa pamamagitan ng susi upang tawagan ang menu, na may pagpipilian ng boot device. Bilang isang patakaran, ito ang function key F11, pagkatapos pindutin ang alin, at piliin ang aming media.
Pagkatapos i-load ang portable, lilitaw ang isang desktop, halos ganap na inuulit ang pamilyar na shell ng Windows, ngunit may mga paunang naka-install na mga module ng software.
Nagbubukas kami ng isang unibersal na programa para sa pagtatrabaho sa iba't ibang mga aparato sa pag-iimbak ng impormasyon at gumagana ayon sa halimbawang ibinigay nang mas maaga sa background at nang walang hindi kinakailangang mga pag-reboot.
Ang pangunahing bentahe ng shell ay ang mga module ng programa ay hindi konektado sa mga hard drive, na nagbibigay-daan sa iyo upang maisagawa ang lahat ng posibleng mga operasyon upang i-reformat ang mga ito sa anumang posibleng paraan nang walang anumang mga paghihigpit.
Konklusyon
Sa artikulong ito, natutunan namin kung paano i-partition ang isang PC o laptop disk sa iba't ibang paraan. Ang mga halimbawa ay isinasaalang-alang: kung paano hatiin ang isang hard disk sa 2 bahagi, at kung paano lumikha ng mga partisyon sa isang hard disk. Sa katulad na paraan, maaari mong hatiin ang isang panlabas na hard drive. Ikonekta lang ito sa iyong computer at sundin ang parehong mga hakbang.
Mga kaugnay na video
Tila pagkatapos ay walang kumplikado, naka-format na "C", kung nais mong hatiin ito sa mga seksyon, ngunit kung nais mong ilagay ang system sa kabuuan. Ngunit ito ay "C", ngunit paano ang "D"? Hindi ka makakagawa ng partition nang walang pag-format, ngunit hindi ko rin ito ipo-format, mayroon akong data na nakolekta dito sa halos isang buong taon.
Oo, sa pangkalahatan, bakit niya ibinigay ang seksyong ito? Nagsimula akong maghanap sa Internet para sa impormasyon kung paano ko mahahati ang "D" drive nang hindi nawawala ang data. Dagat ng mga artikulo - format at hatiin. O hatiin nang walang pag-format gamit ang ganoon, ganoon, at ganoong programa. Sa pangkalahatan, ang lahat ay gaya ng dati.
Hindi kita ilo-load ng hindi kinakailangang impormasyon, ngunit ilalarawan ko nang detalyado, na may mga larawan paano i-partition ang windows 7 hard drive sa mga partisyon nang hindi na-format ito.
Pumunta sa Start menu at i-type ang "Computer Management" sa search bar. Piliin ang tab na "Computer Management". Magbubukas ang isang window kung saan kailangan mong mag-click sa item na "Disk Management".

Sa window na bubukas, mag-right click sa disk na gusto mong i-partition. Sa pop-up window, mag-click sa linyang "I-compress ang volume".

Magsisimula ang pag-scan para sa libreng espasyo.

Magbubukas ang isang window na may mga setting, iyon ay, makikita mo kung gaano karaming espasyo ang maaari mong alisin mula sa disk (malamang na "D", hindi mo i-compress ang volume sa disk "C", kung saan matatagpuan ang operating system) sa ilalim ang disk na iyong ginagawa. Maaari mong ligtas na itakda ang maximum na halaga (nang hindi lalampas sa mga limitasyon na iminungkahi sa iyo), kung hindi posible ang compression, pagkatapos ay bawasan ang volume para sa pag-compress ng partition. Huwag matakot - sa partitioned disk, bilang karagdagan sa iyong mga file, pagkatapos ng mga pagkilos na ito magkakaroon din ng maraming libreng espasyo. I-click ang pindutang "Squeeze".

Makikita mo na may libreng espasyo. Ang pag-right-click dito, sa window na "Gumawa ng isang simpleng volume" na bubukas. Bubukas ang Create Simple Volume Wizard. Pinindot namin ang "Next".

Dito, itakda ang iminungkahing maximum na halaga na iyong pinili. I-click ang Susunod.

Dito ay sasabihan ka na magtalaga ng isang drive letter. Pumili ng isang partition letter at i-click ang Susunod.

Pagkatapos pumili ng isang liham, kailangan mong i-format ang nilikha na partisyon. Ang lahat ng "Master ..." ay gagawin ang kanyang sarili. Ito ay nananatiling i-click ang "Tapos na".

I-restart namin ang computer. Lahat! Mayroon kang bagong partition (bagong volume). . Kung hindi mo gusto ang pangalan ng partisyon na iyong nilikha - "Bagong Dami", pagkatapos ay i-right-click ito at i-click ang "Palitan ang pangalan". Alisin lamang ang inskripsyon na "Bagong Dami". Pagkatapos nito, tatawagin ito mismo ng computer na "Local Disk" sa pamamagitan ng pagdaragdag ng liham na itinalaga mo.

Well, iyon lang, ngayon alam mo na paano i-partition ang windows 7 hard drive simple at madali. Sana swertihin ang lahat!!!
 Ang pangunahing pag-aari ng pagtula ng mga sulok na kahulugan
Ang pangunahing pag-aari ng pagtula ng mga sulok na kahulugan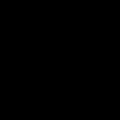 Finding the whole by its part Finding the whole by its share
Finding the whole by its part Finding the whole by its share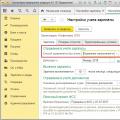 Payroll sa UPP 8
Payroll sa UPP 8