برنامه هایی برای تقسیم خرابی هارد دیسک. پارتیشن بندی هارد دیسک چگونه یک دیسک محلی را به چند دیسک تقسیم کنیم
نیاز به تقسیم هارد دیسک به چندین پارتیشن منطقی به منظور محافظت از داده های شخصی ایجاد می شود. در اولین جلد منطقی، فقط سیستم را با برنامه ها رها کنید و سایر اطلاعات را - به ترتیب اهمیت - روی بقیه قرار دهید.
به عنوان مثال، فیلم ها، فایل های نصب برنامه، موسیقی، کتاب های الکترونیکی - ذخیره در پارتیشن دوم. از دست دادن عکس ها، فیلم ها از سفر شرم آور است، آنها باید در صفحه سوم قرار گیرند. به خصوص اگر در یک نسخه باشند و هیچ کپی روی دوربین دیجیتال یا گوشی هوشمند باقی نمانده باشد.
ارجاع. مدیران در سازمان ها دقیقاً این کار را انجام می دهند. در شرکتهای ثروتمند، به بخشها هارد دیسکهای جداگانه با طرحی پیچیده برای تعیین حدود حقوق استفاده اختصاص داده میشود.
راه ها
در یک کامپیوتر خانگی، سه راه برای پارتیشن بندی هارد دیسک وجود دارد:
- ابزارهای استاندارد ویندوز؛
- با کمک برنامه های تخصصی؛
- هنگام نصب / نصب مجدد سیستم
- Control Panel\All Control Panel Items. در صفحه باز شده روی آیتم Administration کلیک کنید.
- کنترل پنل\سیستم و امنیت\ابزارهای مدیریتی.
بیایید هر یک از این سه روش را با جزئیات بررسی کنیم.
به معنای منظم
کجاست؟
راه های مختلفی برای دسترسی به ابزار مدیریت دیسک وجود دارد.
ساده ترین راه این است که دکمه Start را فشار دهید و در نوار جستجو (جایی که نوشته Find programs and files) کلمه Manage را تایپ کنید. در پاراگراف اول برنامه مورد نیاز ما وجود دارد: مدیریت کامپیوتر. روی آن کلیک می کنیم. در قسمت Storage Devices، ابزار ما نمایش داده می شود.
مهم! ویندوز 10 دارای ویژگی جداگانه «جستجو در ویندوز» است. در کنار تصویر کاشی ها (دکمه شروع) قرار دارد. اعلان بالا برنامه مدیریت کامپیوتر را نمایش می دهد.
راه دوم برای افراد پیشرفته است. در کادر جستجو، diskmgmt.msc (از عبارت مدیریت دیسک) را تایپ کنید. خروجی حاصل برنامه مورد نظر ما را نشان می دهد.
راه سوم از طریق کنترل پنل است. کاوشگر را باز می کنیم و در نوار آدرس (جایی که کلمه کتابخانه است) یکی از درخواست ها را وارد می کنیم (زیرا برای هر کسی راحت تر است):
در صفحه ای که باز می شود، میانبر برنامه Computer Management را پیدا می کنیم.
اشتراک گذاری فضا
مرحله قبل تکمیل شده و پنجره ابزار داخلی مدیریت فضای دیسک باز می شود. ما هارد دیسک خود را با درایو منطقی C می بینیم. بیایید یک هارد جدید ایجاد کنیم.
- بر روی بخش فعلی کلیک چپ کنید.
- راست کلیک کرده و از منوی کشویی، Shrink Volume را انتخاب کنید. ما منتظر محاسبه فضای آزاد هستیم و در مقابل ما پنجره ای با گزینه های فشرده سازی است.
- فقط یک پارامتر در دسترس است - اندازه فضایی که باید فشرده شود. مقدار فضا بر حسب مگابایت نشان داده شده است. 1 گیگابایت برابر با 1024 مگابایت است. بیایید به این نکته توجه کنیم که توصیه می کنیم عدد مشخص شده را دقیقاً بر 1024 تقسیم کنیم ، در غیر این صورت کمتر از حد انتظار می گیریم.
- روی OK کلیک کنید. پس از اجرا، طبق پاراگراف بالا، یک پارتیشن تخصیص نیافته با تعداد گیگابایت دریافت می کنیم.
- بر روی فضای اختصاص نیافته راست کلیک کرده و از منو گزینه Create a simple volume را انتخاب کنید.
- New Simple Volume Wizard باز می شود. برای ادامه روی Next کلیک کنید؛
- تعیین اندازه حجم ما آن را بدون تغییر می گذاریم. کلید Enter را فشار دهید؛
- در مرحله بعد حرف پارتیشن را مشخص کنید. توصیه می کنیم یکی را انتخاب کنید تا فوراً مشخص شود که چه اطلاعاتی وجود دارد: V (فیلم)، F (عکس ها)، D (اسناد). کلید Enter را فشار دهید؛
- در مرحله بعد، آنها پیشنهاد می کنند که حجم جدید ما را فرمت کنید یا نه. گزینه های زیر را انتخاب کنید:
- فایل سیستم NTFS است.
- اندازه خوشه پیش فرض است.
- برچسب حجم - خالی بگذارید یا برچسب خود را تنظیم کنید.
- چک باکس برای قالب بندی سریع.
- کلید Enter را فشار دهید. در مرحله آخر روی Done کلیک کنید.
بیایید خلاصه کنیم. ما به نحوه تقسیم یک هارد دیسک به دو بخش پرداختیم و داده هایی را که می ترسیم از دست بدهیم با استفاده از ابزارهای داخلی سیستم عامل روی آنها قرار می دهیم. اما گاهی اوقات چنین عملکردی به دلایلی خارج از کنترل کاربر مسدود می شود. برای چنین مواردی روش های دیگری اندیشیده شده است. در زیر در مورد آنها خواهیم گفت.
برنامه های تخصصی
در بازار، موقعیت های پیشرو در میان ابزارهای خدماتی برای بهینه سازی منابع و محافظت از داده ها در برابر از دست رفتن توسط: Acronis Disk Director، Paragon Partition Manager - اجازه دهید یک برنامه رایگان دیگر را در نظر بگیریم - Partition Master Free.
Acronis Disk Manager
در صفحه اصلی در بالای برگه های عملکرد عملکردی: اقدامات، نمایش، مدیریت دیسک، ابزارها و راهنما. پانل سمت چپ - اقدامات و ابزار. ناحیه مرکزی توسط لیستی از حجم ها به صورت جدولی و یک پانل گرافیکی که تعداد دیسک های متصل را نمایش می دهد، اشغال شده است.
کار جداسازی در پنل گرافیکی انجام می شود. با کلیک راست بر روی پارتیشن فعلی، اقدامات مربوط به هارد دیسک نمایش داده می شود. ما فقط به سه مورد علاقه داریم: تقسیم، تغییر اندازه و ایجاد یک حجم.
تفاوت بین تقسیم و تغییر اندازه - هنگام تقسیم، حق اختصاص یک حرف (تخصیص خودکار) وجود ندارد. و وقتی تغییر می کنیم - فضای تخصیص نیافته می گیریم. برای وضوح، هر دو گزینه را می نویسیم.
روش 1
روش 2
- روی پارتیشنی که قصد داریم فضا را از آن آزاد کنیم راست کلیک کرده و تغییر اندازه حجم را انتخاب می کنیم.
- در بلوک، از فلش ها برای تغییر اندازه حجم به اندازه دلخواه استفاده کنید. در فضای تخصیص نشده پاراگراف بعد از جلد به آن نگاه می کنیم. روی OK کلیک کنید.
- با مکان نما روی آن کلیک می کنیم و در یک پنجره جدید از شما خواسته می شود روی دکمه ادامه کلیک کنید.
- منتظر پایان عملیات هستیم. آماده. یک پارتیشن تخصیص نیافته دریافت کرد.
- ماوس را روی فضای بدست آمده نگه دارید و روی Create Volume کلیک راست کنید.
- در مرحله اول آیتم پایه را انتخاب کنید. Enter را فشار دهید.
- دوباره وارد شوید
- در مرحله بعد حرف، برچسب پارتیشن را انتخاب کنید. بقیه بدون تغییر باقی مانده است. کلید Enter را فشار دهید.
- یک اعلان برای اعمال عملیات معلق در بالا ظاهر می شود.
- منتظر پایان عملیات هستیم. آماده. بخش با پارامترهای ما برای کار بیشتر با آن در دسترس است.
مهم! نسخه آزمایشی عملکرد محدودی دارد. این برنامه به شما اجازه می دهد فقط با حجم 100 مگابایت کار کنید.
Paragon Partition Manager
رابط برنامه بر اساس راه اندازی جادوگران ساخته شده است. برای کار، تنها یک عملیات مورد نیاز است - ایجاد پارتیشن.
- روی نماد Create Partitions کلیک کنید.
- در مرحله بعد، جادوگر از شما می خواهد پارتیشنی را انتخاب کنید که قصد داریم از آن فضا آزاد کنیم و یک پارتیشن جدید ایجاد کنیم.
- سوال بعدی که باید حل شود این است: اندازه را انتخاب کنید (لغزنده را در جهت درست حرکت دهید)، کادر کنار Create as a logical partition را علامت بزنید.
- نوع پارتیشن (سیستم فایل NTFS)، برچسب و حرف را انتخاب کنید.
- قبل از اجرای عملیات، جادوگر برای آخرین بار می پرسد: آیا مطمئن هستید که می خواهید تغییراتی ایجاد کنید؟ ما چک باکس بله، تغییرات را به صورت فیزیکی اعمال می کنیم.
- آماده. بخش ایجاد شده است.
مهم! این عملیات در نسخه آزمایشی موجود نیست!

پارتیشن استاد رایگان
این برنامه کاملا رایگان است. رابط کاربری تقریباً مشابه Acronics ساخته شده است. این برنامه به دو عمل نیاز دارد: تغییر اندازه/انتقال پارتیشن و ایجاد پارتیشن.
- ما مکان نما را روی قسمتی قرار می دهیم که می خواهید مکانی را برای یک حجم جدید از آن جدا کنید.
- روی دکمه منوی سمت چپ تغییر اندازه / انتقال پارتیشن (تغییر) کلیک کنید.
- در پنجرهای که ظاهر میشود، با حرکت دادن نوار لغزنده مسئول اندازه، نشان میدهیم که چند گیگابایت باید قطع کنیم. پس از آن روی OK کلیک کنید.
- اکنون باید یک پارتیشن از فضای ناشناخته ایجاد شده ایجاد کنید. برای انجام این کار، با ماوس روی آن کلیک کنید و دکمه ایجاد پارتیشن را در منو انتخاب کنید.
- پنجره بعدی از شما می خواهد که یک برچسب پارتیشن (برچسب پارتیشن) را وارد کنید. شما باید یک حرف (پارامتر Drive Latter) را مشخص کنید. روی OK کلیک کنید.
- برای اینکه برنامه بتواند عملیات را انجام دهد، باید روی دکمه Apply (جایی که نماد تیک است) در منوی بالا کلیک کنید.
- پس از آن، یک پنجره پاپ آپ ظاهر می شود که اطلاعات مربوط به عملیاتی را که اکنون انجام می شود نشان می دهد. روی Yes کلیک کنید.
- آماده. بخش ایجاد شده است.

استفاده از کدام برنامه راحت تر است - شما انتخاب می کنید. بیایید در مورد روش دیگری برای پارتیشن بندی هارد دیسک صحبت کنیم. برای انجام این کار، به یک سی دی نصب یا درایو فلش USB با تصویر سیستم روی برد نیاز دارید.
هنگام نصب / نصب مجدد سیستم
- پس از بارگذاری، از پنجره اصلی با پارامترهای انتخاب زبان، فرمت زمان و چیدمان صفحه کلید عبور می کنیم.
- روی دکمه Install کلیک کنید.
- کادر من شرایط مجوز را میپذیرم را علامت بزنید.
- در پنجره بعدی، نصب کامل را انتخاب کنید.
- پنجره انتخاب پارتیشن برای نصب باز می شود. روی Disk Setup کلیک کنید.
- لینک های انجام عملیات روی هارد دیسک در زیر نمایش داده می شود. بخشی را که می خواهید مکانی را از آن جدا کنید انتخاب کنید و روی ایجاد کلیک کنید.
- سپس فرمت را انتخاب کنید.
- آماده. بخش ایجاد شده است.
امیدواریم مقاله ما به طور کامل سؤال نحوه تقسیم هارد دیسک را به چندین پارتیشن بسته باشد. به همین ترتیب، می توانید با چندین هارد دیسک کار کنید.
سوال از کاربر
سلام. به من بگو، من یک لپ تاپ جدید خریدم و یک هارد دیسک "C: /" دارد. آیا می توان آن را به دو دیسک تقسیم کرد (قبلاً در رایانه من بود) یکی برای سیستم و دیگری برای فایل ها.
بدون از دست دادن داده ها و نصب مجدد سیستم بسیار مطلوب است. لپ تاپ - ایسوس (دقیقا مدل را نمی گویم)، سیستم عامل - ویندوز 10.
روز خوب!
یک وضعیت نسبتاً معمولی که معمولاً فقط هنگام خرید یک لپ تاپ یا رایانه جدید رخ می دهد. البته در این مورد جرمی وجود ندارد، اما استفاده از یک کامپیوتر با چندین هارد (پارتیشن) محلی راحت تر است!

درایو محلی "C:/"
یک موقعیت را تصور کنید: سیستم "پرواز" کرد و باید آن را دوباره نصب کنید. اگر یک درایو محلی "C: /" دارید - ابتدا باید تمام فایل ها را ذخیره یا انتقال دهید و سپس سیستم را نصب کنید. و اگر فقط ویندوز و برنامهها را روی درایو C: / و همه اسناد روی درایو محلی دیگر «D: /» دارید (به عنوان مثال)، آنگاه سیستم را «فوری» مجدداً نصب کرده و عملکرد رایانه شخصی را بهبود میبخشید. (و اسناد موجود در درایو "D: /" دست نخورده باقی می مانند، زیرا هنگام نصب ویندوز، تنها یک پارتیشن از دیسکی که سیستم را روی آن نصب می کنید فرمت می شود - یعنی درایو "C: /") .
در این مقاله، روشی را در نظر خواهم گرفت که چگونه می توانید یک هارد دیسک را در ویندوز بدون از دست دادن داده ها (شاید این یک شرط کلیدی باشد!) و بدون نصب نرم افزار اضافی تقسیم کنید (یا پارتیشن بندی کنید).
نحوه پارتیشن بندی دیسک // از طریق مدیریت دیسک
مدیریت دیسک- ضروری ترین ابزار برای کار با دیسک ها که در تمام نسخه های محبوب ویندوز 7/8/8.1/10 موجود است.
هر نسخه مدرن ویندوز دارای یک ابزار داخلی ویژه برای کار با درایوهای دیسک است: درایوهای سخت، درایوهای فلش، درایوهای حالت جامد و غیره. این ابزار نام دارد "مدیریت دیسک" (که منطقی است).
بیشتر در موارد استفاده می شود : زمانی که دیسک یا فلش درایو قابل مشاهده نیست، زمانی که باید رسانه را فرمت کنید، زمانی که نیاز به تغییر اندازه پارتیشن های دیسک سخت دارید (مورد ما)، اگر نیاز به تغییر حرف درایو دارید و غیره.
بنابراین، کمی پایین تر، نحوه ساخت دو عدد از یک دیسک محلی "C:" برای 110 گیگابایت را در نظر خواهیم گرفت: "C:" و "G:" (همه داده ها در درایو "C:" سالم و سالم باقی می مانند. در واقع، فقط بخشی از فضای خالی درایو "C:" را برای پارتیشن جدید "G:" بگیرید. تصویر زیر را ببینید و همه چیز روشن خواهد شد).

قبل (چپ، 1 دیسک)، اکنون (راست، 2 دیسک) // داده ها در جای خود قرار دارند
نحوه باز کردن مدیریت دیسک:

اکنون، در واقع، می توانید شروع به پارتیشن بندی دیسک کنید ...
1) اولین کاری که باید انجام دهید این است که تصمیم بگیرید از کدام پارتیشن دیسک می خواهید فضای خالی برای پارتیشن جدید بگیرید. در مثال خود، فضای خالی را از درایو "C:" می گیرم (شما می توانید این کار را از هر دیگری انجام دهید).
توجه داشته باشید!لطفاً توجه داشته باشید که در درایو سیستم، علاوه بر درایو "C:"، چندین پارتیشن برای بازیابی سیستم (در مورد من 300 و 100 مگابایت) مورد نیاز است. من یک نکته ساده به شما می دهم: برای جلوگیری از مشکلات، فقط آنها را نادیده بگیرید و آنها را حذف/ویرایش نکنید!
پس از انتخاب یک بخش، روی آن کلیک راست کرده و در منوی زمینه باز شده، تابع را انتخاب کنید (مانند تصویر زیر).


درخواست فضا برای فشرده سازی
3) حالا باید مشخص کنید اندازه فضای تراکم پذیر (یعنی مقدار مگابایت رایگان روی دیسک محلی که به دیسک دیگری داده می شود).
در مثال زیر (نگاه کنید به اسکرین شات)، اندازه فضای فشرده 30000 مگابایت است (شماره 1. آن ها اساساً اندازه پارتیشن جدید در حال ایجاد را مشخص کنید ، و اندازه کل پس از فشرده سازی 83494 (شماره 2) است. این میزان فضای خالی در درایوی است که از آن فضای خالی می گیرید. ).

اندازه فضای فشرده
4) هنگامی که عملیات فشرده سازی کامل شد، یک مستطیل "سیاه" باید روی دیسک شما ظاهر شود که روی آن فضای تخصیص نیافته است (یعنی یک پارتیشن دیسک جدید که باید قالب بندی شود).
برای انجام این کار، به سادگی بر روی این بخش کلیک راست کرده (عکس زیر را ببینید)، و از منو انتخاب کنید.


6) در مرحله بعد حرف درایو (هر رایگان) را مشخص کنید.

7) نکته آخر: باید سیستم فایل را مشخص کنید و برچسب حجم را تنظیم کنید. توصیه به انتخاب کنید NTFS , برچسب حجمشما می توانید هر کدام را تنظیم کنید (این نام درایوی است که وقتی به my my می روید خواهید دید کامپیوتر/این کامپیوتر ) و کادر کناری را علامت بزنید "فرمت سریع" (مانند شکل زیر).

8) تنظیمات و پارامترهای وارد شده را تایید کنید.

در واقع بعد از چند ثانیه انتظار می بینید که پارتیشن فرمت می شود و می توانید از آن استفاده کنید (مانند هر دیسک دیگری). اکنون در داخل قابل مشاهده خواهد بود "کامپیوتر من/این کامپیوتر".
چگونه همه چیز را برگردانیم: ادغام دو بخش در یک بخش
بیایید فرض کنیم که وظیفه شما برعکس است: ادغام دو بخش در یک بخش (یک مثال گویا را در صفحه زیر ببینید). به عنوان مثال، من از تمام پارتیشن های دیسکی که در قسمت اول مقاله استفاده کردم استفاده خواهم کرد.
بود (چپ، 2 دیسک)، اکنون (راست، 1 دیسک) - دیسک ادغام شده است
1) اولین کاری که باید انجام دهید این است که تمام داده ها را از پارتیشن دیسکی که می خواهید پیوست کنید، کپی و انتقال دهید. برای مثال، اگر میخواهید پارتیشن «G:» را به درایو «C:» اضافه کنید، سپس تمام دادههای پارتیشن «G:» را در رسانههای دیگر (حداقل در همان درایو «C:» کپی کنید.
2) پس از آن، بر روی ولوم "G:" (در مدیریت دیسک)، کلیک راست کرده و عملکرد را انتخاب کنید. "حذف حجم" . مهم! تمام داده های این پارتیشن دیسک حذف خواهد شد!

3) به هر حال، مدیریت دیسک یک برنامه نسبتاً پیشرفته است، بنابراین به شما هشدار می دهد که داده ها حذف می شوند (صفحه زیر).

4) پس از عملیات حذف ولوم باید داشته باشید فضای تخصیص نیافته (با یک مستطیل سیاه، مانند تصویر زیر) . اکنون این فضای تخصیص نشده را می توان به پارتیشن دیسک دیگری، به عنوان مثال، به درایو "C:" متصل کرد.
برای انجام این کار، به سادگی بر روی پارتیشن درایو "C:" کلیک راست کرده و از منوی زمینه انتخاب کنید (مانند تصویر زیر).

5) اکنون فقط باید حجمی را که اخیراً حذف کرده ایم انتخاب کرده و به درایو "C:" اضافه کنیم. به طور کلی، همه چیز بسیار ساده است (تصویر زیر) ...

ماموریت انجام شد!
توجه داشته باشید.اگر هارد دیسک ندارید، اما یک SSD (حالت جامد) دارید، تمام مراحل ارائه شده در بالا به همین ترتیب انجام می شود.
اضافهبرای قالب بندی، پارتیشن بندی دیسک، تغییر پارتیشن و غیره. تعدادی برنامه ویژه وجود دارد: Acronis Disk Director، Partition Master Free، AOMEI Partition Assistant و غیره. بسیاری از عملیات در آنها آسانتر و سریعتر انجام می شود. بنابراین، اگر عملکرد ارائه شده در مدیریت دیسک ، برای شما کافی نخواهد بود، توصیه می کنم از یکی از این برنامه ها استفاده کنید. در این مقاله من آنها را در نظر نمی گیرم، زیرا. من فکر می کنم که با انجام وظیفه، قابلیت های "مدیریت دیسک" بیش از اندازه کافی است ...
چرا پارتیشن بندی هارد در ویندوز ضروری است؟ اول از همه، برای امنیت اطلاعات شخصی شما. هنگامی که یک هارد دیسک فقط یک پارتیشن دارد، تمام فایل هایی که روی این دیسک هستند: برنامه ها، اسناد، عکس ها، فایل های خود سیستم عامل ویندوز - در یک مکان ذخیره می شوند.
حال تصور کنید که سیستم از کار بیفتد. تمامی فایل های شخصی شما (عکس ها، اسناد) به احتمال زیاد از بین خواهند رفت. زمانی که فایل های سیستم و فایل های کاربر جدا از یکدیگر ذخیره می شوند بسیار صحیح تر است.
از نظر فیزیکی، آنها همچنان روی یک هارد دیسک باقی می مانند، اما روی پارتیشن های مختلف آن خواهند بود. ممکن است چندین بخش وجود داشته باشد. یکی، به عنوان یک قاعده، به سیستم عامل و برنامه ها (پارتیشن سیستم)، دیگری (یا دیگران) - به فایل های کاربر اختصاص داده می شود.
یکی از ساده ترین و مقرون به صرفه ترین راه ها، پارتیشن بندی هارد دیسک هنگام نصب ویندوز است. نحوه انجام این کار را با جزئیات زیاد و با استفاده از یک مثال خاص در آن تحلیل کرده ایم. اگر سیستم از قبل نصب شده باشد و فایل های کاربری در آن وجود دارد، چگونه دیسک را در چنین مواقعی پارتیشن بندی کنیم؟
نحوه پارتیشن بندی دیسک با سیستم ویندوز نصب شده بدون از دست دادن اطلاعات
امروز نحوه تقسیم هارد دیسک به دو یا چند پارتیشن با یک سیستم عامل از قبل نصب شده را تجزیه و تحلیل خواهیم کرد. مهم نیست که از چه نسخه ای از ویندوز استفاده می کنید. این روش برای هر نسخه ای مرتبط خواهد بود، خواه ویندوز 7 باشد یا ویندوز 10. علاوه بر این، اگر از قبل دو پارتیشن دارید، اما می خواهید پارتیشن سومی را ایجاد کنید، هر دو روشی که در زیر توضیح داده شده است نیز کار خواهند کرد.
در واقع، وظیفه ما این است که از یک پارتیشن بزرگ (و در مورد ما این تنها پارتیشن است - درایو سیستم C) بخشی، مثلاً 200 گیگابایت، "خنک کردن" و یک پارتیشن جداگانه از آن ایجاد کنیم.
این کار را می توان به روش های مختلفی انجام داد، از جمله استفاده از خود سیستم عامل ویندوز که دارای ابزار ویژه Disk Management (Disk Management) است. این روش به حداقل تلاش نیاز دارد و در بیشتر موارد بدون نرم افزار شخص ثالث مشکل را حل می کند. بیایید با او شروع کنیم.
قبل از اقدام به پارتیشن بندی هارد دیسک با نصب ویندوز، باید اقدامات احتیاطی را انجام دهید. اگر فایل های مهمی در سیستم وجود دارد، از قبل آنها را در رسانه خارجی (فلش، هارد اکسترنال) کپی کنید.
چگونه یک هارد دیسک را به دو یا چند پارتیشن تقسیم کنیم؟ روش 1 - ابزارهای سیستم ویندوز
بیایید از ابزار مدیریت دیسک استفاده کنیم. در ویندوز 10 فقط روی نماد کلیک راست کنید کامپیوتر من، مورد را انتخاب کنید کنترل - مدیریت دیسک.
در نسخه های دیگر ویندوز، این ابزار را می توان با استفاده از یک جستجوی معمولی یا با استفاده از ترکیب کلید میانبر پیدا کرد Win+Rو دستور diskmgmt.msc را وارد کنید.

در مقابل ما پنجره Disk Management قرار دارد که دیسک کاربر را نمایش می دهد که در این حالت حجم آن 465.76 گیگابایت است (Disk 0). تقریباً تمام فضای HDD به یک پارتیشن اختصاص داده شده است - دیسک C. همچنین یک پارتیشن (500 مگابایت) وجود دارد که در مرحله نصب توسط سیستم عامل رزرو شده است.

در مورد ما، 465 گیگابایت (کل هارد دیسک) برای یک دیسک سیستم یک لوکس مقرون به صرفه نیست، بنابراین ما حداکثر تعداد ممکن (همانطور که سیستم اجازه می دهد) گیگابایت را از آن حذف می کنیم و یک پارتیشن جدید از آن ایجاد می کنیم. این فضای آزاد
به عنوان یک قاعده، حدود 100-150 گیگابایت برای دیسک سیستم اختصاص داده می شود. همه چیز به کاربر خاص بستگی دارد. در صورت نصب ویندوز و نرم افزارهای ضروری روی دیسک سیستم، 100 گیگابایت کافی است. اگر علاوه بر سیستم و نرم افزار، نصب بازی های مدرن نیز برنامه ریزی شود، حجم 100 گیگابایت کافی نخواهد بود.
قبل از انجام هر عملیاتی با یک پارتیشن دیسک سخت، فراموش نکنید که آن را انتخاب کنید. کافی است با دکمه سمت چپ ماوس روی آن کلیک کنید تا قسمت انتخاب شود. فقط پس از آن به عملیات ادامه دهید.
بیایید به سراغ تمرین برویم. پارتیشنی را که می خواهید از آن فضا را "پین کردن" کنید، انتخاب کنید. در قسمت انتخاب شده، راست کلیک کرده و دستور را انتخاب کنید کاهش حجم.

همه اندازه ها مگابایت هستند، مراقب باشید. در یک مثال خاص، حداکثر مقدار مگابایتی که سیستم "اجازه می دهد" فشرده شود 237.656 مگابایت (232.09 گیگابایت) است. یعنی پس از فشرده سازی، دیسک C با حجم 232 گیگابایت و Disk D - 238782 مگابایت (233 گیگابایت) دریافت می کنیم. بهترین گزینه نیست. اگر برای شما مناسب نیست، و باید بیش از آنچه سیستم ارائه می دهد، "خنک کنید"، باید از نرم افزار شخص ثالث استفاده کنید، اما بعداً در مورد آن بیشتر استفاده کنید.

هنگامی که تمام محاسبات تکمیل شد و اندازه بخش های آینده تنظیم شد، کلیک کنید خوب(یا کلیک کنید وارد). ما یک پارتیشن ناشناخته جدید داریم (200 گیگابایت). برای خروج از Disk Management عجله نکنید. روند تقسیم دیسک به دو پارتیشن هنوز به پایان نرسیده است. یک پارتیشن جدید (200 گیگابایت) انتخاب کنید و با کلیک راست، مورد را انتخاب کنید یک حجم ساده ایجاد کنید.

اجرا کن ایجاد جادوگر حجم ساده. در اصل، همه چیز ساده است، فقط دستورالعمل های خود استاد را دنبال کنید. اسکرین شات ها را بررسی کنید. شما باید به پارتیشن آینده یک حرف (در مورد من D است) و سیستم فایل - NFTS بدهید.




ببینیم چی شد ما یک هارد دیسک داریم و آن را به دو پارتیشن تقسیم می کنیم: سیستم Disk C (265 گیگابایت) و New Volume D (200 گیگابایت) برای ذخیره اطلاعات شخصی. به هر حال، حجم جدید اکنون در Windows Explorer نیز نمایش داده می شود.

اکنون می دانید که چگونه یک هارد دیسک را با استفاده از ویندوز به دو یا چند پارتیشن تقسیم کنید. اگر این روش برای شما مناسب است و با کار شما مقابله کرد، می توانید در آنجا متوقف شوید. با این حال، اگر به دنبال گزینه بهتری هستید و به عنوان مثال، باید اندازه بزرگتر از آنچه که خود سیستم ارائه می دهد را "خنثی کنید"، ما از نرم افزار شخص ثالث استفاده می کنیم. درست است، ابتدا باید حالت اولیه هارد دیسک را برگردانیم.
بیایید پارتیشن ایجاد شده را حذف کرده و به دیسک سیستم برگردانیم. اختصاص می دهیم حجم جدیدو روی مورد کلیک راست کنید حذف حجم.

هشدار را بخوانید و کلیک کنید خوب. ما 200 گیگابایت می گیریم که توزیع نمی شود.


همه اعداد را با دقت بررسی می کنیم و کلیک می کنیم به علاوه.

ما به حالت اولیه برگشتیم، زمانی که سیستم یک هارد دیسک دارد و تقریباً به طور کامل برای یک پارتیشن (سیستم) رزرو شده است.
چگونه یک هارد دیسک را به دو یا چند پارتیشن تقسیم کنیم؟ روش 2 - Partition Master Free
وقت آن است که به نرم افزار شخص ثالث بروید. در اینجا انتخاب عالی است. گزینه های پولی و رایگان وجود دارد. توصیه می کنم در . چرا؟ زمان تست شده، رابط بصری، رایگان. برخلاف ابزار مدیریت دیسک که ویندوز ارائه میکند، Partition Master به شما اجازه میدهد تا زمانی که از نظر فیزیکی ممکن است یک پارتیشن دیسک را کوچک کنید.

وب سایت رسمی برنامه www.partition-tool.com است. به سایت بروید و بخش Products - Partition Master Free - را در منوی بالا انتخاب کنید. دانلود.
از آنجایی که این برنامه رایگان است، از شما می خواهد که در حین نصب برنامه های ناخواسته دیگری را نصب کنید. بسیاری از محصولات رایگان عالی کار می کنند و کار خود را به خوبی انجام می دهند، اما از آنجایی که رایگان هستند، توسعه دهندگان سعی می کنند به نحوی از آنها درآمد کسب کنند. مراقب باشید و چک باکس های پیشنهاد محصولات تبلیغاتی را به موقع بردارید.
1. نصب برنامه دانلود شده را شروع می کنیم. یک زبان را انتخاب کنید انگلیسیو فشار دهید خوب.
2. در پنجره بعدی موافقت می کنیم که از این نرم افزار فقط برای خانواده خود استفاده کنیم، کادر را علامت بزنید و کلیک کنید خوب.
3. در پنجره بعدی (به صلاحدید ما)، ما فقط یک علامت را ترک می کنیم - یک نماد دسکتاپ ایجاد کنید(یک آیکون روی دسکتاپ ایجاد کنید) و کلیک کنید بعد.
نصب Partition Master Free در تصاویر. کلیک




5. در پنجره بعدی، خود را وارد کنید نامو پست الکترونیک. می توانید داده های ساختگی را وارد کنید.
6. پس از نصب، کلیک کنید پایان.
برنامه باید شروع شود. رابط کاربری کاملاً به زبان انگلیسی است، اما کاملاً ساده است و با کمک این دستورالعمل، پارتیشن بندی یک دیسک در Partition Master Free دشوار نخواهد بود.
پنجره اصلی برنامه دیسک C را نمایش می دهد که می خواهید آن را تقسیم کنید. اطلاعات اصلی آن نیز در اینجا ارائه شده است: سیستم فایل (NFTS)، اندازه - واقعی (465.27 گیگابایت) و استفاده شده (17.10 گیگابایت). به مقیاس دیسک گرافیکی که در پایین پنجره قرار دارد توجه کنید. با استفاده از هر دو گزینه می توانید دستورات را کار و اجرا کنید. با یک مقیاس گرافیکی برای ساده تر و واضح تر کردن آن.

بخش (کلیک چپ) را که می خواهید تقسیم کنید (که می خواهید مکانی را از آن جدا کنید) انتخاب کنید و در لیست کشویی دستورات، مورد (تغییر اندازه) را انتخاب کنید.

در پنجره ظاهر شده، نوار لغزنده مخصوص را بگیرید و حرکت دهید. این مسئول اندازه پارتیشن آینده تنظیم شده است. ما نشان میدهیم که چند گیگابایت باید قطع کنیم. در این حالت، 322.242 مگابایت (یا 314.69 گیگابایت) برای پارتیشن جدید انتخاب می شود.
به پایین پنجره توجه کنید. در حین جابجایی نوار لغزنده، میبینید که درایو C شما پس از فشردهسازی چگونه تغییر میکند و چقدر برای پارتیشن جدید تخصیص داده میشود.
حجم پارتیشن جدید رو 314 گیگ گذاشتم و حجم درایو C میشه 150 گیگ. پس از آن فشار می دهیم خوب.

یک پارتیشن ناشناخته ظاهر شد (314 گیگابایت). حالا باید از این فضای ناشناخته یک پارتیشن بسازیم.

با ماوس روی آن کلیک می کنیم و در منوی کشویی دستور (Create section) را انتخاب می کنیم.

در یک پنجره جدید، از من خواسته می شود که یک برچسب پارتیشن را وارد کنم، نامی برای آن بگذارم (Partition Label). فرض کنید من آن را چند رسانه ای می نامم. در مرحله بعد باید حرف پارتیشن (Drive Letter) را مشخص کنید. مورد را فراموش نکنید بهینه سازی برای SSD، اما فقط در صورتی که درایو SSD دارید. اگر از هارد دیسک معمولی استفاده می کنید، این مورد بررسی نشده است. سیستم فایل (File Systems) - NFTS. کلیک خوب.

ببینیم چی شد سیستم درایو C که تحت آن ما حدود 150 گیگابایت و یک پارتیشن برای ذخیره فایل ها (Multimedia) گرفتیم. این هنوز نتیجه نهایی نیست، بلکه یک طرح است. برای اینکه برنامه تمام عملیات را انجام دهد، باید روی دکمه کلیک کنید درخواست دادندر منوی بالا.

یک پنجره پاپ آپ با اطلاعاتی در مورد عملیاتی که اکنون انجام می شود ظاهر می شود. کلیک آرهو برنامه شروع به اجرای آنها می کند. کامپیوتر دوباره راه اندازی می شود و در حالت دانلود شروع می شود. منتظر پایان عملیات باشید.

پس از پایان فرآیند، پنجره ای با اطلاعاتی ظاهر می شود که دو عملیات با موفقیت انجام شده است. اگر کاوشگر را باز کنید، می توانید بخش جدید ایجاد شده را ببینید.

اکنون فایل های سیستم و فایل های کاربری به صورت جداگانه ذخیره می شوند. وظیفه محول شده انجام شد. همانطور که می بینید، هر دو روش توضیح داده شده کار می کنند و به شما امکان می دهند دیسک را بدون از دست دادن داده ها پارتیشن بندی کنید. کدام یک را انتخاب کنید - هر کس برای خودش تصمیم می گیرد. امیدوارم این مقاله مفید بوده باشد و در نهایت به شما در درک این موضوع کمک کرده باشد.
اگر در حال ساخت یک کامپیوتر هستید و به دنبال بهترین قیمت برای قطعات هستید، گزینه شماره یک است computeruniverse.com(مقاله ). فروشگاه آلمانی با زمان تست شده. کوپن 5% تخفیف یورو — FWXENXI. مجلس مبارک!
بنابراین این سوال پیش آمد که چگونه یک هارد دیسک را به بخش ها تقسیم کنیم. دلایل ممکن است متفاوت باشد، به عنوان مثال، شما یک هارد دیسک جدید برای افزایش حافظه دائمی یک کامپیوتر موجود خریداری کرده اید، یا یک لپ تاپ جدید خریداری کرده اید، اما بدون سیستم از پیش نصب شده، و خودتان باید پوسته ویندوز را نصب کنید، یا شما به سادگی فضای دیسک کافی برای برنامه های تازه نصب شده ندارید.
راه های اصلی تقسیم فضای هارد دیسک ها
صرف نظر از دلایلی که شما را برانگیخت، میخواهید هارد دیسک را خودتان به بخشهایی تقسیم کنید، اما نمیدانید که چگونه این کار در عمل انجام میشود. در اینجا ما سعی خواهیم کرد با گفتن نه تنها راه های اصلی پارتیشن بندی صحیح هارد دیسک، بلکه با اشاره به نکات ظریف و مشکلاتی که ممکن است در طول این کار دشوار با آنها روبرو شوید، به شما کمک کنیم.
نحوه تقسیم هارد دیسک از هر نوع (HDD یا SSD) را به سه روش در نظر بگیرید، یعنی با استفاده از:
- برنامه های کاربردی استاندارد که ویندوز را روی رایانه شما نصب کرده اند.
- برنامه های ویژه برای کار با رسانه های مختلف ذخیره سازی؛
- پوسته بوت ویندوز PE.
بنابراین، بیایید شروع کنیم و سعی کنیم دنباله اقدامات را دقیقاً دنبال کنیم، در غیر این صورت، این می تواند منجر به تکرار عملیات برای یک درایو جدید یا از دست دادن داده های مهم هنگام کار با رسانه ذخیره سازی موجود شود.
ما دیسک را با یک ابزار استاندارد ویندوز پارتیشن بندی می کنیم
این روش کار با درایوها چندان پیچیده نیست و مهمتر از همه، نیازی به برنامه های شخص ثالث ندارد. این برای پارتیشن بندی درایو اصلی "C" و برای پارتیشن بندی یک HDD خارجی به پارتیشن مناسب است. همه نسخهها از ویندوز XP تا ویندوز 10 دارای این ابزار برای کار با رسانه ذخیرهسازی هستند.
بنابراین، برای کار مستقیم با هارد دیسک، باید ابزار استاندارد پوسته ویندوز را باز کنید، و می توان آن را به دو صورت روی دسکتاپ فراخوانی کرد:
در پنجره باز شده " مدیریت دیسکتمام دستگاه های ذخیره سازی که در حال حاضر به رایانه شما متصل هستند، از جمله حافظه فلش، باید نمایش داده شوند.
نشانگر ماوس را روی پارتیشن مورد نظر حرکت می دهیم و روی منوی زمینه این دیسک راست کلیک می کنیم. و در اینجا بسته به کاری که می خواهیم انجام دهیم، در مورد تیمی که در آینده نیاز داریم تصمیم می گیریم.
دیسک را به دو قسمت تقسیم کنید
اگر این یک درایو اصلی "C" است، پس این یک راه آسان برای تقسیم یک هارد دیسک به دو قسمت است و با اطمینان کامل اطلاعات سیستم را از دست ندهید. برای این کار مراحل زیر را انجام دهید:

همه چیز، دیسک اصلی به دو بخش تقسیم می شود.
پارتیشن بندی یک دیسک
اما نحوه تقسیم هارد دیسک به پارتیشن ها، در مورد یک درایو جدید و تازه خریداری شده، کار با این ابزار استاندارد نیز دشوار نیست، اما الگوریتم اقدامات تا حدودی تغییر خواهد کرد. ترتیب اقدامات به شرح زیر خواهد بود:

شایان ذکر است که در اینجا سیستم دیسک MBRبه شما امکان می دهد تا 4 پارتیشن در هر هارد دیسک ایجاد کنید.
کار با دیسک ها با استفاده از برنامه های کاربردی خاص
ابزارهای نرم افزار جهانی زیر برای کار با رسانه های ذخیره سازی مختلف بیشترین محبوبیت را در بین کاربران پیدا کرده اند، یعنی:
- مجموعه دیسک Acronis;
- Paragon Partition Manager Professional;
- AOMEI Partition Assistant Technician Edition.
این ابزارها به طور ویژه برای انجام تقریباً تمام عملیات اساسی با HDD، SSD و سایر رسانه های ذخیره سازی سازگار شده اند. آنها یک رابط نسبتا واضح دارند که برای کار با متخصصان و کاربران عادی طراحی شده است.
یک دیسک را با استفاده از چنین ابزارهای جهانی به پارتیشن تقسیم کنید، ما آن را با استفاده از یک برنامه مثال تجزیه و تحلیل خواهیم کرد دستیار پارتیشن AOMEI، که می توانید به عنوان یک برنامه استاندارد روی رایانه خود نصب کنید یا از حالت قابل حمل استفاده کنید.
و همچنین برای مقایسه، هنگام تقسیم دیسک اصلی به دو و تقسیم هارد دیسک جدید به چندین پارتیشن، عملکرد ابزار را در دو حالت نشان خواهیم داد.
ما برنامه را باز می کنیم و پنجره ای با اطلاعات گسترده در مورد تمام رسانه های ذخیره سازی متصل و بخش های آنها مشاهده می کنیم.
تقسیم بر دو می کنیم
الگوریتم پارتیشن بندی هارد دیسک اصلی "C" از مجموعه ای از دستورات متوالی تشکیل شده است:

پس از راه اندازی مجدد، پس از اتمام تمام عملیات، سیستم بوت می شود، اما دیسک اصلی به دو قسمت تقسیم می شود.
اشتراک گذاری دیسک جدید
به طور معمول، HDD جدید نشان دهنده فضای تخصیص نشده است و فقط در پنجره برنامه قابل مشاهده است.
ابتدا، مطمئن شوید که دیسکی را که با آن کار می کنیم، با نگه داشتن نشانگر ماوس و به دست آوردن درجه بندی رنگ مربوط به موقعیت، مشخص کنید. اما در صورت بروز خطا، میتوانید تمام اطلاعات مهم را در یک رسانه ذخیرهسازی موجود بهطور تصادفی انتخاب کنید.

الگوریتم کار با سایر برنامه های جهانی برای تغییر اندازه رسانه های ذخیره سازی مختلف بسیار شبیه به مثال بالا است. تنها تفاوت قابل توجه رابط برنامه و طرح منو خواهد بود.
پارتیشن بندی دیسک اصلی با استفاده از پوسته بوت ویندوز PE
اگر تصمیم به نصب یک سیستم عامل جدید یا به روز رسانی کامل سیستم عامل قدیمی دارید، و اندازه های پارتیشن موجود در هارد دیسک اصلی مناسب شما نیست یا شرایط لازم را برآورده نمی کند، بهتر و آسان تر است که با وارد کردن رایانه از طریق رایانه، دوباره فرمت کنید. یک پوسته ساده شده ویژه

در صورت تمایل، نسخه های مختلف را می توان از اینترنت بارگیری کرد، و آنها به صورت رایگان در آنجا در دسترس هستند و مجهز به مجموعه ای از تمام برنامه های قابل حمل لازم برای کار نه تنها با رسانه های ذخیره سازی هستند، بلکه مجموعه ای کامل از ابزارهای مفید مختلف نیز دارند. به عنوان مثال، می توانید یک کیت توزیع را از سایت https://diakov.net/8305-adminpe-30.html تهیه کنید که نیازی به ثبت نام اضافی از کاربر ندارد.
پس از بوت شدن در رسانه USB یا CD / DVD، سیستم را از طریق کلید برای فراخوانی منو، که دارای انتخاب دستگاه بوت است، بوت می کنیم. به عنوان یک قاعده، این کلید عملکرد F11 است، پس از فشار دادن آن، و رسانه ما را انتخاب کنید.
پس از بارگذاری قابل حمل، یک دسکتاپ ظاهر می شود که تقریباً به طور کامل پوسته آشنای ویندوز را تکرار می کند، اما با ماژول های نرم افزاری از پیش نصب شده.
ما یک برنامه جهانی را برای کار با دستگاه های مختلف ذخیره سازی اطلاعات باز می کنیم و طبق مثالی که قبلا در پس زمینه ارائه شد و بدون راه اندازی مجدد غیر ضروری کار می کنیم.
مزیت اصلی پوسته این است که ماژول های برنامه به هیچ وجه به هارد دیسک متصل نیستند، که به شما امکان می دهد تمام عملیات ممکن را برای فرمت مجدد آنها به هر شکل ممکن بدون هیچ محدودیتی انجام دهید.
نتیجه
در این مقاله نحوه پارتیشن بندی دیسک کامپیوتر یا لپ تاپ را به روش های مختلف یاد گرفتیم. مثال هایی در نظر گرفته شد: نحوه تقسیم یک هارد دیسک به 2 قسمت و نحوه ایجاد پارتیشن روی هارد دیسک. به روش های مشابه، می توانید هارد اکسترنال را پارتیشن بندی کنید. فقط آن را به کامپیوتر خود وصل کنید و همان مراحل را دنبال کنید.
ویدیو های مرتبط
به نظر می رسد که اگر می خواهید آن را به بخش ها تقسیم کنید، هیچ چیز پیچیده ای با فرمت "C" وجود ندارد، اما اگر می خواهید سیستم را به طور کلی قرار دهید. اما این "C" است، اما "D" چطور؟ شما نمی توانید بدون قالب بندی یک پارتیشن بسازید، اما من نیز آن را قالب بندی نمی کنم، تقریبا یک سال تمام داده ها را روی آن جمع آوری کرده ام.
بله، در کل چرا این بخش را رها کرد؟ شروع کردم به جستجوی اینترنت برای اطلاعاتی در مورد اینکه چگونه می توانم درایو "D" را بدون از دست دادن داده ها پارتیشن بندی کنم. دریای مقالات - قالب و تقسیم. یا با استفاده از فلان، فلان و فلان برنامه بدون قالب بندی تقسیم شود. به طور کلی، همه چیز طبق معمول است.
من شما را با اطلاعات غیر ضروری بار نمی کنم، اما با جزئیات، با تصاویر توضیح خواهم داد نحوه پارتیشن بندی هارد ویندوز 7به پارتیشن ها بدون فرمت کردن.
به منوی Start بروید و عبارت "Computer Management" را در نوار جستجو تایپ کنید. تب "Computer Management" را انتخاب کنید. پنجره ای باز می شود که در آن باید روی مورد "Disk Management" کلیک کنید.

در پنجره باز شده روی دیسکی که می خواهید پارتیشن بندی کنید کلیک راست کنید. در پنجره پاپ آپ، روی خط "فشرده کردن حجم" کلیک کنید.

اسکن فضای آزاد آغاز خواهد شد.

پنجرهای با تنظیمات باز میشود، یعنی میبینید چقدر فضایی را میتوانید از دیسک بگیرید (به احتمال زیاد "D"، شما صدا را روی دیسک "C"، جایی که سیستم عامل در آن قرار دارد، فشرده نمیکنید) دیسکی که در حال ایجاد آن هستید می توانید با خیال راحت حداکثر مقدار را تنظیم کنید (بدون فراتر رفتن از محدودیت های پیشنهادی به شما)، اگر فشرده سازی امکان پذیر نیست، حجم فشرده سازی پارتیشن را کاهش دهید. نترسید - در دیسک پارتیشن بندی شده، علاوه بر فایل های شما، پس از این اقدامات فضای خالی زیادی نیز وجود خواهد داشت. روی دکمه "فشرده کردن" کلیک کنید.

خواهید دید که فضای خالی وجود دارد. با کلیک راست بر روی آن، در پنجره "ایجاد یک حجم ساده" که باز می شود. جادوگر Create Simple Volume Wizard باز می شود. ما "بعدی" را فشار می دهیم.

در اینجا، حداکثر مقدار پیشنهادی را که انتخاب کرده اید تنظیم کنید. روی Next کلیک کنید.

در اینجا از شما خواسته می شود که یک حرف درایو اختصاص دهید. یک حرف پارتیشن را انتخاب کنید و روی Next کلیک کنید.

پس از انتخاب یک حرف، باید پارتیشن ایجاد شده را فرمت کنید. همه این "استاد ..." را خودش انجام خواهد داد. باقی مانده است که روی "پایان" کلیک کنید.

کامپیوتر را مجددا راه اندازی می کنیم. همه چيز! شما یک پارتیشن جدید دارید (حجم جدید). . اگر نام پارتیشنی که ایجاد کردید - "New Volume" را دوست ندارید، سپس روی آن راست کلیک کرده و روی "Rename" کلیک کنید. فقط کتیبه "حجم جدید" را حذف کنید. پس از آن، خود کامپیوتر با افزودن حرفی که شما اختصاص داده اید، آن را "دیسک محلی" می نامد.

خوب، این همه است، حالا می دانید نحوه پارتیشن بندی هارد ویندوز 7ساده و آسان همگی موفق باشید!!!
 ویژگی اصلی تعریف گوشه های تخمگذار
ویژگی اصلی تعریف گوشه های تخمگذار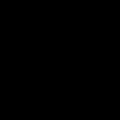 یافتن کل به وسیله جزء یافتن کل به سهم خود
یافتن کل به وسیله جزء یافتن کل به سهم خود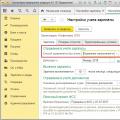 حقوق و دستمزد در UPP 8
حقوق و دستمزد در UPP 8