به برنامه ای برای بازیابی عکس های قدیمی نیاز دارید؟ برنامه ای برای بازیابی عکس های قدیمی خلاص شدن از شر زباله های کوچک و خط و خش
این درس توسط مارینا کولسوا برای شما آماده شده است.
امروز می آموزیم که چگونه عکس های قدیمی را در فتوشاپ بازیابی کنیم. مثال های مختلفی در اینترنت در مورد نحوه انجام این کار وجود دارد. من می خواهم بیشتر توجه شما را جلب کنم، به نظر من ساده و قابل درک است. البته این کار بسیار پر زحمت است و کمی زمان می برد، اما برای مبتدیان فتوشاپ ایده آل است. بدون نیاز به یک سری ابزار، ماسک های مختلف و حالت های ترکیب لایه ها که در سر اشتباه می شوند. تنها چیزی که نیاز دارید ابزار Stamp و صبر شماست. علاوه بر این، مبتدیان در طول این درس با این ابزار فوق العاده دوست می شوند و همچنان از آن در کار خود استفاده می کنند.
بیایید مطالعه درس را شروع کنیم.
مدت زیادی است که یک عکس قدیمی در آرشیو خانه وجود دارد، وقت آن است که آن را برداریم.
اول از همه، به تب Image - Mode - RGB بروید. اگر حالت متفاوت است، روی RGB یک تیک بزنید. 
قفل را از لایه بردارید. با دکمه سمت چپ ماوس روی قفل دوبار کلیک کنید و در پنجره باز شده OK را انتخاب کنید. 
برای ایمن بودن، لایه را کپی کنید. سپس روی کپی می ایستیم و دید را افزایش می دهیم. برای تمرین از لبه های عکس شروع می کنیم. 
ابزار Stamp را بردارید و تنظیمات را بررسی کنید. از آنجایی که ما در گوشه ای کار می کنیم، از تنظیم کدورت و فشار به حداکثر نترسید. ما با یک برس گرد مهر می زنیم، قطر آن را از قبل انتخاب می کنیم. ابزار Stamp را فعال کنید، کلید Alt را نگه دارید، پنجره ای روی صفحه ظاهر می شود. ما آن را در قسمتی که می خواهیم کپی کنیم، ماوس را کلیک می کنیم. سپس کلید Alt را رها می کنیم، دید ناپدید می شود و دایره را به جایی که می خواهیم نقاشی کنیم منتقل می کنیم، ماوس را کلیک می کنیم. ما می بینیم که چگونه یک دایره در ناحیه آسیب دیده ظاهر می شود. پس بیایید در گوشه ها تمرین کنیم. هر چه بیشتر از کلید Alt استفاده کنیم، ناحیه مورد نظر با دقت بیشتری رنگ می شود.

پس از تمرین در گوشه ها، به منطقه دیگری حرکت می کنیم، اما هنوز صورت را لمس نکرده ایم. از آنجایی که نواری که باید ماسک شود کوچک است، اندازه قلم مو را تغییر می دهیم - قطر را کاهش می دهیم. و دوباره به ناحیه ای که می خواهیم کپی کنیم هدف می گیریم، کلید Alt را نگه می داریم، ماوس را کلیک می کنیم، کلید را رها می کنیم، به قسمتی می رویم که می خواهیم نقاشی کنیم، روی ماوس کلیک می کنیم. 
بهصورت دورهای دید را کاهش دهید و ببینید چه اتفاقی میافتد. 
برای مقایسه، روی لایه کپی که روی آن کار می کنیم، چشم را خاموش می کنیم. فوراً مشخص می شود: روی چه چیزی و کجا رنگ شده است. 
در مکان های نزدیک به چشم، باید تصویر را تا حد زیادی بزرگ کنید. از آنجایی که انجام این کار با موتور در حال حاضر دشوار است، روی مثلث سمت راست کلیک می کنیم. با کمک آن کم کم تصویر را افزایش می دهیم. 
ما اهدافی را برای دید هم در بالای درز و هم در زیر درز انتخاب می کنیم. در چنین مناطقی، عجله نکردن و اغلب هدف گیری و گرفتن مناطقی برای شبیه سازی بسیار مهم است. 
وقتی مردمک را شبیه سازی می کنیم، سختی برس را کاهش می دهیم. 
هنگام شبیه سازی لب ها از لب ها نمونه برداری می کنیم. 
هنگام شبیه سازی مردمک، نمونه برداری از طرف های مختلف مردمک ممکن و ضروری است. 
سعی کنید خیلی نزدیک به ناحیه ای که باید رنگ شود هدف نگیرید تا زیاد ضربه نزنید. 
وقتی نوارهای روی کت و شلوار را شبیه سازی می کنیم، از طرف های مختلف به سمت خراش حرکت می کنیم. ما از پایین عبادت می کنیم، سپس به بالا می رویم و از بالا شبیه سازی می کنیم. سپس دوباره به سمت پایین می رویم و به سمت مقابل، روی منطقه را رنگ می کنیم. برای انتقال از یک نوار سفید به یک پسزمینه سیاه، سعی کنید ناحیهای را که در وسط قرار دارد و شامل نوارهای سفید و سیاه است را در نظر بگیرید. این را با قطر برس تنظیم کنید، می توان آن را بیشتر تغییر داد. 
با آخرین لمس، روی نوار سفید رنگ بزنید، فقط برای رنگ کردن. 
به هر حال، مهم نیست که چگونه روی پس زمینه نقاشی کنید، یکنواخت نخواهد بود. بنابراین ما در حال انجام اقدامات دیگری هستیم. از ابزار Rectilinear Lasso Tool برای انتخاب شکل کودک استفاده کنید. 
داخل قسمت انتخاب شده کلیک راست کرده و Feather را انتخاب کنید. 
ما شعاع کمی از سایه را می پذیریم. از آنجایی که عکس قدیمی است، نیازی به مرزهای خیلی واضح نداریم. 
انتخاب را در یک لایه جدید کپی کنید. برای این کار از کلیدهای Ctrl + J استفاده می کنیم. 
با کلیک بر روی آیکون دوم از سمت راست در پنل لایه ها، یک لایه جدید ایجاد کنید و آن را با شکل بچه انتخاب شده در زیر لایه قرار دهید. روی دو لایه زیرین چشم ها را خاموش می کنیم. 
بعد ما می رویم - پر کردن را اجرا کنید. برای اینکه جایی برای گرفتن نمونه رنگ با پیپت داشته باشیم، لایه ای را که روی آن Stamp کار کرده ایم نمایان می کنیم (با کلیک روی آن، روی آن را روشن کنید). بررسی می کنیم که روی یک لایه شفاف ایستاده ایم. 
و اکنون از ابزار Eyedropper برای پر کردن لایه با رنگ استفاده می کنیم. 
می بینیم که پس زمینه تک رنگ شده است. برای تنوع بخشیدن به آن، اجازه دهید آن را کمی ساختاری کنیم. فیلتر Unlimited-2 را اعمال کنید، آن را از اینجا دانلود کنید. 
در پنجره فیلتر، بوم را انتخاب کنید. 
فیلتر Sharpen را روی تصویر کودک اعمال کنید. بیایید بررسی کنیم که با کودک روی لایه ایستاده ایم. 
چشم ها را روی دو لایه پایین خاموش می کنیم و در تب Layers - Merge Visible را انتخاب می کنیم. 
پس از آن، فایل را به صورت JPEG ذخیره کردم، یک فریم از درس چگونه یک قاب با لبه های پاره شده درست کنیم، ساختم. به برنامه دستور دادم تصویر را کمی تصحیح کند. در تب Image، Auto Tone و Auto Contrast را انتخاب کردم. 
حالا می توانید نتیجه را مقایسه کنید. 
با این روش، مبتدیان ممکن است به خوبی به بازسازی عکس های قدیمی بپردازند. همانطور که می بینید، این روش بسیار قابل درک است، نکته اصلی صبر است. همه چیز برای ما درست خواهد شد!
یک عکس قدیمی در سطل ها پیدا کردید؟ متأسفانه، کاغذ قابل اعتمادترین رسانه نیست و تصویر کشف شده، تقریباً صد ساله، بعید است که به براقیت و وضوح تصویر ببالد. برای عزاداری یک عکس آسیب دیده عجله نکنید یا برای یک مرمتگر حرفه ای پول خرج نکنید، می توانید خودتان آن را بازیابی کنید! یک برنامه مناسب برای بازیابی عکس PhotoMASTER به کمک خواهد آمد. نحوه بازگرداندن ظاهر اصلی یک عکس قدیمی و حفظ تاریخچه خانوادگی را بخوانید.
PhotoMASTER به بازیابی حتی یک عکس به شدت آسیب دیده کمک می کند
بازیابی عکس ها در ویرایشگر PhotoMASTER
برای نجات یک میراث ارزشمند خانوادگی از تخریب بیشتر و بازیابی ظاهر اصلی آن، باید یک عکس کاغذی را به فرمت دیجیتال تبدیل کنید. ساده ترین راه برای انجام این کار با یک دوربین معمولی یا گوشی هوشمند است. با این حال، این روش دارای معایبی است:
- منابع نوری شخص ثالث می توانند تابش خیره کننده را در تصویر باقی بگذارند،
- ممکن است عکس تار و مبهم باشد،
- موقعیت نامناسب دوربین تصویر را مخدوش می کند.
در حالت ایده آل، بهتر است عکس را اسکن کنید، زیرا این کار باعث حفظ رنگ های اصلی و جلوگیری از شعله ور شدن می شود.
اکنون که یک نسخه دیجیتال دارید، باید برنامه بازیابی عکس های قدیمی را از وب سایت ما دانلود کنید. آن را روی کامپیوتر خود نصب کرده و اجرا کنید. تصویر اسکن شده را در PhotoMASTER باز کنید و بیایید شروع کنیم.
مرمت مرحله به مرحله
- کوتاه کردن لبه آسیب دیده
اگر لبه های تصویر بسیار ساییده شده اند که احتمال آن پس از گذشت زمان بسیار زیاد است، بهتر است بلافاصله بدون پشیمانی از شر آنها خلاص شوید. به بخش "Composition" بروید و "Cropping" را انتخاب کنید. PhotoMASTER چندین گزینه برش را ارائه می دهد: نسبت فریم رایگان، حفظ نسبت های اصلی، و همچنین تعدادی از نسبت های استاندارد: برای پست VKontakte، برای iPhone و iPad، اندازه 4:3 و موارد دیگر. یک نوع شبکه را انتخاب کنید که به شما کمک می کند تصویر خود را به درستی قاب بندی کنید.

لبه های فرسوده و قاب زرد شده را کوتاه کنید
حالا با یک قاب قسمتی از عکس را که می خواهید رها کنید انتخاب کنید. نکته اصلی این است که خیلی فریب نخورید تا ترکیب را خراب نکنید. در مواردی که عیوب لبه ها خیلی عمیق هستند، مثلاً تصویر تا وسط پاره شده است، بهتر است قسمت های مشکل را با روتوش تا حدی اصلاح کنید.
- ما نقص ها را برطرف می کنیم
صبور باشید، زیرا این بخش از پردازش بیشتر وقت گیر است. با این حال، بازیابی عکس ها در فتوشاپ و سایر ویرایشگرها زمان کمتری نمی برد. در عین حال، تسلط بر PhotoMASTER بسیار ساده تر است، علاوه بر این، ابزارهای مناسبی برای از بین بردن سریع نقص در یک عکس وجود دارد.
به بخش "رتوش" بروید. در اینجا مجموعه کاملی از ابزارها وجود دارد که به پوشاندن گوشه های پاره شده، از بین بردن آثار خمیدگی، پنهان کردن نقاطی که هر از گاهی ظاهر می شوند و مشکلات مشابه کمک می کند.
ابزار اصلی کار خواهد بود برس تعمیر. این کاملاً با نقص نقطه و آسیب بزرگ مقابله می کند. اندازه برس را با توجه به ناحیه مشکل تنظیم کنید. اگر می خواهید نقطه ای را از عکس بردارید، با قلم مو دقیقاً در وسط آن کلیک کنید و نقص از بین می رود. اگر نیاز به تعمیر خراش دارید، برس را به آرامی در امتداد آن بکشید.

از بین بردن خراش روی عکس
به این ترتیب باید عکس را کاملا روتوش کنید. صبور باشید و با نتایج شگفت انگیز پاداش خواهید گرفت! اگر قلم مو به طور قطعی برخی از ایرادات را "نداشت"، آنها را برای پردازش با ابزار بعدی رها کنید که بعداً در مورد آن صحبت خواهیم کرد.

عکس قبل و بعد از درمان با برس ترمیم کننده
یکی دیگر از ویژگی های بسیار مفید این است مهر. این به شما این امکان را می دهد که به سرعت و به طور موثر اجسام ناخواسته را از قاب حذف کنید. به عنوان مثال، یک نقطه قرمز در پس زمینه را می توان به راحتی از بین برد. منطقه ای را که قرار است پنهان شود علامت گذاری کنید و سپس مکانی را انتخاب کنید که پس زمینه اهداکننده را از آن بگیرید.

از بین بردن خراش با ابزار Stamp
برای حذف تابش خیره کننده ای که در فرآیند تبدیل عکس به فرم دیجیتال ظاهر می شود، مناطق تاریک را روشن کنید، برخی از قطعات تصویر را با یک ابزار مفید واضح یا محو کنید. "اصلاح". ناحیه مورد نظر را انتخاب کنید و تنظیمات رنگ، تونینگ و وضوح را تنظیم کنید.
اگر در جایی موفق به استفاده دقیق از برس درمانی نشدید و برجستگی های قابل توجهی ظاهر شد، اصلاح کننده می تواند بسیار مفید باشد. این قطعه ناگوار را انتخاب کنید و مقدار تاری را کمی افزایش دهید. نقص چندان قابل توجه نخواهد بود.

تار شدن جزئی ناحیه پرده پس از برداشتن یک خراش بزرگ
هنگام بازیابی پرتره ها، این گزینه کمی بیشتر اجازه می دهد "پرتره عالی". با کمک آن می توانید به طور خودکار پوست را صاف تر، چشم ها را واضح تر و چهره را روشن تر کنید.

سبک روشن کننده صورت، عیوب باقی مانده را صاف می کند و رنگ پوست را جذاب تر می کند.
- افزایش وضوح یک عکس
با گذشت زمان، هر تصویر کاغذی محو میشود و فناوری ابتدای قرن گذشته جزئیات بالایی را که دوربینهای SLR مدرن ارائه میکرد، ارائه نمیکرد. و با این حال می توانید عکس را کمی رساتر کنید! در بخش "Enhancements" یک تب "Sharpness" وجود دارد، به آنجا بروید و مقدار پارامتر را به مقدار مورد نظر افزایش دهید. متوجه خواهید شد که تصویر گویاتر شده است.

تصویر را تیز کنید تا واضح تر و گویاتر شود
- برگرداندن قدیمی ها
اگر به نظر شما می رسد که در فرآیند پردازش عکس، طعم یکپارچه سازی منحصر به فرد خود را از دست داده است، می توان آن را اصلاح کرد. به دسته «اثرات» بروید. در اینجا فیلترهای قدیمی را خواهید یافت. با کمک آنها می توانید لمس دوران باستان و جذابیت سابق عکس های گذشته را بازیابی کنید.

افکت Retro 2 تصویر را در رنگ قهوه ای دلپذیر رنگ می کند
نحوه ترمیم عکس را در برنامه ببینید: قبل و بعد.


از نتیجه راضی هستید؟ سپس تصویر به دست آمده را در رایانه خود ذخیره کنید. می توانید آن را روی کاغذ چاپ کنید تا جایگزین قدیمی آسیب دیده شود یا در شبکه های اجتماعی منتشر کنید.
خاطره برای همیشه با شماست
اکنون حتی یک عکس گرانبها که از قرن گذشته به دست شما رسیده گم نخواهد شد. پدربزرگها و مادربزرگهای جوان از آلبوم خانوادگی لبخند میزنند و زمان دیگر چهرهشان را محو نمیکند. بازیابی عکس های قدیمی را به ویرایشگر PhotoMASTER بسپارید!
فایل نصبی برنامه را دانلود و اجرا کنید. برای نصب صحیح برنامه، دستورالعمل های روی صفحه را دنبال کنید.
عکس آسیب دیده را در ویرایشگر آپلود کنید
برنامه را اجرا کنید و عکسی را که می خواهید بازیابی کنید اضافه کنید. برای افزودن یک تصویر برای ویرایش، کلیک کنید باز کردن فایلو عکس مورد نظر را انتخاب کنید.
از بازیابی خودکار عکس استفاده کنید
روی دکمه کلیک کنید مرمتدر پنل بالای برنامه اگر می خواهید به طور خودکار روشنایی و کنتراست عکس را تنظیم کنید، از این گزینه استفاده کنید بهبود عکس. روی دکمه کلیک کنید بازگرداندنبرای تعمیر یک عکس خراب
لطفا توجه داشته باشید: پس از بازیابی خودکار، عکس سیاه و سفید می شود.
خراش ها، لکه ها و چین ها را از بین ببرید
اگر عکس به شدت آسیب دیده باشد، ممکن است پس از بازیابی خودکار نقص های کوچک باقی بماند. برای رفع آنها، به برگه بروید حذف اشیاءو ابزار مناسب را انتخاب کنید: قلم مومی توانید یک منطقه دلخواه را رنگ کنید، عصای جادویی- انتخاب اشیاء هم رنگ، کمند- طرح کلی یک شی با لبه های ناهموار را مشخص کنید. برای تصحیح ناحیه انتخاب شده، از ابزار استفاده کنید پاک کن. اکنون با کلیک بر روی دکمه، شی ناخواسته را حذف کنید پاک کردن. برای از بین بردن عیوب جزئی، از ابزار استفاده کنید مهر: به شما این امکان را می دهد که هر قسمت از تصویر را در ناحیه انتخاب شده کپی کنید.
حذف نویز پس از اسکن
ممکن است بعد از اسکن نویز روی عکس ظاهر شود. برای حذف نویز از یک عکس، به برگه بروید حذف نویز. از یکی از پیش تنظیمات آماده استفاده کنید یا خودتان ایجاد کنید. برای ایجاد یک پیشتنظیم، یکی از پیشتنظیمها را انتخاب کنید که به بهترین وجه با نیازهای شما مطابقت دارد. یک نماد روی تصویر کوچک از پیش تنظیم انتخاب شده ظاهر می شود. چرخ دنده ها. روی آن کلیک کنید تا پنجره تنظیمات باز شود. پارامترهای مورد نظر را تنظیم کنید: نویز نور، نویز رنگ، شعاع، شدت و وضوح - با استفاده از لغزنده های مناسب. برای ذخیره یک پیش تنظیم جدید برای استفاده بعدی، کلیک کنید حالت ذخیره.
عکس خود را تقویت کنید
اگر عکس نیاز به پردازش بیشتری دارد، میتوانید این کار را بهطور خودکار یا دستی با استفاده از ابزارهای موجود در برگه انجام دهید. بهبود عکس. برای تصحیح خودکار، فشار دهید بهبود خودکار. برای تنظیم دستی تنظیمات تصویر، از لغزنده ها استفاده کنید یا مقادیر مورد نیاز را در قسمت های مناسب سمت راست وارد کنید.
قبل از تصحیح عکس، مهم است که دلایل تیرگی را درک کنید. هر علتی راه خود را برای از بین بردن دارد و یافتن راه درست به معنای انتخاب صحیح ترین، سریع ترین و مقرون به صرفه ترین راه برای یک نتیجه خوب است.
ساده ترین راه این است که یک عکس را برای بازسازی کننده بفرستید، که می داند با عکس چه کار کند، اما دانستن اصول اولیه ضرری ندارد.
بازیابی عکس به این معنی است که ما همه بهبودها را با یک کپی دیجیتالی از یک کاغذ اصلی انجام می دهیم. بیایید یک عکس بگیریم و با دقت به آن نگاه کنیم و تا 100٪ یا بیشتر زوم کنیم.
مورد 1: رنگ های محو شده.
خطوط یکنواخت هستند، در پرتره بزرگ شده می توانید جزئیات کوچکی مانند خطوط لب، شکل چشم ها، ابروها را مشاهده کنید و گاهی اوقات می توان موهای تک تک را مشخص کرد.
علل
عکس به مرور زمان محو، محو و محو شد. رایج ترین دلیل: اتفاقی که همیشه با عکس های کاغذی می افتد.
یک راه حل ساده
یک عکس محو شده با استفاده از تصحیح رنگ بازیابی می شود. با این حال، این همیشه کافی نیست: به محض اینکه تصویر را واضح تر می کنیم، نقص ها فوراً قابل توجه تر می شوند. عکس های کاغذی نه تنها محو می شوند، بلکه به راحتی آسیب می بینند. وقتی بزرگنمایی میشود به وضوح قابل مشاهده است: لکهها، خراشها، ترکها، خراشها در مکانها. همه با هم این تصور را خراب میکنند، گویی تصویر به سختی از میان لایهای از گرد و غبار و خاک قابل مشاهده است.

ترمیم حرفه ای رنگ ها را بازیابی می کند، کثیفی قدیمی را از بین می برد و عکس را شبیه جدید می کند. برای انجام این کار، فقط عکس را از طریق پست ارسال کنید، هزینه کار را پرداخت کنید و منتظر نتیجه باشید.
تصمیم مشکل.
بازیابی عکس ها یک تجارت پیچیده و هیجان انگیز است. اگر ضربات، زمان و حوصله زیادی دارید، کار پر زحمت و دقیق را دوست دارید، این مسیر برای شما مناسب است. با این حال، برای این، تماشای چند درس کافی نیست. همین تکنیک می تواند یک عکس را درست کند و عکسی دیگر را خراب کند، بنابراین بدون دانش و تجربه سیستم، نتیجه خوبی به جز در موارد ساده کار نخواهد کرد. اگر آسیب شدیدی در عکس به خصوص روی صورت وجود دارد، بدون تجربه و مهارت های هنری، بهتر است به هیچ وجه کار مستقل انجام ندهید. با تصحیح اشتباهات و انجام مجدد کار، یک مبتدی دو تا سه برابر بیشتر از یک ترمیم کننده باتجربه وقت صرف می کند. در عین حال، شرم آور است که نتیجه کار جهنمی بسیار بدتر شود. در اینجا فقط چند اشتباه معمولی وجود دارد: آثار پردازش قابل مشاهده است، "تاری"، لکه های قدیمی حذف نمی شوند و موارد جدید از جایی ظاهر می شوند، چهره غیرقابل تشخیص مخدوش می شود و غیره. اگر کار به یک متخصص سفارش داده شود، می توان از همه اینها جلوگیری کرد. آیا ارزش آن را دارد که خودتان عکس را بازیابی کنید؟ برای پاسخ به این سوال، باید انتخاب کنید: پس انداز یا نتایج.
مورد 2. اسکن بد.
خطوط ناهموار، تار هستند. شکستگی ها، دانه ها، راه راه ها، بریدگی ها یا مربع های کوچک قابل مشاهده است.
علل
1. لبه های شکسته با دندانه ها و مربع ها - نشانه واضحی است که عکس به اشتباه اسکن شده است، با وضوح یا فشرده سازی کم، بنابراین حاشیه ها وضوح را از دست می دهند.

2. دانه بندی، راه راه و سایر مصنوعات که روی کاغذ اصلی وجود ندارد نشان می دهد که اسکنر برای دیجیتالی کردن عکس ها مناسب نیست. گاهی اوقات دانه بندی از بافت کاغذ ناشی می شود، خواه مات، خشن یا موج دار باشد.

تصمیم هوشمندانه
1. عکس را دوباره اسکن کنید، . عکس ها روی کاغذ برجسته دیجیتالی می شوند. نتیجه را مقایسه کنید. اگر عکس به وضوح ترک و خراش را نشان می دهد، این طبیعی است. اگر چیزی تغییر نکرده است و خطوط ظاهر نشده اند، به مرحله بعدی بروید.
2. کاغذ اصلی را به مرکز عکس ببرید، جایی که یک اسکنر حرفه ای یا سایر تجهیزات مدرن وجود دارد. در مقایسه با بازسازی اصلی، دیجیتالی کردن کاملاً ارزان است و پنج تا ده برابر ارزان تر است. البته، زمان بیشتری می برد، اما آیا ارزش آن را ندارد که مطمئن شوید که چهره بستگان شما به وضوح در عکس قابل مشاهده است؟ برخی از مراکز به همراه خدمات دیجیتالی سازی، مرمت نیز ارائه خواهند کرد. اما، افسوس، وجود تجهیزات معمولی در مرکز عکس به معنای وجود یک مرمت کننده خوب نیست، بنابراین همیشه به نمونه های کار با دقت نگاه کنید. خوشبختانه اینترنت هیچ حد و مرزی نمی شناسد: اکنون می توانید بهترین بازسازی کننده را در هر شهری پیدا کنید و ارسال یک فایل فقط چند دقیقه طول می کشد. علاوه بر این، سفارش آنلاین ترمیم عکس بسیار راحت است: لازم نیست برای بار دوم برای عکس تمام شده بیایید، فقط آن را از طریق ایمیل دریافت کنید.
چرا نمی توانید در دیجیتالی سازی خوب صرفه جویی کنید؟ وقتی اعوجاج اسکنر به آسیب وارده به کاغذ اضافه شود، عکس ظاهر اصلی خود را بیشتر از دست می دهد. شما می توانید یک عکس را فقط از آنچه هست بازیابی کنید. اگر خطوط در حین اسکن وضوح خود را از دست داده باشند، می توان آنها را با اسکن صحیح یا با ابزارهای هنری بازیابی کرد. چه شباهت باقی بماند، چه کیفیت عکاسی، چه چهره ها کشیده و صاف شوند، باید تنها به توانایی ترمیم کننده تکیه کرد. قبل از سفارش نقاشی، به نمونه های آن نگاه کنید. اسکن ارزان تر است. برای مقایسه، میانگین قیمت بازار یک اسکن 60 روبل است. و ابتدایی ترین رندر - از 3000 روبل.
تصمیم اشتباه.
شما یک عکس اسکن شده ضعیف را برای پیمانکاری ارسال کردید که موافقت کرد آن را با هزینه کم بازیابی کند و پیشنهادی برای بهبود آن با دیجیتالی کردن نداد. چی میگه؟ مجری حرفه ای نیست و نمی داند که یک نتیجه خوب بدون دیجیتالی سازی مناسب غیرممکن است یا درآمد سریع برای او مهمتر از نتیجه است.
مورد 3. عکس تار.
با وجود اینکه عکس مطابق با تمام الزامات و وضوح بالا دیجیتالی شده است، خطوط تار هستند. این زمانی اتفاق می افتد که عکس در ابتدا از فوکوس خارج شود. بنابراین، در این مورد، ایجاد خطوط واضح تر به روش های ساده کارساز نخواهد بود. چیزی که هرگز در عکس نبود، با دیجیتالی کردن یا فتوشاپ قابل بازیابی نیست. با کمک فیلترهای ویژه، شما فقط می توانید یک جلوه بصری از وضوح ایجاد کنید، اما نمایش جزئیات غیرممکن است. تنها راه تصحیح تیرگی، ترمیم هنری است.
نمونه هایی از مرمت بدون مرمت هنری.



امروز نگاهی خواهیم داشت به یکی از جالب ترین موضوعات در ویرایش عکس با فتوشاپ - روتوش عکس. روتوش به طور کلی یک فعالیت بسیار هیجان انگیز است. لعنتی جالب و دلپذیر است وقتی که به نظر می رسد از یک عکس کاملاً بی ارزش و خراب، چیزی واقعی و ملموس به دست می آید، یک دوره گذشته، آدم ها و سرنوشت ها ظاهر می شوند.
همین اواخر، یکی از آشنایانم از من خواست تا یک عکس خانوادگی قدیمی را که تقریباً یک قرن پیش پیدا کرده بود، بازیابی کند. می دانید که وضعیت او بسیار دور از ایده آل بود. یک بار دیگر باید به مزیت دیجیتال نسبت به فیلم متقاعد شد، حداقل از نظر ایمنی مواد عکاسی...
پس بیایید r را شروع کنیم روتوش عکس. اولین قدم این است که "بانوی پیر" خود را اسکن کنیم. به عنوان یک قاعده، تقریباً همه عکسهای قدیمی دارای «اسکار» روی بدن خود هستند - پیچ خوردگی، کمبود قطعات (به عنوان مثال، گوشههای از دست رفته هنگام جدا شدن از آلبوم)، فقط محو شدن و موارد دیگر. این اثر تمام «محاسن» فوق را داشت. عکس با وضوح 600 نقطه در اینچ اسکن شده است. در اصل، 300 نقطه در اینچ برای چنین کارهایی هنگام چاپ کاملاً کافی است، اما برای روتوش، داشتن وضوح بالاتر برای کاهش اعوجاج مطلوب است. فایل خروجی با فرمت TIFF و 12 یا 16 بیتی بسیار مطلوب است. کنتراست در حین اسکن باید کاهش یابد، سپس، در فرآیند پردازش عکس، آن را بازیابی می کنیم. اسکن در حالت RGB مطلوب است، حتی اگر عکس سیاه و سفید باشد. سپس یکی از سه کانال با کمترین آسیب را انتخاب کنید و بقیه را حذف کنید. به طور کلی، پر سر و صداترین کانال معمولا آبی است. بنابراین، تصویر تک رنگ اصلی را دریافت می کنیم. از آنجایی که اندازه فایل برای یک تصویر تک رنگ به میزان قابل توجهی کوچکتر است، این امر پردازش آن را تا حد زیادی سرعت می بخشد. من دو روش برای روتوش عکس های پیچیده را برجسته می کنم.

در ابتدا ساده ترین عملیات را انجام می دهیم و به تدریج به سمت مشکل سازترین مناطق حرکت می کنیم. در همان زمان (به خصوص اگر به ندرت این کار را انجام می دهید) در عملیات ساده "دست خود را پر می کنید" و با تجربه بیشتر به مناطق پیچیده نزدیک می شوید. و با پیشرفت روتوش ساده، عکس در مقابل چشمان ما شروع به بهبود می کند که برای کار بیشتر بسیار الهام بخش است. یا ما با سخت ترین (مناسب تر برای کاربران بسیار با تجربه) شروع می کنیم، و چیزهای کوچک را "برای بعد" رها می کنیم.

بیایید روی گزینه اول تمرکز کنیم روتوش عکس. بیایید سعی کنیم برنامه کاری تقریبی روتوش را برای خود ترسیم کنیم تا در جستجوی نقص از گوشه ای به گوشه دیگر عکس را دور نزنیم. از آنجایی که هیچ جای دیگری برای بریدن کار ما وجود ندارد، لازم است لبه های بوم خود را بازیابی کنیم، چین و خراش های بزرگ را از بین ببریم، سعی کنیم پای مرد را که پاره شده است، روتوش کنیم (سخت ترین) صورت زن را تمیز کنیم. جزئی باقی مانده، و همچنین نیاز به تصحیح نوردهی عمومی و تونینگ نهایی دارد.

البته برای بازیابی لبه های بوم می توانید از روش های مختلفی برای پردازش عکس ها استفاده کنید. در این مورد من موارد زیر را انجام دادم. همانطور که به یاد دارید، ما یک عکس را با کنتراست بسیار کم اسکن کردیم، اکنون به کارتان خواهد آمد. پوشش داخلی اسکنر معمولاً دارای پشتی مشکی است. اگر اینطور نیست، عکس را با یک کاغذ سیاه بپوشانید و در صورت امکان، آن را محکمتر روی شیشه فشار دهید تا چینها صاف شوند.
اکنون همانطور که در عکس بالا می بینید، سطح سیاه روی کار شما هنگام اسکن دقیقاً با بستر اسکنر مطابقت دارد. یک کپی از لایه ایجاد کنید (Ctrl + J)، سپس کلیک راست کنید (قلم)، محدوده رنگ (محدوده رنگ) را انتخاب کنید و طرح سیاه ما را انتخاب کنید، جایی که عکسی وجود ندارد. در این حالت، نوار لغزنده Fuzziness محدوده انتخاب را تعیین می کند. سپس با انتخاب یک ابزار طراحی، به عنوان مثال یک قلم مو، با کلید B، با فشار دادن کلید Alt، آهنگ ابزار طراحی را با قطره چکان روی خود تصویر انتخاب کنید. ابتدا یک رنگ در ناحیه کف (روشن تر) انتخاب کنید و با آن قسمت مشکی انتخاب شده روبروی زمین را رنگ کنید. سپس یک رنگ متوسط برای بقیه لبه (تیره تر) انتخاب کنید و روی بقیه قسمت سیاه انتخاب شده رنگ کنید. چرا ما به چنین پیچیدگی نیاز داریم - برای عملکرد صحیح ابزار معجزه خود Patch (patch).


ابزار را با کلید J انتخاب کنید این تابع شامل سه ابزار Patch، Healing Brush و Replace Color است که با کلیدهای Shift + J بین خود جابه جا می شوند. چرا این ابزار ویرایش عکس اینقدر خوب است؟ این به شما امکان می دهد بافت ناحیه انتخاب شده را با حفظ روشنایی و رنگ آن جایگزین کنید. من این را به عنوان مثال یک قطعه بزرگ شده از کف در نزدیکی پای زن نشان خواهم داد.
بیایید با یک قلم منطقه ای را که قرار است "درمان" کنیم، انتخاب می کنیم، این لبه عکس خواهد بود که با لحنی که به عنوان نمونه از ناحیه مرزی تصویر گرفته شده است، روی آن نقاشی کرده ایم. نکته اصلی این است که عجله نکنید، از قانون پیروی کنید - کمتر بهتر است. از آنجایی که باید بافت کف را بازیابی کنیم، ناحیه انتخاب شده را با قلم به ناحیه ای که نمونه بافت را می گیریم، با رعایت تراز بودن نمونه نسبت به ناحیه انتخاب شده (در این مورد در امتداد شکاف) حرکت می دهیم. بین تخته ها). پس از تراز کردن، قلم را بالا بیاورید (دکمه سمت چپ ماوس را رها کنید). نتیجه شگفت انگیز است - هیچ اثری از تکه های بخیه وجود ندارد. به طور مشابه، کل منطقه را پردازش می کنیم. باید اضافه کرد که ابزار دارای چندین حالت کار است. منبع (منبع) - در این حالت، منطقه ای را که در حال درمان هستیم انتخاب می کنیم. مقصد (هدف) - در این حالت، ناحیه ای را که در حال درمان هستیم (بافت نمونه) برجسته می کنیم. وقتی چک باکس Transpa-rent (شفافیت) را علامت میزنید، نمونه بافت بر شفافیت قطعه جایگزین شده تأثیر میگذارد (به ندرت استفاده میشود). من حالت Source را بهینه ترین و راحت ترین حالت می دانم.


نتیجه پردازش عکس نشان داده شده در زیر در هشت مرحله به دست آمد. اگر لبه از دست رفته عکس را با انتخاب قبلی و عملیات تن به تن با خود عکس تراز نکرده بودیم، روشنایی قطعه جایگزین شده از پیش زمینه به سیاه تغییر می کرد. یعنی عکس ما دارای حاشیه مشکی تار خواهد بود که قابل قبول نیست. هرچه لحن لبههای از دست رفته را دقیقتر مطابقت دهید، نتیجه نهایی بهتر خواهد بود. برای بازگشت به برخی از مراحل "سرنوشت" روتوش، به شدت توصیه می کنم یک عکس فوری از این مراحل ایجاد کنید. پس از آن، میتوانید با خیال راحت پالت History (تاریخچه) را پاک کنید تا در صورت نداشتن مقدار کافی رم، آن را آزاد کنید.


به طور مشابه، ما با کل لبه کار می کنیم. کار پر زحمت است، اما نتیجه ارزشش را دارد! چین ها و خراش های بزرگ به همین روش با استفاده از ابزار Patch و Stamp از بین می روند. با استفاده از ابزار Healing Brush (برس شفا) نقاط و خراش های کوچک راحت تر و سریع تر از بین می روند. کار ابزار کاملاً شبیه به قبلی است و بسیار شبیه به کار ابزار Stamp (استامپ) آشنا برای شماست. تنها تفاوت این است که Healing Brush فقط بافت را از نمونه می گیرد و روشنایی و رنگ را از ناحیه "تعمیر شده" می گیرد. برخی از ویژگی های کاربرد آن باید در نظر گرفته شود. ابزار Patch و Healing Brush نسبت به طرح انتخابی، مرزها را تار می کنند، بنابراین نمی توان از آنها در مرزهای انتقال روشنایی واضح استفاده کرد - نتیجه پردازش عکس چندان موفق نخواهد بود.
بنابراین، تلاش برای از بین بردن آسیب "روی پیشانی" در نزدیکی سر زن با استفاده از Patch منجر به محو شدن مرزها و نقض یکنواختی لحن قطعه جایگزین شده می شود. برای جلوگیری از چنین نتایجی هنگام پردازش عکسها در مناطق مشکلدار تغییرات تن صدا، ابتدا میتوانید ابزار Stamp را با سختی حاشیه قابل تنظیم (برای پوشش دقیقتر) اعمال کنید. اگر قطعه جایگزین شده به اندازه کافی بزرگ باشد، برای جدا کردن (بسط) مرزهای انتقال استفاده می شود. اگر قطعه کوچک است، می توانید به سادگی با ابزار Stamp روی آن نقاشی کنید و سپس Patch را در همان مکان برای تراز کردن اعمال کنید.


همانطور که می بینید، نتیجه روتوش عکسکاملا متفاوت. اگر به وضوح اصل عملکرد این ابزارها را درک کنید، موفقیت برای شما تضمین شده است!
گام بعدی در پردازش عکس، "ساختن" پای گم شده مرد است (اوه، اگر در زندگی واقعی ممکن بود ...). قبل از این عملیات مهم، باید پس زمینه را به جای پای گم شده صاف کنید، سپس انجام آن دشوارتر خواهد بود. این کار را با ابزار Patch انجام می دهیم. حالا پای راست او را تقریباً تا زانو انتخاب می کنیم (کمی بالاتر از قسمت گم شده و با فاصله دور اطراف). در مرحله بعد دستور Feather (feathering) را با شعاع حدود 10 پیکسل اجرا کنید. Ctrl+C را کپی کرده و روی لایه جدید Ctrl+V قرار دهید. کلید Ctrl (یا راحتتر، دکمه پایین قلم شگفتانگیز Wacom ما) را نگه دارید و پایه جدید را در جای خود بکشید و آن را به صورت افقی برگردانید تا به سمت چپ تبدیل شود! سپس، از سطوح (اما نه شفافیت لایه) برای تنظیم روشنایی و کنتراست پا استفاده کنید تا نقطه انتقال نامرئی شود. اینجوری معلوم شد
در مرحله بعد، با یک پاک کن، با شفافیت 50٪، با حرکات قلمی سبک، جای خود را در امتداد خط پا جدید به پس زمینه و در مکان های چین های شلوار پاک می کنیم. شما می توانید مانند یک جادوگر احساس کنید.
اکنون سخت ترین و ظریف ترین کار را در پردازش عکس انجام می دهیم - ترمیم چهره یک زن. در اینجا همه چیز تا حدودی پیچیده تر است، اما ناامید کننده نیست. سخت ترین کار بازگرداندن ناحیه چشم و بینی است. سپس با وسایل معمول پیشانی را درست می کنیم. شما می توانید سعی کنید "فقط" چشم ها را بکشید، اما من به وضوح یک هنرمند نیستم، بنابراین ما حتی تلاش نمی کنیم. شما فقط می توانید جزئیات کوچک را تمام کنید، اما نه بیشتر. باقی می ماند که چشم از جای دیگری قرض بگیریم، مهم نیست که چقدر کفرآمیز به نظر می رسد.
با مطالعه دقیق تمام شخصیت های موجود در عکس، متوجه شدم که چشمان دخترش، در اصل، بسیار شبیه است. این بدان معنی است که دختر ما یک "اهدا کننده" خواهد بود. کمند را با کلید L روشن کنید، ناحیه چشم ها و بینی را روی صورت دختر انتخاب کنید (دوباره با مقدار کم)، یک پر کردن حدود 10 پیکسل انجام دهید، روی یک لایه جدید کپی، چسبانده و بکشید. قطعه به یک مکان جدید ابتدا باید فاصله بین چشم ها را با چشم اصلی مقایسه کنید. به طور طبیعی، در یک کودک تا حدودی کمتر است. بنابراین قطعه را به اندازه دلخواه تبدیل می کنیم. برای دقت، شبکه را روشن کنید (Ctrl + "). سپس چشمانمان را در جای خود قرار می دهیم.
باقی مانده است که کمی با یک پاک کن روی ابرو کار کنید و می توان چشم ها را تمام شده در نظر گرفت. به ظاهر دشوارترین عملیات در پردازش عکس به راحتی به ما داده شد. طبیعتاً در صورت عدم وجود "اهداکننده" در تصویر اصلی، می توانید از عکس مناسب دیگری استفاده کنید. همه چیز در قدرت تخیل شماست، نکته اصلی این است که تسلیم مشکلات نشوید. سپس طبق سناریوی قدیمی عمل می کنیم: "بدون سر و صدا، بدون گرد و غبار ..."، یعنی نقص های جزئی باقی مانده را از بین می بریم.

بعد از اینکه همه (خوب، تقریباً همه) عیوب تصویر را از بین بردیم، باید آن را به ظاهری خوب برسانیم: کنتراست را افزایش دهیم، آن را رنگ آمیزی کنیم.
برای شروع، ما هیستوگرام آن را با استفاده از لایه تنظیم سطوح (سطوح) به حالت عادی برمی گردانیم. برای تولید تونینگ (در صورت لزوم)، تصویر باید به حالت RGB تبدیل شود. پس از آن، در لایه تنظیم Hue / Saturation ما تونینگ را انجام می دهیم. شفافیت این لایه را می توان با تغییر قدرت تونینگ تغییر داد. در یکی از شماره های بعدی مجله به تفصیل بیشتر به موضوع تونینگ می پردازیم.

نتیجه ای که در زیر مشاهده می کنید حدود دو ساعت زمان کار را به خود اختصاص داد. من بلافاصله می گویم که دوست من از نتیجه بسیار راضی بود! .. و یک دسته عکس قدیمی آورد.
در پایان می خواهم بگویم: تا حد امکان مراقب ویژگی های گذشته باشید. سعی کنید، در صورت امکان، کمتر به عکس های قدیمی جدید بیاورید، در غیر این صورت یک "بازسازی" دریافت خواهید کرد. ما اکنون عمداً وضعیت نسبتاً پیچیدهای را در نظر گرفتهایم که باید عناصر گمشده را بازیابی میکردیم. اما با این کار فقط یک بار دیگر به بررسی امکانات ابزارهای فتوشاپ در پردازش عکس پرداختیم. قبل از انجام چنین کاری، به خصوص اگر آن را برای خودتان انجام نمی دهید، حتماً با مشتری در مورد عواقب احتمالی چنین ترمیم عمیق صحبت کنید. گاهی اوقات بهتر است برخی از لحظات را همانطور که هستند رها کنید، به جای تحریف یا اضافه کردن از خودتان - بالاخره این تاریخ است!
 مولفه های ساختاری تعارض، پویایی تعارض
مولفه های ساختاری تعارض، پویایی تعارض نوع حساس - روانپریشی و برجستهسازی شخصیت در نوجوانان - شخصاً الف
نوع حساس - روانپریشی و برجستهسازی شخصیت در نوجوانان - شخصاً الف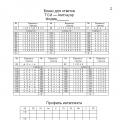 تست ساختار هوش R
تست ساختار هوش R