Det går inte att ansluta kameran, stäng andra Android-appar. Fixar felet "Varning: Kamera kraschade" på Samsung Galaxy
" på Samsung Galaxy S4, få inte panik för det är det oftast inte kritiskt fel, och har en enkel lösning. I de flesta fall är detta mer ett programvarufel än ett hårdvarufel. I princip föreslår vi att du provar enkla steg för att lösa det här problemet, från enkelt till komplext:
Det finns minst tre saker som du kan göra själv, utan hjälp av en specialist, utan rädsla för konsekvenser, för att försöka lösa detta problem.
Rensa cache och kameradata
- Tryck på menyknappen på huvudskärmen.
- Välj Inställningar.
- Hitta Application Manager.
- Svep åt vänster två gånger för att välja fliken Alla.
- Markera och tryck på Kamera.
- Klicka på knappen Stopp
- Nästa Rensa cacheminnet.
- Klicka på Rensa data. (Observera att alla dina inställningar kommer att raderas)
- Starta om telefonen.
- Kontrollera om kameran fungerar

Kamerakraschen kan orsakas av skadad data i cachen, som vi rensar. Om du klickar på knappen Stopp stängs programmet. Knappen Rensa cache tar bort alla filer som används av programmet vid start, medan knappen Rensa data tar bort alla användarinställningar. Denna procedur kommer inte att påverka andra applikationer.
Rensa cache och galleridata
Följ samma procedur genom att hitta Galleri i apparna. Galleriet och kameran är nära besläktade och fungerar sida vid sida. Kameraappen tar bilden, men galleriet hanterar dessa bilder: det inkluderar beskärning, miniatyrer, bildsortering efter namn (eller datum eller storlek eller vad som helst), molnsynkronisering och så vidare. Kort sagt, Galleri-appen har många saker den gör genom kameran. Det är därför det är helt vettigt att rensa cacheminnet och data när kameran slutar fungera korrekt.
Fabriksåterställning / återställ till fabriksinställningar
Om de tidigare metoderna inte fungerade, låt oss försöka återställa hela telefonen till fabriksinställningarna.
Observera, all din data, inklusive applikationer, referenser, musik, bilder och mer, kommer att raderas. Det är tillrådligt att säkerhetskopiera dina data
- Meny.
- Välj Inställningar.
- Konton och välj Säkerhetskopiera och återställa.
- Klicka på Återställ enhet.
- Vi läser noga och bekräftar


Denna procedur kommer att radera alla filer, inställningar och data, men det finns vissa mappar och sektioner i telefonminnet som inte kan raderas, bästa exempletär cachedelen av minnet
Rensa cacheminnet i minnet
- Stäng av din telefon.
- Tryck och håll in volym upp, hem och strömknapparna tills telefonen vibrerar.
- Släpp strömknappen, men fortsätt att hålla volymknappen och hem tills skärmen för Android-systemåterställning visas.
- Tryck på volym ned-knappen för att välja "torka cache-partitionen".
- Tryck på strömknappen för att välja.
- För att avsluta läget, välj "Starta om systemet nu".


Om du gjorde allt enligt instruktionerna och återställningsläget inte startade, ta ut batteriet en kort stund, sätt i det och försök igen.
Uppdateringsfel
En annan orsak till problemet kan vara barnvagnar. operativ system. Om du nyligen uppdaterade din version av Android och märkte det ökända kamerafelet, är problemet troligen orsakat av uppdateringen. Du måste rulla tillbaka till en mer stabil version.
Om du gjorde allt rätt, och kameran fortfarande skriver ett misslyckande, måste du visa smarttelefonen för en specialist från servicecentret, kameran kan ha gått sönder fysiskt och inte programmatiskt. Tack för uppmärksamheten.
Ibland kan nödsituationer uppstå på Android-enheter - till exempel vägrar kameran att fungera: den ger en svart skärm istället för en bild eller till och med ett felmeddelande "Det gick inte att ansluta till kameran", tar bilder och filmer, men kan inte spara, etc. Vi kommer att berätta för dig hur du ska hantera detta problem.
Olika typer av fel eller problem med PV-modulen kan uppstå av två huvudorsaker: mjukvara eller hårdvara. De senare är inte lätta att fixa på egen hand, men en nybörjare kan också lösa problem med mjukvara. Det är också möjligt att kameran fortfarande fungerar villkorligt, men inte kan spara resultaten av fotograferingen, eller så är de av mycket dålig kvalitet. Låt oss börja med dessa situationer.
Metod 1: Kontrollera kameralinsen
I Nyligen många tillverkare täcker även bildmodulens lins med en film. Det är ibland svårt för en person, även med mycket skarp syn, att märka dess närvaro. Ta en närmare titt, du kan till och med försiktigt plocka upp den med nageln. Efter att ha känt på filmen, slit gärna av den: skyddet från den är värdelöst och kvaliteten på fotograferingen förstörs.
Också säkerhetsglas linsen kan vara smutsig eller dammig under driften av enheten. Alkoholservetter för rengöring av LCD-skärmar hjälper till att torka rent.
Metod 2: Kontrollera SD-kortet
Om kameran fungerar, tar både bilder och filmer, men ingenting kan sparas - troligtvis finns det problem med minneskortet. Det kan helt enkelt vara fullt eller gradvis misslyckas. Du kan prova ett överfyllt minneskort, eller helt enkelt överföra några av filerna till en dator eller molnlagring (eller många andra). Om du upplever uppenbara problem skulle det vara bra att prova ett sådant kort.
Oavsett hur banalt det kan låta, kan ett betydande antal slumpmässiga fel som uppstår under driften av operativsystemet fixas med en normal omstart. Faktum är att det kan finnas felaktig data i RAM-minnet, varför ett obehagligt fel uppstår. Den inbyggda RAM-hanteraren i Android och de flesta tredjepartsalternativ har inte funktionen att helt rensa allt RAM - du kan bara göra detta genom att starta om enheten antingen via avstängningsmenyn (om det finns ett sådant objekt i den) eller genom att använda en tangentkombination "Skruva ner ljudet" Och "Näring".
Metod 4: Rensa data och cache för systemkameraappen
Som du säkert redan vet, sätter Android ofta ekrar i sina egna hjul i form av konflikter mellan olika komponenter - tyvärr, detta är naturen hos detta OS, fel inträffar då och då. I det här fallet gick något fel med filerna som hör till kameran: fel variabel skrevs i konfigurationsfilen eller så stämmer inte signaturen. För att bli av med diskrepansen är det värt att rensa upp sådana filer.

Metod 5: Installera eller avinstallera en kameraapp från tredje part
Ibland uppstår en situation när firmware för kameran inte fungerar - på grund av störningar i systemfiler av användaren eller felaktigt installerad uppdatering. Dessutom kan detta också hittas på viss firmware från tredje part (du kan kontrollera det i listan över buggar). Situationen kan korrigeras genom att installera en tredjepartskamera - till exempel. Dessutom förbjuder ingen dig att sätta någon annan av . Om problemet även uppstår med en anpassad kamera är du nedan.
Om du använder en tredjepartsversion av kameran och du behöver använda den vanliga, men av någon anledning fungerar det inte, bör du förmodligen försöka ta bort en icke-inbyggd applikation: orsaken till felet kan vara en konflikt i systemet som du kommer att eliminera, vilket tar bort en av irritationerna.
Varning för root-användare: Under inga omständigheter bör du avinstallera den inbyggda kameraappen!
Metod 6: Återställ maskinen till fabriksinställningarna
Ibland kan ett programvaruproblem ligga djupare och det är inte längre möjligt att fixa det genom att starta om och/eller rensa data. I det här fallet använder vi tungt artilleri - vi gör en hård återställning av enheten. Se till att säkerhetskopiera viktig information från din interna lagring.
Metod 7: Att blinka enheten
När kameraappen fortsätter att skicka ett felmeddelande eller en svart skärm efter att ha gjort en fabriksåterställning, ser det ut som att det är på tiden. Orsaken till problem med kameran i sådana fall ligger i den oåterkalleliga förändringen av systemfiler som återställningen inte kan fixa. Det är också möjligt att du har installerat firmware från tredje part där kameran inte fungerar. I regel är det de så kallade nattversionerna. Vi rekommenderar att du flashar till lagerprogramvara för att utesluta påverkan av tredjepartsfaktorer.
Metod 8: Besök ett servicecenter
Det värsta scenariot är ett fysiskt fel – både själva kameramodulen och dess kabel, och moderkortet på din enhet. Om ingen av ovanstående metoder hjälpte, har du troligtvis ett maskinvaruproblem.
Det finns tre huvudorsaker till fel: mekanisk skada, kontakt med vatten och en fabriksdefekt på en av de angivna komponenterna. Det senare fallet gör att du kan komma ut nästan utan förlust, men om telefonen eller surfplattan föll, eller ännu värre, var i vattnet, kan reparationen kosta en rejäl summa. Om det är mer än 50% av kostnaden för enheten bör du tänka på att köpa en ny.
Orsakerna till att kameran som beskrivs ovan inte fungerar är gemensamma för alla enheter som kör Android.
Idag kommer vi att prata om ett problem som ägare ibland kan ha. Samsung smartphones, inklusive Galaxy-linjer (S4, S5, S6, S7, S7 Edge, etc.). Detta är ett "Camera Failed"-fel eller Camera Failed på engelska. Det inträffar när du startar appen Kamera. Som regel är detta problem lätt att lösa.
Så här ser felet ut:

Detta är den engelska versionen:

Vad ska man göra? Överväg några av de mest relevanta alternativen.
Omstart av smartphone
Det första du bör göra är att starta om din enhet. Ja, vid första anblicken kan denna idé kallas dum, men praktiken visar att det är denna enkla åtgärd som oftast hjälper till att lösa programvarufel.

Radera data och rensa cacheminnet för kameraappen
Om metoden ovan inte hjälpte dig är nästa steg att rensa cacheminnet och data från kameraapplikationen.
För att göra detta, gå till inställningar. I inställningarna, hitta applikationshanteraren.

Hitta kameraappen och öppna den.

Ser du knapparna Rensa data och Rensa cache? Klicka på dem en efter en för att radera data.

Kontrollera om kameran fungerar.
Rensar galleridata
Gör samma sak för Galleri-appen.

Förmodligen finns det inte en enda användare som inte har använt kameran minst en gång på sin mobilenhet. Kameran är mycket användbart verktyg i Vardagsliv person.
Den kan användas för att fånga viktiga punkter ditt liv och dela det med andra.
Den här funktionen fungerar dock inte alltid som förväntat. Ofta när du försöker ta en bild av något visas felet "Det gick inte att ansluta till kameran" på skärmen. För att välja rätt metod För att lösa ett fel måste du ta reda på orsaken till dess förekomst.
Hur blir man av med felet "Det gick inte att ansluta till kameran"?
Fysisk skada.
Det är inte ovanligt att felet "Kunde inte ansluta till kameran" uppstår på grund av fysisk skada, till exempel kan kamerakabeln ha lossnat. För vissa användare hjälpte inte mycket tryck på kamerahuset. Således är det möjligt att återställa kontakten mellan kameran och enheten.
Kom dock ihåg att du gör alla sådana manipulationer på egen risk och risk. Om du är säker på att problemen med kameran orsakas av fysisk skada, bästa lösningen ta enheten till ett servicecenter.
Programvarufel.
En annan orsak till felet kan vara ett fel i mjukvarudelen av enheten. För att åtgärda felet kan du prova att använda metoderna nedan.
Starta om din enhet. Kanske kommer kamerafel efter det att sluta.

Om en normal omstart inte fungerade för dig, försök att starta om direkt efter att du har startat kameran. Denna metod kan vara mycket effektivare.
- Ta bort minneskortet.
Ofta hjälper fysisk borttagning av minneskortet att bli av med problem med kameran. Innan du tar bort SD-kortet måste du koppla från, för detta:
1) gå till "Inställningar", gå till avsnittet "Minne" och välj objektet "Minneskort";
2) klicka "Inaktivera" och ta bort kortet från enheten.

- Ta bort motstridiga appar.
Orsaken till felet "Det gick inte att ansluta till kameran" kan också vara en konflikt med en annan applikation. Den motstridiga applikationen kan vara vilken applikation som helst som har tillgång till kameran och kan ta bilder. Det kan finnas ganska många sådana applikationer installerade på enheten, så för att inte ta bort var och en av dem kan du ladda ner enheten i säkert läge. När du aktiverar säkert läge kommer bara standardapplikationer att fungera på enheten och inte de du installerade.
Metoden för att aktivera säkert läge varierar beroende på enhetens märke. Till exempel på Samsung-enheter att gå till säkert läge du måste stänga av enheten, slå på den och vänta tills Samsung-logotypen visas på skärmen och håll sedan ned "Volym -"-knappen. Oavsett metoden för att aktivera felsäkert läge kommer systemet att meddela dig om dess lansering.

Kontrollera om kameran är i säkert läge. Om det inte finns några problem med kameran är orsaken till felet i konflikt med en annan applikation. Starta om enheten och inaktivera på så sätt säkert läge. Ta bort de sista en efter en. installerade appar som har tillgång till kameran. När du har tagit bort var och en av dem, kontrollera om kameran fungerar. Om kameran fungerar igen har applikationen som orsakar konflikten tagits bort. På så sätt kan du förstå vilken applikation som orsakar konflikten.
- Rensa kameraappdata.
Ibland givet fel visas på grund av ett fel i standardkameraapplikationen. I det här fallet kan det hjälpa dig att återställa data i den inbyggda kameraappen. För detta:
1) gå till "Inställningar", gå till "Applikationshanterare";
2) välj applikation "Kamera" och tryck på knappen "Radera data";
3) stoppa programmet genom att klicka "Sluta" och bekräfta åtgärden;
4) ladda om enhet.
- Ge alla behörigheter till kameraappen.
Denna metod är relevant för de senaste android versioner. Behörigheter ger rätt till en applikation att utföra vissa funktioner på enheten. Kontrollera om alla behörigheter har beviljats till kameraappen.
1) Gå till "Inställningar", gå till "Applikationshanterare";
2) välj applikation "Kamera" och klicka på objektet "Behörigheter";
3) för funktionsduglighet "Kameror" alla behörigheter måste vara aktiverade.

- Användning av tredjepartsapplikationer.
Testa att installera med Lekmarknad en kameraapplikation, som Candy Camera eller Camera 360. Det är möjligt att kameran på din enhet fungerar med dessa eller liknande applikationer.
- Återställ enheten till fabriksinställningarna.
Om ingen av de tidigare metoderna fungerade kan en fabriksåterställning hjälpa. Kom dock ihåg det Om du utför en fabriksåterställning raderas all data på din enhet. Så här gör du en återställning:
1) gå till "Inställningar" och gå till avsnittet "Säkerhetskopiera och återställ".
2) i paragraf "Återställa" tryck på (objektnamnen kan skilja sig) och bekräfta åtgärden.

Dessa metoder bör hjälpa dig att bli av med felet "Kunde inte ansluta till kameran" på Android.
Idag är även billiga smartphones utrustade med professionella fotomoduler som inte på något sätt är sämre än de en gång populära "tvålådorna". Med hjälp av mobila prylar kan alla användare känna sig som en nybörjarfotograf. Och om du installerar ett speciellt program för kameran på Android kan du leka med effekterna och ge bilderna en extra charm.
Oavsett hur bra prylarna fungerar står vissa människor inför det faktum att enhetens fotomodul slutar fungera utan någon uppenbar anledning. Låt oss försöka förstå detta problem.
Troliga orsaker
Om kameran på Android inte fungerar, så kan det vara det för detta hela raden grunder. Till exempel, i processen med att uppdatera telefonens programvara, inträffade ett fel, vilket orsakade ett fel på fotomodulen. Dessutom försöker vissa användare att flasha om prylar på egen hand, vilket också är kantat av konsekvenser. Virus och skadliga filer kan också göra att kameraappen för Android stängs av.

Och, naturligtvis, kan smarttelefonen misslyckas på grund av mekanisk stöt. Nedan följer de vanligaste problemen och hur man löser dem.
Programvarubuggar
- Virus. För att bli av med den skadliga koden som kan avbryta kameraapplikationen på Android måste du installera ett bra antivirusprogram och skanna systemet.
- Brist på ledigt utrymme. Om allt är packat till kapacitet på minneskortet eller på själva telefonen kan detta orsaka fel på fotomodulen. För att lösa detta problem räcker det att rensa telefonminnet och radera alla onödiga eller oanvända filer.
- "Täppt" cache. Tillfälliga filer ackumuleras ständigt på smartphones. Om cachen är full kan detta mycket väl orsaka ett fel. Därför räcker det att helt enkelt radera alla tillfälliga data.

- Fel inställningar. Om bilden togs på ett minneskort, som senare togs bort från smartphonen, behöver du bara starta om telefonen.
Om kameran på androiden inte fungerar efter dessa manipulationer, kan problemen vara mer globala.
Fysiska störningar
Innan du går till servicecentret är det värt att kontrollera allt möjliga orsaker haverier. Även om de låter absurda.
Om kameran på Android-telefonen inte fungerar måste du kontrollera om den är på plats micro SD-kort. Mycket ofta, på smartphones, sparas inte bilder på själva enheten, utan på en miniatyrenhet. Om den inte sätts in i telefonen kommer kameran att vara inaktiv.
Näst mest typisk orsak det faktum att kameran på android inte fungerar ligger i en smutsig lins. Mycket ofta köper användare ovanliga fodral för smartphones, under vilka damm och smuts framgångsrikt samlas. Därför, i händelse av ett fel, är det värt att kontrollera om fotomodulens miniatyröga är smutsigt.

Om kameran fungerar intermittent och med jämna mellanrum stängs av direkt under fotograferingen, är det värt att konfigurera om den, efter rätt sekvens av åtgärder.
Hur man ställer in fotomodulen korrekt
Om kameran på Android inte fungerar eller kraschar med jämna mellanrum, måste du följa några enkla steg:
- Återställ din smartphone till fabriksinställningarna. Vanligtvis måste du för detta gå till gadgetmenyn och hitta raden "Backup". Efter det måste du välja "Återställ fabriksinställningar". Innan det är det bättre att spara all viktig data och överföra kontakter från din adressbok till ett minneskort.
- Ladda ner och installera ett antivirusprogram (innan det bör du inte gå till andra webbplatser). Efter det måste du rengöra systemet. Det rekommenderas att ladda ner antivirusprogram endast i Google Play, så att du kan garanteras mot skadliga filer.
- Rensa cache. Denna operation utförs omedelbart efter att antivirusskanningen har utförts. För att rengöra den måste du gå till "Applications" och hitta "Camera" där. I samma meny kommer det att finnas en knapp "Rensa cache".
- Torka noggrant av objektivets lins med en speciell trasa för optik.
Om du fortfarande inte kan ta bilder kan du testa att installera en annan kameraapp. Det finns ett stort antal sådana verktyg. Det finns betalda och gratis program, mer funktionella och de som bara låter dig ta bilder.
Om allt annat misslyckas, återstår det bara att kontakta servicecentret.
 Hur man lagrar porcini-svampar efter skörd och för vintern
Hur man lagrar porcini-svampar efter skörd och för vintern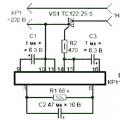 Hastighetsregulator för kvarn - för att göra maskinen mer pålitlig och funktionell
Hastighetsregulator för kvarn - för att göra maskinen mer pålitlig och funktionell val av strategiska alternativ
val av strategiska alternativ