En ram i Photoshop är ett verktyg för fotobeskärning. Grundläggande tekniker för att beskära ett foto i Photoshop Hur man tar bort ett foto i Photoshop
I några lektioner kommer jag att visa dig de enklaste teknikerna för att arbeta med Photoshop. Förberedelse av fotografier för tryckning, för placering på Internet. Dessa lektioner visar de mest nödvändiga stegen, utan vilka det helt enkelt är omöjligt att förbereda ett bra foto. Verktygen som jag visar finns i alla versioner av Photoshop. Om du inte har samma version som min kan vissa av verktygen finnas på en annan plats, men det är de!
Lektion 1
Uppmärksamhet! Gör alltid, för säkerhets skull, en kopia av fotot och sedan "håna" det redan! Eftersom originalet kan komma till användning när du inte är nöjd med resultatet av dina experiment.
Öppna nu en kopia av fotot i Photoshop. Tryck på knappen " beskära"(1) eller "Crop" om du har icke-ryska Photoshop.
Överst på egenskapspanelen ställer du in önskad bredd och höjd på bilden. Eftersom vi förbereder en bild för att lägga ut på Internet, för att bibehålla bildskärmens proportioner, kommer vi till exempel att ställa in bredden till 1024 pixlar och höjden till 768 pixlar.
Här kan du i princip ställa in vilken storlek som helst. Helt enkelt, om du vill att bilden ska användas som skrivbordsunderlägg, ställ in den på 1920x1080, 1024x768, 1280x1024, 800x600.
Om fotot inte "drar" på tapeten, eller det kommer att finnas flera bilder på sidan, måste de göras mindre i storlek, annars kanske besökarna inte väntar på att en så tung sida ska laddas och går till en annan webbplats .
Förresten, jag får ofta frågan hur man gör en avatar för ett forum. Och du gör detsamma! Vanligtvis är den maximala storleken på en avatar 90x90. Ställ därför in Bredd till 90 pixlar, Höjd till 90 pixlar.

Efter att ha tryckt på "Crop"-knappen tog markören formen av "Crop"-ikonen. Nu, genom att trycka på vänster musknapp i det övre vänstra hörnet av fotot, dra markören nedåt och åt höger. I det här fallet kommer ramen att sträcka sig bakom den. Släpp knappen och ramen kommer att frysa på plats. Men du kan sträcka dig - kläm den i hörnen, ta den med markören och dra hela ramen från plats till plats. Samtidigt kommer det att strikt observera proportionen du ställer in, så att du inte kommer att kunna platta ut bilden. I vilket fall som helst kommer storleken du ställer in att sparas!
Förresten, om du inte ska observera proportionen av fotostorleken, lämna då fälten "bredd" och "höjd" tomma. I det här fallet, genom att dra ramen med markören vid sidorna, kan du göra den bred eller smal, hög eller låg. Kort sagt, bilden kommer att ha en icke-standardstorlek.
Som ett resultat av experiment kommer du att uppnå ett resultat när det inte finns något överflödigt kvar i ramen och det framtida beskärningsområdet är mörkt.
Tryck nu på höger musknapp samtidigt som du håller markören på bilden. En snabbmeny kommer att visas med orden "beskär" och "avbryt" Tryck på menyalternativet "beskär" och du har ett foto med förbättrad kvalitet!

Obs: Nu kan du gå vidare till steget att spara fotot. I framtiden, när du får erfarenhet, kan du göra alla steg för att förbättra fotot (nästa sidor i boken) och först då spara det.
Artikelkapitel:
Beskärningsverktyg - Photoshop Frame
Beskär ram Photoshop
Beskära ett foto- det här är speciella åtgärder för att ändra skalan och positionen för bilden inom gränserna för en given ram när du tar ett foto eller när du bearbetar det i Photoshop, för att lagra och sedan använda detta foto.
Naturligtvis är det nödvändigt att korrekt beskära bilder när du fotograferar, men det är inte alltid möjligt. Men även om fotot är inramat felfritt i detta skede, kan det behöva ändras storlek för något ändamål. Det är bekvämare att beskära foton i Photoshop, eftersom det har fler alternativ för detta.
Att beskära foton i Photoshop efter att ha tagit ett foto är nödvändigt i tre huvudfall. För det första, om fotot måste matas ut till någon extern enhet, till exempel en skrivare eller TV. För det andra, om du behöver ta bort bildkompositionsfel. Och, för det tredje, för kreativt arbete, som att skapa collage.
Innan du beskär ett foto
Att beskära ett foto är direkt relaterat till att ändra dess storlek och upplösning, som är nära relaterade. Att ändra ett av dessa värden ändrar de andra. Innan du beskär bilder i Photoshop måste du först räkna om dimensionerna och upplösningen, få dem till en tydlig form och först efter det arbeta med dem.
Detta gäller särskilt för de digitala fotofiler som har skannats från filmnegativ eller diabilder. I det här fallet ställs en hög upplösning in, till exempel 2400 dpi, med en ramstorlek på 36 gånger 24 mm. För att korrekt beskära ett foto i Photoshop måste måtten vara en storleksordning högre och upplösningen en storleksordning lägre.
För att räkna om storleken och upplösningen på ett foto innan du beskär i Photoshop, måste du välja alternativet "Bildstorlek" på den övre panelen i menyn "Bild". Ett fönster med samma namn öppnas för att ställa in bildens storlek och upplösning. Du kan öppna det här fönstret snabbare med hjälp av snabbknapparna « alt» + « ctrl» + « jag" (Figur 1).

Ris. 1 Photoshop-programfönster för att beräkna storleken och upplösningen på ett foto vid beskärning
Omedelbart måste du avmarkera rutan bredvid "Interpolation". Detta är nödvändigt för att bildmåtten och upplösningen ska ändras samtidigt och påverka varandra. Om kryssrutan är markerad kommer endast dimensionen i pixlar att minska när upplösningen ändras. Storleken på utskriften förblir densamma.
Om du till exempel avmarkerar "Interpolation" och ändrar upplösningen från 2400 dpi till 300 dpi (Fig. 1), kommer måtten att förbli densamma, och måtten på det utskrivna trycket ändras från 3,5 x 2,2 till 27,9 x 17,5 cm Sådana dimensioner är tydligare för oss och vi kan medvetet arbeta med dem i Photoshop när vi beskär ett foto.
Hur man beskär foton
I Photoshop kan du beskära bilder på olika sätt, det beror på det slutliga målet med beskärningen. Samtidigt bör man komma ihåg att beskärning är ett sätt att ändra storlek på ett foto genom att beskära det från en eller flera sidor. Denna process är oåterkallelig och du måste tänka noga innan du klipper ett foto.
För att beskära ett foto i Photoshop på ett annat sätt eller på något annat sätt, behöver du inte beskära själva fotot utan dess kopia. Fotografiet ska förvaras oförändrat i ett digitalt fotoarkiv. Alla beskurna kopior av fotografier måste lagras separat i detta fotoarkiv.
Sådan separat lagring av ett foto låter dig inte upprepa processen att beskära det två gånger, och om du vill kan du göra en ny beskärning av samma foto i Photoshop när som helst. Således är det möjligt att beskära vilket foto som helst många gånger på olika sätt.
Innan du börjar beskära ett foto i Photoshop måste du bestämma exakt vad det är till för. Typen av beskärning kommer att bero på detta - normal, med rotation eller med bilddeformation. Detta måste bestämmas i förväg, eftersom olika metoder och verktyg i Photoshop-programmet används för varje typ av beskärning.
Fotobeskärningsverktyg
Du kan använda flera olika verktyg för att beskära foton i Photoshop. Beroende på syftet med inramningen väljs det önskade verktyget eller deras delning.
Photoshops huvudsakliga verktyg för fotobeskärning är " Ram". Oftast beskärs foton med detta särskilda verktyg.
För att beskära bilder i Photoshop kan du använda alla verktyg tilldelning, som skapar en streckad ram på bilden - ett myrspår.
Med verktyget " Linjal»I Photoshop kan du utöka och beskära bilden. Tar bort områden av fotot som går utanför dess dimensioner när det roteras.
Du kan beskära ett foto i Photoshop utan att ändra dess storlek. I det här fallet reduceras bilden och dess skala ökas. För detta används de skikten.
Verktyg " Canvas storlek"Detta är kanske det enklaste verktyget för att beskära foton i Photoshop. Med det här verktyget kan du snabbt ställa in de slutliga måtten för foton eller ange hur mycket du ska beskära dem på en eller flera sidor.
Ett annat praktiskt verktyg för fotobeskärning i Photoshop är " Trimning". Med den kan du hitta gränserna för skuggor eller fjäderkanter och beskära fotot enligt dem.
Hur man arbetar med varje beskärningsverktyg i Photoshop, när och varför det är bättre att använda dem, läs i följande kapitel i den här artikeln.
Idag lär du dig att göra beskärning i photoshop. Vi kommer att arbeta med beskärningsverktyget. Men först, låt oss ta reda på vad inramning är och varför det behövs.
Beskärning är trimning av överflödiga delar av bilden som, enligt din plan, inte passar in i kompositionen.
Detta är till exempel originalbilden:

Och det här är den beskurna versionen:

Det finns flera sätt att genomföra beskärning i photoshop. Det mest bekväma, enligt min mening, är beskärningsverktyget (beskärning)

Öppna valfri bild

Välj nu beskärningsverktyget, håll ner vänster musknapp för att starta markeringen och släpp när markeringen är klar. En ram som denna kommer att visas:

Som du säkert märkt har ramen 8 punkter. Genom att flytta dem redigerar du området som du vill lämna "i ramen":

Allt utanför ramen kommer att beskäras. För att bekräfta beskärningen, tryck på Enter-tangenten:

Här är ett så enkelt verktyg. För ett mellanmål ska jag visa dig några fler sätt att beskära i Photoshop.
Beskärning med urval
En annan väldigt bra metod som jag använder ibland. Gör ett godtyckligt urval

Och gå nu till Bild (Bild) -\u003e Beskär (Beskär). Det var allt, inramningen klar! 🙂
Du kan också kopiera bilden (Ctrl + V) med aktivt val och sedan skapa ett nytt dokument (Ctrl + N), som redan kommer att ha önskad storlek. Och sedan är det bara att klistra in den kopierade bilden (Ctrl + V).
Trimning
Detta är den sista beskärningsmetoden som vi kommer att titta på idag.
Trimning fungerar enligt principen att ta bort oönskade pixlar. De där. om det finns genomskinliga områden runt bildens kanter kommer trimning att skära bort dem.

Trimning kallas i menyn Bild (Bild) -> Trim (Trimming):

Parametern Baserat på anger på basis av vilken bilden kommer att beskäras: Transparenta pixlar (Transparenta pixlar), Översta vänstra pixelfärgen (färgen på den övre vänstra pixeln), Nedre högra pixelfärgen (färgen på den nedre högra pixeln).
Trim Away bestämmer vilken sida som ska trimmas. Om alla kryssrutor är markerade kommer trimning att utföras från alla sidor.
Detta avslutar handledningen om beskärning i Photoshop. Lämna dina kommentarer 🙂 Jag säger hejdå till dig till nästa möte (som kommer att vara väldigt snart :)) på sajtens sidor
Idag vill vi lära dig hur man beskär foton i Photoshop. Vi kommer att lära oss av de enklaste exemplen.
Beskärning, det vill säga att ändra ramens gränser, kan göras inte bara under fotografering, det vill säga i processen att skapa en bild, utan också under digital bearbetning. I det här skedet kan mycket göras med ett foto: korrigera perspektivet, rikta in horisontlinjen, ändra mittpunkten, etc. Våra tips idag kommer att vara användbara inte bara för nybörjare av Photoshop utan också för oerfarna fotografer som är bara lära sig grunderna i fotografi. Dessa riktlinjer hjälper dig att förbättra ditt foto när det skapas. Vi kommer också att prata om ett nytt verktyg som dök upp i Photoshop CS5. Med den kan du enkelt korrigera perspektivet.
Hur man beskär foton med beskärningsverktyget
Steg 1
Låt oss öppna en bild i Photoshop. Välj sedan verktyget Beskär (ram) i verktygsfältet. Ett annat alternativ för att anropa ramen är att trycka på "C"-tangenten. Sedan behöver du klicka på duken och sträcka ut ramen som visas på bilden. Området som ska raderas kommer att markeras i mörk färg. I hörnen av det valda området och i mitten av alla fyra av dess gränser, kommer du att se punkter, genom att flytta som du kan ändra gränserna för detta område.

Notera:
Inom sig har inramningsramen i Photoshop ett "Rule of Thrids"-rutnät (Rule of Thirds), som kommer att vara till stor hjälp för dig när du komponerar ramen. Området som kommer att skäras ut av programmet kan göras inte mörkt, utan genomskinligt. För att göra detta, tryck på "/"-tangenten.


Steg 2
Ramen som visas på din bild kan du rotera som du vill, i vilken riktning som helst. För att göra detta måste muspekaren flyttas utanför det valda området, till den mörka delen av bilden. Du kommer genast att se att ett tecken har dykt upp i form av två pilar, som är placerade i form av en båge. Och nu behöver du hålla ner vänster musknapp var som helst på duken och – vrid gärna ramen.

Tja, då, när du uppnår det du ville, måste du trycka på Enter-tangenten, och din bild kommer att beskäras.

Notera:
- Om du redan har skapat en ram, men sedan ändrat dig om att beskära bilden, måste du trycka på "Esc"-tangenten. Då kommer allt att återgå till sin ursprungliga position.
Hur man beskär till en specifik storlek
Ibland är det nödvändigt att beskära en bild till en specifik storlek, till exempel 9x12 cm eller 13x18 cm, som länge har accepterats i fotografier. För denna procedur måste du använda speciellt skapade fält, som tjänar till att ange den exakta storleken på framtidsbilden.
Steg 1Och även här måste du först aktivera beskärningsverktyget. Som vi redan har sagt, för detta räcker det att trycka på "C" -tangenten. Var nu uppmärksam på toppen av skärmen. Du kan enkelt se här flera knappar och fält, med vilka du kan ställa in de exakta proportionerna för den framtida ramen. Och nu i fälten Width (Width) och Height (Height) skriv ner de önskade exakta måtten på bilden.

Efter att du har ställt in de nödvändiga rammåtten måste du klicka på duken och på så sätt skapa en ram. Du kommer omedelbart att märka att proportionerna på den framtida bilden kommer att vara exakt vad du vill att de ska vara. Nu blir det omöjligt att ändra dem. Precis som i det första fallet kan ramen vridas i olika riktningar. Tja, efter att du uppnått önskad position för ramen, som du gissade det, måste du trycka på Enter.

Notera:
För att återställa bildförhållandets inställningar måste du klicka på knappen Rensa, som finns i egenskaperna för beskärningsverktyget.
Om du behöver kopiera proportionerna och storleken på ramen för att arbeta med att beskära andra bilder, måste du klicka på knappen Främre bild. Med denna operation kommer du att spara mycket tid när du arbetar med ett stort antal foton.
Hur man rätar ut lutande foton
Ibland händer det att när du kommer hem efter en promenad med en kamera på landet och sätter dig vid datorn så ser du att några av bilderna du tog idag har ett litet fel. Vi pratar om en sned horisontlinje. I tidigare versioner av Photoshop, för att platta till horisonten, måste du följa några specifika steg. Det skulle ta dig ganska mycket tid. Med version CS5 finns det ett helt nytt verktyg med vilket du kan eliminera detta fel med otrolig lätthet, rikta in horisontlinjen på bara några sekunder.
Steg 1
Öppna önskad bild i Photoshop. Välj nu linjalverktyget från verktygsfältet. Hur hittar man denna linje? Väldigt enkelt. Först måste du klicka på verktyget pipett (pipett). Omedelbart kommer en meny att dyka upp bredvid den, där du ser linjalen.

Steg 2
Nu, med hjälp av den här linjalen på bilden i förhållande till horisontlinjen, måste du sträcka linjen. Efter det är det bara att klicka på knappen Räta ut (Räta ut), som finns i panelen för verktygsegenskaper. Allt. Horisonten i ditt foto är uträtad.


Några fler tips för nybörjare
- När du ramar in ett foto bör du försöka lämna lite mer fritt utrymme på den sida av ramen dit rörelsen som avbildas på bilden är riktad. Till exempel, om du skjuter en bil i rörelse, måste du lämna lite mer utrymme framför den än bakom den. Denna teknik kommer att ge bilden dynamik, djup, tittaren kommer omedelbart att känna en känsla av hastighet. Dessutom bör lite mer utrymme lämnas på porträttet från den sida där blicken på personen som avbildas på det riktas.
- Försök alltid att ta bort alla onödiga, slumpmässiga element från ramen. Speciellt runt kanterna. Detta kommer att hjälpa dig att avsevärt förbättra kompositionens integritet. Men ibland är det ibland tillåtet att införa några element i ramen längs kanterna som skapar en slags naturlig ram för ditt foto - till exempel en stenbåge, trädgrenar etc. I det här fallet får du en typ av naturlig vinjett.
- det viktigaste. Vet att en riktig erfaren fotograf, en mästare på sitt hantverk, börjar komponera en bild även när han fotograferar. Han förlitar sig inte på efterbearbetning i Photoshop eller någon annan grafisk redigerare.
Baserat på material från webbplatsen:
 Hur man lagrar porcini-svampar efter skörd och för vintern
Hur man lagrar porcini-svampar efter skörd och för vintern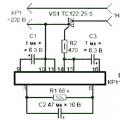 Hastighetsregulator för kvarn - för att göra maskinen mer pålitlig och funktionell
Hastighetsregulator för kvarn - för att göra maskinen mer pålitlig och funktionell val av strategiska alternativ
val av strategiska alternativ