Hur man gör genomskinliga bokstäver. Skapa en stencil i MS Word Tomma bokstäver med en kontur
Frågan om hur man gör en stencil i Microsoft Word är av intresse för många användare. Problemet är att det inte är så lätt att hitta ett vettigt svar på det på Internet. Om du också är intresserad av detta ämne har du kommit till rätt ställe, men låt oss först ta reda på vad en stencil är.
En stencil är en "perforerad platta", det är åtminstone meningen med detta ord i en exakt översättning från italienska. Vi kommer kort att prata om hur man gör en sådan "platta" i andra hälften av den här artikeln, och direkt nedan kommer vi att dela med dig hur man skapar grunden för en traditionell stencil i Word.
Om du är redo att på allvar bli förvirrad genom att koppla ihop din fantasi parallellt, kan du använda vilket typsnitt som helst i programmets standarduppsättning för att skapa en stencil. Det viktigaste, när det skrivs ut på papper, är att göra byglar - platser som inte kommer att klippas ut i bokstäver som begränsas av en kontur.

Faktiskt, om du är redo att svettas över stencilen så mycket, är det inte klart varför du behöver våra instruktioner, eftersom du har alla MS Word-teckensnitt till ditt förfogande. Välj den du gillar, skriv ett ord eller skriv alfabetet och skriv ut på skrivaren, och klipp sedan ut dem längs konturen, inte att glömma byglarna.

Om du inte är redo att spendera så mycket ansträngning, tid och energi och en stencil med klassiskt utseende passar dig, är vår uppgift att hitta, ladda ner och installera samma klassiska stencilfont. Vi är redo att rädda dig från en ansträngande sökning - vi hittade allt på egen hand.

Typsnittet Trafaret Kit Transparent imiterar helt och hållet de gamla goda sovjetiska TSh-1-schablonerna med en fin bonus - förutom det ryska språket har den även engelska, samt ett antal andra tecken som inte finns i originalet. Du kan ladda ner den från författarens webbplats.
Installation av typsnittet
För att teckensnittet du laddade ner ska visas i Word måste du först installera det på systemet. Efter det kommer det faktiskt att dyka upp i programmet. Du kan lära dig hur du gör detta från vår artikel.

Skapa basen för stencilen
Välj Trafaret Kit Transparent från listan över teckensnitt som är tillgängliga i Word och skapa önskad inskription i den. Om du behöver en alfabetisk stencil, skriv alfabetet på dokumentsidan. Andra tecken kan läggas till efter behov.

Standard stående orientering för ett ark i Word är inte den bästa lösningen för att skapa en stencil. På landskapssidan kommer det att se mer bekant ut. Vår instruktion hjälper dig att ändra positionen på sidan.

Nu måste texten formateras. Ställ in rätt storlek, välj rätt position på sidan, ställ in tillräckligt med indrag och avstånd, både mellan bokstäver och mellan ord. Vår guide hjälper dig att göra allt.

Kanske räcker inte standardstorleken för A4-ark för dig. Om du vill ändra den till en större (till exempel A3) hjälper vår artikel dig att göra detta.

Notera: När du ändrar arkformatet, glöm inte att ändra teckensnittsstorleken och relaterade parametrar proportionellt. Lika viktigt i det här fallet är funktionerna hos skrivaren som stencilen kommer att skrivas ut på - stöd för den valda pappersstorleken krävs.
Skärmavbildning
Efter att ha skrivit alfabetet eller inskriptionen, efter att ha formaterat denna text, kan du säkert fortsätta att skriva ut dokumentet. Om du fortfarande inte vet hur du gör detta, se till att läsa våra instruktioner.

Skapa en stencil
Som du förstår finns det praktiskt taget ingen mening med en stencil tryckt på ett vanligt papper. Mer än en gång är det osannolikt att de kommer att användas. Det är därför den utskrivna sidan med stencilbasen behöver "förstärkas". För detta behöver du följande:
- Kartong eller plastfilm;
- Kolpapper;
- Sax;
- Sko eller kontorskniv;
- Penna eller penna;
- Styrelse;
- Laminator (tillval).
Den tryckta texten ska överföras till kartong eller plast. Vid överföring till kartong hjälper vanligt karbonpapper (karbonpapper) till att göra detta. Du behöver bara lägga stencilsidan på kartong, placera ett kolpapper mellan dem och sedan spåra konturerna av bokstäverna med en penna eller penna. Om det inte finns karbonpapper kan du trycka igenom bokstävernas konturer med en penna. Samma sak kan göras med transparent plast.
Och ändå är det bekvämare med genomskinlig plast, och det skulle helt enkelt vara mer korrekt att göra det lite annorlunda. Lägg ett plastark ovanpå stencilsidan och rita bokstävernas konturer med en penna.
Efter att stencilbasen som skapats i Word har överförts till kartong eller plast återstår bara att skära ut de tomma utrymmena med sax eller kniv. Det viktigaste är att göra det strikt längs linjen. Det är inte svårt att köra kniven längs bokstavens kant, men saxen måste först "köras" in på platsen som ska skäras ut, men inte in i själva kanten. Det är bättre att skära plast med en vass kniv, efter att ha placerat den på en solid bräda.
Om du har en laminator till hands kan det tryckta pappersarket med stencilbasen lamineras. Efter att ha gjort detta, klipp ut bokstäverna längs konturen med en kontorskniv eller sax.
När du skapar en stencil i Word, särskilt om det är ett alfabet, försök att göra avståndet mellan bokstäverna (på alla sidor) inte mindre än deras bredd och höjd. Om detta inte är kritiskt för presentationen av texten kan avståndet göras lite mer.
Om du för att skapa en stencil inte använde Trafaret Kit Transparent-typsnittet som erbjuds av oss, utan alla andra (icke-stencil-) teckensnitt som presenteras i standard Word-uppsättningen, minns vi återigen, glöm inte byglarna i bokstäverna. För bokstäver vars kontur begränsas av det inre utrymmet (ett uppenbart exempel är bokstäverna "O" och "B", siffran "8"), måste det finnas minst två sådana byglar.
Det är faktiskt allt, nu vet du inte bara hur man skapar en grund för en stencil i Word, utan också hur man gör en fullfjädrad, tät stencil med dina egna händer.
Logga in för att skriva ett svar
Konturteckensnitt
I avsnitt programvara till frågan om hur man gör en skrivelse som författaren ger i ett Word Alexander Belinin det bästa svaret är Underifrån, leta efter inskriptionen - infoga Word art-objekt (bokstav A är ritad i blått). Den första stilen på inskriptionen är bokstävernas konturer. Välj bara storleken och stilen på teckensnittet.
22 svar
Hallå! Här är ett urval av ämnen med svar på din fråga: hur man gör en bokstavskontur i Word
Svar från läcka ut
Om du menar en bokstav skriven i ett teckensnitt med prickade linjer, så är det inte möjligt. Som standard skapas typsnitt vanligtvis enligt följande: vanlig, fet, kursiv, fet kursiv (men det kan finnas andra), varje bokstav är skriven i en speciell fil med ett teckensnitt, så om teckensnittsskaparen inte gjorde "bokstavskontur" , då kan du inte göra det på något sätt ta emot. Kanske på Internet finns det ett typsnitt du är intresserad av, du måste leta efter det.
vitriol
I Word 2010 Font / Text Effects / Text Outline. Jag kommer inte ihåg tidigare versioner. Leta också efter alternativet Font. Eller via WordArt.

Svar från Agnessa Tina
Tack så mycket Konstantin är ett geni, jag har letat länge och idag gjorde jag en tabell med hundratals
2 svar
Hallå! Här är några andra trådar med relevanta svar:

Frågan om hur man gör en stencil i Microsoft Word är av intresse för många användare. Problemet är att det inte är så lätt att hitta ett vettigt svar på det på Internet. Om du också är intresserad av detta ämne har du kommit till rätt ställe, men låt oss först ta reda på vad en stencil är.
En stencil är en "perforerad platta", det är åtminstone meningen med detta ord i en exakt översättning från italienska. Vi kommer kort att prata om hur man gör en sådan "platta" i andra hälften av den här artikeln, och direkt nedan kommer vi att dela med dig hur man skapar grunden för en traditionell stencil i Word.
Lektion: Hur man gör en dokumentmall i Word
Val av teckensnitt
Om du är redo att på allvar bli förvirrad genom att koppla ihop din fantasi parallellt, kan du använda vilket typsnitt som helst i programmets standarduppsättning för att skapa en stencil. Det viktigaste, när det skrivs ut på papper, är att göra byglar - platser som inte kommer att klippas ut i bokstäver som begränsas av en kontur.

Lektion: Hur man ändrar teckensnitt i Word
Faktiskt, om du är redo att svettas över stencilen så mycket, är det inte klart varför du behöver våra instruktioner, eftersom du har alla MS Word-teckensnitt till ditt förfogande. Välj den du gillar, skriv ett ord eller skriv alfabetet och skriv ut på skrivaren, och klipp sedan ut dem längs konturen, inte att glömma byglarna.

Om du inte är redo att lägga ner så mycket ansträngning, tid och energi och en stencil med klassiskt utseende passar dig, är vår uppgift att hitta, ladda ner och installera samma klassiska stencilfont. Vi är redo att rädda dig från en ansträngande sökning - vi hittade allt på egen hand.

Typsnittet Trafaret Kit Transparent imiterar helt och hållet de gamla goda sovjetiska TSh-1-schablonerna med en fin bonus - förutom det ryska språket har den även engelska, samt ett antal andra tecken som inte finns i originalet. Du kan ladda ner den från författarens webbplats.
Ladda ner Trafaret Kit Transparent Font
Installation av typsnittet
För att teckensnittet du laddade ner ska visas i Word måste du först installera det på systemet. Efter det kommer det faktiskt att dyka upp i programmet. Du kan lära dig hur du gör detta från vår artikel.

Lektion: Hur man lägger till ett nytt teckensnitt i Word
Skapa basen för stencilen
Välj Trafaret Kit Transparent från listan över teckensnitt som är tillgängliga i Word och skapa önskad inskription i den. Om du behöver en alfabetisk stencil, skriv alfabetet på dokumentsidan. Andra tecken kan läggas till efter behov.

Lektion: Infoga tecken i Word
Standard stående orientering för ett ark i Word är inte den bästa lösningen för att skapa en stencil. På landskapssidan kommer det att se mer bekant ut. Vår instruktion hjälper dig att ändra positionen på sidan.

Lektion: Hur man gör ett landskapsark i Word
Nu måste texten formateras. Ställ in rätt storlek, välj rätt position på sidan, ställ in tillräckligt med indrag och avstånd, både mellan bokstäver och mellan ord. Vår guide hjälper dig att göra allt.

Lektion: Formatera text i Word
Kanske räcker inte standardstorleken för A4-ark för dig. Om du vill ändra den till en större (till exempel A3) hjälper vår artikel dig att göra detta.

Lektion: Hur man ändrar arkformat i Word
Notera: När du ändrar arkformatet, glöm inte att ändra teckensnittsstorleken och relaterade parametrar proportionellt. Lika viktigt i det här fallet är funktionerna hos skrivaren som stencilen kommer att skrivas ut på - stöd för det valda pappersformatet krävs.
Skärmavbildning
Efter att ha skrivit alfabetet eller inskriptionen, efter att ha formaterat denna text, kan du säkert fortsätta att skriva ut dokumentet. Om du fortfarande inte vet hur du gör detta, se till att läsa våra instruktioner.

Lektion: Skriv ut dokument i Word
Skapa en stencil
Som du förstår finns det praktiskt taget ingen mening med en stencil tryckt på ett vanligt papper. Mer än en gång är det osannolikt att de kommer att användas. Det är därför den utskrivna sidan med stencilbasen behöver "förstärkas". För detta behöver du följande:
- Kartong eller plastfilm;
- Kolpapper;
- Sax;
- Sko eller kontorskniv;
- Penna eller penna;
- Styrelse;
- Laminator (tillval).
Den tryckta texten ska överföras till kartong eller plast. Vid överföring till kartong hjälper vanligt karbonpapper (karbonpapper) till att göra detta. Du behöver bara lägga stencilsidan på kartong, placera ett kolpapper mellan dem och sedan spåra konturerna av bokstäverna med en penna eller penna. Om det inte finns karbonpapper kan du trycka igenom bokstävernas konturer med en penna. Samma sak kan göras med transparent plast.
Och ändå är det bekvämare med genomskinlig plast, och det skulle helt enkelt vara mer korrekt att göra det lite annorlunda. Lägg ett plastark ovanpå stencilsidan och rita bokstävernas konturer med en penna.
Efter att stencilbasen som skapats i Word har överförts till kartong eller plast återstår bara att skära ut de tomma utrymmena med sax eller kniv. Det viktigaste är att göra det strikt längs linjen. Det är inte svårt att köra kniven längs bokstavens kant, men saxen måste först "köras" in på platsen som ska skäras ut, men inte in i själva kanten. Det är bättre att skära plast med en vass kniv, efter att ha placerat den på en solid bräda.
Om du har en laminator till hands kan det tryckta pappersarket med stencilbasen lamineras. Efter att ha gjort detta, klipp ut bokstäverna längs konturen med en kontorskniv eller sax.
När du skapar en stencil i Word, särskilt om det är ett alfabet, försök att göra avståndet mellan bokstäverna (på alla sidor) inte mindre än deras bredd och höjd. Om detta inte är kritiskt för presentationen av texten kan avståndet göras lite mer.
Om du för att skapa en stencil inte använde Trafaret Kit Transparent-typsnittet som erbjuds av oss, utan alla andra (icke-stencil-) teckensnitt som presenteras i standard Word-uppsättningen, minns vi återigen, glöm inte byglarna i bokstäverna. För bokstäver vars kontur begränsas av det inre utrymmet (ett uppenbart exempel är bokstäverna "O" och "B", siffran "8"), måste det finnas minst två sådana byglar.
Det är faktiskt allt, nu vet du inte bara hur man skapar en grund för en stencil i Word, utan också hur man gör en fullfjädrad, tät stencil med dina egna händer.
Vi är glada att vi kunde hjälpa dig att lösa problemet.
Ställ din fråga i kommentarerna och beskriv i detalj problemets kärna. Våra experter kommer att försöka svara så snabbt som möjligt.
Hjälpte den här artikeln dig?
I vissa fall vill man av estetiska skäl bilda de så kallade "tomma insidan"-skyltarna.
Tekniskt sett är dessa vita tecken kantade av en mörk (vanligtvis svart) kant.
Sådana tecken är lätta att skapa i Word med alternativet Texteffekter.
För att göra detta, välj ett eller flera tecken (bokstäver, siffror, skiljetecken, etc.) (för att visa den vita färgen inuti måste de vara ganska stora).
Alternativ Texteffekter i Word 2010 öppnas så här: tab Hem- Grupp Font- pil för att öppna dialogrutan Font- knapp Texteffekter som öppnar ett fönster Texteffektformat.
Ställ in konturerna för texten i fönstret Texteffektformat: tab Textkontur - Heldragen linje - Färg: Svart.
Ställ sedan in textfyllningen i samma fönster Formatera texteffekter: fliken Text Fill - Solid Fill - Färg: Vit.
Stäng fönstret Texteffektformat(knapp stänga- knapp OK) och få tecken med önskad effekt.
Inläggets bilagor
Tomma tecken.jpg
Blank signs.jpg 6 Kb, 1 nedladdningar sedan 2012-11-16
Du har inte behörighet att ladda ner bilagorna till det här inlägget.
Smidigt och trevligt arbete i Word!
Överföring tack vare Yandex plånbok - 41001162202962; till WebMoney - R581830807057.
Ett professionellt dokument ska inte bara utformas enligt GOST-standarder, utan också se vackert ut. Vacker text är en extra bonus.
I Word-redigeraren är typsnitt, marginaler, numrering, stilar och mycket mer ansvariga för textens skönhet, men i den här artikeln kommer vi att prata om effekter som hjälper dig att förvandla en vanlig rubrik till ett designmästerverk.
- Texteffekter i Word:
- förinställda stilar;
- Strukturera;
- Skugga;
- Reflexion;
- Bakgrundsbelysning.
- Ett exempel på hur man gör vacker text i Word:
- Välj ett vackert typsnitt för texten;
- Redigera text i ett dokument;
- Vi skapar vacker textdesign.
Texteffekter i Word
Word-redigeraren innehåller ett stort antal texteffekter, med hjälp av vilka du kan ge en individuell stil till vilket dokument som helst.
Naturligtvis ska du inte överdriva med effekter, de ska bara användas där det är lämpligt och bara i den mängd som behövs.
Lägga till effekter görs på följande sätt:
- Välj den del av dokumentet du är intresserad av.
- Gå till fliken "Hem".
- I "Teckensnitt"-blocket, aktivera kommandot "Texteffekter och utseende".
- Välj önskad effekt från rullgardinsmenyn.
Låt oss lista de tillgängliga texteffekterna i Word.
Förinställda stilar
Utvecklarna erbjöd sig att välja mellan, deras lista med 15 förinställda stilar med inbyggda effekter för text.
- Fyllning - svart, text 1 med skugga.
- Fyllning - blå, accent 1 med skugga.
- Fyllning - orange, accent 2, kontur - accent 2.
- Fyllning - vit, kontur - accent 1 med skugga.
- Skuggning - gyllene, accent 4, mjuk baguetteram.
- Gradientfyllning - grå.
- Gradientfyllning - blå, accent 1, reflektion.
- Gradientfyllning - guld, accent 4, kontur - accent 4.
- Fyllningen är vit, konturen är accent 1, markeringen är accent 1.
- Fyllning - grå 50%, accent 3, grov baguetteram.
- Fyllning - svart, text 1, kontur - bakgrund 1, tung skugga - bakgrund 1.
- Fyllning - mörkblå, text 1, kontur - bakgrund 1, tung skugga - bakgrund 1.
- Fyllning - blå, accent 1, kontur - bakgrund 1, tung skugga - accent 1.
- Fyllning - vit, kontur - accent 2, tung skugga - accent 2.
- Fyllning - grå 25%, bakgrund 2, skugga inuti.

Strukturera
Med hjälp av kommandon från kategorin "Struktur" kan du ställa in textfärgen, ändra teckensnittets tjocklek och tilldela linjetypen.

Mycket ofta finns det fall när du behöver lägga till volym till texten. Skuggor, det mest effektiva sättet att lösa detta problem.
I Word-editorns sortiment finns det:
- utomhusskuggor;
- Inre skuggor;
- perspektivskuggor.
För att skapa din egen version av skuggan, använd kommandot "Skuggalternativ".

Om du vill ta bort skuggan från texten, välj alternativet "Ingen skugga".
Reflexion
Texten med reflektion ser väldigt fin och stilren ut. Det finns 9 alternativ att välja mellan med olika offset och reflektionstjocklekar.
Du kan ställa in din egen textreflektionsstil i kommandot Reflektionsalternativ.

Kommandot "Ingen reflektion" tar bort effekten från texten.
Bakgrundsbelysning
Att markera ger texten en glöd. Det finns 24 effektalternativ i uppsättningen, eller snarare 6 alternativ med olika färgeffekter och 4 för varje med ökad belysning.

Exempel på hur man gör vacker text i Word
Nu när vi är bekanta med effektalternativen i Word-redigeraren är det dags att visa fantasi och göra vacker text i dokumentet, på egen hand.
Låt oss till exempel ta vilken text som helst där vi kommer att designa vackra rubriker.
Att välja ett vackert typsnitt för text
Det finns många vackra typsnitt. Det finns typsnitt för affärsdokument, det finns typsnitt för barnämnen och så vidare.
Du kan välja typsnitt som passar dina behov på webbplatsen
Det är nödvändigt att förstå vilket typsnitt som kommer att väljas från början, och en sådan inställning till dokumentet kommer att vara. Och oavsett hur det är designat, bör 80 % av framgången ges till typsnitt.
I mitt fall kommer jag att välja typsnittet "Roboto", jag gillar verkligen den här designen, modern, inte för bred och lätt att läsa.

Redigera text i ett dokument
I nästa steg är det nödvändigt att ordna alla indrag, marginaler och separera en del av texten från den andra så att ingenting smälter samman.

Skapa vacker textdesign
I början av artikeln nämndes att ett överflöd av effekter inte kommer att förbättras, utan förvärra uppfattningen. Efter att ha experimenterat lite kom jag till slutsatsen att det bästa designalternativet skulle vara så här:

Bara rubriken var snyggt gjord. Tilldelade 13 förinställda stilar, lade till en reflektion och förstorade typsnittet.
Underrubriken är markerad i en annan färg så att den skiljer sig från den huvudsakliga.
Det är här det borde sluta, eftersom huvuddelarna är ganska läsbara. De är tydligt synliga, men samtidigt stör de inte läsningen av artikeln.
Experimentera med vacker text i Word och skicka dina designalternativ i kommentarerna.
Ett sådant verktyg är Text Warp. Med det här verktyget kan du göra text, till exempel vågig, samt skriva den längs konturen av en cirkel och, naturligtvis, längs många andra intrikata konturer.
Verktyget "Textförvrängning" är en del av funktionen "Word Art" och gömmer sig för våra ögon på fliken "Format" i toppmenyn relaterad till avsnittet "Ritverktyg". För att avsnittet "Ritverktyg" ska tillhandahålla all sin funktionalitet till vårt fulla förfogande, måste vi använda alternativet, ja, eller verktyget "Skapa en inskription" (vi pratar bara om text idag), vilket (th) finns på menyfliksområdet för "Infoga"-flikens toppmeny:
Eller så kan du aktivera verktyget "Skapa en inskription" genom "Shapes"-funktionen på samma "Infoga"-flik i toppmenyn:

Så snart vi väljer verktyget Skapa etikett kommer markören att ha formen av ett tvåstreckigt hårkors. En sådan modifiering av den är en signal om att det är möjligt att börja skapa ett arbetsfält för den framtida texten. Fältet vi ritar kommer att se ut som en rektangel, som vi kan sträcka ut horisontellt (bredd) eller vertikalt (höjd) eller göra det kvadratiskt. Allt beror på vad vi vill få som resultat. Det vill säga på hur vi vill att texten ska flyta runt den eller den konturen, ja, på att redigera själva texten.
Av ovanstående kan det mycket väl ge intrycket att vi kommer att behöva pusta redan i början av arbetet med en icke-standardiserad textform. Men det är inte. Vi gör allt utan spänning och njuter av den kreativa processen.
Fältet ritas när vänster musknapp hålls nedtryckt:

Så fort vi släpper vänster musknapp kan fältet anses skapat:

Detta skapade fält fångas omedelbart av transformeringsmarkörerna. Genom att ta tag i en viss markör med musen kan fältet sträckas ut i höjd, bredd och öka dess storlek, samtidigt som proportionerna bibehålls (vilken som helst av hörnmarkörerna):

En pulserande textinmatningsmarkör visas i det nyskapade fältet:

Vi kan börja skriva på det vanligaste sättet. Det vill säga horisontella och, om nödvändigt eller önskat, även flera linjer. Låt oss göra detta och begränsa oss till en rad för tillfället:

Vi behöver inte oroa oss för det faktum att vi skrev in texten med en liten teckenstorlek, eller vice versa, skrev med ett stort teckensnitt, eller till och med i fel form. Vi kan redigera texten i fältet som vi vill. Detta gäller även för den framtida texten, som vi agerar på med hjälp av verktyget Text Warp, som finns i avsnittet WordArt Styles på Format-fliken:

Nu ska jag öka storleken på typsnittet som skrivs in i textfältet så att det syns bättre, och som bevis på möjligheten att redigera det inne i fältet:

I mitt fall, och för tillfället, är fliken "Format" (vi kan se den som ett menyalternativ) tillgänglig, men alternativen i den är inte synliga för oss (bilden ovan). Genom att klicka med vänster musknapp på namnet på denna flik utökar jag dess innehåll:

Nu står funktionaliteten för "Format"-fliken helt till vår tjänst. Så fort vi öppnar innehållet i "Textförvrängningen" genom att klicka på vänster musknapp kommer allt omedelbart att bli klart för oss - hur vi kan skriva text i en cirkel och andra konturer, samt ge den andra bisarra former. Låt oss göra det här klicket och titta på det här verktygets funktionalitet:

I rullgardinsmenyn kommer verktyget vi behöver att listas som alternativet "Konvertera". Så fort vi avslöjar dess funktionalitet kan det mycket väl vara så att nya kreativa idéer och idéer omedelbart kommer att dyka upp när vi ersätter varandra:

Hur vår text förändras i fältet kan vi redan se när vi bara håller muspekaren över någon av de föreslagna formerna:

Genom att klicka på vänster musknapp bekräftar vi valet av en eller annan form.
I de flesta fall visar sig synligheten av textfältet som skapats av oss med verktyget "Skapa etikett" vara väldigt olämpligt, men vi kommer inte att oroa oss för detta, eftersom vi kan göra just detta fält helt osynligt när som helst. Men vi kommer inte att skynda oss att göra fältet osynligt, utan vi kommer att ta itu med den diskrepans som sker.
Denna diskrepans uttrycks i det faktum att jag, efter att ha valt textformen längs konturen av en cirkel, i fältet fick text skriven längs konturen av en ellips, och inte alls i en cirkel. Vad är det här? Varför finns det en sådan diskrepans? Svaren på dessa frågor är gömda bakom fältstorlek, teckenstorlek och teckensnittslängd (antal ord och avstånd mellan ord). Vi kan påverka texten på ett komplext sätt, eller så kan vi till exempel bara ändra storleken på själva teckensnittet eller avståndet mellan ord, eller bara fältets bredd och höjd osv. Allt beror på hur vi vill se texten som ett resultat. Det vill säga hur texten kommer att svepa runt ett objekt längs dess kontur.
Låt oss börja med fältet. Flytta muspekaren över någon av dess sidor och klicka på vänster musknapp. Markören kommer att ha formen av ett hårkors med fyra små pilar, och fältet kommer att fångas av transformeringsmarkörerna:

Låt oss ta tag i den övre markören i mitten med musen och dra rutan uppåt, och släpp sedan musknappen och titta på ändringarna som texten har genomgått:

Vi ser att böjningen av texten rätade ut mycket märkbart och blev mer som en text skriven i en cirkel, eller snarare i en del av en cirkel - dess halva.
Eftersom cirkeln inskriven inuti kvadraten är en ideal cirkel, och inte en ellips (på skämt), så kan vi genom att göra fältet, även om det är "med ögat", kvadratiskt, anta att denna text är skriven längs cirkelns kontur . Låt oss ta tag i någon av fältets sidomarkörer med musen och dra den i rätt riktning, vilket gör fältet kvadratiskt från ett rektangulärt fält. Och här är vad som hände:

Som vi kan se sluter sig inte texten i en cirkel, och vår uppgift är till exempel att få texten att flyta runt den representerade slutna cirkelkonturen. Det enklaste sättet att göra texten "stängd" är att minska marginalen samtidigt som dess proportioner bibehålls. När marginalen krymper kommer texten att omarrangera sig själv för att passa inom krympande marginal, enligt det cirkulära mönstret vi har valt. Texten kommer också att fungera när vi väljer någon annan mall.
För att minska storleken på fältet med bibehållen proportioner, ta tag i någon av hörnmarkörerna med musen och dra den till den representerade mitten av fältet:

Vi kan göra stopp - släpp vänster musknapp och titta på hur texten har förändrats. Ta sedan tag i hörnmarkören igen med musen och fortsätt att dra, minska storleken på fältet och behåll formen av en kvadrat. Som ett resultat kommer vi att få texten längs cirkelns kontur:

Med en sådan inverkan på texten måste du ta hänsyn till att teckenstorleken kommer att minska. Vi ser hur mycket mindre själva fältet och texten är nu.
Eftersom vi pratar mer om teknikerna för att arbeta med verktyget Text Warp, och inte om dekoration och design, är det svårt att ge råd, eftersom kreativitet är en väldigt individuell process. Dessutom är de uppgifter som tilldelas oss i studie- eller arbetesprocessen också mycket olika. Jag säger detta till det faktum att vi kan stänga texten genom att öka dess storlek:

För att ändra teckenstorlek och form - till exempel ändra Tahoma till Arial eller ändra teckensnittsfärger - tillämpa WordArt-stilar på texten:

eller några andra effekter, för alla sådana ändringar räcker det att välja själva fältet genom att klicka på vänster musknapp (fältet kommer att fångas av markörer):

och sedan agera efter texten som vi vill. Samtidigt måste vi ta hänsyn till det faktum att efter att ha applicerat några effekter och stilar, till exempel WordArt, kommer vår vackra runda text inte bara att bli ännu vackrare, utan kommer att ändra sin plats längs konturen, och dessutom i sådana ett sätt som vi måste redigera det igen. Därför är det vettigt att först tillämpa effekter och stilar och sedan arbeta med texten, vilket ger önskad form. Men detta är naturligtvis ett av alternativen, och så agerar vi utifrån våra egna preferenser.
Låt oss vara uppmärksamma på den diamantformade rosa markören som visas när fältet väljs och överlagras på det vänstra transformeringshandtaget:

Genom att ta tag i det rosa handtaget med musen och dra det inuti rutan kan vi också påverka texten genom att ändra dess konturomslag, storlek och skrivstartpunkt. Så fort vi tog tag i markören och började flytta den, kommer omedelbart stödlinjer att dyka upp i fältet, längs vilka markörregulatorn kan röra sig, och med den texten (den valda formulärmallen):

Genom att dra markören bara lite och sedan släppa vänster musknapp kan vi se ändringarna som texten har genomgått:

Sedan tar vi tag i markören igen med musen och flyttar den lite mer och, genom att släppa vänster musknapp, tittar vi igen på vad som hände med texten:

Om vi matchar det rosa handtaget med transformeringshandtaget på höger sida blir vår text densamma igen, bara nu kommer den att skrivas annorlunda:

När vi väljer andra alternativ för att kröka texten kan vi se en annan initial position för markörregulatorn, och när den flyttas, helt andra linjer som styr dess rörelse:

När du skriver text längs konturen av en cirkel behöver vi inte göra allt med ögat (omvandling av fältet "Skapa inskription" till formen av en kvadrat). Vi kan tillfälligt placera ett externt objekt i form av en cirkel, eller, med hjälp av funktionen "Former" på toppmenyfliken "Infoga", rita en cirkel (cirkel) och justera fältet med den. Vi ritar en perfekt cirkel (cirkel) genom att hålla nere Shift-tangenten:

Det kan mycket väl vara så att någon tycker att det är bekvämt att göra fältet genomskinligt redan innan man skriver in den bisarrt vridna texten. Låt oss uppnå samma 100% transparens på området.
Så vi vill skriva text längs konturerna av en cirkel. Genom att klicka på vänster musknapp, expandera toppmenyfliken "Infoga" och sedan innehållet i funktionen "Former", där vi väljer formen "Oval":

Så snart vi valde formen "Oval" tog markören formen av ett hårkors med två streck. Låt oss trycka Skift-tangenten och fortsätt att hålla den. Sedan genom att trycka och hålla nere vänster musknapp börjar vi rita en cirkel:

När vi stannar och släpper vänster musknapp, då kan formen betraktas som ritad. När som helst kan vi öka eller minska siffran genom att dra någon av hörnmarkörerna med Skift-tangenten nedtryckt och nedtryckt för att behålla figurens proportioner.
Cirkeln ritas och du kan börja skapa ett fält för framtida text. Välj verktyget "Skapa etikett":

Om vi inte klickade med musen efter att cirkeln ritades, håller transformationsmarkörerna fortfarande cirkeln. Om täckningen av cirkeln av markörer är borta, flytta sedan muspekaren över cirkelns kropp och klicka på vänster musknapp så att markörerna fångar cirkeln igen. Välj nu verktyget "Skapa etikett" igen. Allt vi behöver göra är att stryka det kvadratiska urvalet av cirkeln. Vi kan starta markeringen (att skapa en fyrkantig ruta för texten) från valfri hörnmarkör. Det vill säga, vi ritar ett fält för den framtida texten precis vid valet av cirkeln:

Så, textinmatningsfältet skapas:

Skriv nu texten i fältet:

I slutet av textinmatning med hjälp av verktyget som redan är känt för oss kommer vi att skriva det längs cirkelns kontur:

Så den önskade mallen väljs och detta är resultatet:

I mitt öga är texten längs konturen något förlängd vertikalt, eftersom textinmatningsfältet som jag skapade från början visade sig inte vara riktigt fyrkantigt. Låt oss nu göra fältet helt genomskinligt (utan vit fyllning och kontur).
För tillfället är fältet markerat med transformeringshandtag, vilket gör att vi omedelbart kan börja ställa in 100 % transparens och ta bort konturen. För detta ändamål rusar vi muspekaren till toppmenyn på fliken "Format" och väljer de nödvändiga alternativen i följd (markerad i gult):

Konturen av fältet har försvunnit. Återigen rusar vi till avsnittet "Formstilar" på fliken "Format" i toppmenyn, men nu använder vi alternativen för "Formfyllning"-funktionaliteten:

När du väljer Ingen fyllning försvinner den vita bakgrunden i fältet. I vissa fall händer inte detta. Om plötsligt, efter att ha valt alternativet "Ingen fyllning", de önskade och synliga ändringarna inte inträffade, kan vi använda andra alternativ för att fylla formen. Vi gör ett val av en gradientfyllning och sedan en variant av andra gradientfyllningar:

Och ett inställningsfönster visas framför oss, där vi ställer in transparensnivån till 100 % genom att flytta reglaget:

Genom att klicka utanför cirkeln tar vi bort markeringen med markörer för att se hur allt ser ut utan främmande linjer (val):

Om vi anser att texten inte är skriven i en perfekt cirkel, kan vi dessutom flytta sidomarkörerna för det redan osynliga fältet. Låt oss flytta muspekaren över texten och göra ett vanligt klick. Fältet tillsammans med texten kommer att fångas av markeringsmarkörerna, och i detta ögonblick kommer texten att ändras, vilket förlorar krökningen längs konturerna av cirkeln:

Sådana förändringar bör inte chockera oss. Vi utökar helt enkelt fliken "Format" och omformar texten genom att välja formen på varpen längs konturerna av cirkeln och gör sedan önskad justering. Och vi kan inte göra detta, utan omedelbart börja omvandlingen av fältet. Så snart vi börjar transformationen genom att ta tag i någon form av markör med musen, böjer texten omedelbart längs konturerna av cirkeln, och vi kan observera dess förändringar.
Så vi har korrigerat fältet, och med det, respektive texten. Eftersom cirkeln i vårt exempel spelade rollen som ett hjälpelement, måste vi nu ta bort det. För att ta bort en cirkel måste du först markera den (cirkeln kommer att fångas av markerings- och transformationshandtagen). Textfältet stör valet av cirkeln. Även om vi gjorde fältet helt genomskinligt, har det inte försvunnit, utan ligger i förgrunden och täcker cirkeln. Låt oss flytta textfältet åt sidan, markera cirkeln och sedan ta bort den.
Låt oss flytta muspekaren över någon av sidorna av fältvalet och så fort markören har formen av ett hårkors av 4 små pilar, ta tag i fältet med musen och flytta det till valfri sida, vilket öppnar oss för åtkomst till cirkelval:

Låt oss nu flytta muspekaren över cirkelns kropp och vänsterklicka för att välja:

Den sista åtgärden i proceduren för att bli av med cirkeln är att trycka på Delete-tangenten:

Ett annat alternativ för att ta bort cirkeln är att flytta textrutan till bakgrunden, det vill säga bakom cirkeln. Vi gör denna typ av rörelse med två klick på vänster musknapp. Med det första klicket väljer du fältet med texten och med det andra klicket väljer du alternativet "Flytta tillbaka" eller alternativet "Skicka till baksidan". Jag valde alternativet "Skicka till baksidan":

Fältet med texten ligger bakom cirkeln. Låt oss nu göra de välbekanta stegen. Låt oss göra ett musklick på cirkelns kropp för att välja:

och tryck sedan på Delete-tangenten. Om vi ansåg att avståndet mellan orden som anges med pilen är för stort:

då måste vi minska marginalen lite och behålla dess proportioner för att inte störa den perfekta krökningen av texten längs konturerna av cirkeln. Eller flytta markör-regulatorn lite:

Vi kan tillämpa inte bara WordArt-stilar på vår text, utan också rotera den, skeva den eller lägga den:

Du kan göra allt detta med alternativet Shape Effects:

Nåväl, vårt samtal om hur man skriver text i en cirkel i Word närmar sig sitt slut. Efter att ha valt andra alternativ för snygg textförvrängning vet vi redan hur vi kan påverka den ytterligare.
Vi kommer att prata om hur man skriver text längs konturen av en cirkel, som består av flera linjer, separat.
I vissa fall vill man av estetiska skäl bilda de så kallade "tomma insidan"-skyltarna.
Tekniskt sett är dessa vita tecken kantade av en mörk (vanligtvis svart) kant.
Sådana tecken är lätta att skapa i Word med alternativet Texteffekter.
För att göra detta, välj ett eller flera tecken (bokstäver, siffror, skiljetecken, etc.) (för att visa den vita färgen inuti måste de vara ganska stora).
Alternativ Texteffekter i Word 2010 öppnas så här: tab Hem- Grupp Font- pil för att öppna dialogrutan Font- knapp Texteffekter som öppnar ett fönster Texteffektformat.
Ställ in konturerna för texten i fönstret Texteffektformat: tab Textkontur - Heldragen linje - Färg: Svart.
Ställ sedan in textfyllningen i samma fönster Formatera texteffekter: fliken Text Fill - Solid Fill - Färg: Vit.
Stäng fönstret Texteffektformat(knapp stänga- knapp OK) och få tecken med önskad effekt.
Inläggets bilagor
Tomma tecken.jpg
Blank signs.jpg 6 Kb, 6 nedladdningar sedan 2012-11-16
Du har inte behörighet att ladda ner bilagorna till det här inlägget.
Smidigt och trevligt arbete i Word!
Överföring tack vare Yandex plånbok - 41001162202962; till WebMoney - R581830807057.
Ämnesstatus: Stängt.
-
Jag sitter och rör ingen, primus: dator: fixar
Ämnesstatus: Stängt.
bästa svaret
D1mkO 4 (2071) 1 4 8 år
Du skriver in önskad text, markerar den, sedan dina handlingar: FORMAT -> FONT, där i "Ändra" undersektionen sätter du en bock bredvid "kontur" 😉
Jag hoppas att det är tydligt och på ämnet =)
Svar
köp_elefant 7 (30141) 5 19 86 8 år gammal
Jag vet inte hur i Word, jag vet att i Photoshop är det filter -> stilisera -> hitta egdes
blblblbl 8 (115667) 8 15 115 8 år gammal
Detta görs i Photoshop.
VuVuZeLa (27) 6 (9756) 5 21 62 8 år gammal
Den som förstod att det är nödvändigt att resa ett monument
- Hur gör man i Worde att färgen på bokstäverna i ordet är grå och konturen svart?
I menyn Format->Teckensnitt som...
- Hur gör man ett streck ovanför bokstaven i Word?
Insert-Object-Microsoft Ekvation
Insert-Object-Microsoft Ekvation
- Hur sätter man text längs konturen i word 2007 i en rund form?
Generellt sett är Word en textredigerare och den fungerar med grafik så mycket den kan, men den stöder inte en sådan funktion som text på en väg alls.
- Hur markerar man konturerna av en bild? Vilket är det enklaste programmet för att göra detta?
adobe photoshop - den magiska, esli eto, to o chem ja podumala eller lasso verktyg
- Word rättar inte fel i ryska bokstäver?
För att korrigera fel i Word krävs inga korrekturverktyg. Du behöver bara ställa in inställningarna i Word.
1. öppna Word
2. verktyg
3 alternativ
4. det finns ett av bokmärkena - Stavning & grammatik
5. kryssa i rutorna om du behöver korrigering vid skrivning osv. - Jag har ett problem med Word'om! Jag sätter inte garumzime på bokstäverna - i, l. Vad kan problemet vara?
lägg inte (vad de gör)
Störar Intels grafikkortsdrivrutin. Ta bort hkcmd.exe från processer - allt kommer att fungera. Och i allmänhet, hur följer du inte vilka processer som laddas vid start? Eller så utför din administratör inte sina plikter, igen..
- varför korrigerar Word inte fel i ryska bokstäver?
Som standard kontrollerar Word inte rysk stavning.
Installera Microsoft Proofing Tools. Om det behövs, skriv personligen så slänger jag tråden. - I Word placeras markören på själva bokstaven - hur tar man bort den?
infogningsknapp
- Jag klickade på något i Word. Nu raderas intilliggande bokstäver om jag skriver nya. Hur man fixar?
Tryck på Infoga
- Jag undrar om det går att lägga till bokstäver i wordArt utöver de vanliga?
Jag tillåter))
lägg till om du är en hacker..
 Hur man lagrar porcini-svampar efter skörd och för vintern
Hur man lagrar porcini-svampar efter skörd och för vintern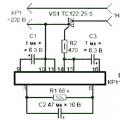 Hastighetsregulator för kvarn - för att göra maskinen mer pålitlig och funktionell
Hastighetsregulator för kvarn - för att göra maskinen mer pålitlig och funktionell val av strategiska alternativ
val av strategiska alternativ