Ano ang gagawin kung ang computer ay napakabagal. Ano ang sanhi ng mabagal na computer? Mga application na nagbibigay-daan sa iyong pamahalaan ang startup
Pagtuturo
Mag-Disk Cleanup tayo.linisin ang system mula sa "basura". Sinisimulan namin ang karaniwang programa sa paglilinis.
Para sa Windows 7: "Start -> All Programs -> Accessories -> System Tools -> Disk Cleanup" (right click ->
Para sa Windows XP: "Start -> All Programs -> Accessories -> System Tools -> Disk Cleanup"
Kung ang iyong computer ay may ilang mga hard drive (o ang isa ay nahahati sa ilang lohikal na mga), pagkatapos ay isang window ay lilitaw na nagtatanong kung alin sa mga drive na ito upang linisin. Piliin ang nais na drive ng system kung saan naka-install ang WINDOWS. (Kung gayon ay mas mahusay na isagawa ang pamamaraang ito sa lahat ng mga disk ng computer).
Lagyan ng check ang lahat ng mga item na iminungkahi sa kahon, i-click ang "OK" - at maghintay. Maaaring kailanganin mong maghintay ng mahabang panahon, depende sa "kalat" ng system
Ngayon suriin natin ang hard drive ng computer para sa mga error at pagkabigo. Isara muna ang lahat ng tumatakbong programa at alisin ang lahat ng panlabas na media (flash drive, hard drive, atbp.). Para sa Windows XP at Windows 7, ang pamamaraan ay magiging pareho.
Buksan ang window na "My Computer" sa "Explorer". Sa pamamagitan ng pag-right-click sa system disk o partition ng disk na ito, piliin ang "Properties". Sa window na bubukas, pumunta sa tab na "Serbisyo", at doon mag-click sa pindutang "Isagawa ang pag-verify". Magbubukas ang isang maliit na window kung saan kailangan mong lagyan ng tsek ang 2 checkpoints na ipinakita at i-click ang pindutang "Start".
May lalabas na mensahe na nagsasabing hindi masusuri ng Windows ang drive na kasalukuyang ginagamit at ipo-prompt kang gawin ito pagkatapos mag-reboot. I-click ang "Schedule Check Disk" para sa Windows 7 at "Yes" para sa Windows XP. I-restart ang iyong computer. Pagkatapos ng reboot, magsisimula ang naka-iskedyul na disk check sa text mode. Hanggang sa ito ay nakumpleto, ang operating system ay hindi magsisimula. Malamang na magtatagal ang tseke, kaya mas mainam na patakbuhin ito sa oras na hindi kailangan ang computer (halimbawa, iwanan ito upang suriin sa gabi).
Ang susunod na hakbang ay i-defragment ang system disk. Inilunsad namin ang karaniwang disk defragmenter program.
Para sa Windows 7: "Start -> All Programs -> Accessories -> System Tools -> Disk Defragmenter" (right click -> "Run as administrator").
Para sa Windows XP: "Start -> All Programs -> Accessories -> System Tools -> Disk Defragmenter"
Sa window na bubukas, piliin ang disk kung saan naka-install ang operating system at mag-click sa pindutan ng "Disk Defragmenter". (Kung gayon ay mas mahusay na isagawa ang pamamaraang ito sa lahat ng mga disk ng computer).
Ngayon ay "mandaya" tayo sa laki ng paging file.
Para sa Windows XP: "Mag-right click sa My Computer -> Properties -> Advanced -> Performance -> Options -> Advanced -> Virtual Memory -> Change".
Para sa Windows 7: "Mag-right click sa Computer -> Properties -> Advanced Settings -> Performance -> Options -> Advanced -> Virtual Memory -> Change".
Sa window na bubukas, piliin ang "Tukuyin ang laki" ("Espesyal na laki" para sa XP)
Ngayon pinarami namin ang buong halaga ng iyong RAM sa 1.5 (kung ito ay napakaliit, pagkatapos ay sa 2). Ang resultang halaga ay nakasulat sa mga patlang na "Initial na laki", at "Maximum na laki"
(At bilang isang pagbubukod, kung ang computer ay may 4 gigabytes ng RAM at naka-install ang Windows XP, maaari kang magtakda ng isang maliit na halaga, halimbawa 512 megabytes)
Huwag paganahin ang mga hindi nagamit na serbisyo. "Start -> Control Panel -> Administrative Tools -> Services". Sa malaking listahang ito ng lahat ng serbisyo, pinag-aaralan namin ang mga pangalan at paglalarawan ng lahat ng serbisyo. Kami ang magpapasya kung alin sa mga ito ang maaaring i-off nang hindi naaapektuhan ang estado ng system. (Ang partikular na payo sa pagiging angkop ng hindi pagpapagana ng isang partikular na serbisyo ay madaling mahanap sa Internet). Itigil ang mga napiling serbisyo (i-double click ang napiling serbisyo na "Uri ng Startup -> Hindi Pinagana" at mag-click sa pindutang "Stop")
I-disable ang mga hindi nagamit na startup item. Una, pumunta tayo sa "Start -> All Programs -> Startup" at alisin ang lahat ng hindi nagamit na mga shortcut mula doon. Pagkatapos ay ilunsad namin ang karaniwang programa sa pag-setup ng startup ng system: "Start -> Run" at isulat ang "msconfig" sa linya, pumunta sa tab na "Startup" at huwag paganahin ang lahat ng hindi nagamit na mga programa. (Madali kang makakahanap ng mga partikular na tip sa pagiging angkop ng hindi pagpapagana ng isang partikular na programa sa pagsisimula sa Internet sa pamamagitan ng pag-type ng pangalan ng programa sa isang search engine)
Huwag paganahin ang mga visual effect.
Para sa Windows XP: "Mag-right click sa My Computer -> Properties -> Advanced -> Performance -> Options -> Visual Effects".
Para sa Windows 7: "Mag-right click sa Computer -> Properties -> Advanced Settings -> Performance -> Options -> Visual Effects".
Sa window na bubukas, ilipat ang item na "Tiyaking pinakamahusay na pagganap" -\u003e OK
Huwag paganahin ang mga hindi nagamit na device.
Para sa Windows XP: "Mag-right click sa My Computer -> Properties -> Hardware -> Device Manager".
Para sa Windows 7: "Start -> Control Panel -> Hardware and Sound -> Device Manager"
Sa window na bubukas, huwag paganahin ang mga hindi nagamit na device (i-right click sa napiling item -> "Huwag paganahin")
Maaari mong i-disable ang hindi nagamit na camera, network card, IEEE 1394 controller, COM at LPT port, atbp. Kung saan, ang naka-disable na device ay maaaring palaging "i-activate" kung kinakailangan
Nililinis namin ang computer mula sa mga virus gamit ang isang antivirus na may napapanahong mga database ng anti-virus. Maaari mong gamitin ang parehong mga permanenteng naka-install na anti-virus program, pati na rin ang mga libreng "isang beses" para sa kasalukuyang pagsusuri, tulad ng CureIT mula kay Dr. web,
Kahit na ang mga gumagamit ng Windows 7, na naging maaasahan at matatag sa loob ng maraming taon, napansin sa paglipas ng panahon na ang computer ay bumagal nang malaki at kahit na ang mga ordinaryong aksyon ay nagsimulang tumagal nang mas matagal kaysa dati. Gayunpaman, pagkatapos muling i-install ang system, agad na nagsimulang gumana muli ang computer nang mas mabilis, ngunit hindi pa rin sa bilis noong bago ito.
Ngunit ang pangunahing bagay ay pagkatapos ng ilang sandali ang pagganap ng system ay bumababa muli. Nasa ibaba ang mga partikular na hakbang, kabilang ang mga pang-iwas, na inirerekomenda kung ang isang user ay may mabagal na personal na computer na tumatakbo sa Windows 7 operating system at kung ano ang gagawin upang maiwasang mangyari ito sa hinaharap.
Upang ma-optimize ang iyong Windows 7 na computer at mapataas ang pagganap nito sa antas ng pagganap ng panahon noong bago pa ito, kailangan mong gumawa ng ilang kinakailangang hakbang. Kasabay nito, ang isang napakahalagang kondisyon ay ang lahat ng mga aksyon ng mga hakbang na ipinahiwatig sa gabay sa itaas ay dapat gamitin sa isang kumplikadong paraan.
Sa kasong ito lamang, ang pagtaas sa pagganap ng OS at ang pagtaas sa bilis nito ay magiging maximum. Upang epektibong malutas ang isyu kung paano pagbutihin ang pagganap ng Siyete sa mahabang panahon, kailangan munang suriin ang mga pangunahing sanhi ng problema. 
Ang mga pangunahing dahilan para sa mabagal na paggana ng computer sa Windows 7
Bihirang, ito ay sanhi lamang ng isang tiyak na dahilan, dahil kadalasan ang paghina ng PC ay sanhi ng maraming maliliit na problema, kung saan kailangan mong bigyang pansin ang mga sumusunod na kadahilanan:
- Ang kawalan ng anumang mga naka-target na aksyon sa bahagi ng user upang i-optimize ang pagpapatakbo ng operating system;
- Impeksyon sa mga nakakahamak na application;
- Mahina ang pagganap ng sistema ng paglamig ng computer;
- Ang panaka-nakang defragmentation ng mga hard disk partition ay hindi ginaganap;
- Malfunction ng ilang bahagi ng PC.
Tulad ng nakikita mo, ang listahan ng mga pangunahing kadahilanan ay hindi masyadong mahaba, ngunit ang lahat ng mga ito ay karaniwang nagaganap sa average na PC pagkatapos lamang ng ilang taon pagkatapos ng pagkuha.
Karaniwan, ang lahat ng mga problema ay nahahati sa 2 pangkat:
1. Hardware
- karamdaman sa paglamig;
- mga depekto sa hard drive;
- Pinsala sa iba pang mga bahagi ng PC.
2. Sistemiko
- Mga error sa configuration ng OS o BIOS;
- Impeksyon sa mga aplikasyon ng virus;
- Kakulangan ng memorya ng system, labis na karga.
Pagsusuri at pagkilala sa mga bottleneck
Dapat mo munang magpatakbo ng mabilis na pagsusuri upang matukoy ang mga pinakakaraniwang problema. Pagkatapos, paliitin ang listahan ng mga sanhi sa mga pinaka-malamang, pagkatapos kung saan mas tumpak na mga pamamaraan para sa pagtukoy ng madepektong paggawa ay dapat mailapat. Ang mismong sintomas ng paghina ng PC ay nagpapahiwatig na ang mga mapagkukunan ay seryosong limitado o sila ay pangunahing ginugol hindi lamang para sa pagpapatupad ng mga utos ng may-ari ng computer.
Una, kailangan mong buksan ang "Task Manager". Pagkatapos ay pumunta sa tab na "Pagganap". Kasabay nito, siguraduhin na ang lahat ng mga utility at application ay sarado at hindi ginagamit ng user. Ang mga utility lang na palaging tumatakbo sa background (anti-virus software, firewall, atbp.) ang dapat iwanang gumagana.
Sa kaso kapag ang pag-load ng processor ay malapit sa pinakamataas na halaga, maaari nating tapusin na ang problema ay kabilang sa pangalawang grupo, iyon ay, ang problema sa system.
Para sa sanggunian: Ang na-optimize na Windows 7 ay naglo-load lamang sa processor ng hanggang 5%.
Ano ang gagawin kapag na-overload ang processor at RAM?
Sa Task Manager, buksan ang tab na Mga Proseso. Susunod, ayusin ang mga proseso sa pamamagitan ng pag-click sa "CPU" sa header ng talahanayan, at pagkatapos ay sa "Memory". Sa ganitong paraan, mabilis mong matutukoy ang gawain na nagdudulot ng labis na karga. Kung ang isang "matakaw" na proseso ay natagpuan, inirerekumenda na maghanap ng impormasyon tungkol dito sa pandaigdigang network sa pamamagitan ng pangalan. Kasabay nito, sa pamamagitan ng pag-activate ng anti-virus software na naka-install sa computer na may mga na-update na database upang maghanap ng nakakahamak na nilalaman.
Sa kaso kapag ang ilang mga "matakaw" na proseso ay nakita nang sabay-sabay, halimbawa, ang CPU, pagkatapos ay kinakailangan upang makita kung ang bilis ng processor ay nabawasan. Dahil ang system mismo ay may kakayahang limitahan ang parameter na ito upang maiwasan ang overheating ng kagamitan.
Sa kawalan ng mga sintomas sa itaas, dapat mong agad na magpatuloy sa pagsusuri ng pagpapatakbo ng mga elemento ng paglamig.
Mga malfunction sa mga elemento ng paglamig
Una kailangan mo lamang na maingat na makinig sa kung paano gumagana ang mga computer cooler. May iba pa bang ingay bukod sa fan blades. Biswal na matukoy ang dami ng naipon na alikabok sa mga panloob na bahagi ng PC. Siguraduhing buo ang thermal paste ng cooler na nagpapalamig sa processor.
Mga depekto sa hard drive
Sa kawalan ng mga natukoy na problema sa mga nakaraang yugto, kinakailangan upang magpatuloy sa pagsusuri ng hard drive para sa malfunction nito. Ang tampok na disenyo ng isang hard drive ay tulad na sa paglipas ng panahon, pagkatapos ng mahabang operasyon, lumilitaw ang mga nasirang sektor sa gumaganang ibabaw nito. At ito ay isang direktang bunga ng paghina ng sistema sa kabuuan.
Dapat kang gumamit ng isang application na sinusuri ang katayuan ng disk upang magsagawa ng mga diagnostic. Sa kaso ng hindi kasiya-siyang resulta ng pagsubok, inirerekomenda, nang walang pagkaantala, na i-save ang personal na impormasyon sa panlabas na media o sa ibang PC.
Pagbara ng memorya ng mga hindi kinakailangang file

Para sa anumang mga sintomas ng paghina ng system, inirerekomenda na linisin mo muna ang 3 folder sa itaas.
Pagkatapos maalis ang mga pansamantalang file, dapat kang magpatuloy upang alisin ang mga hindi nagamit na programa.
Paggamit ng Mga Third Party na Application
Bilang karagdagan sa mga manu-manong pamamaraan, maraming mga programa na tumutulong sa awtomatikong pag-optimize ng system. Halimbawa, ang libreng application na "xp-AntiSpy" ay gumagana nang perpekto sa Windows 7.
Ang intuitive na interface ng programa ay nagbibigay-daan sa iyo upang i-off ang hindi kinakailangang mga function ng system. 
defragmentation
Ito ay isa sa mga pinaka-epektibong paraan upang i-optimize ang pagganap ng system, na, sa kasamaang-palad, maraming mga gumagamit ang nagpapabaya.
Upang magsagawa ng defragmentation, kailangan mong magsagawa lamang ng ilang sunud-sunod na mga hakbang:
- Tawagan ang menu ng konteksto sa isa sa mga partisyon ng hard disk;
- I-click ang linyang "Properties";
- Buksan ang tab na "Serbisyo";
- I-click ang "Magsagawa ng defragmentation".
 Mayroong isang maginhawang pagkakataon sa menu na lilitaw upang i-configure ang operasyon ayon sa isang user-friendly na iskedyul.
Mayroong isang maginhawang pagkakataon sa menu na lilitaw upang i-configure ang operasyon ayon sa isang user-friendly na iskedyul.
Tandaan: Huwag i-defragment ang iyong solid state drive, dahil humahantong ito sa mabilis na pagkabigo nito.
Ang Windows XP operating system ay hindi hinihingi at mahusay na gumagana sa hardware na may kaunting mga parameter at sa moderno, mas malakas na hardware. Ito ay isang produkto mula sa Microsoft Corporation na nakakuha ng tiwala ng bilyun-bilyong tao sa buong mundo dahil sa pagiging maaasahan at pagiging simple nito.
Ngunit darating ang panahon na may lalabas na ilang problema at maging ang Windows XP ay nagsimulang mag-crash.
Mga palatandaan na nagpapahiwatig ng hindi mahusay na operasyon ng OS:
- ang system ay tumatagal ng mahabang oras upang mag-boot;
- ang mga programa ay huminto sa pagtugon o tumugon nang may pagkaantala;
- minsan ang mga utos na ibinigay ng mouse at keyboard ay huminto sa pagpapatupad;
- nag-freeze ang screen.
- gumamit ng "BIOS";
- gumamit ng mga espesyal na kagamitan.
Bakit ito nangyayari, anong mga salik ang pumupukaw nito, at ano ang dapat kong gawin kung pinabagal ng Windows XP ang aking computer?
Pangunahing dahilan
Mayroong higit sa isang dahilan kung bakit maaaring magsimulang bumagal at mag-freeze ang isang computer. Ang usapin ay maaaring minsan ay bumaba sa mga indibidwal na problema para sa bawat computer. Ngunit una sa lahat, kinakailangang isaalang-alang ang pinakakaraniwan at mahahalagang dahilan na nakakagambala sa normal na operasyon ng system.
Autoload Overflow
Ito ang una at pinakakaraniwang dahilan kung bakit nagsisimulang mag-boot at mag-hang ang system nang mahabang panahon. Kapag mas matagal kang nagtatrabaho sa isang PC, mas maraming iba't ibang mga program ang lalabas dito na iyong ini-install. Malaking porsyento ng mga program na ito ang nakatalaga sa autoload bilang default nang hindi nalalaman ng user.
Ang mga gumagamit ay hindi masyadong madalas na interesado sa kung ano ang eksaktong mayroon sila sa startup at kung gaano ito kumukuha ng mga mapagkukunan ng system. Kadalasan, ang karamihan sa mga application na ito ay hindi makatwiran na tumakbo kasama ng operating system, dahil ang mga ito ay napakabihirang ginagamit o hindi kailanman ginagamit at hindi nagdudulot ng anumang pakinabang.
Alikabok
Ang pangalawang karaniwang dahilan kapag bumagal ang Windows XP ay ang alikabok na naipon sa unit ng system. Ang alikabok ay patuloy na tumagos sa loob at bumabagsak sa lahat ng mga bahagi ng kaso. Ang mga cooling cooler ay lalong madaling kapitan ng kontaminasyon, na sa kadahilanang ito ay maaaring tumigil sa ganap na pagganap ng kanilang function.

Sa kawalan ng wastong paglamig, ang hardware ay nag-overheat, ang pangkalahatang pagganap ng processor ay bumababa at, bilang isang resulta, ang operating system ay huminto nang mahusay.
Mahalaga! Ang alikabok na naipon sa kaso ay maaaring magdulot ng sobrang pag-init at ganap na makapinsala sa computer.
Mga virus
Minsan ang mga virus sa computer ay maaaring maging pangunahing kadahilanan sa pagkawala ng pagganap ng OS at magdulot ng maraming iba pang mga problema.
Gaano kapanganib ang mga virus:

Hinahangad ng mga virus na ipasok ang kanilang malisyosong code sa mga programa at guluhin ang kanilang wastong operasyon. Ginagamit nila ang mga mapagkukunan ng computer, sa gayon ay binabawasan ang pagganap nito.
Mahalaga! Kung wala kang antivirus program, malamang na may mga virus ang iyong PC.
Registry Clutter
Ang lahat ng mga parameter ng mga naka-install na program, nilikha na mga account, at iba pang mga nababagong function ay naayos sa system registry. Sa kaso ng hindi tamang kasunod na pagtanggal o pagbabago ng ilang partikular na programa o function, ang lahat ng hindi kinakailangang mga entry ay patuloy na nasa database.
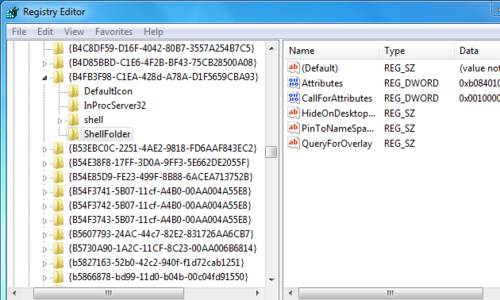
Unti-unti, salamat sa naturang mga entry, ang pagpapatala ay lumalaki sa isang malaking sukat, na nagpapabagal sa bilis ng OS kapag na-access ang database.
Mga visual effect
Karamihan sa mga kaakit-akit na mga graphical na epekto, bagama't kasiya-siya sa mata ng gumagamit, ay makabuluhang na-load ang processor, RAM at video card, at sa gayon ay binabawasan ang pangkalahatang pagganap ng makina.
Kung mahina ang computer at nakakatugon lamang sa minimum o average na mga kinakailangan ng OS, dapat mong isaalang-alang ang pag-off ng ilang visual effect.
Video: MABAGAL ANG COMPUTER
Mga solusyon
Kung ang iyong Windows XP ay bumagal at ito ay nagiging hindi mabata na gumana sa iyong computer, huwag magmadali upang makipag-ugnay sa serbisyo para sa tulong o i-demolish ang OS sa iyong sarili. Ang pag-aayos at pag-set up ng isang computer ay maaaring magastos ng malaki, at ang muling pag-install ng OS kasama ang lahat ng kinakailangang mga programa ay tumatagal ng maraming oras.
Sa halos anumang sitwasyon, may mga alternatibong solusyon sa pakikipag-ugnayan sa isang serbisyo o muling pag-install ng operating system na makakatipid sa iyo ng nerbiyos, pera at oras.
Autoload
Hindi mo kailangang magkaroon ng mga espesyal na programa o espesyal na kaalaman sa programming upang malutas ang problema sa isang masikip na startup. Maaaring malaman ito ng sinumang user.
Ang kailangan mo lang gawin ay patakbuhin ang "System Configuration" at alisin ang mga marker mula sa mga walang kwentang programa sa tab na "Startup".
Suriin natin ang pamamaraan nang sunud-sunod:

Mahalaga! Huwag isara ang autoloading ng antivirus at firewall, pinapataas nito ang kahinaan ng makina.
paglilinis ng alikabok
Bigyang-pansin ang temperatura ng processor, hard drive, motherboard at video card, dapat silang palaging nasa loob ng normal na mga limitasyon.
Mayroong dalawang mga paraan upang malaman ang temperatura:
Isaalang-alang ang pagsusuri ng sobrang pag-init ng makina sa pamamagitan ng "BIOS»:

Ang tab na ito ay naglalaman ng impormasyon tungkol sa kasalukuyang temperatura ng hardware, ang bilis ng pag-ikot ng mga cooler at iba pang impormasyon.
Maaari mo ring gamitin ang isa sa mga sumusunod na kagamitan upang suriin ang mga bahagi ng makina:

Maaari kang pumili ng alinman sa kanila, ginagawa nila ang kanilang trabaho nang maayos.
Pinahihintulutang temperatura:
- processor - 40-50 ° C;
- video card - 60-65 ° C;
- motherboard - 25-35 ° C;
- hard drive - 35-40 ° C.
Kung ang temperatura ng isa o ibang bahagi ng makina ay lumampas sa pinahihintulutang pamantayan, kinakailangang suriin kung oras na upang linisin ang alikabok sa loob ng kaso.
Upang alisin ang alikabok, angkop ang isang vacuum cleaner na may airflow function at isang toothbrush.
Simulan natin ang paglilinis:
- idiskonekta ang yunit ng system mula sa network;
- buksan ang kaso;
- alisin ang mga hard drive, video card at processor cooler;
- hipan ang lahat ng panloob na elemento gamit ang isang vacuum cleaner;
- Para sa mga lugar na mahirap maabot, gumamit ng toothbrush.

Mahalaga! Bigyang-pansin ang dami ng thermal paste sa ilalim ng cooler, idagdag ito kung kinakailangan.
Pagsusuri ng virus
Siguraduhing mag-install ng isa sa mga antivirus sa iyong computer, hindi lamang nito mapoprotektahan ang iyong data, ngunit tataas din ang pagganap ng OS.
Sa Internet, mahahanap mo ang maraming mga antivirus na naiiba sa presyo at sa antas ng pagiging epektibo ng proteksyon laban sa malisyosong software.
Isaalang-alang ang pinakamahusay na bayad na mga opsyon na inaalok ng merkado ngayon:
- Kaspersky Internet Security;
- Norton 360;
- Avast! Seguridad sa Internet;
- ESET NOD32 Smart Security;
- Dr. Web Security Space.

Upang magpasya kung aling antivirus ang tama para sa iyo, maaari kang pumunta sa mga opisyal na website ng mga tagagawa at pamilyar sa lahat ng mga kundisyon.
Ang pinakamahusay na libreng antivirus utility:
- 360 Internet Security;
- Panda Libreng Antivirus;
- Avast Libreng Antivirus;
- Libre ang AVG Antivirus;
- Comodo Internet Security Premium.
Ang bawat isa sa mga utility na ito ay may mga kalamangan at kahinaan, ang pagpipilian ay sa iyo.
Tinatrato namin ang mga virus:
- gamit ang antivirus na iyong pinili, patakbuhin ang scanner upang suriin ang buong dami ng data;
- tanggalin ang lahat ng nakitang banta o ilagay ang mga ito sa kuwarentina, depende sa mga rekomendasyon ng antivirus.
Tip: Itakda ang iyong firewall na gumana lamang sa mga pinagkakatiwalaang utility na gumagamit ng Internet.
Nililinis ang pagpapatala
Hindi mo magagawa nang walang espesyal na software upang linisin ang pagpapatala.
Ang pinakamahusay na libreng registry utilities:
- CCleaner;
- Vit Registry Fix;
- Windows Cleaner;
- Buhay ng Rehistro.
Ang interface ng mga utility na ito ay napaka-simple, kailangan lang ng ilang mga pag-click upang ma-optimize at malinis ang mga hindi kinakailangang registry entries.

Tip: Upang maramdaman ang pagkakaiba bago at pagkatapos ng paglilinis, i-restart ang iyong computer.
Pagse-set up ng mga visual effect
Ayusin ang mga visual effect upang mapabuti ang pagganap ng PC.
Isaalang-alang kung paano i-off ang mga opsyon sa graphic na disenyo:

Pagdaragdag ng paging file
Ang pagbabago sa mga setting ng paging file ay isa pang epektibong paraan upang mapataas ang pagganap ng iyong PC. Ang swap file, o sa madaling salita virtual memory, ay nagsisilbing mag-imbak ng ilang impormasyon at tumutulong sa RAM na makayanan ang gawain.
- ang laki ng paging file ay dapat isa at kalahati hanggang dalawang beses na mas malaki kaysa sa naka-install na RAM;
- Hindi inirerekomenda na mag-install ng virtual memory sa parehong hard disk partition bilang OS.
Palakihin ang laki ng swap file:
- i-right-click sa "My Computer";
- piliin ang linya na "Properties";
- pumunta sa tab na "Advanced";
- sa lugar na "Pagganap", mag-click sa pindutang "Mga Setting";

- buksan ang tab na "Advanced" at piliin ang seksyong "Virtual memory";
- i-click ang pindutang "Baguhin";
- piliin ang hindi bababa sa load disk partition;
- itakda ang marker sa "Custom size";

- itakda ang paunang at maximum na laki;
- i-click ang pindutang "Itakda";
- pagkatapos nito, maaari mong hindi paganahin ang paging file sa iba pang mga partisyon ng disk (kung mayroon man);
- upang gawin ito, ilagay ang marker na "Walang paging file" at i-click ang "Itakda".
Pagkatapos i-restart ang PC, magkakabisa ang mga pagbabago.
Bumagal ang Windows XP pagkatapos ng pag-update
Kapag nagbo-boot ng Windows XP pagkatapos mag-update, maaari mong makita na ang PC ay hindi stable. Maaari mong gamitin ang System Restore upang malutas ang isyung ito.
Pag-troubleshoot pagkatapos ng pag-update:

Ang pamamaraang ito ay magbibigay-daan sa iyo na ibalik ang OS sa isang mas maagang matatag na estado.
Tulad ng nakikita mo, ang hindi matatag na operasyon ng Windows XP ay maaaring sanhi ng higit sa isang kadahilanan, ngunit lahat sila ay may sariling simpleng solusyon. Magagamit mo mismo ang mga pamamaraan sa itaas at i-troubleshoot ang mga problemang lumitaw.
Ngayon ay susuriin natin ang tanong kung bakit mabagal ang pagtakbo ng computer? Sa karaniwang pananalita ito ay tinatawag na: bumagal ang computer! :)
Dapat kong sabihin kaagad na ngayon ay isasaalang-alang natin ang mabagal na operasyon ng operating system. Iba pang mga problema, tulad ng espasyo sa disk, o hindi matatag na operasyon, tinalakay namin nang detalyado sa mga nakaraang artikulo.
Kung ang computer ay naging Magdahan-dahan kung gayon ang artikulong ito ay para sa iyo! Isasaalang-alang namin ang buong pangunahing hanay ng mga aksyon upang maalis ang problemang ito gamit ang Windows XP at Windows 7 operating system bilang isang halimbawa.
Kaya, upang dalhin ang aming computer "sa kanyang mga pandama" at upang ito ay huminto sa "lubhang pagbagal", kailangan naming magsagawa ng isang serye ng mga aksyon sa pagkakasunud-sunod, na ang bawat isa, sa kanyang sarili, ay magdaragdag ng kaunti sa bilis ng computer, ngunit ang kanilang buong complex ay may kakayahang lubos na "mag-udyok" sa aming bakal na kaibigan :)
Upang magsimula, alisin natin ang mga pansamantalang file na talagang hindi kailangan sa atin, na nilikha ng Windows operating system sa kurso ng kanyang (at sa atin) na gawain!
Upang makarating sa kanila, kakailanganin naming paganahin ang pagpapakita ng mga file at folder na nakatago bilang default. Gawin natin! Upang gawin ito, sa window ng Windows Explorer, mag-click sa item na "Mga Tool" at mula sa drop-down na menu - "Mga Opsyon sa Folder".

Pagkatapos nito, magbubukas ang window ng mga setting, kung saan kakailanganin naming piliin ang item na "Ipakita ang mga nakatagong file at folder"

Pinindot namin ang pindutang "OK". Ngayon ay handa na kaming makita ang lahat ng digital junk na nagiging sanhi ng pagbagal ng computer!
Saan siya matatagpuan? "Pumunta" sa system disk sa folder na "Mga Dokumento at Mga Setting" at maingat na pag-aralan kung ano ang nasa loob nito?

Tulad ng nakikita mo mula sa larawan sa itaas, sa aking kaso mayroong mga folder na may mga profile ng lahat ng mga gumagamit na naka-log in sa computer sa ilalim ng kanilang mga account na espesyal na nilikha para sa kanila sa parehong computer: "user", "user2", "user3" at ang built-in na account na "Administrator".
At ito ay sa kaso lamang ng lokal mga gumagamit! At ngayon, isipin na ang computer na ito ay gumagana sa network at ito ay pana-panahong naa-access sa ilalim ng sarili nitong (pag-login at password sa network) iba-iba mga gumagamit. Ano ang mangyayari sa kasong ito? Tama! Para sa bawat isa sa kanila, isang hiwalay na lokal na profile (folder) ang gagawin sa computer na ito sa folder na "Mga Dokumento at Mga Setting" na may pangalan kung saan ipinasok ng user.
Ang bawat naturang folder bilang default ay naglalaman ng lahat ng mga setting ng desktop ng user (ang desktop mismo ay isang folder din sa profile na ito), ang folder ng My Documents, lahat ng mga shortcut, iba't ibang mga direktoryo ng serbisyo kung saan naka-imbak ang Outlook Express at Microsoft Outlook mail.
Sa paglipas ng panahon, maaaring mabuo ang mga naturang folder - napakarami (ayon sa bilang ng mga natatanging user na naka-log in sa system). At kung ang bawat isa sa kanila ay nagpasya na mag-save ng ilang impormasyon sa kanilang desktop o sa kanilang mga dokumento? At maganda kung documents lang, pero paano kung album na may musika o pelikula? :)
Ang lahat ng ito, sa paglipas ng panahon, ay humahantong sa dalawang malungkot na katotohanan:
- ang lugar sa system ay patuloy na nagiging zero
- ang computer ay nagsisimulang tumakbo nang napakabagal
Ang katotohanan ay ang mga folder ng profile ay naglalaman ng ilang mga direktoryo para sa mga pansamantalang file na nilikha ng OS habang ang gumagamit ay nagtatrabaho at nagsu-surf sa Internet gamit ang browser ng Internet Explorer.
Sa isip, kapag nag-shut down ang system, dapat silang awtomatikong tanggalin, ngunit hindi ito palaging nangyayari at unti-unti silang naipon sa mga folder na ito. Tingnan natin ang kaguluhang ito!
Pumunta tayo sa landas: system_disk C: Documents and Settings user_nameLocal Settings
Magiging interesado kami sa mga direktoryo " Temp" (naglalaman ito ng mga pansamantalang file ng system) at " Pansamantalang Internet Files» (pansamantalang mga file mula sa IE Internet browser cache)
Ang mga nilalaman ng pareho ng mga ito ay ganap na basura, na nag-aambag sa katotohanan na ang computer ay tumatakbo nang mabagal. Ito ay karaniwang isang malaking bilang ng mga maliliit na fragment na hindi kinakailangan, ngunit dahil ang mga ito ay naroroon sa disk, ang operating system ay dapat na patuloy na "tandaan" tungkol sa mga ito (panatilihin ang isang talaan ng mga ito sa pangunahing file table nito MFT - Master File Talahanayan). At ang talahanayang ito ay lumalaki din sa paglipas ng panahon at lahat ng ito, unti-unti, ay humahantong sa katotohanan na ang computer ay napakabagal o hindi kasing bilis ng dati.
Tignan natin! Pumunta tayo sa folder na "Temp" at tingnan kung gaano karaming espasyo sa disk ang inookupahan ng mga nilalaman nito?

Tulad ng nakikita mo - 43 megabytes. Ito ay isang tunay na halimbawa, na kinuha mula sa isang ordinaryong computer ng aming organisasyon kung saan ako nagtrabaho kamakailan, at ang mga naturang junk file dito ay madaling maging daan-daang megabytes!
Sa Windows 7, ang direktoryo ng Temp ay matatagpuan sa isang bahagyang naiibang landas: C:Usersuser_profileAppDataLocalTemp

Ang larawan sa itaas ay isang halimbawa ng screenshot mula sa aking computer sa trabaho, na matagal ko nang hindi "nalilinis" :)
Kung mabagal ang iyong computer, tanggalin kaagad ang lahat ng pansamantalang file! Mag-move on na tayo! Dito, halimbawa, nagpunta ako sa network sa unang computer na nagpapatakbo ng "Windows XP" sa folder na "Temporary Internet Files" at ito ang nakita ko (larawan - naki-click):

Sa malayong computer na pinangalanang "utr04" sa profile na "stecyshyn", ang folder ng Temporary Internet Files ay 667 megabytes. Tanggalin agad!
Ang isa pang folder kung saan ang "basura" ay gustong maipon, na ginagawa ang kontribusyon nito sa katotohanan na ang computer ay tumatakbo nang mabagal, ay ang "Temp" na direktoryo sa "Windows" na folder mismo.
Narito kung ano ang hitsura nito, bago ito ganap na na-clear, sa aking computer:

Sa kasong ito, ang 9 megabytes ay hindi isang tagapagpahiwatig. Dito, madaling lumabas ang 999 :) Iba ang mga bagay: isa na naman itong kumpol ng maliliit na fragment na nagkakalat lang sa file system ng ating computer at pinipilit itong patuloy na magtago ng mga talaan ng mga ito na hindi kailangan ng sinuman. Pinapabagal din nito ang pagtakbo ng iyong computer.
Kaya, sa pag-alis ng lahat ng hindi kailangan tapos na. Oo, tanggalin din ang mga hindi kinakailangang mga programa (na hindi mo ginagamit at hindi mo gustong gamitin ngayon) - hindi sila nagdaragdag ng bilis sa system, upang ilagay ito nang mahina :) At gawin itong isang magandang panuntunan para sa iyong sarili - huwag panatilihin ang anumang bagay sa system disk maliban sa system mismo at ang folder na may mga program.
Tandaan: tandaan na ang "Desktop" at "My Documents" ay matatagpuan din sa system disk (sa iyong profile, tandaan?) :)
Ngayon ay haharapin natin ang katotohanan na ang computer ay mabagal sa ibang paraan. Inalis namin ang lahat ng hindi kailangan mula sa pagsisimula ng "Windows". Pindutin natin ang pindutan ng "Start" (o ang button na may window sa Windows 7) at sa lalabas na window, ipasok ang command na " msconfig».

Pinindot namin ang "Enter" at may nakikita kaming tulad ng window na ito kung saan kakailanganin naming pumunta sa tab na "Startup".

Ang mga checkmark dito ay nagpapahiwatig ng mga prosesong iyon (mga programa at bahagi) na na-load sa background kasama ang OS mismo at "nakabit" sa memorya. Tingnan kung gaano kalaki ang tumatakbo dito? Hindi ko pa ginagalaw ang scroll bar sa gilid ng bintana! At pagkatapos ay itatanong nila: bakit mabagal ang pagtakbo ng computer? :)
Kaya mayroong tatlong column dito:
- "Startup Item" - ang pangalan ng proseso o executable na na-load
- "Command" - ang landas kung saan matatagpuan ang elementong ito sa system
- "Lokasyon" - ang lugar sa Windows registry kung saan ito nakarehistro
Ang buong bagay na ito ay nakaupo nang mahigpit sa memorya at kumukuha ng mga mapagkukunan ng computer, kaya inirerekumenda kong huwag paganahin (sa pamamagitan ng pag-alis ng check sa naaangkop na mga checkbox) ang lahat ng hindi kinakailangan. Kung kailangan mong paganahin muli ang isang bagay - lagyan lang ng check ang kahon at i-reboot.
Sa screenshot sa itaas, halimbawa, tatanggalin ko ang lahat maliban sa "avp" (antivirus ng Kaspersky).
Kung nagsimulang gumana nang mabagal ang computer, siguraduhing suriin kung ano ang "nakabitin" sa iyong system tray (aka - ang lugar ng notification) sa kanang sulok sa ibaba ng taskbar?

Ang mga icon na ito ay bahagi ng mga prosesong iyon sa ilalim ng mga checkbox mula sa nakaraang screenshot. Ngunit karamihan sa kanila ay makikita pa rin sa pamamagitan ng utos na "msconfig".
Uulitin ko: ang lahat ng mga prosesong ito ay "nag-hang" sa memorya at humantong sa katotohanan na ang computer ay tumatakbo nang mabagal! Gumawa tayo ng isang eksperimento! Subukang tawagan ang task manager: ang key na kumbinasyon na "Ctrl" + "Shift" + "Esc", pumunta sa tab na "Pagganap" at suriin ang pag-load ng RAM, at tingnan ang kabuuang bilang ng mga prosesong tumatakbo sa computer:

Kung mas mababa ang kabuuang bilang ng mga proseso, mas mabuti.
At ngayon, gusto kong ipakita sa iyo ang isang kahanga-hangang programa na tutulong sa amin na malutas ang problema ng isang mabagal na computer. Ito ay isang maliit na utility na tinatawag na " xp AntiSpy". Maaari mong i-download ito nang direkta.

Ang programa ay idinisenyo upang huwag paganahin ang lahat ng "dagdag" sa operating system, na nagpapahintulot sa iyo na pabilisin at i-optimize ang trabaho nito. Mayroon itong napakasimpleng interface at ganap na isinalin sa Russian. Kailangan mo lang ilipat ang cursor ng mouse sa alinman sa mga item at lalabas ang buong paglalarawan ng function na ito sa ibaba ng window.
Upang paganahin ang alinman sa mga opsyon, lagyan lang ng check ang naaangkop na kahon. Matapos makumpleto ang mga setting, mag-click sa inskripsyon na "Tanggapin ang mga pagbabago" (para magkabisa ang ilan sa mga ito, maaaring kailanganin mong i-restart ang iyong computer).
Kung mayroon kang isang mabagal na computer na nagpapatakbo ng Windows 7, kung gayon ang program na ito ay mas nakatuon pa rin sa Windows XP (na sumasalamin din sa pangalan nito), ngunit sa pagkakaalam ko, may mga edisyon para sa "pito". Ngunit ang pangunahing bagay ay nakuha mo ang punto, tama? :)
Tandaan: fragmentation ng mga file ay maaaring tinatawag na hindi pinakamainam (sa mga tuntunin ng oras ng pag-access) ang kanilang pagkakalagay sa disk. Ang mga ulo ng pagbabasa ay kailangang patuloy na lumipat sa ibabaw ng disk, "nangongolekta" ng mga bahagi ng file o program na kailangan natin sa pamamagitan ng maraming kumpol nito. Ang defragmentation ay isang baligtad na proseso na nailalarawan sa pinakamainam na paglalagay ng mga file upang maimbak ang mga ito sa tuluy-tuloy na pagkakasunod-sunod ng mga kumpol.
Upang simulan ang proseso ng defragmentation, mag-right-click sa system drive at piliin ang "Properties" mula sa bubukas na menu, at sa window na lilitaw, pumunta sa tab na "Serbisyo":

Doon, mag-click sa pindutang "Magsagawa ng defragmentation". Pagkatapos nito, magbubukas ang window ng built-in na Windows defragmenter.

Sasabihin sa amin ng "Analyze" button kung kailangan naming gawin ang disk defragmentation sa prinsipyo? At ang "Defragmentation" na buton ay magsisimula sa proseso mismo.
Tingnan ang screenshot sa ibaba at sagutin ang tanong mismo: bakit ang bagal ng computer ko? :)

Ano ang nakikita natin dito? Ang pulang kulay ay nagpapahiwatig ng mga pira-pirasong lugar, ang isang malaking bilang nito ay humahantong sa katotohanan na ang computer ay tumatakbo nang mabagal. Gayundin, mula sa screenshot sa itaas, maaari nating tapusin na ang karaniwang defragmentation ng disk ay hindi makakatulong! Bakit? Walang sapat na puwang para sa kanya! Upang simulan ang proseso ng pag-optimize, ang disk ay dapat magkaroon ng hindi bababa sa 15 porsiyentong libreng espasyo (mas marami ang mas mahusay).
Tandaan: kunin ito bilang isang panuntunan - mas kaunting "dagdag" na impormasyon ang nasa system disk, mas mabuti!
Ano ang gagawin sa ganitong sitwasyon, na ipinakita sa larawan sa itaas? Ilipat ang lahat ng mga file na hindi system at hindi program sa disk na "D" (o anumang iba pa) at i-restart ang pag-optimize. Kung ang resulta ay hindi kasiya-siya, maaari mong patakbuhin ang pamamaraan nang maraming beses sa isang hilera.
Kung ang iyong computer ay nagsimulang gumana nang mabagal, kung gayon ito lamang ang maaaring makabuluhang magdagdag ng bilis dito. O, siyempre, gamit ang .
Tingnan ang larawan sa ibaba:

Dito nakikita natin ang isang karaniwang sitwasyon kung saan ang defragmentation kailangan at maaari. Ang ikalawang linya ay nagpapakita ng perpektong sitwasyon na maaari naming makamit pagkatapos ng pagkumpleto ng kanyang proseso. Dapat mong sikaping makalapit hangga't maaari sa resultang ito.
Ang mga naproseso na (hindi fragmented) na mga seksyon na matatagpuan nang sunud-sunod sa disk ay minarkahan ng asul. Sa likod mismo ng mga ito ay isang berdeng lugar - ang swap file. Pansinin, hindi "napunit" sa ilang magkakahiwalay na bahagi, ngunit, muli, matatagpuan nang siksik at sa isang "piraso".
Kung ang swap partition (sa disk ay itinalaga bilang ang nakatagong file ng system na "pagefile.sys") ay "nakakalat" sa buong disk, sa halip na gawin ang pangunahing function nito - upang mapabilis ang system, ito ay nagiging isa pang bottleneck para sa disk. subsystem at ang computer ay nagsimulang gumana nang mabagal.
Upang "mabuo" ang swap area sa isang solong kabuuan, mayroong isang kahanga-hangang utility: "System File Defragmenter" mula sa kilalang Mark Russinovich. Maaari mong i-download ito.

Sa column na "mga fragment," nakikita namin kung ilang bahagi ang nahahati sa aming pagefile.sys file at ang aming gawain ay pagsama-samahin ito (bawahin ito sa isang tuluy-tuloy na fragment sa disk).
Upang gawin ito, piliin ang radio box na "Defragment at next boot" gamit ang mouse at i-click ang "OK" na buton. Nag-reboot kami at pagkaraan ng ilang sandali nakita namin ang sumusunod na larawan sa monitor:

Pangunahing interesado kami sa mensahe dito; "Ang pagefile.sys ay 1 fragment na", na nangangahulugang "binubuo na ng isang fragment ang paging file." Makikita rin natin na ang programa ay na-optimize ang laki ng ilan sa mga pangunahing "bushes" ng Windows system registry, na walang alinlangan na makakatulong din sa isang sitwasyon kung saan ang computer ay tumatakbo nang mabagal.
Bilang karagdagan sa lahat ng nasa itaas, siguraduhing basahin ang aming post sa forum sa pag-optimize at pagpapabuti ng pagganap ng mga operating system ng Microsoft Windows.
Sa huli, gayunpaman, sasabihin ko ang ilang mga salita tungkol sa isang bagay bilang "mga bottleneck" sa pagsasaayos ng PC. Ang ibig kong sabihin? Marami kaming hindi napapanahong kagamitan sa trabaho. Walang saysay na itapon ito, dahil ito ay gumagana. Ngunit, sa kabilang banda, hindi ito gumagana sa pinakamahusay na paraan nang tumpak dahil sa suboptimal na pagpili ng mga bahagi nito.
Halimbawa: medyo magandang office computer (Celeron 1.7 GHz) na may 80 GB hard drive at 256 MB ng RAM. Ano ang magiging "bottleneck" dito, na hindi nagpapahintulot sa computer na gumana nang normal at humahantong sa iba't ibang "preno" at isang mabagal na tugon ng buong system? Tama iyon - hindi sapat ang RAM (lalo na kung magbubukas kami ng ilang mga application at magsimulang magtrabaho nang aktibo sa kanila).
Nangyayari din ito sa kabaligtaran: halos walang epekto ang isang gigabyte ng memorya na kaka-install pa lang! Sa ganitong mga kaso, ang isang napaka-karaniwang problema (lalo na sa mas lumang mga pagsasaayos) ay isang mabagal na hard drive na walang oras upang magbigay ng kinakailangang impormasyon sa mga module ng memorya at sa gitnang processor. Bilang resulta, sila ay walang ginagawa. Ang mga lumang HDD na 20 at 40 gigabytes ay "nagkasala" tulad nito (80 GB na mga modelo ay naging napaka "bottleneck" din ng ilang beses sa aking pagsasanay).
P.S.. Kung ang computer ay tumatakbo nang mabagal - isang pinagsamang diskarte lamang (nagsasagawa ng lahat ng mga operasyon sa itaas) ang magbibigay ng pinakamahusay na resulta!
Sa dulo ng artikulo - isang maliit na video
Kung mapapansin mo na ang iyong computer ay nagsimulang tumakbo nang mas mabagal kaysa karaniwan (naglo-load nang mabagal, ang mga dokumento ay tumatagal ng oras upang mabuksan, o ang mga programa ay nagsisimula nang mabagal), malamang na kailangang masuri at linisin ang device. Sa artikulong ito, susubukan naming maunawaan ang mga sanhi at maghanap ng mga solusyon sa problemang ito.
Bakit mabagal ang aking computer
Ang hindi sapat na memorya (RAM) ay ang pangunahing sanhi ng mabagal na pagganap ng computer. Ang pangalawang karaniwang dahilan ay ang akumulasyon ng isang malaking bilang ng mga pansamantalang file sa hard drive. Sinusundan ito ng impeksyon sa virus, kakulangan ng espasyo sa hard disk, atbp. Sa wakas, ang simpleng kakulangan ng direktang pag-access sa memorya (nakadiskonektang cable) ay maaaring maging sanhi ng pagtakbo ng computer nang mas mabagal kaysa karaniwan.Ano ang gagawin kung ang computer ay nag-freeze
Ang pagtanggal ng mga pansamantalang file, pag-defragment ng espasyo sa disk at pag-update ng operating system ay ilan sa mga paraan upang mapabilis ang iyong PC.Magiging kapaki-pakinabang din na suriin ang iyong computer para sa mga virus at alisin ang anumang kahina-hinalang malware.
Sa wakas, maaari mong dagdagan ang memorya ng iyong computer upang mapabuti ang pagganap nito.
Paano malalaman kung may sapat na memorya sa computer
Ang RAM (mula sa Random Access Memory), o random access memory, ay tinatawag ding temporary storage memory ng computer. Ang memorya na ito ay ginagamit ng iba't ibang mga programa. Ang computer ay dapat magkaroon ng sapat na RAM upang mahawakan ang lahat ng mga gawain. Kung hindi, maaari itong magdulot ng matinding paghina ng system sa panahon ng pag-boot o pagpoproseso ng gawain.Kung gumagana nang maayos ang iyong computer bago mag-install ng anumang mga program at pagkatapos ay bumagal, malamang na kailangan ng iyong system ng mas maraming RAM. Gayundin, kung bumagal ang computer sa tuwing nagtatrabaho ka sa malalaking file, kailangan mong magdagdag ng higit pang RAM.
Pansamantalang mga file sa hard drive
Kung madalas mong kailangang iwanang naka-on ang iyong computer sa mahabang panahon nang may bukas na mga program o iba pang proseso, maaari itong lumikha ng mga pansamantalang file sa iyong disk at pabagalin ang iyong computer.Ang pagtanggal ng mga pansamantalang file, kabilang ang kasaysayan ng internet, cookies, ay magpapalaya ng espasyo sa hard drive para sa trabaho.
Paano tanggalin ang mga pansamantalang file sa Windows 10
Upang tanggalin ang mga pansamantalang file sa Windows 10, sa taskbar, piliin Paglilinis ng Disk (Paglilinis ng Disk):
Sa kabanata Mga file na tatanggalin (Mga file na tatanggalin) piliin ang mga file na gusto mong alisin. Kung gusto mong ilarawan ang isang uri ng file, piliin lamang ito mula sa listahan. Pagkatapos ay i-click OK para i-save ang mga pagbabago:
Walang laman na basura
Pagkatapos tanggalin ang mga file, pumunta sa shopping cart (Tapunan) sa iyong desktop at piliin Walang laman na basura (Walang laman ang Recycle Bin):
Tanggalin ang mga pansamantalang file
Maaari mo ring tanggalin ang mga pansamantalang file sa Internet na naipon sa system. Buksan ang menu Magsimula (simulan) > Control Panel (control panel). Pumili Mga Pagpipilian sa Internet (Mga Pagpipilian sa Internet) at sa seksyon Pansamantalang Internet Files (Pansamantalang Internet Files) i-click Tanggalin ang cookies (Tanggalin ang Cookies) > Tanggalin ang mga file (Tanggalin ang mga File).Tanggalin ang Kasaysayan sa Internet
Maaari mo ring tanggalin ang iyong online na kasaysayan sa pamamagitan ng pag-click sa opsyon I-clear ang kasaysayan (malinaw na kasaysayan). Kapag tapos na, i-click Mag-apply (mag-apply) > OK.Pag-defragment ng Hard Drive sa Windows 10
Ang isa pang paraan upang mapabilis ang iyong computer ay ang pag-defragment ng iyong hard drive.Upang gawin ito, patakbuhin ang tool sa pag-optimize ng disk sa pamamagitan ng paghahanap defragmentation (defrag) o sa taskbar:

Sa window na bubukas, piliin ang iyong hard drive at i-click Pag-aralan (Pag-aralan):

Sa listahan ng mga resulta, tingnan ang porsyento ng mga pira-pirasong file. Inirerekomenda na ang tagapagpahiwatig na ito ay mas mababa sa 5%. Gayunpaman, hindi ito isang malinaw na panuntunan at maaari kang pumili ng ibang pamantayan.
Kung gusto mong i-defragment ang iyong disk, i-click Pag-optimize (I-optimize). Pagkatapos makumpleto ang proseso, ang iyong porsyento ng mga fragmented na file ay dapat na 0.
Paano tanggalin ang mga pansamantalang file sa Windows XP
Upang tanggalin ang mga pansamantalang file, buksan Aking computer (Aking computer) at piliin ang lokal na drive (Karaniwan magmaneho C). Pumili ng folder Windows at hanapin ang folder sa loob nito Temp. Mag-right click sa folder at sa mga pagpipilian Tingnan (tingnan) piliin nang detalyado (Mga Detalye). Pagkatapos ay tanggalin ang lahat ng mga file na mas luma kaysa sa kasalukuyang petsa.Pagkatapos tanggalin ang mga file, i-restart ang iyong computer.
Kung ang computer ay nahawaan
Kung ang iyong computer ay nahawaan ng isang virus, malware, worm, o Trojan, maaari nitong pabagalin ang iyong system at kahit na i-block ang ilang mga gawain.Kung napansin mo na biglang lumitaw ang paghina, na sinamahan ng napakatagal na pag-download at, posibleng, pagbabago sa hitsura ng mga programa at dokumento, o hindi napapanahong pagbubukas ng anumang mga ad, ito ay mga palatandaan ng ilang uri ng impeksyon sa iyong makina.
Walang sapat na espasyo sa hard disk
Ang pagdaragdag ng mga napakahirap na programa ay awtomatikong magpapabagal sa iyong computer system. Ang mga user na may 2 GB na hard drive ay dapat mag-iwan ng hindi bababa sa 250 MB ng libreng espasyo, at ang mga user na may mas mataas na kapasidad ay dapat mag-iwan ng hindi bababa sa 20% ng kabuuang libreng espasyo sa kanilang hard drive. Bibigyan nito ang iyong computer ng sapat na espasyo upang mag-imbak ng mga pansamantalang file at proseso ng pagbabahagi ng file.Naka-disable ang direct memory access (DMA) (para sa Windows 7)
Ang direktang pag-access sa memorya ay nagpapahintulot sa data na mailipat sa pagitan ng isang hard drive at isang CD nang hindi nangangailangan ng interbensyon ng isang microprocessor. Ngunit kung minsan, tulad ng para sa Windows XP, ang opsyong ito ay hindi nakatakda bilang default.Upang manu-manong i-on ito, i-click Magsimula (simulan) > Control Panel (control panel) > Sistema (Sistema) > Kagamitan (Hardware) > Tagapamahala ng aparato (tagapamahala ng aparato).
Tingnan ang mga Opsyon ATA/ATAPI sa pamamagitan ng pag-click sa icon + sa tabi ng lahat. Pumili Pangunahing IDE channel (Pangunahing IDE Channel,), at sa bintana Mga Pangunahing Tampok ng IDE pumunta sa tab Mga karagdagang opsyon. Tingnan kung pinapayagan ang transfer mode para sa mga device 0 at 1 DMA. I-click OK upang kumpirmahin ang mga pagbabago.
Gawin ang parehong para sa Pangalawang channel IDE (Pangalawang IDE Channel). Tingnan kung pinapayagan ang transfer mode para sa device 0 at mga device 1 DMA.
Pag-update ng operating system
Availability ng mga pinakabagong update Windows sa kanyang sarili ay hindi mapapabuti ang pagganap ng system. Gayunpaman, maaaring makatulong ang pag-aayos ng anumang mga paglabag sa seguridad o mga pag-crash na nauugnay sa pagganap. Bilang resulta, sa mga pinakabagong update, ang iyong system, sa anumang kaso, ay gagana nang mas mahusay.I-compress ang mga hindi madalas na ginagamit na mga file
Ang mga file na hindi mo madalas gamitin ay maaaring tumagal ng maraming espasyo sa iyong computer. Kung gusto mong iimbak ang lahat ng mga file na ito sa iyong hard drive at na-format ang mga ito sa Microsoft NTFS, gamitin ang function Pag-compress ng disk upang madagdagan ang libreng puwang sa disk (menu Ari-arian hard drive > tab Heneral (Heneral)). Kapag na-activate ang opsyong ito, ang data ay magiging mas marami o hindi gaanong mai-compress depende sa kung gaano kadalas ito ginagamit.Pag-alis ng alikabok sa iyong computer
At sa wakas, ang isang simple, ngunit hindi gaanong mahalagang hakbang ay ang literal na linisin ang computer mula sa alikabok, na maaari ring makaapekto sa pagpapatakbo ng buong system.Bago gawin ito, ganap na i-unplug ang iyong computer sa power. Maghintay ng humigit-kumulang labinlimang minuto bago maglinis, dahil ang mabilis na pagbabago ng temperatura ay maaaring makapinsala sa processor.
Kapag nililinis ang aparato, pinakamahusay na gumamit ng isang lata ng naka-compress na hangin na espesyal na idinisenyo para sa layuning ito. Maingat na sundin ang mga tagubilin sa packaging upang maiwasan ang aksidenteng pag-spray ng likido sa iyong computer.
Mangyaring tandaan na hindi inirerekomenda na gumamit ng brush o brush para sa gawaing ito, dahil maaari itong makapinsala sa mga marupok na bahagi ng panloob na aparato ng processor.
Larawan: © John Schnobr - Unsplash.com
 Mga produkto ng pagnipis ng dugo: mga rekomendasyon at pagbabawal
Mga produkto ng pagnipis ng dugo: mga rekomendasyon at pagbabawal Ang alamat ng tangke, mandirigma at kagamitan para sa Arctic: ano ang ipapakita sa Victory Parade Paano ang Victory Parade
Ang alamat ng tangke, mandirigma at kagamitan para sa Arctic: ano ang ipapakita sa Victory Parade Paano ang Victory Parade Helba yellow tea: mga katangian at pagsusuri
Helba yellow tea: mga katangian at pagsusuri