Program för snabb formatering av flash-enheter. Program för återställning av flash-enheter
HDD Low Level Format Tool är ett praktiskt litet program för att formatera en hårddisk, såväl som alla lagringsenheter som är anslutna till en dator. Den stöder alla gränssnitt, inklusive USB, SATA, SCSI, IDE, Firewire. Fungerar med enheter från tillverkare som Samsung, Fujitsu, Maxtor, Seagate, IBM, Toshiba, Quantum. Det kan även fungera med flash-kort om datorn har stöd för en kortläsare.
Detta verktyg förstör all data som spelats in på media, inklusive startsektorer med logiska partitioner. Med hjälp av lågnivåprogrammering raderar detta program data på ett sådant sätt att det inte är möjligt att återställa det senare. Tänk på detta innan du sätter igång.
Programmet tillhandahålls på Internet för fri användning. Efter att ha laddat ner distributionspaketet för programmet och kört det, kommer du att se följande fönster framför dig. 
Att installera programmet är extremt enkelt. Så vi ska inte uppehålla oss vid det.
Efter installationen kommer du att uppmanas att läsa licensavtalet och även informeras om att du kan använda programmet gratis så länge du vill, men genom att bara betala $3,30 kommer du att kunna använda programmet i en bättre hastighet och få ständiga uppdateringar. Vi valde det gratis alternativet. I framtiden kommer detta fönster att visas varje gång du startar programmet.
Denna hårddiskformaterare har ett mycket enkelt gränssnitt. Efter start kommer följande fönster att dyka upp framför dig. 
Överst finns namnet och versionen av programmet, och det indikerar också att vi använder gratisversionen. Till höger finns en aktiv länk till utvecklarens webbplats.
Huvuddelen av fönstret upptas av en lista över lagringsenheter som, i det här ögonblicket ansluten till din dator och tillgänglig för jobbet. Här kan du hitta olika data om enheterna, inklusive vilken typ av gränssnitt som anslutningen gjordes genom, modell, serienummer och minnesstorlek.
För att testa programmet kommer vi naturligtvis inte att använda vår hårddisk. Därför kommer vi att genomföra ett experiment på en 4 GB flash-enhet. Efter att ha valt den här enheten (den är den andra i vår lista), tryck på knappen "Fortsätt >>>"
Här är vad vi ser härnäst. 
Här är aktuellt datum och tid, återigen namnet och versionen av programmet, samt enheten ansluten via USB 2.0 och dess minnesstorlek. Därefter bör data om enheten anges, men i vårt fall är de inte tillgängliga.
Nästa flik innehåller händelseloggen och visar formateringens förlopp. Här är knappen för att starta och sluta formatera. Du kan också markera rutan och välja snabbalternativet. 
På den tredje fliken kan du få S.M.A.R.T. enhetsinformation.
Innan du startar formateringen frågar programmet igen om du verkligen vill starta denna process.
Efter start visar fönstret formateringsprocessen. 
Hastigheten stiger inte över 4,3 Mb/s. Detta är funktionen gratis version. Betald har uppenbarligen inga hastighetsbegränsningar. Processen som helhet är ganska snabb, så det finns inga klagomål här. Inom cirka 10 minuter var formateringen av flashenheten klar. Vi noterar också att när man arbetar med hårddiskar kommer hastigheten definitivt att vara högre.
Således kommer detta program att hjälpa till att inte bara formatera en hårddisk utan också återställa driften av en flashenhet eller ett flashkort om det inte upptäcks av din dator.
Goddag allihop!
Det kan hävdas att flash-enheter har blivit ett av de mest (om inte det mest) populära lagringsmediet. Det är inte förvånande att det finns ganska många frågor om dem: frågorna om återställning, formatering och testning är särskilt viktiga bland dem.
I den här artikeln kommer jag att presentera de bästa (enligt mig) verktygen för att arbeta med enheter - det vill säga de verktyg som jag själv har använt upprepade gånger. Informationen i artikeln kommer då och då att uppdateras och fyllas på.
De bästa programmen för att arbeta med en flash-enhet
Viktig! Först och främst, i händelse av problem med en flash-enhet, rekommenderar jag att du besöker den officiella webbplatsen för dess tillverkare. Faktum är att det på den officiella webbplatsen kan finnas specialiserade verktyg för informationsåterställning (och inte bara!), Som kommer att klara uppgiften mycket bättre.
För provning
Låt oss börja med testkörningar. Överväg program som hjälper till att bestämma några av parametrarna för en USB-enhet.
h2testw
Ett mycket användbart verktyg för att bestämma den verkliga volymen för alla media. Förutom volymen på enheten kan den testa den verkliga hastigheten på dess funktion (som vissa tillverkare gillar att överskatta i marknadsföringssyfte).
Kontrollera Flash

Ett gratis verktyg som snabbt kan kontrollera din flashenhet för prestanda, mäta dess verkliga läs- och skrivhastighet, helt radera all information från den (så att inget verktyg kan återställa en enda fil från den!).
Dessutom är det möjligt att redigera information om partitioner (om de finns på den), göra en säkerhetskopia och återuppliva bilden av en hel partition av media!
Hastigheten på verktyget är ganska hög och det är osannolikt att minst ett konkurrentprogram kommer att göra det här jobbet snabbare!
HD-hastighet
 Detta är ett mycket enkelt, men mycket bekvämt program för att testa flash-enheter för läs-/skrivhastighet (informationsöverföring). Förutom USB-enheter stöder verktyget hårddiskar, optiska enheter.
Detta är ett mycket enkelt, men mycket bekvämt program för att testa flash-enheter för läs-/skrivhastighet (informationsöverföring). Förutom USB-enheter stöder verktyget hårddiskar, optiska enheter.
Programmet behöver inte installeras. Informationen presenteras i en visuell grafisk representation. Stöder ryska. Fungerar i alla versioner av Windows: XP, 7, 8, 10.
CrystalDiskMark
 Ett av de bästa verktygen för att testa hastigheten för informationsöverföring. Stöder en mängd olika lagringsmedia: HDD (hårddiskar), SSD (nymodiga solid state-enheter), USB-minnen, minneskort, etc.
Ett av de bästa verktygen för att testa hastigheten för informationsöverföring. Stöder en mängd olika lagringsmedia: HDD (hårddiskar), SSD (nymodiga solid state-enheter), USB-minnen, minneskort, etc.
Programmet stöder det ryska språket, även om det är lika enkelt att köra ett test i det som att beskjuta päron - välj bara bäraren och tryck på startknappen (du kan räkna ut det utan kunskap om det stora och mäktiga).
Ett exempel på resultaten - du kan se på skärmen ovan.
Flash-minne Toolkit

Flash Memory Toolkit - det här programmet är en uppsättning verktyg för att underhålla flash-enheter.
Fullständig funktionsuppsättning:
- en detaljerad lista över egenskaper och information om enheten och USB-enheter;
- ett test för att hitta fel vid läsning och skrivning av information till media;
- snabb rengöring av data från enheten;
- sökning och återvinning av information;
- säkerhetskopiering av alla filer till media och möjligheten att återställa från en säkerhetskopia;
- lågnivåtestning av informationsöverföringshastighet;
- prestandamätning vid arbete med små/stora filer.
FC test

Riktmärke för att mäta den verkliga läs-/skrivhastigheten för hårddiskar, flash-enheter, minneskort, CD/DVD-enheter, etc. Dess huvudsakliga funktion och skillnad från alla verktyg av detta slag är att den använder riktiga dataprover för att fungera.
Av nackdelarna: verktyget har inte uppdaterats på länge (problem med nymodiga mediatyper är möjliga).
Flashnul
 Detta verktyg låter dig diagnostisera och testa USB-minnen. Under denna operation kommer förresten fel och buggar att fixas. Media som stöds: USA och Flash-enheter, SD, MMC, MS, XD, MD, CompactFlash, etc.
Detta verktyg låter dig diagnostisera och testa USB-minnen. Under denna operation kommer förresten fel och buggar att fixas. Media som stöds: USA och Flash-enheter, SD, MMC, MS, XD, MD, CompactFlash, etc.
Lista över utförda operationer:
- lästest - en operation kommer att utföras för att identifiera tillgängligheten för varje sektor på media;
- skriv test - liknande den första funktionen;
- informationssäkerhetstest - verktyget kontrollerar integriteten för all data på media;
- spara mediabilden - spara allt som finns på media till en separat bildfil;
- att ladda bilden i enheten är analog med föregående operation.
För formatering
Hårddisk lågnivåformateringsverktyg

Ett program som bara har en uppgift - att formatera media (förresten, både hårddiskar och solid-state-enheter - SSD och USB-minnen stöds).
Trots en sådan "mager" uppsättning funktioner är det här verktyget inte förgäves i den här artikeln. Faktum är att det låter dig "väcka tillbaka" till liv även de medier som inte längre är synliga i något annat program. Om det här verktyget ser ditt media, försök att formatera det på låg nivå (obs! all data kommer att raderas!) - det finns en god chans att efter ett sådant format kommer din flashenhet att fungera som tidigare: utan fel och fel.
Formatverktyg för USB-disklagring

Program för att formatera och skapa startbara flash-enheter. Filsystem som stöds: FAT, FAT32, NTFS. Verktyget kräver ingen installation, det stöder en USB 2.0-port (USB 3.0 - ser inte. Obs: denna port är markerad med blått).
Dess huvudsakliga skillnad från standardverktyget i Windows för att formatera enheter är förmågan att "se" även de media som inte är synliga med vanliga OS-verktyg. Annars är programmet ganska enkelt och kortfattat, jag rekommenderar att du använder det för att formatera alla "problem" flash-enheter.
Formatera USB eller Flash Drive-programvara
Verktyget kommer att hjälpa i fall där det vanliga formateringsprogrammet i Windows vägrar att "se" media (eller till exempel ger fel under drift). Formatera USB eller Flash Drive Software kan formatera media till följande filsystem: NTFS, FAT32 och exFAT. Det finns ett snabbformateringsalternativ.
Jag vill också notera det enkla gränssnittet: det är gjort i stil med minimalism, det är lätt att förstå det (skärmen ovan presenteras). I allmänhet rekommenderar jag!
SD-formaterare

Ett enkelt verktyg för att formatera olika flashkort: SD/SDHC/SDXC.
Den största skillnaden från standardprogrammet inbyggt i Windows är att det här verktyget formaterar media enligt typen av flashkort: SD/SDHC/SDXC. Det är också värt att notera närvaron av det ryska språket, ett enkelt och intuitivt gränssnitt (huvudprogramfönstret visas på skärmen ovan).
Aomei partitionsassistent

Aomei Partition Assistant - fantastiskt gratis (för hemmabruk) "kombinera", som presenterar enormt antal funktioner och möjligheter för att arbeta med hårddiskar och USB-enheter.
Programmet stöder det ryska språket (men engelska är fortfarande inställt som standard), fungerar i alla populära Windows OS: XP, 7, 8, 10. Förresten, programmet fungerar enligt sina egna unika algoritmer (åtminstone enligt uttalanden från utvecklarna av denna programvara ), vilket gör att hon kan "se" även "mycket problematiska" media, oavsett om det är en flash-enhet eller hårddisk.
I allmänhet räcker det inte att beskriva alla dess egenskaper för en hel artikel! Jag rekommenderar att du provar det, särskilt eftersom Aomei Partition Assistant kommer att rädda dig inte bara från problem med USB-enheter, utan också med andra media.
Återställningsprogram
Viktig! Om programmen nedan inte räcker rekommenderar jag att du bekantar dig med en stor samling program för att återställa information från olika typer media (hårddiskar, flashenheter, minneskort etc.): .
Om när du ansluter enheten - den rapporterar ett fel och ber om att formatera den - gör du inte detta (kanske, efter denna operation, kommer det att vara mycket svårare att returnera data)! I det här fallet rekommenderar jag att du läser den här artikeln:.
Recuva

En av de bästa gratis program för att återställa filer. Dessutom stöder den inte bara USB-enheter utan även hårddiskar. Särskiljande egenskaper: snabb skanning av media, ganska hög grad av sökning efter "rester" av filer (d.v.s. chanserna att återställa en raderad fil är ganska stora), enkelt gränssnitt, steg för steg guideåterhämtning (även helt "nybörjare" kan hantera det).
För de som ska skanna sin flash-enhet för första gången rekommenderar jag att du läser mini-instruktionen för att återställa filer i Recuva:
R Saver

Gratis* (för icke-kommersiell användning på Sovjetunionens territorium) program för att återställa information från hårddiskar, flashenheter, minneskort och andra media. Programmet stöder alla de mest populära filsystemen: NTFS, FAT och exFAT.
Programmet ställer in parametrarna för mediaskanning på egen hand (vilket också är ett annat plus för nybörjare).
Programfunktioner:
- återställning av oavsiktligt raderade filer;
- förmågan att rekonstruera skadade filsystem;
- filåterställning efter mediaformatering;
- dataåterställning genom signaturer.
EasyRecovery

En av de bästa programmen för dataåterställning, stöder en mängd olika mediatyper. Programmet fungerar i alla versioner av nya Windows: 7, 8, 10 (32/64 bitar), stöder ryska.
Det bör noteras en av de viktigaste fördelarna med programmet - en hög grad av upptäckt av raderade filer. Allt som kan "dras ut" från en disk, flash-enhet - kommer att presenteras för dig och erbjudas att återställas.
Det enda negativa är kanske att det är betalt ...
Viktig! Du kan läsa om hur du återställer raderade filer i det här programmet i den här artikeln (se del 2):
R-STUDIO

Ett av de mest populära dataåterställningsprogrammen, både i vårt land och utomlands. Ett brett utbud av media stöds: hårddiskar (HDD), solid state-enheter (SSD), minneskort, flash-enheter, etc. Listan över filsystem som stöds är också fantastisk: NTFS, NTFS5, ReFS, FAT12/16/32, exFAT, etc.
Programmet kommer att hjälpa i fall:
- av misstag radera en fil från papperskorgen (detta händer ibland ...);
- formatering av hårddisken;
- virus attack;
- i händelse av ett datorströmavbrott (särskilt relevant i Ryssland med dess "pålitliga" elnät);
- med fel på hårddisken, med ett stort antal dåliga sektorer;
- när strukturen är skadad (eller ändrad) på hårddisken.
I allmänhet en universell skördetröska för alla typer av fall. Samma enda minus - programmet är betalt.
Remarque! Steg för steg dataåterställning i R-Studio:
Populära tillverkare av USB-enheter
Att samla alla tillverkare i en tabell är naturligtvis orealistiskt. Men alla de mest populära finns definitivt här :). På tillverkarens webbplats kan du ofta hitta inte bara serviceverktyg för att återuppliva eller formatera en USB-enhet, utan också verktyg som i hög grad underlättar arbetet: till exempel program för arkivering, assistenter för att förbereda startbara media etc.
Notera! Om jag gick förbi någon, föreslår jag att du använder tipsen från instruktionerna för att återställa USB-enheten:. Artikeln beskriver i detalj hur och vad man ska göra för att "återställa" flashenheten till fungerande skick.
Detta avslutar rapporten. Allt bra jobbat och lycka till!
05.01.2016
I den här artikeln kommer vi att titta på flera program för att formatera flash-enheter. USB-minne är en enhet som låter dig lagra och dela information. Om enheten till exempel är infekterad med virus eller om du vill ändra filsystemformatet till NTFS, FAT 32, exFAT kan du formatera det.
För att formatera flashenheten måste du använda något av följande program eller verktyg:
HP USB Disk Storage Format Tool
Verktyget har utvecklats av Hewlett-Packard och är designat för att formatera flash-enheter och minneskort till NTFS, FAT, FAT32. Fungerar via USB 2.0-port. Verktyget låter dig skapa startbara DOS-enheter, detta är användbart om du till exempel behöver installera Windows. Programgränssnittet är enkelt och intuitivt. Du kan formatera din enhet med bara ett par steg. Verktyget är också helt gratis.
Hårddisk lågnivåformateringsverktyg
 Hårddisk lågnivåformateringsverktyg
Hårddisk lågnivåformateringsverktyg Programmet kan återställa tillståndet för USB-minnen och hårddiskarna till deras ursprungliga tillstånd (fabriken), fylla enheten med noll byte. Denna operation kommer att ta bort all befintlig information på media, inklusive virus. Programgränssnittet är ganska enkelt. Här kan du se all information om lagringsmediet: filsystem, volym, serienummer, buffertstorlek och, naturligtvis, formatera det.
SDFormatter
Formatera ett SD-kort SDFormatterProgrammet är designat för att formatera SD-kort som används i telefoner, kameror, spelare. Tack vare användningen av speciella formateringsmetoder som inkluderar lämpliga SD-kortspecifikationer, kan verktyget hjälpa till i situationer där andra programvaruverktyg helt enkelt är oanvändbara. Gränssnittet för programmet är extremt enkelt, och för att formatera kortet behöver du bara följa några steg.
Formatera en flash-enhet med hjälp av Windows-systemverktyget
Glöm inte heller att fullfjädrad formatering kan utföras med vanliga Windows-verktyg. För att göra detta, sätt bara in mediet i USB-porten och klicka på det i fönstret "Den här datorn". Högerklicka och välj "Format"-raden. Välj sedan önskat filsystemsformat och formatera flashenheten. För att formatera en flash-enhet på detta sätt behöver du inte ladda ner något.
 Formatera en flash-enhet med vanliga Windows-verktyg
Formatera en flash-enhet med vanliga Windows-verktyg Convert.exe-verktyget stöds av kommandoraden
För att ändra filsystemet är det inte nödvändigt att radera all data från flashenheten. För att formatera en flashenhet utan att förlora data kan du använda verktyget Convert.exe och kommandoraden. Du behöver inte ladda ner några program för att formatera flashenheten.
För att göra detta, öppna en kommandotolk och skriv in följande kommando:
konvertera<буква_флешки>: /fs:ntfs /nosecurity /x
i mitt fall skulle det vara: konvertera F: /fs:ntfs /nosecurity /x
 Formatera en flash-enhet utan att radera data
Formatera en flash-enhet utan att radera data Introducerar program för säker formatering av en flash-enhet
I den här artikeln kommer vi att ta upp problemet vilket program att välja för att formatera flash-enheter. flash-enheter nuförtiden olika typer används överallt.
UPPMÄRKSAMHET! Vi rekommenderar starkt att du läser en anteckning om rengöring av bärbara datorer. Detta är ett av huvudproblemen med bokbrott, som ett resultat av överhettning! Om all uppvärmd luft inte kommer ut ur bokträet, tror du att de inre delarna kan brinna ut av den ökade temperaturen? Naturligtvis ja, det är därför denna fråga måste vara känd mycket väl.
Låt oss komma till saken...
Introduktion
När det gäller bekvämlighet och arbetshastighet (vid rörelse av information) är det bättre att inte hitta en enhet med en flash-enhet. Men som vilken enhet som helst kan en flash-enhet misslyckas, det vill säga gå sönder. Deras sammanbrott är olika.
Till exempel om detta mekaniskt fel, som att flash-enheten föll till golvet och slutade läsas, eller flash-enheten gick i vattnet, och så vidare. Sådana haverier repareras vanligtvis nästan inte ens, bara om i en specialiserad reparation.

Men eftersom deras priser inte är särskilt höga nu, är det inte lönsamt att reparera dem i en specialiserad tjänst, om det inte fanns mycket viktiga data på flashenheten som ofta kan återställas.
Av detta kan vi dra slutsatsen att en flash-enhet är en ganska ömtålig enhet och vårdslös användning av den kan leda till dess sammanbrott och förlust av all data på den.
Formatera en flash-enhet
Men det händer också att flashenheten bara behöver formateras för att förbättra dess prestanda eller ändra filsystemet, installera ntfs eller fat32. Naturligtvis kan detta göras på standard sätt i operativsystemet ( gå till min dator - högerklicka på flash-enheten "egenskaper" - formatera), men det hjälper inte alltid.
Men i det här fallet är det många olika program, som hjälper inte bara att ändra filsystemet, utan också att återställa flash-enheten till "liv" eller förbättra dess hastighet. Det här är programmen som vi kommer att diskutera i den här artikeln.
Sådana råd, om du bestämmer dig för att hitta ett program för att formatera en flash-enhet, är det lämpligt att använda samma som flash-enhetstillverkaren. Till exempel, om du har ett Kingston-företag, är det lämpligt att välja ett verktyg för Kingston-flashenheter, men det har bara en sådan möjlighet, om inte eller inte vill störa sökningen, använd bara de nedan.
Men detta är inte alltid möjligt att göra, så att du helt kan använda universella för alla typer av enheter.
Låt oss gå vidare till att ladda ner program för att formatera en flash-enhet - vi presenterar nedan de 2 mest effektiva och populära
Det första programmet vi kommer att analysera kommer att vara HP USB Disk Storage Format Tool. Mycket bra verktyg för att uppfylla vårt syfte.

Du kan också ladda ner den från den officiella webbplatsen. Programmet kan laddas ner från denna länk http://www.teryra.com/articl_comp/kak_otformatirovat_fleshky/HPUSBFW.ZIP (kopiera, klistra in i webbläsaren och tryck på enter). Programmet behöver inte installeras, bara kör det.
Det är packat i ett arkiv, för att köra det kan du behöva ett arkiv, i allmänhet är detta ett standardprogram, hur och var du kan ladda ner det, se artikeln hur man öppnar en rar-fil.
Och så är HP USB Disk Storage Format Tool väldigt lätt att använda. Allt du behöver är:
- Kör henne
- Ange din flash-enhet i första raden
- Ange sedan filsystemet, helst NTFS, även om FAT32 också är möjligt
- Och markera rutan bredvid Snabbformatering. Det finns en liten nyans här. Om du bara behöver ändra filsystemet, till exempel från FAT32 till NTFS, markera rutan. Den kryssade rutan indikerar att formateringen kommer att vara snabb. Om vi behöver fixa den felaktiga driften av flashenheten eller om du inte kan skriva filer till den alls, markerar vi inte rutan. Det betyder att formateringen kommer att vara komplett. När det är fullt formaterat, säger enkelt språk, några fel som samlats på flashenheten korrigeras och kanske efter denna process kommer det att fungera bättre.
Glöm inte att formatering raderar all information från flashenheten, så vi kopierar den om det är något viktigt
Om allt är specificerat, klicka sedan på "Start":

Följande program är hdd lågnivåformateringsverktyg
För att ladda ner den, klicka här:

Installera hdd lågnivåformateringsverktyg
Installationsprocessen är standard, överallt klickar vi längre och längre, bara i licensavtalsfönstret klickar vi på "Acceptera".
Hela programmet är installerat, det enda är att det är betalt och vid uppstart kommer ett fönster upp som ber dig att betala eller använda det under en begränsad tid. Men vi har tillräckligt för att utföra flera operationer fullt ut.
Om du inte vill betala, välj sedan en testversion, det vill säga klicka på den nedersta raden "Fortsätt gratis":

Programmet ser ut som på bilden nedan. I vårt fall, som vi kan se, har programmet identifierat två enheter, detta HDD för 1,5 tr. och en 16 GB flashenhet:

Hur HDD-verktyget för lågnivåformat fungerar
Detta program närmar sig formateringsprocessen mer grundligt. Den utför lågnivåformatering (som sagt, även om det finns en åsikt att denna process kan endast köras i fabrik, men vi försöker fortfarande).
I processen med denna formatering redigeras sektorer, dåliga zoner exkluderas. Kan visa tekniskt skick hårddisk(bara för hårddiskar), för att göra detta, i det första fönstret för val av enhet, välj din hårddisk och klicka på "Fortsätt" och gå sedan till fliken S.M.A.R.T. och klicka på knappen "Hämta smarta data":

För att formatera flashenheten i det första fönstret, välj det ( UPPMÄRKSAMHET! HÄR MYCKET FÖRSIKTIGT, VÄLJ LÅNGSAMT, annars kommer du att formatera din hårddisk och förlora all data som samlats över länge sedan), klicka på "Fortsätt":

I nästa fönster, gå till LÅG NIVÅ FORMAT-fliken och klicka på "Formatera denna enhet" längst ner. Processen med lågnivåformatering kommer att börja, det tar från 40 minuter till flera timmar i tiden:

Detta program hjälper ofta till att hantera ett sådant problem som till exempel en flash-enhet har slutat läsas eller har börjat fungera långsamt. Det är väldigt viktigt att göra allt långsamt och medvetet. Om du är osäker på något är det bättre att fråga någon annan än att senare ångra förhastade handlingar.
Här har vi övervägt en så intressant och populär fråga som ett program för att formatera flash-enheter. Detta är väldigt användbar information. Tack vare henne kan du i många fall rädda flashenheten från problemen som har dykt upp.
Fullständigt skydd mot datorinfektion av skadlig programvara programvara via USB-lagringsmedia. Blockering sker automatiskt när en lagringsenhet ansluts till USB-porten. Du kan utföra en manuell virussökning och helt blockera "flashenheten" eller extern hårddisk.
Källan till frekventa fall av viruspenetrering i systemet är inte bara nedladdade filer från det globala nätverket eller fjärranslutna Internetresurser, utan också flyttbara lagringsenheter. I de flesta fall skyddar antivirusprodukter mot skadlig programvara från nätverket, men som regel kan de inte blockera ett antal typer av hot som distribueras via flyttbara lagringsmedier (flash-enheter, externa hårddiskar, smartphones, digitalkameror och många andra). andra enheter som är anslutna via porten -USB och som kan överföra data).
Gratis verktyg USB-disksäkerhet det är en av de bästa mjukvarulösningarna för att blockera skadliga produkter från att komma in i din dator från externa lagringsenheter. Verktyget kommer helt att eliminera möjligheten till autorun av en infekterad applikation som finns på en USB-enhet. Tack vare denna blockeringsfunktion kan du skydda ditt system från den vanligaste metoden att penetrera virus från USB-minnen - med hjälp av systemfilen "autorun.inf".

Det installerade verktyget USB Disk Security övervakar alltid anslutningar i realtid från externa USB-enheter. När en ny enhet upptäcks, aktiverar programmet omedelbart alla nödvändiga verktyg och visar en dialogruta med förslag på nästa steg. En av funktionerna i USB Disk Security är den minimala användningen av systemresurser och frånvaron av möjligheten till "konflikter" med andra installerade antivirusprogram.
Tack vare de genomtänkta skyddsalgoritmerna som används i USB Disk Security, finns det inget behov av att ofta uppdatera antivirussignaturdatabaser. Den här egenskapen för programmet låter dig skydda en fristående dator som körs operativ system Windows utan internetanslutning.

För att helt skydda din dator från virus genom USB-porten som orsakas av tredje parts handlingar, har programmet ett inbyggt verktyg för att blockera åtkomst till anslutning av lagringsenheter via den universella seriella bussen (USB).
 Hur man lagrar porcini-svampar efter skörd och för vintern
Hur man lagrar porcini-svampar efter skörd och för vintern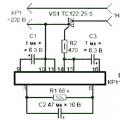 Hastighetsregulator för kvarn - för att göra maskinen mer pålitlig och funktionell
Hastighetsregulator för kvarn - för att göra maskinen mer pålitlig och funktionell val av strategiska alternativ
val av strategiska alternativ