اگر سرعت کامپیوتر شما بسیار کند است چه باید کرد؟ دلیل کندی عملکرد کامپیوتر چیست؟ برنامه هایی برای مدیریت راه اندازی
دستورالعمل ها
بیایید یک Disk Cleanup بسازیم، سیستم را از زباله ها پاک کنیم. ما برنامه تمیز کردن استاندارد را شروع می کنیم.
برای ویندوز 7: "شروع -> همه برنامه ها -> لوازم جانبی -> ابزارهای سیستم -> پاکسازی دیسک" (راست کلیک کنید ->
برای ویندوز XP: "شروع -> همه برنامه ها -> لوازم جانبی -> ابزارهای سیستم -> پاکسازی دیسک"
اگر چندین هارد دیسک بر روی رایانه خود نصب کرده اید (یا یکی از آنها به چندین دیسک منطقی تقسیم شده است)، پنجره ای ظاهر می شود که از شما می پرسد کدام یک از این دیسک ها را تمیز کنید. درایو سیستم مورد نیازی که WINDOWS روی آن نصب شده است را انتخاب کنید. (پس بهتر است این روش را با تمام دیسک های کامپیوتر انجام دهید).
همه موارد پیشنهاد شده در کادر را علامت بزنید، روی "OK" کلیک کنید - و منتظر بمانید. بسته به "سطل زباله" سیستم، ممکن است مجبور باشید مدت زیادی صبر کنید
حال بیایید هارد دیسک کامپیوتر را از نظر خطا و خرابی بررسی کنیم. ابتدا تمام برنامه های در حال اجرا را ببندید و تمام رسانه های خارجی (درایوهای فلش، هارد دیسک و غیره) را حذف کنید. برای ویندوز XP و ویندوز 7، این روش یکسان است.
پنجره "رایانه من" را در "کاوشگر" باز کنید. با کلیک راست بر روی دیسک سیستم یا پارتیشن این دیسک، "Properties" را انتخاب کنید. در پنجره ای که باز می شود، به تب "سرویس" بروید و در آنجا روی دکمه "بررسی" کلیک کنید. یک پنجره کوچک باز می شود که در آن باید 2 نقطه چک ارائه شده را علامت بزنید و دکمه "شروع" را فشار دهید.
پیامی ظاهر می شود مبنی بر اینکه ویندوز نمی تواند دیسکی را که در حال حاضر در حال استفاده است بررسی کند و پس از راه اندازی مجدد پیشنهاد می کند این کار را انجام دهد. روی Schedule Check Disk برای Windows 7 و Yes برای Windows XP کلیک کنید. کامپیوتر خود را مجددا راه اندازی کنید. پس از راه اندازی مجدد، بررسی دیسک برنامه ریزی شده در حالت متنی آغاز می شود. تا زمانی که کامل نشود، سیستم عامل راه اندازی نمی شود. بررسی به احتمال زیاد زمان زیادی خواهد برد، بنابراین بهتر است آن را در زمانی که به رایانه نیازی نیست اجرا کنید (مثلاً بگذارید یک شبه آن را بررسی کند).
مرحله بعدی یکپارچه سازی دیسک سیستم است. ما برنامه استاندارد یکپارچه سازی دیسک را راه اندازی می کنیم.
برای ویندوز 7: "Start -> All Programs -> Accessories -> System Tools -> Disk Defragmenter" (راست کلیک کنید -> "Run as administrator").
برای ویندوز XP: "شروع -> همه برنامه ها -> لوازم جانبی -> ابزارهای سیستم -> یکپارچه سازی دیسک"
در پنجره ای که باز می شود، دیسکی را که سیستم عامل روی آن نصب شده است انتخاب کنید و بر روی دکمه "Disk Defragmenter" کلیک کنید. (پس بهتر است این روش را با تمام دیسک های کامپیوتر انجام دهید).
اکنون با اندازه فایل swap "pozhamanim" می کنیم.
برای ویندوز XP: روی My Computer -> Properties -> Advanced -> Performance -> Options -> Advanced -> Virtual Memory -> Change کلیک راست کنید.
برای ویندوز 7: "روی" کامپیوتر "-> خواص -> تنظیمات پیشرفته -> عملکرد -> تنظیمات -> پیشرفته -> حافظه مجازی -> تغییر کلیک راست کنید.
در پنجره ای که باز می شود، "Specify size" ("اندازه سفارشی" برای XP) را انتخاب کنید.
حالا کل مقدار رم شما را در 1.5 ضرب می کنیم (اگر خیلی کم است در 2). مقدار حاصل در فیلدهای "اندازه اولیه" و "حداکثر اندازه" نوشته شده است.
(و به عنوان یک استثنا، اگر رایانه دارای 4 گیگابایت رم باشد و ویندوز XP نصب شده باشد، می توانید مقدار کمی مثلاً 512 مگابایت تنظیم کنید)
غیرفعال کردن خدمات استفاده نشده "Start -> Control Panel -> Administrative Tools -> Services". در این لیست بزرگ از همه خدمات، نام و توضیحات همه خدمات را مطالعه می کنیم. ما تصمیم می گیریم که همه اینها را می توان بدون تأثیر بر وضعیت سیستم خاموش کرد. (توصیه های خاص در مورد غیرفعال کردن یک سرویس خاص را می توان به راحتی در اینترنت یافت). خدمات انتخاب شده را متوقف می کنیم (روی سرویس انتخابی "نوع راه اندازی -> غیرفعال" دوبار کلیک کنید و روی دکمه "توقف" کلیک کنید)
موارد استفاده نشده راه اندازی را غیرفعال کنید. ابتدا به "شروع -> همه برنامه ها -> راه اندازی" بروید و تمام میانبرهای استفاده نشده را از آنجا حذف کنید. سپس برنامه پیکربندی راه اندازی استاندارد سیستم را اجرا کنید: "Start -> Run" و "msconfig" را در خط بنویسید، به تب "Startup" بروید و همه برنامه های استفاده نشده را غیرفعال کنید. (با تایپ نام برنامه در موتور جستجو به راحتی می توانید توصیه های خاصی در مورد غیرفعال کردن یک برنامه خاص در هنگام راه اندازی در اینترنت پیدا کنید)
غیرفعال کردن جلوه های بصری
برای ویندوز XP: روی My Computer -> Properties -> Advanced -> Performance -> Options -> Visual Effects کلیک راست کنید.
برای ویندوز 7: "روی" کامپیوتر "-> Properties -> Advanced options -> Performance -> Options -> Visual effect" کلیک راست کنید.
در پنجره ای که باز می شود، مورد "ارائه بهترین عملکرد" -> OK را تغییر دهید
دستگاه های بلااستفاده را غیرفعال کنید
برای ویندوز XP: روی My Computer -> Properties -> Hardware -> Device Manager کلیک راست کنید.
برای ویندوز 7: "شروع -> کنترل پنل -> سخت افزار و صدا -> مدیر دستگاه"
در پنجره ای که باز می شود، دستگاه های استفاده نشده را خاموش کنید (روی مورد انتخاب شده راست کلیک کنید -> "غیرفعال کردن")
می توانید دوربین بلااستفاده، کارت شبکه، کنترلر IEEE 1394، پورت های COM و LPT و غیره را جدا کنید. در این صورت، دستگاه غیرفعال همیشه می تواند در صورت نیاز "فعال" شود
ما کامپیوتر را با یک آنتی ویروس با پایگاه داده های آنتی ویروس به روز از ویروس ها پاک می کنیم. میتوانید از برنامههای ضد ویروس دائمی نصب شده و برنامههای «یکباره» رایگان برای اسکن فعلی استفاده کنید، مانند CureIT از Dr. وب،
حتی کاربران ویندوز 7، قابل اعتماد و پایدار برای چندین سال، با گذشت زمان، متوجه می شوند که سرعت کامپیوتر به طور قابل توجهی کاهش یافته است و حتی اقدامات معمولی شروع به طولانی تر از قبل کردند. با این حال، پس از نصب مجدد سیستم، کامپیوتر بلافاصله دوباره سریعتر شروع به کار کرد، اما هنوز با همان سرعت زمانی که کاملاً جدید بود نیست.
اما نکته اصلی این است که پس از مدتی، عملکرد سیستم دوباره کاهش می یابد. در زیر اقدامات خاصی از جمله اقدامات پیشگیرانه وجود دارد که توصیه می شود در صورتی که کاربر رایانه شخصی کندی دارد که سیستم عامل ویندوز 7 را اجرا می کند، اعمال شود و برای جلوگیری از این اتفاق در آینده چه باید کرد.
برای بهینه سازی رایانه در ویندوز 7 و افزایش عملکرد آن به سطح عملکرد زمانی که هنوز کاملاً جدید بود، لازم است اقدامات اجباری متعددی انجام شود. در این مورد، یک شرط بسیار مهم این است که تمام اقدامات ذکر شده در کتابچه راهنمای داده شده باید به طور جامع استفاده شود.
تنها در این صورت افزایش عملکرد سیستم عامل و افزایش سرعت آن حداکثر خواهد بود. برای حل موثر این موضوع که چگونه می توان عملکرد "هفت" را در دراز مدت بهبود بخشید، ابتدا باید علل اصلی مشکل را تجزیه و تحلیل کنید. 
دلایل اصلی کندی عملکرد رایانه در ویندوز 7
به ندرت، این تنها به یک دلیل خاص ایجاد می شود، زیرا اغلب ترمز رایانه شخصی به دلیل تعدادی از مشکلات جزئی ایجاد می شود که در میان آنها توجه به عوامل زیر ضروری است:
- عدم وجود هرگونه اقدام هدفمند از طرف کاربر برای بهینه سازی عملکرد سیستم عامل؛
- آلودگی با برنامه های مخرب؛
- عملکرد ضعیف سیستم خنک کننده کامپیوتر؛
- یکپارچه سازی دوره ای پارتیشن های هارد دیسک انجام نمی شود.
- خرابی برخی از قطعات کامپیوتر
همانطور که می بینید، لیست عوامل اصلی خیلی طولانی نیست، اما همه آنها معمولاً تنها پس از چند سال پس از خرید در رایانه های شخصی معمولی جای می گیرند.
تمام مشکلات به طور معمول به 2 گروه تقسیم می شوند:
1. سخت افزار
- اختلال در سرمایش؛
- نقص وینچستر؛
- آسیب به بقیه اجزای رایانه شخصی.
2. سیستمیک
- خطا در پیکربندی سیستم عامل یا در بایوس؛
- عفونت با کاربردهای ویروسی؛
- کمبود حافظه سیستم، اضافه بار.
تجزیه و تحلیل و شناسایی تنگناها
ابتدا باید تست های سریع انجام دهید تا بتوانید رایج ترین مشکلات را شناسایی کنید. سپس فهرست علل را به محتمل ترین آن ها محدود کرده و پس از آن لازم است روش های دقیق تری برای تعیین خرابی اعمال شود. خود نشانه کاهش سرعت رایانه شخصی نشان می دهد که منابع به طور جدی محدود هستند یا عمدتاً نه تنها برای اجرای دستورات صاحب رایانه صرف می شوند.
ابتدا باید "Task Manager" را باز کنید. سپس به تب "عملکرد" بروید. در عین حال، اطمینان حاصل کنید که همه برنامه ها و برنامه های کاربردی بسته هستند و توسط کاربر استفاده نمی شود. فقط برنامههایی که همیشه در پسزمینه اجرا میشوند (نرمافزار ضد ویروس، فایروال و غیره) باید فعال باقی بمانند.
در صورتی که بار پردازنده نزدیک به حداکثر مقدار باشد، می توان نتیجه گرفت که مشکل متعلق به گروه دوم است، یعنی سیستمیک.
برای مرجع: ویندوز 7 بهینه شده پردازنده را تنها تا 5 درصد بارگیری می کند.
اگر CPU و RAM بیش از حد بارگذاری شوند چه باید کرد؟
در "Task Manager" تب "Processes" را باز کنید. در مرحله بعد، فرآیندها را با کلیک بر روی "CPU" در هدر جدول و سپس روی "Memory" مرتب کنید. به این ترتیب، می توانید به سرعت مشکلی که باعث اضافه بار شده است را شناسایی کنید. اگر یک فرآیند "پرخور" یافت شد، توصیه می شود اطلاعات مربوط به آن را در شبکه جهانی با نام جستجو کنید. به موازات آن، فعال کردن نرم افزار آنتی ویروس نصب شده بر روی رایانه با پایگاه داده های به روز شده برای جستجوی محتوای مخرب.
در مواردی که چندین فرآیند "پرخور" به طور همزمان شناسایی می شوند، به عنوان مثال، یک CPU، پس باید ببینید که آیا سرعت پردازنده کاهش یافته است یا خیر. از آنجایی که سیستم به طور مستقل توانایی محدود کردن این پارامتر را برای جلوگیری از گرم شدن بیش از حد تجهیزات دارد.
در صورت عدم وجود علائم فوق، باید بلافاصله به تجزیه و تحلیل عملکرد عناصر خنک کننده اقدام کنید.
مشکلات عنصر خنک کننده
ابتدا باید به دقت به نحوه عملکرد کولرهای کامپیوتر گوش دهید. آیا صدای دیگری به جز پره های فن وجود دارد؟ مقدار گرد و غبار انباشته شده روی اجزای داخلی رایانه شخصی را به صورت بصری تعیین کنید. از یکپارچگی خمیر حرارتی کولر خنک کننده پردازنده اطمینان حاصل کنید.
نقص وینچستر
در صورت عدم وجود مشکلات شناسایی شده در مراحل قبلی، لازم است که به تجزیه و تحلیل هارد دیسک برای خرابی آن پرداخت. ویژگی طراحی هارد دیسک به گونه ای است که به مرور زمان پس از استفاده طولانی مدت، بخش های آسیب دیده روی سطح کار آن ظاهر می شود. و این نتیجه مستقیم کاهش سرعت در کل سیستم است.
شما باید از برنامه ای استفاده کنید که وضعیت دیسک را تجزیه و تحلیل کند و عیب یابی را اجرا کند. در صورت رضایتبخش نبودن نتایج آزمایش، توصیه میشود بدون تأخیر، اطلاعات شخصی را در یک رسانه خارجی یا رایانه شخصی دیگر ذخیره کنید.
مسدود کردن حافظه با فایل های غیر ضروری

در صورت مشاهده علائم کندی سیستم، ابتدا 3 پوشه بالا را پاکسازی کنید.
پس از خلاص شدن از شر فایل های موقت، باید برنامه های بلااستفاده را حذف کنید.
استفاده از برنامه های شخص ثالث
علاوه بر روش های دستی، برنامه های زیادی وجود دارند که به بهینه سازی خودکار سیستم کمک می کنند. به عنوان مثال، برنامه رایگان "xp-AntiSpy" در ویندوز 7 عالی کار می کند.
رابط بصری برنامه به شما امکان می دهد عملکردهای غیر ضروری سیستم را خاموش کنید. 
یکپارچه سازی
این یکی از موثرترین روش ها برای بهینه سازی عملکرد سیستم است که متاسفانه بسیاری از کاربران از آن غفلت می کنند.
برای انجام یکپارچه سازی، فقط باید چند مرحله متوالی را انجام دهید:
- منوی زمینه را در یکی از پارتیشنهای دیسک سخت فراخوانی کنید.
- روی خط "Properties" کلیک کنید؛
- برگه "سرویس" را باز کنید؛
- روی Run Defragment کلیک کنید.
 یک فرصت مناسب در منوی نمایش داده شده برای پیکربندی عملیات طبق یک برنامه زمانی مناسب برای کاربر وجود دارد.
یک فرصت مناسب در منوی نمایش داده شده برای پیکربندی عملیات طبق یک برنامه زمانی مناسب برای کاربر وجود دارد.
توجه: درایو حالت جامد را یکپارچه سازی نکنید، زیرا منجر به خرابی سریع آن می شود.
سیستم عامل ویندوز XP بی نیاز است و هم روی سخت افزار با حداقل پارامترها و هم روی سخت افزار مدرن و قدرتمندتر عالی کار می کند. این محصول مایکروسافت است که اعتماد میلیاردها نفر در سراسر جهان را به دلیل قابلیت اطمینان و سادگی خود جلب کرده است.
اما زمانی فرا می رسد که مشکلات خاصی ظاهر می شود و حتی ویندوز XP شروع به خرابی می کند.
علائمی که سیستم عامل ناکارآمد را نشان می دهد:
- بارگذاری سیستم به زمان زیادی نیاز دارد.
- برنامه ها پاسخ نمی دهند یا با تاخیر پاسخ می دهند.
- هر از گاهی دستورات داده شده توسط ماوس و صفحه کلید اجرا نمی شوند.
- صفحه یخ می زند
- از "BIOS" استفاده کنید؛
- از ابزارهای ویژه استفاده کنید
چرا این اتفاق می افتد، چه عواملی آن را تحریک می کند و اگر ویندوز XP سرعت کامپیوتر را بسیار کند کند چه باید کرد؟
دلایل اصلی
بیش از یک دلیل وجود دارد که چرا یک کامپیوتر می تواند سرعت خود را کاهش دهد و ثابت کند. این مورد گاهی اوقات می تواند به مشکلات جداگانه برای هر رایانه منجر شود. اما قبل از هر چیز لازم است رایج ترین و مهم ترین دلایلی که باعث اختلال در عملکرد عادی سیستم می شود را در نظر گرفت.
سرریز خودکار بارگذاری
این اولین و رایج ترین دلیلی است که باعث می شود سیستم برای مدت طولانی شروع به بارگذاری و یخ زدن می کند. هر چه مدت زمان بیشتری با رایانه شخصی کار کنید، برنامه های مختلفی که نصب می کنید روی آن ظاهر می شوند. درصد قابل توجهی از این برنامه ها به صورت پیش فرض و بدون اطلاع کاربر به راه اندازی اختصاص داده شده اند.
کاربران معمولاً علاقه ای ندارند که دقیقاً در هنگام راه اندازی چیست و چه مقدار منابع سیستم را مصرف می کند. بیشتر اوقات، اکثر این برنامه ها برای اجرای همزمان با سیستم عامل منطقی نیستند، زیرا آنها به ندرت استفاده می شوند یا اصلاً استفاده نمی شوند و هیچ سودی ندارند.
گرد و خاک
دومین دلیل رایج هنگام کند شدن ویندوز XP گرد و غبار جمع شده در واحد سیستم است. گرد و غبار به طور مداوم به داخل می رود و روی تمام اجزای کیس می نشیند. کولرهای خنک کننده به ویژه مستعد آلودگی هستند که به همین دلیل ممکن است دیگر عملکرد خود را به طور کامل انجام ندهند.

بدون خنک کننده مناسب، سخت افزار بیش از حد گرم می شود، عملکرد کلی پردازنده کاهش می یابد و در نتیجه، سیستم عامل به طور موثر کار نمی کند.
مهم! گرد و غبار انباشته شده در کیس می تواند باعث گرم شدن بیش از حد شود و به رایانه شما آسیب کامل برساند.
ویروس ها
گاهی اوقات ویروسهای کامپیوتری میتوانند عامل اصلی از بین رفتن عملکرد سیستمعامل باشند و مشکلات زیادی را ایجاد کنند.
چگونه ویروس ها می توانند خطرناک باشند:

ویروس ها تمایل دارند کد مخرب خود را به برنامه ها تزریق کنند و عملکرد صحیح آنها را مختل کنند. آنها از منابع رایانه استفاده می کنند و در نتیجه عملکرد آن را کاهش می دهند.
مهم! اگر نرم افزار آنتی ویروس ندارید، به احتمال زیاد ویروس هایی در رایانه شخصی شما وجود دارد.
رجیستری به هم ریخته
تمام پارامترهای برنامه های نصب شده، حساب های ایجاد شده و سایر عملکردهای قابل تغییر در رجیستری سیستم ثبت می شوند. در صورت حذف یا اصلاح نادرست برنامه ها یا عملکردهای خاص، تمام رکوردهای غیر ضروری همچنان در پایگاه داده هستند.
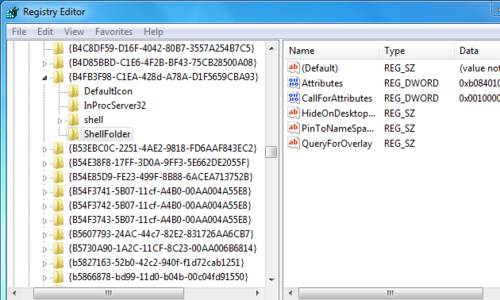
به تدریج، به لطف چنین ورودی هایی، رجیستری به اندازه بزرگی رشد می کند، که سرعت سیستم عامل را هنگام دسترسی به پایگاه داده کاهش می دهد.
جلوههای بصری
بیشتر جلوههای گرافیکی جذاب، اگرچه چشم کاربر را خوشایند میکنند، اما به طور قابل توجهی پردازنده، رم و کارت گرافیک را بارگذاری میکنند و در نتیجه عملکرد کلی دستگاه را کاهش میدهند.
اگر رایانه شما ضعیف است و فقط حداقل یا متوسط نیازهای سیستم عامل را برآورده می کند، بهتر است برخی از جلوه های بصری را خاموش کنید.
ویدئو: کامپیوتر به آرامی کار می کند
راه حل ها
اگر ویندوز XP شما کند می شود و کار با رایانه شما غیرقابل تحمل می شود، عجله نکنید تا برای کمک با سرویس تماس بگیرید یا خود سیستم عامل را خراب کنید. تعمیر و راه اندازی کامپیوتر شما می تواند هزینه زیادی برای شما داشته باشد و نصب مجدد سیستم عامل با تمام برنامه های لازم زمان زیادی می برد.
تقریباً در هر شرایطی، راه حل هایی وجود دارد که جایگزین تماس با یک سرویس یا نصب مجدد سیستم عامل هستند که باعث صرفه جویی در اعصاب، پول و زمان شما می شود.
استارت آپ
برای حل مشکل راه اندازی سرریز نیازی به برنامه های خاص یا دانش برنامه نویسی خاصی ندارید. هر کاربری می تواند آن را بفهمد.
تنها کاری که باید انجام شود این است که "پیکربندی سیستم" را راه اندازی کنید و نشانگرها را از برنامه های بی فایده در تب "Startup" حذف کنید.
بیایید مرحله به مرحله روش را تجزیه و تحلیل کنیم:

مهم! بارگذاری خودکار آنتی ویروس و فایروال را غیرفعال نکنید، این آسیب پذیری دستگاه را افزایش می دهد.
تمیز کردن گرد و غبار
به دمای پردازنده، هارد، مادربرد و کارت گرافیک دقت کنید، آنها باید همیشه در محدوده نرمال باشند.
دو راه برای تشخیص دما وجود دارد:
تجزیه و تحلیل گرمای بیش از حد ماشین را از طریق "در نظر بگیریدBIOS»:

این تب حاوی اطلاعاتی در مورد دمای فعلی سخت افزار، سرعت چرخش کولرها و سایر اطلاعات است.
همچنین می توانید از یکی از ابزارهای زیر برای تجزیه و تحلیل اجزای یک ماشین استفاده کنید:

شما می توانید هر یک از آنها را انتخاب کنید، آنها کار خود را به همان اندازه خوب انجام می دهند.
دمای مجاز:
- پردازنده - 40-50 درجه سانتیگراد؛
- کارت گرافیک - 60-65 درجه سانتیگراد؛
- مادربرد - 25-35 درجه سانتیگراد؛
- هارد دیسک - 35-40 درجه سانتیگراد.
اگر دمای یکی از اجزای دستگاه بیش از حد مجاز باشد، باید بررسی شود، شاید زمان آن رسیده است که داخل کیس را از گرد و غبار تمیز کنیم.
یک جاروبرقی با عملکرد جریان هوا و یک مسواک برای از بین بردن گرد و غبار مناسب هستند.
بیایید تمیز کردن را شروع کنیم:
- واحد سیستم را از شبکه جدا کنید؛
- پرونده را باز کنید؛
- حذف هارد دیسک، کارت گرافیک و خنک کننده پردازنده؛
- تمام عناصر داخلی را با جاروبرقی باد کنید.
- برای مکان های صعب العبور از مسواک استفاده کنید.

مهم! به مقدار خمیر حرارتی زیر کولر توجه کنید، در صورت نیاز آن را اضافه کنید.
بررسی ویروس
حتما یکی از آنتی ویروس ها را روی کامپیوتر خود نصب کنید، این کار نه تنها از اطلاعات شما محافظت می کند، بلکه عملکرد سیستم عامل را نیز افزایش می دهد.
در اینترنت، می توانید آنتی ویروس های زیادی را پیدا کنید که هم از نظر قیمت و هم در درجه محافظت در برابر نرم افزارهای مخرب متفاوت هستند.
بیایید نگاهی به بهترین گزینه های پولی موجود در بازار امروز بیندازیم:
- Kaspersky Internet Security
- نورتون 360;
- آواست! امنیت اینترنت؛
- ESET NOD32 Smart Security;
- فضای امنیتی Dr.Web.

برای تعیین اینکه کدام آنتی ویروس برای شما مناسب است، می توانید به وب سایت های رسمی تولید کنندگان بروید و با تمام شرایط آشنا شوید.
بهترین برنامه های آنتی ویروس رایگان:
- امنیت اینترنت 360;
- آنتی ویروس رایگان پاندا؛
- آنتی ویروس رایگان Avast;
- AVG Antivirus Free;
- ComodoInternetSecurityPremium.
هر کدام از این ابزارها مزایا و معایب خاص خود را دارند، انتخاب با شماست.
ما ویروس ها را درمان می کنیم:
- با استفاده از آنتی ویروس انتخابی خود، اسکنر را اجرا کنید تا کل مقدار داده را بررسی کنید.
- بسته به توصیه های آنتی ویروس، تمام تهدیدات شناسایی شده را حذف یا قرنطینه کنید.
نکته: فایروال خود را طوری پیکربندی کنید که فقط با برنامه های کاربردی قابل اعتمادی که از اینترنت استفاده می کنند کار کند.
تمیز کردن رجیستری
شما نمی توانید بدون نرم افزار تخصصی پاکسازی رجیستری را انجام دهید.
بهترین ابزارهای رایگان رجیستری:
- CCleaner؛
- Vit Registry Fix.
- WindowsCleaner؛
- RegistryLife.
رابط کاربری این ابزار بسیار ساده است، فقط کافی است چند دکمه را فشار دهید تا ورودی های رجیستری غیر ضروری را بهینه سازی و پاک کنید.

نکته: برای تجربه تفاوت قبل و بعد از تمیز کردن، کامپیوتر خود را مجددا راه اندازی کنید.
سفارشی سازی جلوه های بصری
جلوه های بصری را برای بهبود عملکرد رایانه شخصی تنظیم کنید.
بیایید نحوه غیرفعال کردن گزینه های طراحی گرافیکی را بررسی کنیم:

افزایش فایل پیجینگ
تغییر پارامترهای فایل پیجینگ یکی دیگر از راه های موثر برای افزایش عملکرد کامپیوتر شما است.فایل پیجینگ یا به عبارت دیگر حافظه مجازی برای ذخیره اطلاعات خاصی عمل می کند و به رم کمک می کند تا با کار خود کنار بیاید.
- اندازه فایل پیجینگ باید یک و نیم تا دو برابر بزرگتر از RAM نصب شده باشد.
- توصیه نمی شود حافظه مجازی را در همان پارتیشن دیسک سخت که سیستم عامل در آن قرار دارد نصب کنید.
حجم فایل swap را افزایش دهید:
- روی "رایانه من" راست کلیک کنید؛
- خط "Properties" را انتخاب کنید؛
- به برگه "پیشرفته" بروید؛
- در قسمت "عملکرد" روی دکمه "گزینه ها" کلیک کنید.

- تب "Advanced" را باز کنید و بخش "حافظه مجازی" را انتخاب کنید.
- روی دکمه "تغییر" کلیک کنید؛
- پارتیشن دیسک با کمترین بارگذاری را انتخاب کنید.
- نشانگر را روی مورد "اندازه سفارشی" تنظیم کنید.

- اندازه اصلی و حداکثر را تنظیم کنید.
- روی دکمه "تنظیم" کلیک کنید؛
- پس از آن، می توانید فایل های مبادله را در سایر پارتیشن های دیسک غیرفعال کنید (در صورت وجود).
- برای انجام این کار، کادر "فایل صفحه بندی وجود ندارد" را انتخاب کنید و روی "تنظیم" کلیک کنید.
پس از راه اندازی مجدد کامپیوتر، تغییرات اعمال می شود.
بعد از به روز رسانی ویندوز XP را کند می کند
هنگام بوت شدن در ویندوز XP پس از به روز رسانی، ممکن است متوجه شوید که رایانه شخصی پایدار نیست. برای رفع این مشکل می توانید از System Restore استفاده کنید.
عیب یابی مشکلات پس از ارتقا:

این روش به شما این امکان را می دهد که سیستم عامل را به حالت پایدار قبلی برگردانید.
همانطور که می بینید، بی ثباتی ویندوز XP می تواند ناشی از بیش از یک عامل باشد، اما همه آنها راه حل ساده خود را دارند. شما خودتان می توانید از روش های ارائه شده استفاده کنید و مشکل را برطرف کنید.
امروز ما این سوال را تجزیه و تحلیل خواهیم کرد که چرا کامپیوتر به کندی کار می کند؟ در اصطلاح رایج به این می گویند: کامپیوتر کند می شود! :)
فوراً باید بگویم که اکنون عملکرد کند سیستم عامل را در نظر خواهیم گرفت. مشکلات دیگر، مانند مشکلات دیسک، یا کار ناپایدار، که در مقالات قبلی به تفصیل مورد بحث قرار گرفتیم.
اگر کامپیوتر دقیقا شده است به آرامی کار کنید، پس این مقاله برای تو است! ما کل مجموعه اقدامات اساسی را برای از بین بردن این مشکل با استفاده از مثال سیستم عامل های "Windows XP" و "Windows 7" در نظر خواهیم گرفت.
بنابراین، برای زنده کردن رایانه خود و جلوگیری از کاهش سرعت آن، باید یک سری مراحل را انجام دهیم، که هر کدام به خودی خود کمی به عملکرد رایانه اضافه می کند، اما کل مجموعه آنها قادر است به طور قابل توجهی "تحریک" "دوست آهنین ما :)
برای شروع، بیایید از شر فایل های موقت کاملا غیر ضروری که سیستم عامل ویندوز در طول کار خود (و ما) ایجاد می کند خلاص شویم!
برای دسترسی به آنها، باید نمایش فایل ها و پوشه هایی را که به طور پیش فرض مخفی هستند، فعال کنیم. بیایید آن را انجام دهیم! برای انجام این کار، در پنجره Windows Explorer، روی آیتم "Service" و از منوی کشویی - "Folder Options" کلیک کنید.

سپس پنجره تنظیمات باز می شود، جایی که باید مورد "نمایش فایل ها و پوشه های پنهان" را انتخاب کنیم.

روی دکمه "OK" کلیک کنید. حالا ما آماده ایم که تمام زباله های دیجیتالی که باعث کند شدن کامپیوتر شده اند را ببینیم!
او در کجا قرار دارد؟ "ما به درایو سیستم در پوشه "اسناد و تنظیمات" می رویم و آنچه در آن وجود دارد را به دقت مطالعه می کنیم؟

همانطور که از عکس بالا می بینید، در مورد من پوشه هایی با نمایه های همه کاربرانی وجود دارد که با استفاده از حساب های خود که مخصوص آنها در همان رایانه ایجاد شده اند، به رایانه وارد شده اند: "user"، "user2"، "user3" و حساب داخلی "Administrator".
و این فقط در مورد محلیکاربران! حالا تصور کنید که این کامپیوتر روی شبکه کار میکند و به صورت دورهای با خودش (از قبل نام کاربری و رمز عبور شبکه) وارد آن میشود. ناهمسانکاربران در این صورت چه اتفاقی خواهد افتاد؟ درست! برای هر یک از آنها، در پوشه "Documents and Settings" در این رایانه، یک نمایه (پوشه) محلی با نامی که کاربر با آن وارد کرده است ایجاد می شود.
هر یک از این پوشه ها به طور پیش فرض شامل تمام تنظیمات دسکتاپ کاربر (دسکتاپ خود نیز یک پوشه در این نمایه است)، پوشه My Documents، تمام میانبرها، دایرکتوری های خدمات مختلف که در آنها ایمیل Outlook Express و Microsoft Outlook ذخیره می شود.
با گذشت زمان، چنین پوشه هایی می توانند تشکیل شوند - تعداد بسیار زیادی (با تعداد کاربران منحصر به فرد وارد شده به سیستم). اگر هر یک از آنها تصمیم بگیرند اطلاعاتی را روی دسکتاپ یا اسناد خود ذخیره کنند چه می شود؟ و اگر فقط اسناد باشد، و اگر آلبومی با موسیقی یا فیلم باشد، خوب است؟ :)
همه اینها در طول زمان منجر به دو واقعیت تلخ می شود:
- مکان روی سیستم به طور پیوسته به سمت صفر میل می کند
- کامپیوتر بسیار کند شروع به کار می کند
واقعیت این است که پوشه های نمایه حاوی چندین دایرکتوری برای فایل های موقت هستند که سیستم عامل هنگام کار و گشت و گذار در اینترنت با استفاده از مرورگر اینترنت اکسپلورر ایجاد می کند.
در حالت ایده آل، زمانی که سیستم خاموش می شود، آنها باید به طور خودکار حذف شوند، اما همیشه اینطور نیست و به تدریج در این پوشه ها جمع می شوند. بیایید نگاهی دقیق تر به این آشفتگی بیندازیم!
بیایید مسیر را طی کنیم: system_disk C: Dokuments و SettingsusernameLocal Settings
ما به دایرکتوری ها علاقه مند خواهیم شد دما"(این شامل فایل های موقت عملیات سیستم است) و" فایل های اینترنتی موقت(فایل های موقت از حافظه پنهان مرورگر اینترنت IE)
محتوای هر دوی آنها آشغال مطلق است که به کند بودن رایانه کمک می کند. این، به عنوان یک قاعده، تعداد زیادی از قطعات کوچک است که اصلاً مورد نیاز نیستند، اما از آنجایی که آنها روی دیسک وجود دارند، سیستم عامل باید دائماً آنها را "به خاطر بسپارد" (ثبت آنها را در MFT - Master خود نگه دارید. جدول فایل). و این جدول نیز با گذشت زمان رشد می کند و همه اینها، به تدریج، منجر به این واقعیت می شود که رایانه بسیار کند یا - نه به سرعت قبل کار می کند.
بیایید از این مطمئن شویم! بیایید به پوشه "Temp" برویم و ببینیم محتوای دیسک چقدر فضای دیسک را اشغال کرده است؟

همانطور که می بینید - 43 مگابایت. این یک مثال واقعی است که از یک کامپیوتر معمولی سازمان ما گرفته شده است که من اخیراً با آن کار کردم و به راحتی صدها مگابایت از این قبیل فایل های ناخواسته در اینجا وجود دارد!
در ویندوز 7، دایرکتوری Temp در یک مسیر کمی متفاوت قرار دارد: C: Usersuser_profileAppDataLocalTemp

عکس بالا نمونه ای از اسکرین شات از کامپیوتر محل کارم است که مدت زیادی است آن را "تمیز" نکرده ام :)
اگر کامپیوتر شما کند است، بلافاصله تمام فایل های موقت را حذف کنید! در حال حرکت! به عنوان مثال، در اینجا من از طریق شبکه به اولین رایانه ای رفتم که در پوشه "فایل های اینترنت موقت" "Windows XP" را در حال اجرا یافتم و این همان چیزی است که دیدم (عکس - قابل کلیک):

در کامپیوتر راه دور با نام "utr04" در پروفایل "stecyshyn"، پوشه موقت فایل های اینترنت 667 مگابایت است. بلافاصله حذف کنید!
پوشه دیگری که "زباله" دوست دارد در آن انباشته شود و به کندی رایانه کمک می کند، فهرست "Temp" در خود پوشه "Windows" است.
قبل از اینکه کاملاً تمیز شود در رایانه من اینگونه به نظر می رسید:

در این مورد 9 مگابایت نشانگر نیست. ممکن است 999 بی سر و صدا اینجا وجود داشته باشد :) چیز دیگری وجود دارد: این دوباره - یک دسته از قطعات کوچک که به سادگی سیستم فایل رایانه ما را پر می کند و باعث می شود دائماً سوابقی را نگه دارد که هیچ کس به آن نیاز ندارد. این همچنین سرعت کامپیوتر را کاهش می دهد.
بنابراین، ما همه چیزهای غیر ضروری را حذف کرده ایم. بله، برنامه های غیرضروری (که اکنون از آنها استفاده نمی کنید و قرار نیست استفاده کنید) را نیز حذف کنید - به زبان ساده به سیستم سرعت اضافه نمی کنند :) و آن را به عنوان یک قانون خوب در نظر بگیرید - چیزی را روشن نگه ندارید دیسک سیستم به جز خود سیستم و پوشه با برنامه های نصب شده.
توجه داشته باشید: به خاطر داشته باشید که "Desktop" و "My Documents" نیز در درایو سیستم قرار دارند (در نمایه شما، به یاد دارید؟) :)
حال به روش دیگری به کندی کامپیوتر می پردازیم. ما همه موارد غیر ضروری را از راه اندازی "ویندوز" حذف می کنیم. بیایید دکمه "شروع" (یا دکمه دارای پنجره در ویندوز 7) را فشار داده و در پنجره ای که ظاهر می شود، دستور " را وارد کنید. msconfig».

"Enter" را فشار دهید و چیزی شبیه به این را می بینیم که در آن باید به تب "Startup" برویم.

تیکهای اینجا نشاندهنده آن فرآیندها (برنامهها و مؤلفهها) است که همراه با خود سیستمعامل در پسزمینه بارگذاری میشوند و در حافظه «هنگ میمانند». ببینید چند نفر در اینجا در حال اجرا هستند؟ من هنوز نوار اسکرول کنار پنجره را جابجا نکرده ام! و سپس می پرسند: چرا کامپیوتر کند است؟ :)
بنابراین در اینجا سه ستون وجود دارد:
- "مورد راه اندازی" - نام فرآیند یا فایل اجرایی بارگیری شده در
- "فرمان" - مسیری که این عنصر در سیستم قرار دارد
- "مکان" - مکانی در رجیستری سیستم ویندوز که در آن ثبت شده است
همه چیز کاملاً در حافظه مینشیند و منابع رایانه را اشغال میکند، بنابراین توصیه میکنم همه موارد غیرضروری را غیرفعال کنید (با برداشتن علامت چک باکسهای مربوطه). اگر می خواهید دوباره چیزی را روشن کنید، فقط کادر را علامت بزنید و راه اندازی مجدد کنید.
به عنوان مثال، در تصویر بالا، من همه چیز را به جز "avp" (آنتی ویروس کسپرسکی) حذف می کنم.
اگر رایانه شما به کندی شروع به کار می کند، حتماً بررسی کنید که چه چیزی در سینی سیستم شما (همچنین به عنوان منطقه اعلان شناخته می شود) در گوشه سمت راست پایین نوار وظیفه "آویزان" است؟

این نمادها بخشی از آن فرآیندها در کادرهای چک از اسکرین شات قبلی هستند. اما اکثر آنها هنوز فقط از طریق دستور "msconfig" قابل مشاهده هستند.
تکرار می کنم: همه این فرآیندها در حافظه "آویزان" می شوند و منجر به این واقعیت می شوند که رایانه به کندی کار می کند! بیایید یک آزمایش انجام دهیم! سعی کنید با مدیر وظیفه تماس بگیرید: کلیدهای ترکیبی "Ctrl" + "Shift" + "Esc"، به تب "Performance" بروید و بار RAM را بررسی کنید و تعداد کل فرآیندهای در حال اجرا در رایانه را مشاهده کنید:

هرچه تعداد کل فرآیندها کمتر باشد، بهتر است.
و اکنون، من می خواهم یک برنامه عالی را به شما نشان دهم که به ما در حل مشکل یک کامپیوتر کند کمک می کند. این یک ابزار کوچک به نام " xp-AntiSpy". می توانید مستقیما دانلود کنید.

این برنامه برای غیرفعال کردن تمام "زائد" در سیستم عامل طراحی شده است که به شما امکان می دهد سرعت و بهینه سازی کار آن را افزایش دهید. رابط کاربری بسیار ساده ای دارد و به طور کامل به روسی ترجمه شده است. شما فقط باید نشانگر ماوس را به هر یک از آیتم ها ببرید و توضیحات کامل این عملکرد در پایین پنجره ظاهر می شود.
برای فعال کردن هر یک از پارامترها، کافی است کادر مربوطه را علامت بزنید. پس از تکمیل پیکربندی، روی پیام "پذیرش تغییرات" کلیک کنید (برخی از آنها ممکن است نیاز به راه اندازی مجدد رایانه داشته باشند تا اعمال شوند).
اگر شما یک کامپیوتر کند دارید که ویندوز 7 را اجرا می کند، پس این برنامه همچنان بیشتر بر روی ویندوز XP متمرکز است (که نشان دهنده نام آن است)، اما نسخه آن، تا آنجا که من می دانم، زیر "هفت" است. اما نکته اصلی این است که شما متوجه موضوع شدید، درست است؟ :)
توجه داشته باشید: تکه تکه شدن فایل ها را می توان زیر بهینه (از نظر زمان دسترسی) قرار دادن آنها بر روی دیسک نامید. هدهای خواندن باید دائماً در سطح دیسک حرکت کنند و بخشهایی از فایل یا برنامه مورد نیاز ما را در خوشههای متعدد آن «جمعآوری» کنند. Defragmentation یک فرآیند معکوس است که در آن فایل ها به طور بهینه قرار می گیرند تا آنها را در یک توالی پیوسته از خوشه ها ذخیره کنند.
برای شروع فرآیند یکپارچه سازی، روی دیسک سیستم کلیک راست کرده و از منوی باز شده، مورد "Properties" را انتخاب کنید و در پنجره ظاهر شده به تب "Service" بروید:

در آنجا روی دکمه "Defragment" کلیک می کنیم. سپس پنجره defragmenter داخلی ویندوز باز می شود.

دکمه "Analysis" به ما می گوید که آیا اصولاً باید دیسک را یکپارچه سازی کنیم؟ و دکمه "Defragmentation" خود فرآیند را شروع می کند.
به اسکرین شات زیر نگاه کنید و خودتان به سوال پاسخ دهید: چرا کامپیوتر به کندی شروع به کار کرد? :)

ما اینجا چه می بینیم؟ مناطق تکه تکه شده با رنگ قرمز مشخص شده اند که تعداد زیادی از آنها منجر به این واقعیت می شود که رایانه به کندی کار می کند. همچنین از اسکرین شات بالا می توان نتیجه گرفت که یکپارچه سازی معمولی دیسک کمکی نخواهد کرد! چرا؟ فضای کافی برای او وجود ندارد! برای شروع فرآیند بهینه سازی، دیسک باید حداقل 15 درصد فضای خالی داشته باشد (بیشتر بهتر است).
توجه داشته باشید: آن را به عنوان یک قاعده در نظر بگیرید - هرچه اطلاعات "اضافی" کمتر روی دیسک سیستم باشد، بهتر است!
در چنین شرایطی که در عکس بالا نشان داده شده است چه باید کرد؟ تمام فایل های غیر سیستمی و غیر برنامه ای را به درایو "D" (یا هر دیگری) منتقل کنید و بهینه سازی را دوباره اجرا کنید. اگر نتیجه رضایت بخش نبود، می توانید این روش را چندین بار پشت سر هم اجرا کنید.
اگر رایانه شما به کندی شروع به کار کرد، فقط این به خودی خود می تواند سرعت آن را به میزان قابل توجهی افزایش دهد. یا، البته، استفاده کنید.
به عکس زیر دقت کنید:

روی آن وضعیت استانداردی را می بینیم که در آن یکپارچه سازی نیاز داشتنو ممکن است... خط دوم وضعیت ایده آلی را نشان می دهد که پس از تکمیل فرآیند آن می توانیم به آن دست یابیم. باید تلاش کرد تا حد امکان به چنین نتیجه ای نزدیک شود.
نواحی از قبل پردازش شده (غیر تکه نشده) که به صورت متوالی بر روی دیسک قرار دارند با رنگ آبی نشان داده شده اند. آنها بلافاصله با یک منطقه سبز - فایل صفحه بندی دنبال می شوند. توجه داشته باشید که به چندین قسمت جداگانه "پاره نشده" نیست، بلکه دوباره به صورت فشرده و در یک "تکه" واقع شده است.
اگر پارتیشن swap (روی دیسک به عنوان فایل سیستم مخفی "pagefile.sys" تعیین شده است) در سراسر دیسک "پراکنده" شود، به جای انجام عملکرد اصلی خود - برای افزایش سرعت سیستم، به گلوگاه دیگری برای سیستم تبدیل می شود. زیر سیستم دیسک و کامپیوتر به کندی شروع به کار می کند.
به منظور "جمع آوری" منطقه مبادله در یک کل واحد، یک ابزار فوق العاده وجود دارد: "System File Defragmenter" از بدنام Mark Russinovich. می توانید آن را دانلود کنید.

در ستون "fragments"، می بینیم که pagefile.sys ما به چند قسمت تقسیم شده است و وظیفه ما این است که آن را کنار هم قرار دهیم (آن را به یک قطعه به هم پیوسته روی دیسک کاهش دهیم).
برای انجام این کار، رادیو باکس "Defragment at next boot" را با ماوس علامت بزنید و دکمه "OK" را فشار دهید. ریبوت می کنیم و بعد از مدتی تصویر زیر را روی مانیتور می بینیم:

ما در درجه اول به پیام اینجا علاقه مند هستیم. "Pagefile.sys در حال حاضر 1 قطعه است"، به این معنی که "فایل صفحه بندی از قبل از یک قطعه تشکیل شده است". همچنین میتوانیم ببینیم که این برنامه اندازه برخی از "کهیرهای" اصلی رجیستری ویندوز را بهینه کرده است، که بدون شک در شرایطی که رایانه کند است نیز کمک خواهد کرد.
علاوه بر تمام موارد ذکر شده، حتما پست انجمن ما در مورد بهینه سازی و بهبود عملکرد سیستم عامل های ویندوز مایکروسافت را مطالعه کنید.
در نهایت، با این وجود، من چند کلمه در مورد چیزی به عنوان "گلوگاه" در پیکربندی رایانه شخصی خواهم گفت. منظورم چیست؟ ما تجهیزات قدیمی زیادی در محل کار داریم. دور انداختنش فایده ای ندارد، چون کار می کند. اما از سوی دیگر دقیقاً به دلیل انتخاب غیربهینه اجزای آن به بهترین نحو کار نمی کند.
به عنوان مثال: یک کامپیوتر اداری نسبتا خوب (Celeron 1.7 گیگاهرتز) با هارد 80 گیگابایت و رم 256 مگابایت. "گلوگاه" در اینجا چه خواهد بود که از کارکرد عادی کامپیوتر جلوگیری می کند و منجر به "ترمزهای" مختلف و پاسخ آهسته کل سیستم می شود؟ درست است - رم کافی نیست (به خصوص اگر چندین برنامه را باز کنیم و به طور فعال در آنها کار کنیم).
برعکس هم اتفاق می افتد: یک گیگابایت حافظه ای که به تازگی در آن نصب شده است عملاً هیچ تأثیری ندارد! در چنین مواردی، یک مشکل بسیار رایج (مخصوصاً در پیکربندیهای قدیمی) یک هارد دیسک کند است که به سادگی زمان لازم را برای ارائه اطلاعات لازم به ماژولهای حافظه و پردازنده مرکزی ندارد. در نتیجه آنها بیکار هستند. هاردهای 20 و 40 گیگابایتی قدیمی اینطور "گناه" کردند (مدل های 80 گیگابایتی هم در تمرین من چندین بار به این "گلوگاه" تبدیل شدند).
P.S... اگر کامپیوتر شما کند است، تنها یک رویکرد یکپارچه (انجام تمام عملیات فوق) بهترین نتیجه را به همراه خواهد داشت!
در پایان مقاله - یک ویدیوی کوچک
اگر متوجه شدید که رایانه شما کندتر از حد معمول کار می کند (آهسته بارگذاری می شود، اسناد برای مدت طولانی باز می شوند، یا برنامه ها به کندی شروع می شوند)، به احتمال زیاد، دستگاه نیاز به تشخیص و تمیز کردن دارد... در این مقاله سعی می کنیم دلایل آن را درک کرده و راه حل هایی برای این مشکل پیدا کنیم.
چرا کامپیوتر من کند است
دلیل اصلی کندی عملکرد رایانه اغلب کمبود حافظه (RAM) است. دومین دلیل رایج، تجمع تعداد زیادی فایل موقت روی هارد دیسک است. به دنبال آن عفونت ویروسی، کمبود فضای هارد دیسک و غیره رخ می دهد و در نهایت، عدم دسترسی اولیه مستقیم به حافظه (کابل قطع شده) می تواند باعث کند کامپیوتر از حد معمول کار کند.اگر کامپیوتر شما یخ زد چه باید کرد
حذف فایل های موقت، یکپارچه سازی فضای دیسک و به روز رسانی سیستم عامل برخی از راه های افزایش سرعت کامپیوتر شما هستند.همچنین بررسی ویروس ها و خلاص شدن از شر هر بدافزار مشکوک مفید خواهد بود.
در نهایت، می توانید حافظه رایانه خود را برای بهبود عملکرد آن افزایش دهید.
چگونه بفهمیم کامپیوتر شما حافظه کافی دارد یا خیر
RAM (از حافظه دسترسی تصادفی) یا حافظه با دسترسی تصادفی، حافظه ذخیره سازی موقت رایانه نیز نامیده می شود. این حافظه توسط برنامه های مختلفی استفاده می شود. کامپیوتر باید رم کافی برای انجام تمام وظایف داشته باشد. در غیر این صورت، می تواند منجر به کندی جدی سیستم در هنگام بارگیری یا پردازش وظایف شود.اگر رایانه شما قبل از نصب هر برنامه ای خوب کار می کرد و سپس سرعتش کاهش پیدا کرد، به احتمال زیاد سیستم شما به رم اضافی نیاز دارد. همچنین، اگر کامپیوتر شما هر بار که با فایل های حجیم کار می کنید کند می شود، باید رم بیشتری اضافه کنید.
فایل های موقت روی هارد دیسک
اگر اغلب مجبور هستید رایانه خود را برای مدت طولانی روشن بگذارید، با برنامه های باز یا سایر فرآیندهای در حال اجرا، این می تواند منجر به ایجاد فایل های موقت روی دیسک و کاهش سرعت رایانه شود.حذف فایل های موقت، از جمله تاریخچه اینترنت، کوکی ها، فضای روی هارد دیسک شما را برای کار آزاد می کند.
نحوه حذف فایل های موقت در ویندوز 10
برای حذف فایل های موقت در ویندوز 10، از نوار وظیفه، را انتخاب کنید پاکسازی دیسک (پاکسازی دیسک):
در فصل فایل هایی برای حذف (فایل هایی برای حذف) فایل هایی را که می خواهید از شر آنها خلاص شوید انتخاب کنید. اگر می خواهید نوع فایل را توضیح دهید، کافی است آن را از لیست انتخاب کنید. سپس فشار دهید خوببرای ذخیره تغییرات:
زباله ها را خالی کنید
پس از حذف فایل ها به آدرس زیر بروید سبد خرید (سطل بازیافت) روی دسکتاپ خود و انتخاب کنید زباله ها را خالی کنید (سطل آشغال خالی):
حذف فایل های موقت
همچنین می توانید فایل های اینترنتی موقتی که در سیستم انباشته شده اند را حذف کنید. منو را باز کنید شروع کنید (شروع کنید) > صفحه کنترل (صفحه کنترل). لطفا انتخاب کنید گزینه های اینترنت (گزینه های اینترنت) و در بخش فایل های اینترنتی موقت (فایل های اینترنتی موقت) مطبوعات کوکی ها را حذف کنید (حذف کوکی ها) > فایلهاروحذف کن (فایلهاروحذف کن).حذف تاریخچه اینترنت
همچنین می توانید تاریخچه آنلاین خود را با کلیک بر روی گزینه حذف کنید تاریخچه را پاک کنید (پاک کردن تاریخچه). پس از اتمام، کلیک کنید درخواست دادن (درخواست دادن) > خوب.یکپارچه سازی هارد دیسک خود در ویندوز 10
راه دیگر برای افزایش سرعت کامپیوتر، یکپارچه سازی هارد دیسک است.برای انجام این کار، ابزار بهینه سازی دیسک را با جستجو راه اندازی کنید یکپارچه سازی (یکپارچه سازی) یا در نوار وظیفه:

در پنجره باز شده هارد دیسک خود را انتخاب کرده و کلیک کنید تجزیه و تحلیل (تجزیه و تحلیل):

در لیست نتایج، درصد فایل های تکه تکه شده را بررسی کنید. توصیه می شود این رقم کمتر از 5 درصد باشد. با این حال، این یک قانون واضح نیست و شما می توانید استاندارد متفاوتی را انتخاب کنید.
اگر می خواهید دیسک خود را یکپارچه سازی کنید، کلیک کنید بهینه سازی (بهینه سازی کنید). پس از تکمیل فرآیند، درصد فایل های قطعه قطعه شده شما باید 0 باشد.
نحوه حذف فایل های موقت در ویندوز XP
برای حذف فایل های موقت، باز کنید کامپیوتر من (کامپیوتر من) و یک درایو محلی را انتخاب کنید (معمولا درایو C). یک پوشه را انتخاب کنید پنجره هاو پوشه را در آن پیدا کنید دما... روی پوشه و در گزینه ها کلیک راست کنید چشم انداز (چشم انداز) انتخاب کنید به تفصیل (جزئیات). سپس فایل های قدیمی تر از تاریخ فعلی را حذف کنید.پس از حذف فایل ها، کامپیوتر خود را مجددا راه اندازی کنید.
اگر کامپیوتر آلوده باشد
اگر رایانه شما به ویروس، بدافزار، کرم یا اسب تروجان آلوده شده باشد، می تواند سرعت سیستم را کاهش دهد و حتی برخی از کارها را مسدود کند.اگر متوجه شدید که کاهش سرعت به طور ناگهانی همراه با بار بسیار طولانی و احتمالاً تغییر در ظاهر برنامه ها و اسناد و یا باز شدن نابهنگام هر گونه تبلیغاتی ظاهر شده است، اینها نشانه وجود هرگونه آلودگی در دستگاه شما است.
فضای هارد دیسک کافی نیست
افزودن برنامه های بسیار حجیم به طور خودکار سیستم کامپیوتر شما را کند می کند. کاربران با هارد 2 گیگابایتی باید حداقل 250 مگابایت فضای خالی داشته باشند، در حالی که کاربران با هارد دیسک بالاتر باید حداقل 20 درصد از کل فضای خالی را داشته باشند. این به رایانه فضای کافی برای ذخیره فایل های موقت و فرآیندهای اشتراک گذاری فایل می دهد.دسترسی مستقیم به حافظه (DMA) غیرفعال (برای ویندوز 7)
دسترسی مستقیم به حافظه اجازه می دهد تا داده ها بین هارد دیسک و سی دی بدون نیاز به دخالت ریزپردازنده منتقل شوند. اما گاهی اوقات مانند ویندوز XP، این گزینه به طور پیش فرض نصب نمی شود.برای فعال کردن دستی آن، کلیک کنید شروع کنید (شروع کنید) > صفحه کنترل (صفحه کنترل) > سیستم (سیستم) > تجهیزات (سخت افزار) > مدیریت دستگاه (مدیریت دستگاه).
پارامترها را مرور کنید ATA/ATAPIبا کلیک بر روی نماد + در کنار همه لطفا انتخاب کنید کانال IDE اولیه (کانال IDE اولیه،)، و در پنجره ویژگی های اولیه IDEبه برگه بروید گزینه های اضافی... بررسی کنید که آیا حالت انتقال برای دستگاهها مجاز است یا خیر 0 و 1 DMA... را کلیک کنید خوببرای تایید تغییرات
همین کار را برای کانال IDE ثانویه (کانال IDE ثانویه). بررسی کنید که آیا حالت انتقال برای دستگاه مجاز است یا خیر 0 و دستگاه ها 1 DMA.
به روز رسانی سیستم عامل
در دسترس بودن آخرین به روز رسانی ها پنجره هابه خودی خود عملکرد سیستم را بهبود نمی بخشد. با این حال، رفع هرگونه نقص امنیتی یا نقص عملکرد می تواند مفید باشد. در نتیجه، به هر حال سیستم شما با آخرین به روز رسانی ها عملکرد بهتری خواهد داشت.فشرده سازی فایل هایی که به ندرت استفاده می شوند
فایل هایی که اغلب استفاده نمی کنید می توانند فضای زیادی را در رایانه شما اشغال کنند. اگر می خواهید همه این فایل ها را روی هارد دیسک خود ذخیره کنید و در سیستم NTFS مایکروسافت فرمت شده اند، از تابع استفاده کنید. فشرده سازی یک دیسکبرای افزایش فضای آزاد دیسک (منو خواصهارد دیسک > تب معمول هستند (عمومی)). با فعال شدن این گزینه، داده ها بسته به دفعات استفاده کم و بیش فشرده می شوند.از بین بردن گرد و غبار از کامپیوتر شما
و در نهایت، یک مرحله ساده، اما نه کمتر مهم، تمیز کردن واقعی کامپیوتر از گرد و غبار است که می تواند بر عملکرد کل سیستم نیز تأثیر بگذارد.قبل از انجام این کار، کامپیوتر را به طور کامل از برق جدا کنید. تقریباً پانزده دقیقه قبل از تمیز کردن صبر کنید، زیرا تغییرات سریع دما می تواند به پردازنده آسیب برساند.
هنگام تمیز کردن دستگاه، بهتر است از قوطی هوای فشرده که مخصوص این کار طراحی شده است استفاده کنید. دستورالعمل های روی بسته را به دقت دنبال کنید تا از پاشیدن تصادفی مایع روی رایانه خود جلوگیری کنید.
لطفا توجه داشته باشید که استفاده از قلم مو یا قلم مو برای این کار توصیه نمی شود زیرا می تواند به قسمت های شکننده ساختار داخلی پردازنده آسیب برساند.
تصویر: © John Schnobr - Unsplash.com
 چه زمانی می توانید موهای خود را طبق اوراکل کوتاه کنید
چه زمانی می توانید موهای خود را طبق اوراکل کوتاه کنید ماه کامل در علامت قوس در 3 دسامبر
ماه کامل در علامت قوس در 3 دسامبر خال روی بدن و خال آنها. معنی خال. خال های روی بدن و صورت زنان و مردان در سمت راست و چپ به چه معناست؟ معنی شکل، رنگ و اندازه خال ها
خال روی بدن و خال آنها. معنی خال. خال های روی بدن و صورت زنان و مردان در سمت راست و چپ به چه معناست؟ معنی شکل، رنگ و اندازه خال ها