ابزار برش. برش عکس در فتوشاپ برش به زبان انگلیسی در فتوشاپ
امروز می خواهیم نحوه برش عکس ها در فتوشاپ را به شما آموزش دهیم. ما از ساده ترین مثال ها یاد خواهیم گرفت.
برش، یعنی تغییر مرزهای قاب، نه تنها در هنگام عکاسی، یعنی در فرآیند ایجاد یک تصویر، بلکه در هنگام پردازش دیجیتال نیز قابل انجام است. در این مرحله، کارهای زیادی می توان با یک عکس انجام داد: تصحیح پرسپکتیو، تراز خط افق، تغییر مرکز دید و غیره. نکات امروز ما نه تنها برای کاربران مبتدی فتوشاپ، بلکه برای عکاسان بی تجربه نیز مفید خواهد بود. فقط اصول اولیه عکاسی را یاد گرفت این دستورالعمل ها به شما کمک می کند عکس خود را در مرحله ایجاد آن بهبود بخشید. همچنین در مورد ابزار جدیدی که در Photoshop CS5 ظاهر شده است صحبت خواهیم کرد. با آن می توانید به راحتی دیدگاه را اصلاح کنید.
چگونه با ابزار برش عکس ها را برش دهیم
مرحله شماره 1
بیایید یک تصویر را در فتوشاپ باز کنیم. سپس در نوار ابزار، ابزار Crop (قاب) را انتخاب کنید. گزینه دیگر برای فراخوانی فریم فشار دادن کلید "C" است. سپس باید روی بوم کلیک کنید و قاب ظاهر شده روی تصویر را بکشید. ناحیه ای که باید حذف شود با رنگ تیره برجسته می شود. در گوشه های ناحیه انتخاب شده و در وسط هر چهار حاشیه آن نقاطی را مشاهده می کنید که با حرکت دادن آنها می توانید مرزهای این ناحیه را تغییر دهید.

توجه داشته باشید:
قاب فریم در فتوشاپ در درون خود دارای یک شبکه "قاعده سوم" (Rule of Thirds) است که در ترکیب بندی فریم به شما کمک زیادی می کند. ناحیه ای که توسط برنامه بریده می شود را می توان نه تاریک، بلکه شفاف کرد. برای انجام این کار، کلید "/" را فشار دهید.


گام 2
کادری که روی تصویر شما ظاهر می شود، می توانید هر طور که دوست دارید، در هر جهت بچرخانید. برای انجام این کار، مکان نما ماوس باید به خارج از ناحیه انتخاب شده، به قسمت تاریک تصویر منتقل شود. بلافاصله خواهید دید که علامتی به شکل دو فلش ظاهر شده است که به صورت کمان قرار دارند. و اکنون باید دکمه سمت چپ ماوس را در هر نقطه از بوم نگه دارید و - با خیال راحت قاب را بچرخانید.

خوب، پس از رسیدن به آنچه می خواستید، باید کلید Enter را فشار دهید و تصویر شما برش داده می شود.

توجه داشته باشید:
- در مواردی که قبلاً یک قاب ایجاد کرده اید، اما نظر خود را در مورد برش تصویر تغییر داده اید، باید کلید "Esc" را فشار دهید. سپس همه چیز به موقعیت اولیه خود باز خواهد گشت.
چگونه به یک اندازه خاص برش دهیم
گاهی اوقات لازم است یک تصویر را به یک اندازه خاص برش دهید، مثلاً 9x12 سانتی متر یا 13x18 سانتی متر که مدت هاست در عکس ها پذیرفته شده است. عکس آینده
مرحله شماره 1و در اینجا نیز ابتدا باید ابزار Crop را فعال کنید. همانطور که قبلاً گفتیم ، برای این کار کافی است کلید "C" را فشار دهید. حالا به بالای صفحه توجه کنید. در اینجا می توانید چندین دکمه و فیلد را به راحتی مشاهده کنید که با آنها می توانید نسبت های دقیق قاب آینده را تنظیم کنید. و حالا در فیلدهای Width (Width) و Height (Height) ابعاد دقیق تصویر مورد نظر را یادداشت کنید.

بعد از اینکه ابعاد قاب مورد نیاز را تنظیم کردید، باید روی بوم کلیک کنید و در نتیجه یک قاب ایجاد کنید. بلافاصله متوجه خواهید شد که نسبت تصویر آینده دقیقاً همان چیزی است که شما می خواهید. اکنون تغییر آنها غیرممکن خواهد بود. درست مانند حالت اول، قاب را می توان در جهات مختلف چرخاند. خوب، پس از رسیدن به موقعیت مورد نظر قاب، همانطور که حدس زدید، باید Enter را فشار دهید.

توجه داشته باشید:
برای بازنشانی تنظیمات نسبت تصویر، باید روی دکمه Clear که در ویژگی های ابزار Crop قرار دارد، کلیک کنید.
اگر برای برش دادن سایر تصاویر نیاز به کپی کردن نسبت ها و اندازه قاب دارید، باید روی دکمه Front Image کلیک کنید. با این عملیات در زمان کار با تعداد زیادی عکس در زمان زیادی صرفه جویی خواهید کرد.
چگونه عکس های کج را صاف کنیم
گاهی اوقات پیش میآید که وقتی بعد از یک پیادهروی با دوربین در حومه شهر به خانه میآیید و پشت کامپیوترتان مینشینید، میبینید که برخی از عکسهایی که امروز گرفتهاید، ایرادی جزئی دارند. ما در مورد یک خط افق کج صحبت می کنیم. در نسخه های قبلی فتوشاپ، برای صاف کردن افق، باید چند مرحله خاص را دنبال کنید. زمان زیادی از شما می گیرد. با نسخه CS5، ابزار کاملاً جدیدی وجود دارد که با آن می توانید این نقص را با سهولت باورنکردنی از بین ببرید، فقط در چند ثانیه خط افق را تراز کنید.
مرحله شماره 1
تصویر مورد نظر را در فتوشاپ باز کنید. حالا ابزار Ruler را از نوار ابزار انتخاب کنید. چگونه این خط را پیدا کنیم؟ بسیار ساده. ابتدا باید روی ابزار ابزار Eyedropper (Pipette) کلیک کنید. بلافاصله یک منو در کنار آن ظاهر می شود که در آن خط کش را مشاهده می کنید.

گام 2
حال با کمک این خط کش در عکس نسبت به خط افق باید خط را کش دهید. پس از آن، فقط باید روی دکمه Straighten (Straighten) که در پنل ویژگی های ابزار قرار دارد، کلیک کنید. همه چيز. افق در عکس شما صاف شده است.


چند نکته دیگر برای مبتدیان
- هنگام کادربندی یک عکس، باید سعی کنید کمی فضای آزادتر در سمتی از کادر که حرکت نشان داده شده در تصویر جهت میگیرد، باقی بگذارید. به عنوان مثال، اگر در حال عکاسی از یک ماشین در حال حرکت هستید، باید فضای بیشتری را در جلوی آن بگذارید تا پشت آن. این تکنیک به تصویر پویایی، عمق می بخشد، بیننده بلافاصله احساس سرعت می کند. همچنین از سمتی که نگاه فرد به تصویر کشیده شده روی پرتره معطوف می شود، کمی فضای بیشتری روی پرتره گذاشته شود.
- همیشه سعی کنید تمام عناصر غیر ضروری و تصادفی را از کادر حذف کنید. به خصوص در اطراف لبه ها. این به شما کمک می کند تا یکپارچگی ترکیب را تا حد زیادی افزایش دهید. اما، با این وجود، گاهی اوقات مجاز است برخی از عناصر را در امتداد لبهها به قاب وارد کنید که نوعی قاب طبیعی برای عکس شما ایجاد میکند - مثلاً یک طاق سنگی، شاخههای درخت و غیره. در این صورت شما یک نوع قاب خواهید داشت. از رنگارنگ طبیعی
- مهم ترین چیز. بدانید که یک عکاس با تجربه واقعی، استاد کار خود، حتی هنگام عکاسی شروع به نوشتن یک عکس می کند. او به پس پردازش در فتوشاپ یا سایر ویرایشگرهای گرافیکی متکی نیست.
بر اساس مطالب سایت:
کادر بندییا برش- یکی از ابزارهای اصلی Adobe Photoshop. ابزار ترکیب به هر حال، در واقع، خود عکس در حال برش است. اما با وجود اینکه بسیاری از ما مدت هاست با فتوشاپ آشنا هستیم، اغلب اتفاق می افتد که چیز زیادی در مورد کراپ نمی دانیم. به همین دلیل است که ما به شما پیشنهاد می کنیم تا با جزئیات احتمالات برش را در محبوب ترین ویرایشگر تصویر بررسی کنید و در مورد 10 موردی که هر عکاس یا طراح باید بداند به شما خواهیم گفت.
می توانید یک فیلم آموزشی ویدیویی را تماشا کنید که در آن مارتین پرهیناک به طور مفصل در مورد قاب بندی به زبان انگلیسی صحبت می کند یا توضیحات متنی را به زبان روسی بخوانید.
1. Crop Guide Overlays Mode
در حالت برشچندین گزینه برای پوشش شبکه قاب وجود دارد. بلافاصله پس از انتخاب ابزار می توانید آنها را ببینید. برشو با فشار دادن کلید بین آنها جابه جا شوید O. انواع پوشش زیر موجود است:
- قانون یک سوم (قاعده یک سوم)
- شبکه (شبکه)
- مورب (مورب)
- مثلث (مثلث)
-نسبت طلایی()
– مارپیچ طلایی (مارپیچ طلایی)
همه آنها به ساختن یک تصویر مطابق با ترکیب بندی مطابق با قوانین آن کمک می کنند و برش را آسان تر می کنند. همچنین می توانید موقعیت را تغییر دهید مارپیچ هایا مثلثدر صورتی که مارپیچ طلایی یا مثلث با فشار دادن یک کلید ترکیبی انتخاب شود Shift+O.
2. جهت برش را تغییر دهید
احتمالاً قبلاً با این واقعیت روبرو شده اید که چرخاندن فریم برشی که در فتوشاپ تنظیم کرده اید چندان آسان نیست. هنگامی که می خواهید فریم را 90 درجه بچرخانید و نسبت تصویر را حفظ کنید، دکمه را فشار دهید ایکس. به این ترتیب می توانید به راحتی بین جهت افقی و عمودی جابجا شوید.
![]()
3. مناطق بریده شده را پنهان کنید
برای اینکه درک بهتری از ظاهر قاب پس از فشار دادن دکمه Accept آسانتر شود، میتوانید با کلیک کردن، فیلدهای برش را مخفی کنید. اچ. این به شما این امکان را می دهد تا قبل از تایید برش، نتیجه نهایی را مشاهده کنید. در تنظیمات، گزینه های بیشتری برای تنظیم پیش نمایش برش وجود دارد: روی نماد تنظیمات برش کلیک کنید، جایی که می توانید شدت خاموشی ناحیه برش خورده و همچنین رنگ آن را تغییر دهید.
![]()
4. حالت قاب بندی کلاسیک
در Photoshop CC احتمالاً قبلاً با این واقعیت مواجه شده اید که برش نسبت به نسخه های قبلی متفاوت شده است. یعنی پنجره برش ثابت شده است و خود تصویر باید جابجا شود و به شبکه تنظیم شود. برای کسانی که ترجیح می دهند از حالت برش کلاسیک استفاده کنند، که در آن باید نه خود تصویر، بلکه قاب را جابجا کنید، می توان این کار را با فشار دادن کلید انجام داد. پکه شما را به حالت کلاسیک. همچنین می توانید این کار را در منوی تنظیمات فریم در پنل تنظیمات انجام دهید.
![]()
5. استفادهتصویر جلو
هنگام کار با دو سند که وضوح و اندازه تصویر متفاوتی دارند، می توانید به راحتی با استفاده از گزینه، یک سند را به اندازه دیگری برش دهید. تصویر جلو. ابتدا باید هر دو سند را باز کنید و موردی را که می خواهید به عنوان مرجع استفاده کنید انتخاب کنید. بعد انتخاب کنید ابزار برشو در پنجره باز شده در نوار گزینه ها، را انتخاب کنید جلوتصویریا کلید را فشار دهید من. این اندازه و وضوح اولین سند را به یاد می آورد. سپس می توانید به سند دیگری بروید که در آن ابزار برشاز قبل شامل تنظیم اندازه و وضوح تصویر اول خواهد بود.
![]()
6. چگونه می توان برش را تایید کرد
علاوه بر کلیک بر روی علامت چک در پانل تنظیمات، گزینههای دیگری نیز وجود دارد که چگونه میتوانید برش خود را تأیید کنید:
– Enter را فشار دهید
– بر روی Crop area دوبار کلیک کنید
– روی نماد تایید در پنل تنظیمات کلیک کنید
– کلیک راست کنید > منوی زمینه > برش
– منوی تنظیمات تصویر > برش
![]()
7. Perspective Crop Tool
اگر جسمی با پرسپکتیو مشخص در قاب وجود داشته باشد، مانند یک ساختمان، ممکن است صفحات آن با قاب قاب موازی نباشند. در این صورت می توانید استفاده کنید Perspective Crop Tool. برای برش، باید چهار گوشه را علامت بزنید و پس از تشکیل کادر برش، Enter را فشار دهید. قاب تمام شده با هواپیماهای یکنواخت در مقابل شما قرار می گیرد. اگر می خواهید یک شی را بدون برش تراز کنید، استفاده کنید عمودی خودکارزبانه اصلاحات لنزدر تنظیمات فیلتر خام دوربین.
![]()
8. محصول برگشت پذیر
بهترین راه برای نگه داشتن قسمت های «برش خورده» تصویر هنگام برش، برداشتن تیک گزینه است پیکسل های برش خورده را حذف کنیددر تنظیمات کادربندی راه دیگر ایجاد یک لایه است شی هوشمند، که می توانید بدون ترس از عواقب برگشت ناپذیر آن را برش دهید، حتی صرف نظر از اینکه چک باکس روشن باشد حذف پیکسل های برش خورده،یا نه.
![]()
9. فشار دادن مرزها
در حالی که اکثر کاربران از برش برای قطع کردن اضافی از یک عکس استفاده می کنند، برخی از آن برای اضافه کردن چیزی به تصویر با گسترش حاشیه های آن استفاده می کنند. برای این کار فقط باید گوشه های قاب برش را به خارج از تصویر بکشید و اگر لایه پس زمینه دارید پیکسل هایی هم رنگ با لایه پس زمینه به تصویر اضافه می شود، در غیر این صورت نواحی گسترش دهنده شفاف باقی خواهد ماند.
![]()
10. یک عکس را با برش صاف کنید
همچنین می توانید استفاده کنید ابزار برشبرای صاف کردن عکس های شما فقط با نگه داشتن Command/Ctrl، کلیک کنید و بکشید تا خطی برای نشان دادن افق عکس بکشید. همچنین می توانید از هر خط مستقیم عمودی برای صاف کردن تصویر استفاده کنید.
![]()

اگر قبلا ساز انتخاب کرده اید ابزار برش(برش / قاب)، آن را در سراسر سند خود کشیده و کلیک کنید وارد، این آموزش فتوشاپ ممکن است شما را شگفت زده کند وقتی در مورد سایر امکاناتی که می توانید هنگام برش دادن استفاده کنید مطلع شوید. فتوشاپ.
در اینجا پنج مورد از بهترین رازهای ابزار وجود دارد ابزار برش(برش / قاب).

1. هنگام برش بچرخانید
هنگام اعمال برش بر روی یک تصویر، می توانید انتخاب را بچرخانید. نشانگر ماوس را روی یکی از گوشه های انتخاب قرار دهید و آن را به دلخواه بچرخانید. با دوبار کلیک کردن در داخل انتخاب، هم چرخش و هم برش را همزمان اعمال خواهید کرد.

2. قاب بندی پرسپکتیو
می توانید با انتخاب اول قسمتی از تصویر، هنگام برش، پرسپکتیو تنظیم کنید. کادر را در تنظیمات ابزار روبرو علامت بزنید چشم انداز(چشم انداز). حالا وقتی گوشه های انتخابی را بکشید، به هر موقعیتی که شما مشخص کنید منتقل می شوند. هنگامی که یک منطقه را روی یک تصویر اعمال می کنید، نه تنها برش داده می شود، بلکه به یک تصویر مستطیلی نیز تبدیل می شود. می توانید از این تکنیک برای اصلاح پرسپکتیو تصویر خود استفاده کنید.

3. بدون بریدن محصول بکارید
پس از انتخاب منطقه برای برش، لازم نیست آن را برش دهید، در عوض می توانید فقط مناطق برش خورده را پنهان کنید.

برای این کار باید روی لایه تصویر کار کنید نه لایه پس زمینه، پس روی لایه پس زمینه دابل کلیک کنید و آن را به یک لایه معمولی تبدیل کنید. یک مستطیل روی تصویر کشیده و در گزینه های ابزار گزینه را انتخاب کنید پنهان شدن(پنهان شدن). پس از دوبار کلیک کردن، ناحیه برش داده شده پنهان می شود، اما وجود خواهد داشت.

ابزار را بردارید ابزار حرکت» (حرکت) و حرکت تصویر. این تکنیک زمانی مفید است که می خواهید یک تصویر را به اندازه ای برش دهید 4 ایکس 6 px و می خواهید با گزینه های مختلف برای نوشتن یک تصویر بدون برش آزمایش کنید.
4. ایجاد و استفاده از تنظیمات فریم

هنگام استفاده از " ابزار برش» (Cropping / Frame)، می توانید تنظیمات مختلفی را برای آن انتخاب کنید، کافیست در پنجره تنظیمات روی منوی کشویی کلیک کنید. یک تنظیم را انتخاب کنید و آن را روی تصویر اعمال کنید تا انتخابی ایجاد شود. می توانید انتخاب را از عمودی به افقی (و بالعکس) تغییر دهید. انتخابی را روی تصویر کشیده و سپس آن را بچرخانید 90 درجهدر حالی که کلید را نگه داشته اید تغییر مکان. هنگام نگه داشتن یک کلید تغییر مکان، تصویر شما به وضوح توسط 15 درجه.

برای ایجاد تنظیمات خود، عرض، ارتفاع و وضوح را در گزینه های ابزار تنظیم کنید، سپس از منوی کشویی کلیک کنید. از پیش تنظیم ابزار جدید(تنظیم پارامترهای ابزار جدید).
به تنظیمات خود یک نام بدهید و کلیک کنید خوب.
آنها در پایین منوی گزینه ها ظاهر می شوند، جایی که می توانید در هر زمانی در آینده آنها را انتخاب و استفاده کنید.

5. با همان اندازه برش دهید

برای برش تصویر با همان اندازه، " را انتخاب کنید ابزار برش» (برش / قاب) و تصویر مورد نظر خود را فعال کنید. روی دکمه کلیک کنید تصویر جلو(تصویر خارجی) برای پیکربندی " ابزار برش» (برش) با ابعاد تصویر فعلی.

تصویر خود را انتخاب کنید و یک مستطیل برش روی تصویر بکشید. پس از دوبار کلیک کردن، تصویر شما با همان اندازه و وضوح تصویری که به عنوان مثال گرفته اید برش داده می شود - در برخی شرایط، اندازه تصویر شما ممکن است افزایش یابد.
توجه:اگر " ابزار برش» (برش / قاب) مطابق انتظار شما اعمال نشد، کلید را فشار دهید خروجبرای غیرفعال کردن ابزار و فشار دادن دکمه پاک کردن(پاک کردن) برای بازنشانی برخی از پارامترها در صورتی که ناگهان فراموش کنید دقیقاً چه چیزی را در تنظیمات ابزار تغییر داده اید.
نتیجه نهایی 
دفعه بعد که تصویری را بریدید، به یاد داشته باشید که این ابزار چیزهای بیشتری نسبت به آنچه که به نظر می رسد برای ارائه دارد.
ترجمه: آنتسی پروویچ الکساندرا;
فصل های مقاله:
ابزار برش - فتوشاپ فریم
برش فریم فتوشاپ
یک عکس را برش دهید- اینها اقدامات ویژه ای برای تغییر مقیاس و موقعیت تصویر در محدوده یک فریم معین هنگام گرفتن عکس یا هنگام پردازش آن در فتوشاپ، برای ذخیره و سپس استفاده از این عکس هستند.
البته لازم است هنگام عکسبرداری به درستی عکس ها را برش دهید، اما همیشه این امکان وجود ندارد. اما حتی اگر در این مرحله عکس بدون نقص قاب شده باشد، ممکن است برای اهدافی نیاز به تغییر اندازه داشته باشد. برش عکس ها در فتوشاپ راحت تر است، زیرا گزینه های بیشتری برای این کار دارد.
برش عکس در فتوشاپ پس از گرفتن عکس در سه حالت اصلی ضروری است. اولاً، اگر عکس باید به دستگاه خارجی مانند چاپگر یا تلویزیون ارسال شود. در مرحله دوم، اگر شما نیاز به حذف خطاهای ترکیب تصویر دارید. و سوم، برای کارهای خلاقانه، مانند ایجاد کلاژ.
قبل از برش عکس
برش عکس با تغییر اندازه و وضوح آن ارتباط مستقیم دارد که ارتباط نزدیکی با هم دارند. تغییر یکی از این مقادیر، بقیه را تغییر می دهد. قبل از برش عکس ها در فتوشاپ، ابتدا باید ابعاد و وضوح را مجدداً محاسبه کنید، آنها را به یک فرم واضح بیاورید و تنها پس از آن با آنها کار کنید.
این امر به ویژه برای آن دسته از فایل های عکس دیجیتالی که از نگاتیو یا اسلاید فیلم اسکن شده اند صادق است. در این حالت رزولوشن بالایی مثلا 2400 dpi با سایز فریم 36 در 24 میلی متر تنظیم می شود. برای برش دقیق عکس در فتوشاپ، ابعاد باید یک مرتبه بزرگتر و وضوح یک مرتبه قدر کمتر باشد.
برای محاسبه مجدد اندازه و وضوح یک عکس قبل از برش در فتوشاپ، باید مورد “Image Size” را در پنل بالایی در منوی “Image” انتخاب کنید. پنجره ای به همین نام برای تنظیم اندازه و وضوح عکس باز می شود. با استفاده از دکمه های داغ می توانید این پنجره را سریعتر باز کنید « alt» + « ctrl» + « من" (عکس. 1).

برنج. 1 پنجره برنامه فتوشاپ برای محاسبه مجدد اندازه و وضوح یک عکس هنگام برش
فوراً باید علامت کادر کنار مورد "Interpolation" را بردارید. این امر ضروری است تا ابعاد و وضوح تصویر به طور همزمان تغییر کنند و بر یکدیگر تأثیر بگذارند. اگر چک باکس علامت زده شود، در هنگام تغییر رزولوشن، فقط بعد در پیکسل کاهش می یابد. اندازه پرینت ثابت خواهد ماند.
به عنوان مثال، اگر تیک "Interpolation" را بردارید و وضوح را از 2400 نقطه در اینچ به 300 نقطه در اینچ تغییر دهید (شکل 1)، ابعاد ثابت باقی می ماند و ابعاد چاپ چاپ شده از 2.2×3.5 به 27.9×17.5 سانتی متر تغییر می کند. چنین ابعادی برای ما واضح تر است و هنگام برش عکس می توانیم آگاهانه در فتوشاپ با آنها کار کنیم.
چگونه عکس ها را برش دهیم
در فتوشاپ می توانید عکس ها را به روش های مختلف برش دهید، این بستگی به هدف نهایی برش دارد. در عین حال، باید در نظر داشت که برش روشی برای تغییر اندازه عکس با برش دادن آن از یک یا چند طرف است. این فرآیند برگشت ناپذیر است و قبل از برش عکس باید به دقت فکر کنید.
برای برش دادن عکس در فتوشاپ به روشی دیگر یا به روشی دیگر، باید نه خود عکس، بلکه کپی آن را برش دهید. عکس باید بدون تغییر در آرشیو عکس دیجیتال ذخیره شود. تمام کپی های برش خورده عکس ها باید به طور جداگانه در این آرشیو عکس ذخیره شوند.
چنین ذخیره سازی جداگانه ای از یک عکس به شما این امکان را می دهد که فرآیند برش دادن آن را دو بار تکرار نکنید و در صورت تمایل می توانید هر زمان که بخواهید یک برش دیگر از همان عکس را در فتوشاپ انجام دهید. بنابراین، می توان هر عکس را چندین بار به روش های مختلف برش داد.
قبل از شروع برش عکس در فتوشاپ، باید دقیقا مشخص کنید که برای چه کاری است. نوع برش به این بستگی دارد - عادی، با چرخش یا با تغییر شکل تصویر. این باید از قبل مشخص شود، زیرا روش ها و ابزارهای مختلف برنامه فتوشاپ برای هر نوع برش استفاده می شود.
ابزار برش عکس
می توانید از چندین ابزار مختلف برای برش عکس ها در فتوشاپ استفاده کنید. بسته به هدف قاب بندی، ابزار مورد نظر یا اشتراک گذاری آنها انتخاب می شود.
ابزار اصلی برش عکس فتوشاپ " قاب". اغلب، عکس ها با استفاده از این ابزار خاص برش داده می شوند.
برای برش عکس ها در فتوشاپ می توانید از تمام ابزارها استفاده کنید تخصیص، که یک قاب چین دار روی تصویر ایجاد می کند - یک مسیر مورچه.
با ابزار " خط کش»در فتوشاپ می توانید تصویر را بزرگ کرده و برش دهید. قسمت هایی از عکس را حذف می کند که در هنگام چرخش از ابعاد آن فراتر می روند.
شما می توانید یک عکس را بدون تغییر اندازه در فتوشاپ برش دهید. در این حالت، تصویر کاهش می یابد و مقیاس آن افزایش می یابد. برای این کار از آنها استفاده می شود لایه های.
ابزار " اندازه بوماین شاید ساده ترین ابزار برای برش عکس در فتوشاپ باشد. با استفاده از این ابزار می توانید به سرعت ابعاد نهایی عکس ها را تنظیم کنید یا میزان برش آن ها را در یک یا چند طرف مشخص کنید.
یکی دیگر از ابزارهای مفید برش عکس در فتوشاپ " پیرایش". با آن می توانید حاشیه سایه ها یا حاشیه های پردار را پیدا کنید و عکس را مطابق آنها برش دهید.
نحوه کار با هر ابزار برش در فتوشاپ، زمان و چرایی استفاده از آنها بهتر است، در فصل های بعدی این مقاله بخوانید.
استفاده از این ابزار بسیار ساده است. در نسخه های جدیدتر فتوشاپ، با انتخاب Frames، حاشیه های برش به طور خودکار در لبه های تصویر تنظیم می شوند. ناحیه برش را می توان با کشیدن قاب با استفاده از دستگیره های واقع در گوشه ها و در مرکز هر طرف ویرایش کرد. به محض رها کردن دکمه ماوس، قسمت هایی که باید برش داده شوند تاریک می شوند.برای حرکت دادن فریم برش در حین ایجاد آن، Spacebar را فشار داده و نگه دارید. وقتی در جای مناسب قرار گرفت، Spacebar را رها کنید و به کشیدن کادر ادامه دهید. می توانید با حرکت دادن نشانگر ماوس به سمت مرز بیرونی آن را گسترش دهید. در این حالت مکان نما به شکل یک فلش دو سر در می آید. روی تصویر کلیک کنید و نشانگر ماوس را حرکت دهید. قاب در جهت مشخص شده می چرخد.
هنگامی که مرزهای برش را مشخص کردید، Enter را فشار دهید. لبه های بیرونی تصویر حذف خواهد شد. اگر تصویری را برش میدهید که چندین لایه دارد، میتوانید از فتوشاپ استفاده کنید که بهجای پاک کردن قسمتهای برشخورده، آنها را به سادگی پنهان کند. برای انجام این کار، در پنل Options، کلید Clipping را روی Hide قرار دهید. اکنون می توانید با استفاده از دستور "Image" - "Show All" ناحیه برش داده شده را برگردانید.
اگر می خواهید یک تصویر را به اندازه خاصی برش دهید، مقادیر Width و Height را در پنل گزینه ها وارد کنید. همچنین میتوانید نسبت تصویر اصلی را حفظ کنید یا نسبتهای تصویری خاصی را تنظیم کنید.
چگونه یک عکس را صاف کنیم
اگر افق در تصویر پر است، می توانید با استفاده از ابزار Perspective Crop آن را صاف کنید. این دکمه در زیر همان دکمه "Frame" قرار دارد و با استفاده از کلید میانبر C نیز نامیده می شود. برای جابجایی بین ابزارها، از ترکیب Shift + C استفاده کنید.یک جعبه برش در اطراف عنصری که میخواهید صاف کنید ایجاد کنید و دستگیرههای گوشه را بکشید تا با خطوط تصویر موازی شوند. Enter را فشار دهید. این روش برای عکس های معماری به خوبی جواب می دهد، اما از آن برای کادر بندی عکس افراد یا حیوانات استفاده نکنید. این ابزار نسبتها را تغییر میدهد و موجودات زنده مانند یک آینه تحریف شده به نظر میرسند.
می توانید از ابزار Ruler برای صاف کردن عکس خود استفاده کنید. در Eedropper Toolkit پنهان است و با کلید داغ I فراخوانی می شود. مکان نما را در نقطه ای که اندازه گیری باید شروع شود قرار دهید و خطی را در منطقه ای که قرار است تراز می شود بکشید. در نوار Options، روی دکمه Straighten کلیک کنید. عکس صاف و برش داده می شود.
اصول کادربندی
برداشت ضعیف می تواند حتی یک شات خوب را خراب کند. هنگام برش عکس، سعی کنید سوژه را در مرکز هندسی تصویر قرار ندهید - این تکنیک فقط برای به تصویر کشیدن اشیاء یادبود ایستا مناسب است. فضای زیادی در بالای عکس نگذارید - عکس خالی به نظر می رسد. اگر می خواهید سوژه را در نمای نزدیک نشان دهید، در نتیجه برش باید 70-80٪ از تصویر را اشغال کند.اگر عکس یک جسم متحرک را نشان می دهد، نباید روی لبه های عکس قرار گیرد. در جهت سفر فضای بیشتری بگذارید. بهتر است آن را در سمت راست عکس قرار دهید. در این حالت به نظر می رسد دید بیننده و شی به سمت یکدیگر در حال حرکت هستند. در صورت لزوم، می توانید تصویر را با استفاده از دستور "Edit" - "Transform" - "Rotate Horizontally" بچرخانید.
اگر این اشیاء به صورت مورب در سراسر تصویر قرار گیرند، عکسهای جادهها، رودخانهها، نردهها پویاتر به نظر میرسند. در عین حال، ترکیب بندی که از گوشه سمت راست بالای تصویر به سمت چپ پایین هدایت می شود، آرام تر به نظر می رسد.
«نسبت طلایی» و «قاعده یک سوم»
برای ایجاد یک تصویر هماهنگ، هنرمندان حرفه ای از اصل "نسبت طلایی" استفاده می کنند. توجه می شود که صرف نظر از فرمت تصویر، چهار نقطه ترکیب بندی همیشه بیننده را به خود جلب می کند. آنها در فاصله 3/8 و 5/8 از لبه های مربوطه هواپیما قرار دارند. اجسام اصلی باید در نزدیکی این نقاط قرار گیرند.قانون یک سوم نسخه ساده شده نسبت طلایی است. هنگام اعمال، تصویر به صورت بصری به سه قسمت افقی و عمودی تقسیم می شود. در این حالت، افق باید با یکی از خطوط افقی منطبق باشد و موضوعات اصلی بررسی در نزدیکی نقاط تقاطع قرار دارند.
در آخرین نسخه فتوشاپ CC، ابزار Frame یکی دیگر از ویژگی های مفید را به دست آورده است. هنگام برش، برنامه به طور خودکار شبکه ای را نشان می دهد که به شما امکان می دهد تصویر را به قسمت هایی تقسیم کنید. در همان زمان، در پانل "پارامترها" می توانید بین چندین نوع شبکه انتخاب کنید: "قاعده یک سوم"، "شبکه"، "مورب"، "مثلث"، "نسبت طلایی"، "طلایی".
 نحوه نگهداری قارچ پورسینی پس از برداشت و برای زمستان
نحوه نگهداری قارچ پورسینی پس از برداشت و برای زمستان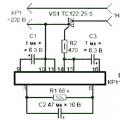 تنظیم کننده سرعت برای آسیاب - برای اطمینان بیشتر و عملکرد دستگاه
تنظیم کننده سرعت برای آسیاب - برای اطمینان بیشتر و عملکرد دستگاه انتخاب گزینه های استراتژیک
انتخاب گزینه های استراتژیک