نحوه درست کردن حروف شفاف ایجاد یک شابلون در MS Word حروف خالی با طرح کلی
سوال نحوه ساخت استنسیل در مایکروسافت ورد مورد توجه بسیاری از کاربران است. مشکل این است که یافتن پاسخی منطقی برای آن در اینترنت چندان آسان نیست. اگر شما نیز به این موضوع علاقه مند هستید، به جای درستی آمده اید، اما ابتدا بیایید بفهمیم شابلون چیست.
شابلون یک "صفحه سوراخ شده" است، حداقل معنای این کلمه در ترجمه دقیق از ایتالیایی همین است. ما در نیمه دوم این مقاله به طور خلاصه در مورد نحوه ساخت چنین "صفحه" صحبت خواهیم کرد و مستقیماً در زیر نحوه ایجاد پایه ای برای استنسیل سنتی در Word را با شما به اشتراک خواهیم گذاشت.
اگر آماده هستید که با اتصال موازی تخیل خود به طور جدی گیج شوید، می توانید از هر فونت ارائه شده در مجموعه استاندارد برنامه برای ایجاد یک استنسیل استفاده کنید. نکته اصلی، هنگام چاپ روی کاغذ، ساختن جامپر است - مکان هایی که با حروف محدود شده با یک طرح کلی بریده نمی شوند.

در واقع، اگر حاضرید اینقدر روی شابلون عرق کنید، مشخص نیست که چرا به دستورالعمل های ما نیاز دارید، زیرا تمام فونت های MS Word را در اختیار دارید. یکی را که دوست دارید انتخاب کنید، یک کلمه بنویسید یا الفبای آن را تایپ کنید و روی چاپگر چاپ کنید، و سپس آنها را در امتداد کانتور برش دهید، جامپرها را فراموش نکنید.

اگر حاضر نیستید این همه تلاش، زمان و انرژی صرف کنید و شابلون کلاسیک کاملاً مناسب شماست، وظیفه ما یافتن، دانلود و نصب همان فونت شابلون کلاسیک است. ما آماده ایم تا شما را از یک جستجوی طاقت فرسا نجات دهیم - همه چیز را به تنهایی پیدا کردیم.

فونت Trafaret Kit Transparent به طور کامل از شابلون های خوب قدیمی شوروی TSh-1 با یک امتیاز خوب تقلید می کند - علاوه بر زبان روسی، دارای زبان انگلیسی و همچنین تعدادی کاراکتر دیگر است که در اصل نیستند. می توانید آن را از وب سایت نویسنده دانلود کنید.
در حال نصب فونت
برای اینکه فونتی که دانلود کرده اید در Word ظاهر شود، ابتدا باید آن را روی سیستم نصب کنید. در واقع، پس از آن به طور خودکار در برنامه ظاهر می شود. می توانید از مقاله ما یاد بگیرید که چگونه این کار را انجام دهید.

ایجاد پایه برای شابلون
Trafaret Kit Transparent را از لیست فونت های موجود در Word انتخاب کنید و کتیبه مورد نظر را در آن ایجاد کنید. اگر به شابلون الفبایی نیاز دارید، الفبا را در صفحه سند بنویسید. در صورت نیاز می توان شخصیت های دیگری را اضافه کرد.

جهت گیری پرتره استاندارد یک ورق در Word بهترین راه حل برای ایجاد یک استنسیل نیست. در صفحه افقی، آشناتر به نظر می رسد. دستورالعمل ما به شما کمک می کند موقعیت صفحه را تغییر دهید.

اکنون متن باید قالب بندی شود. اندازه مناسب را تنظیم کنید، موقعیت مناسب را در صفحه انتخاب کنید، تورفتگی و فاصله کافی را هم بین حروف و هم بین کلمات تنظیم کنید. راهنمای ما به شما کمک می کند تا همه این کارها را انجام دهید.

شاید اندازه ورق استاندارد A4 برای شما کافی نباشد. اگر می خواهید آن را به بزرگتر تغییر دهید (به عنوان مثال A3)، مقاله ما به شما در انجام این کار کمک می کند.

توجه داشته باشید:هنگام تغییر فرمت برگه، فراموش نکنید که اندازه فونت و پارامترهای مربوطه را متناسب با آن تغییر دهید. در این مورد به همان اندازه مهم قابلیت های چاپگری است که شابلون روی آن چاپ می شود - پشتیبانی از اندازه کاغذ انتخاب شده مورد نیاز است.
چاپ صفحه نمایش
با نوشتن الفبا یا کتیبه، با فرمت کردن این متن، می توانید با خیال راحت اقدام به چاپ سند کنید. اگر هنوز نمی دانید چگونه این کار را انجام دهید، حتماً دستورالعمل های ما را بررسی کنید.

یک شابلون ایجاد کنید
همانطور که می دانید، عملاً هیچ معنایی از استنسیل چاپ شده روی یک تکه کاغذ معمولی وجود ندارد. بعید است بیش از یک بار از آنها استفاده شود. به همین دلیل است که صفحه چاپ شده با پایه شابلون باید "تقویت" شود. برای این کار به موارد زیر نیاز خواهید داشت:
- مقوا یا فیلم پلاستیکی؛
- کاغذ کاربن؛
- قیچی؛
- چاقوی کفش یا دفتری؛
- خودکار یا مداد؛
- هیئت;
- لمینت (اختیاری).
متن چاپ شده باید به مقوا یا پلاستیک منتقل شود. در مورد انتقال به مقوا، کاغذ کربن معمولی (کاغذ کربن) به این کار کمک می کند. فقط باید صفحه شابلون را روی مقوا قرار دهید و یک کاغذ کربنی بین آنها قرار دهید و سپس طرح کلی حروف را با مداد یا خودکار ترسیم کنید. اگر کاغذ کربنی وجود ندارد، می توانید خطوط اصلی حروف را با یک خودکار فشار دهید. همین کار را می توان با پلاستیک شفاف انجام داد.
و با این حال، با پلاستیک شفاف راحت تر است، و انجام آن کمی متفاوت تر است. یک ورقه پلاستیکی را در بالای صفحه شابلون قرار دهید و خطوط خطوط را با خودکار ترسیم کنید.
پس از اینکه پایه شابلون ایجاد شده در Word به مقوا یا پلاستیک منتقل شد، تنها چیزی که باقی می ماند این است که فضاهای خالی را با قیچی یا چاقو برش دهید. نکته اصلی این است که آن را به شدت در امتداد خط انجام دهید. راندن چاقو در امتداد مرز حرف دشوار نیست ، اما ابتدا باید قیچی را به محلی که بریده می شود "رانده" شود ، اما نه به لبه. بهتر است پس از قرار دادن پلاستیک روی تخته جامد، آن را با یک چاقوی تیز برش دهید.
اگر لمینت دم دستی دارید، ورق کاغذ چاپ شده با پایه شابلون را می توان لمینت کرد. پس از انجام این کار، حروف را در امتداد کانتور با یک چاقوی روحانی یا قیچی برش دهید.
هنگام ایجاد شابلون در ورد، به خصوص اگر حروف الفبا باشد، سعی کنید فاصله حروف (از همه طرف) کمتر از عرض و ارتفاع آنها نباشد. اگر این برای ارائه متن حیاتی نیست، می توان فاصله را کمی بیشتر کرد.
اگر برای ایجاد یک استنسیل از فونت Trafaret Kit Transparent ارائه شده توسط ما استفاده نکردید، بلکه از هر فونت دیگر (غیر شابلون) ارائه شده در مجموعه استاندارد Word استفاده نکردید، یک بار دیگر به یاد می آوریم، پرش های موجود در حروف را فراموش نکنید. برای حروفی که کانتور آنها توسط فضای داخلی محدود شده است (نمونه بارز آن حروف "O" و "B"، عدد "8")، باید حداقل دو پرش وجود داشته باشد.
این در واقع همه چیز است، اکنون شما نه تنها می دانید که چگونه پایه ای برای استنسیل در Word ایجاد کنید، بلکه می دانید چگونه با دستان خود یک استنسیل کامل و متراکم بسازید.
برای نوشتن پاسخ وارد شوید
فونت های طرح کلی
در بخش نرم افزاربه این سؤال که چگونه می توان طرح کلی نامه ای را که نویسنده در یک کلمه ارائه می دهد ایجاد کرد الکساندر بلینینبهترین پاسخ این است که از زیر، به دنبال کتیبه باشید - اشیاء هنری Word را درج کنید (حرف A به رنگ آبی کشیده شده است). اولین سبک کتیبه طرح کلی حروف است فقط اندازه و سبک فونت را انتخاب کنید.
22 پاسخ
هی! در اینجا مجموعه ای از موضوعات با پاسخ به سؤال شما وجود دارد: چگونه یک طرح کلی در Word ایجاد کنیم
پاسخ از نشت
اگر منظور شما حرفی است که با فونت با خطوط نقطه چین نوشته شده است، هیچ راهی ندارد. بهطور پیشفرض، فونتها معمولاً بهصورت زیر ایجاد میشوند: منظم، پررنگ، مورب، مورب پررنگ (اما ممکن است موارد دیگری هم وجود داشته باشد)، هر حرف در یک فایل خاص با یک فونت نوشته میشود، بنابراین اگر سازنده فونت «طرح کلی حروف» را انجام نداده باشد. ، پس به هیچ وجه نمی توانید آن را دریافت کنید. شاید در اینترنت فونتی وجود داشته باشد که به آن علاقه دارید، باید به دنبال آن بگردید.
ویتریول
در Word 2010 فونت / جلوه های متن / طرح کلی متن. نسخه های قبلی رو یادم نیست همچنین به دنبال گزینه Font باشید. یا از طریق WordArt.

پاسخ از آگنسا تینا
خیلی متشکرم کنستانتین یک نابغه است، من خیلی وقت بود دنبال می کردم و امروز یک جدول صدها نفری درست کردم.
2 پاسخ
هی! در اینجا چند تاپیک دیگر با پاسخ های مرتبط وجود دارد:

سوال نحوه ساخت استنسیل در مایکروسافت ورد مورد توجه بسیاری از کاربران است. مشکل این است که یافتن پاسخی منطقی برای آن در اینترنت چندان آسان نیست. اگر شما نیز به این موضوع علاقه مند هستید، به جای درستی آمده اید، اما ابتدا بیایید بفهمیم شابلون چیست.
شابلون یک "صفحه سوراخ شده" است، حداقل معنای این کلمه در ترجمه دقیق از ایتالیایی همین است. ما در نیمه دوم این مقاله به طور خلاصه در مورد نحوه ساخت چنین "صفحه" صحبت خواهیم کرد و مستقیماً در زیر نحوه ایجاد پایه ای برای استنسیل سنتی در Word را با شما به اشتراک خواهیم گذاشت.
درس: چگونه یک قالب سند در Word بسازیم
انتخاب فونت
اگر آماده هستید که با اتصال موازی تخیل خود به طور جدی گیج شوید، می توانید از هر فونت ارائه شده در مجموعه استاندارد برنامه برای ایجاد یک استنسیل استفاده کنید. نکته اصلی، هنگام چاپ روی کاغذ، ساختن جامپر است - مکان هایی که با حروف محدود شده با یک طرح کلی بریده نمی شوند.

درس: نحوه تغییر فونت در Word
در واقع، اگر حاضرید اینقدر روی شابلون عرق کنید، مشخص نیست که چرا به دستورالعمل های ما نیاز دارید، زیرا تمام فونت های MS Word را در اختیار دارید. یکی را که دوست دارید انتخاب کنید، یک کلمه بنویسید یا الفبای آن را تایپ کنید و روی چاپگر چاپ کنید، و سپس آنها را در امتداد کانتور برش دهید، جامپرها را فراموش نکنید.

اگر حاضر نیستید این همه تلاش، زمان و انرژی صرف کنید و شابلون کلاسیک برای شما مناسب است، وظیفه ما یافتن، دانلود و نصب همان فونت شابلون کلاسیک است. ما آماده ایم تا شما را از یک جستجوی طاقت فرسا نجات دهیم - همه چیز را به تنهایی پیدا کردیم.

فونت Trafaret Kit Transparent به طور کامل از شابلون های خوب قدیمی شوروی TSh-1 با یک امتیاز خوب تقلید می کند - علاوه بر زبان روسی، دارای زبان انگلیسی و همچنین تعدادی کاراکتر دیگر است که در اصل نیستند. می توانید آن را از وب سایت نویسنده دانلود کنید.
فونت شفاف Trafaret Kit را دانلود کنید
در حال نصب فونت
برای اینکه فونتی که دانلود کرده اید در Word ظاهر شود، ابتدا باید آن را روی سیستم نصب کنید. در واقع، پس از آن به طور خودکار در برنامه ظاهر می شود. می توانید از مقاله ما یاد بگیرید که چگونه این کار را انجام دهید.

درس: چگونه یک فونت جدید به Word اضافه کنیم
ایجاد پایه برای شابلون
Trafaret Kit Transparent را از لیست فونت های موجود در Word انتخاب کنید و کتیبه مورد نظر را در آن ایجاد کنید. اگر به شابلون الفبایی نیاز دارید، الفبا را در صفحه سند بنویسید. در صورت نیاز می توان شخصیت های دیگری را اضافه کرد.

درس: درج کاراکترها در Word
جهت گیری پرتره استاندارد یک ورق در Word بهترین راه حل برای ایجاد یک استنسیل نیست. در صفحه افقی، آشناتر به نظر می رسد. دستورالعمل ما به شما کمک می کند موقعیت صفحه را تغییر دهید.

درس: نحوه ایجاد یک صفحه افقی در Word
اکنون متن باید قالب بندی شود. اندازه مناسب را تنظیم کنید، موقعیت مناسب را در صفحه انتخاب کنید، تورفتگی و فاصله کافی را هم بین حروف و هم بین کلمات تنظیم کنید. راهنمای ما به شما کمک می کند تا همه این کارها را انجام دهید.

درس: قالب بندی متن در ورد
شاید اندازه ورق استاندارد A4 برای شما کافی نباشد. اگر می خواهید آن را به بزرگتر تغییر دهید (به عنوان مثال A3)، مقاله ما به شما در انجام این کار کمک می کند.

درس: نحوه تغییر فرمت برگه در Word
توجه داشته باشید:هنگام تغییر فرمت برگه، فراموش نکنید که اندازه فونت و پارامترهای مربوطه را متناسب با آن تغییر دهید. در این مورد به همان اندازه مهم قابلیت های چاپگری است که شابلون روی آن چاپ می شود - پشتیبانی از قالب کاغذ انتخاب شده مورد نیاز است.
چاپ صفحه نمایش
با نوشتن الفبا یا کتیبه، با فرمت کردن این متن، می توانید با خیال راحت اقدام به چاپ سند کنید. اگر هنوز نمی دانید چگونه این کار را انجام دهید، حتماً دستورالعمل های ما را بررسی کنید.

درس: چاپ اسناد در Word
یک شابلون ایجاد کنید
همانطور که می دانید، عملاً هیچ معنایی از استنسیل چاپ شده روی یک تکه کاغذ معمولی وجود ندارد. بعید است بیش از یک بار از آنها استفاده شود. به همین دلیل است که صفحه چاپ شده با پایه شابلون باید "تقویت" شود. برای این کار به موارد زیر نیاز خواهید داشت:
- مقوا یا فیلم پلاستیکی؛
- کاغذ کاربن؛
- قیچی؛
- چاقوی کفش یا دفتری؛
- خودکار یا مداد؛
- هیئت;
- لمینت (اختیاری).
متن چاپ شده باید به مقوا یا پلاستیک منتقل شود. در مورد انتقال به مقوا، کاغذ کربن معمولی (کاغذ کربن) به این کار کمک می کند. فقط باید صفحه شابلون را روی مقوا قرار دهید و یک کاغذ کربنی بین آنها قرار دهید و سپس طرح کلی حروف را با مداد یا خودکار ترسیم کنید. اگر کاغذ کربنی وجود ندارد، می توانید خطوط اصلی حروف را با یک خودکار فشار دهید. همین کار را می توان با پلاستیک شفاف انجام داد.
و با این حال، با پلاستیک شفاف راحت تر است، و انجام آن کمی متفاوت تر است. یک ورقه پلاستیکی را در بالای صفحه شابلون قرار دهید و خطوط خطوط را با خودکار ترسیم کنید.
پس از اینکه پایه شابلون ایجاد شده در Word به مقوا یا پلاستیک منتقل شد، تنها چیزی که باقی می ماند این است که فضاهای خالی را با قیچی یا چاقو برش دهید. نکته اصلی این است که آن را به شدت در امتداد خط انجام دهید. راندن چاقو در امتداد مرز حرف دشوار نیست ، اما ابتدا باید قیچی را به محلی که بریده می شود "رانده" شود ، اما نه به لبه. بهتر است پس از قرار دادن پلاستیک روی تخته جامد، آن را با یک چاقوی تیز برش دهید.
اگر لمینت دم دستی دارید، ورق کاغذ چاپ شده با پایه شابلون را می توان لمینت کرد. پس از انجام این کار، حروف را در امتداد کانتور با یک چاقوی روحانی یا قیچی برش دهید.
هنگام ایجاد شابلون در ورد، به خصوص اگر حروف الفبا باشد، سعی کنید فاصله حروف (از همه طرف) کمتر از عرض و ارتفاع آنها نباشد. اگر این برای ارائه متن حیاتی نیست، می توان فاصله را کمی بیشتر کرد.
اگر برای ایجاد یک استنسیل از فونت Trafaret Kit Transparent ارائه شده توسط ما استفاده نکردید، بلکه از هر فونت دیگری (غیر شابلون) ارائه شده در مجموعه استاندارد Word استفاده نکردید، یک بار دیگر به یاد می آوریم، پرش های موجود در حروف را فراموش نکنید. برای حروفی که کانتور آنها توسط فضای داخلی محدود شده است (نمونه بارز آن حروف "O" و "B"، عدد "8" است)، باید حداقل دو پرش از این قبیل وجود داشته باشد.
این در واقع همه چیز است، اکنون شما نه تنها می دانید که چگونه پایه ای برای استنسیل در Word ایجاد کنید، بلکه می دانید چگونه با دستان خود یک استنسیل کامل و متراکم بسازید.
خوشحالیم که توانستیم به شما در حل مشکل کمک کنیم.
سوال خود را در نظرات بپرسید و ماهیت مشکل را با جزئیات شرح دهید. کارشناسان ما سعی خواهند کرد در اسرع وقت پاسخ دهند.
آیا این مقاله به شما کمک کرد؟
در برخی موارد، به دلایل زیبایی شناختی، می خواهید علائمی به اصطلاح "در داخل خالی" را تشکیل دهید.
از نظر فنی، این کاراکترهای سفید رنگ هستند که با یک حاشیه تیره (معمولا سیاه) حاشیه می شوند.
ایجاد چنین علائمی در Word با استفاده از گزینه آسان است جلوه های متنی.
برای انجام این کار، یک یا چند کاراکتر (حروف، اعداد، علائم نگارشی و غیره) را انتخاب کنید (برای نشان دادن رنگ سفید داخل، آنها باید کاملاً بزرگ باشند).
گزینه جلوه های متنیدر Word 2010 به این صورت باز می شود: تب خانه- گروه فونت- فلش برای باز کردن کادر محاوره ای فونت- دکمه جلوه های متنیکه پنجره ای را باز می کند فرمت افکت متن.
طرح کلی متن را در پنجره تنظیم کنید فرمت افکت متن: برگه طرح کلی متن - خط یکپارچه - رنگ: سیاه.
سپس، متن را در همان پنجره Format Text Effects: تب را تنظیم کنید Text Fill - Solid Fill - رنگ: سفید.
پنجره را ببند فرمت افکت متن(دکمه بستن- دکمه خوب) و نشانه هایی با اثر دلخواه دریافت کنید.
پیوست های پست
علائم خالی.jpg
Blank signs.jpg 6 کیلوبایت، 1 بارگیری از 2012-11-16
شما مجوز دانلود پیوست های این پست را ندارید.
کار راحت و دلنشین در Word!
انتقال به لطف کیف پول Yandex - 41001162202962؛ به وب مانی - R581830807057.
یک سند حرفه ای نه تنها باید مطابق با استانداردهای GOST طراحی شود، بلکه باید زیبا نیز به نظر برسد. متن زیبا یک امتیاز اضافه است.
در ویرایشگر Word، فونت ها، حاشیه ها، شماره گذاری، سبک ها و بسیاری موارد دیگر مسئول زیبایی متن هستند، اما در این مقاله در مورد افکت هایی صحبت خواهیم کرد که به ایجاد یک شاهکار طراحی از یک تیتر معمولی کمک می کنند.
- جلوه های متن در Word:
- سبک های از پیش تعیین شده؛
- ساختار؛
- سایه؛
- انعکاس؛
- نور پس زمینه.
- نمونه ای از نحوه ساخت متن زیبا در Word:
- یک فونت زیبا برای متن انتخاب کنید.
- ویرایش متن در یک سند؛
- ما طراحی متن زیبا ایجاد می کنیم.
جلوه های متنی در Word
ویرایشگر Word شامل تعداد زیادی افکت متنی است که با استفاده از آنها می توانید به هر سندی سبک فردی بدهید.
البته نباید در مصرف افکت زیاده روی کرد، آنها باید فقط در جایی که مناسب است و فقط به مقدار مورد نیاز استفاده شوند.
افزودن افکت ها به صورت زیر انجام می شود:
- بخشی از سند مورد نظر خود را انتخاب کنید.
- به برگه "صفحه اصلی" بروید.
- در بلوک "Font" دستور "Text Effects and Appearance" را فعال کنید.
- افکت مورد نظر را از لیست کشویی انتخاب کنید.
بیایید جلوه های متنی موجود در Word را فهرست کنیم.
سبک های از پیش تعیین شده
توسعه دهندگان لیستی از 15 سبک از پیش تعیین شده خود را با جلوه های داخلی برای متن پیشنهاد دادند.
- پر کردن - سیاه، متن 1 با سایه.
- پر کردن - آبی، لهجه 1 با سایه.
- پر کردن - نارنجی، تاکید 2، طرح کلی - تاکید 2.
- پر کردن - سفید، طرح کلی - لهجه 1 با سایه.
- سایه - طلایی، لهجه 4، قاب باگت نرم.
- پر شیب - خاکستری.
- پر کردن گرادیان - آبی، تاکید 1، بازتاب.
- پر کردن گرادیان - طلایی، تاکیدی 4، طرح کلی - تاکیدی 4.
- پرشده سفید، طرح کلی لهجه 1، برجسته لهجه 1 است.
- پر - خاکستری 50٪، تاکید 3، قاب باگت خشن.
- پر - سیاه، متن 1، طرح کلی - پسزمینه 1، سایه سنگین - پسزمینه 1.
- پر - آبی تیره، متن 1، طرح کلی - پسزمینه 1، سایه سنگین - پسزمینه 1.
- پر کردن - آبی، تاکید 1، طرح کلی - پسزمینه 1، سایه سنگین - تاکید 1.
- پر کردن - سفید، طرح کلی - تاکید 2، سایه سنگین - تاکید 2.
- پر کردن - خاکستری 25٪، پس زمینه 2، سایه در داخل.

ساختار
با استفاده از دستورات دسته "ساختار"، می توانید رنگ متن را تنظیم کنید، ضخامت فونت را تغییر دهید و نوع خط را تعیین کنید.

خیلی اوقات مواردی وجود دارد که باید به متن حجم اضافه کنید. سایه ها، موثرترین راه برای حل این مشکل است.
در محدوده ویرایشگر Word، موارد زیر وجود دارد:
- سایه های فضای باز؛
- سایه های درونی؛
- سایه های پرسپکتیو
برای ایجاد نسخه سایه خود، از دستور "Shadow Options" استفاده کنید.

اگر می خواهید سایه را از متن حذف کنید، گزینه "بدون سایه" را انتخاب کنید.
انعکاس
متن با بازتاب بسیار زیبا و شیک به نظر می رسد. 9 گزینه برای انتخاب با ضخامت های مختلف و انعکاس وجود دارد.
شما می توانید سبک بازتاب متن خود را در دستور Reflection Options تنظیم کنید.

دستور "بدون انعکاس" افکت را از متن حذف می کند.
نور پس زمینه
برجسته کردن به متن درخشندگی می بخشد. 24 گزینه افکت در مجموعه وجود دارد یا بهتر است بگوییم 6 گزینه با افکت های رنگی مختلف و 4 گزینه برای هر کدام با افزایش روشنایی.

نمونه ای از نحوه ساخت متن زیبا در Word
اکنون که با گزینههای افکتها در ویرایشگر Word آشنا شدیم، وقت آن است که به تنهایی تخیل را نشان دهیم و متن زیبا را در سند بسازیم.
به عنوان مثال، هر متنی را که در آن تیترهای زیبایی طراحی خواهیم کرد، در نظر بگیرید.
انتخاب یک فونت زیبا برای متن
فونت های بسیار زیبایی وجود دارد. فونت هایی برای اسناد تجاری، فونت هایی برای موضوعات کودکان و غیره وجود دارد.
شما می توانید فونت را متناسب با نیاز خود در وب سایت انتخاب کنید
باید درک کرد که در ابتدا چه فونتی انتخاب می شود و چنین نگرشی نسبت به سند خواهد بود. و مهم نیست که چگونه طراحی شده است، 80 درصد موفقیت را باید به فونت اختصاص داد.
در مورد من، من فونت "Roboto" را انتخاب می کنم، من واقعا این طرح را دوست دارم، مدرن، نه خیلی گسترده و آسان برای خواندن.

ویرایش متن در یک سند
در مرحله بعد باید تمام تورفتگی ها، حاشیه ها را مرتب کنید و یک قسمت متن را از قسمت دیگر جدا کنید تا چیزی با هم ادغام نشود.

طراحی متن زیبا ایجاد کنید
در ابتدای مقاله ذکر شد که فراوانی بیش از حد اثرات بهبود نمییابد، بلکه ادراک را بدتر میکند. پس از کمی آزمایش به این نتیجه رسیدم که بهترین گزینه طراحی اینگونه خواهد بود:

فقط عنوان به خوبی انجام شد. 13 سبک از پیش تعیین شده را اختصاص داد، یک بازتاب اضافه کرد و فونت را بزرگ کرد.
عنوان فرعی با رنگ دیگری برجسته شده است تا با عنوان اصلی متفاوت باشد.
این جایی است که باید به پایان برسد، زیرا عناصر اصلی کاملاً قابل خواندن هستند. آنها به وضوح قابل مشاهده هستند، اما در عین حال با خواندن مقاله تداخلی ندارند.
متن زیبا را در Word آزمایش کنید و گزینه های طراحی خود را در نظرات ارسال کنید.
یکی از این ابزارها Text Warp است. با استفاده از این ابزار می توانید متن را به عنوان مثال موج دار بسازید و همچنین آن را در امتداد خط دایره و البته در امتداد بسیاری از خطوط پیچیده دیگر بنویسید.
ابزار "Text Warp" بخشی از قابلیت "Word Art" است و در تب "Format" منوی بالایی مربوط به بخش "ابزارهای طراحی" از چشم ما پنهان می شود. برای اینکه بخش "ابزارهای طراحی" تمام عملکردهای خود را به طور کامل در اختیار ما قرار دهد، باید از گزینه، خوب یا ابزار "ایجاد کتیبه" استفاده کنیم (امروز فقط در مورد متن صحبت می کنیم)، که (th) در نوار گزینه های منوی بالای برگه "Insert" قرار دارد:
یا میتوانید ابزار «ایجاد کتیبه» را از طریق عملکرد «شکلها» در همان برگه «درج» منوی بالا فعال کنید:

به محض اینکه ابزار Create Label را انتخاب می کنیم، مکان نما به شکل دو خط تیره در می آید. چنین تغییری در آن سیگنالی است که می توان شروع به ایجاد یک زمینه کاری برای متن آینده کرد. میدانی که ترسیم می کنیم مانند یک مستطیل خواهد بود که می توانیم آن را به صورت افقی (عرض) یا عمودی (ارتفاع) بکشیم یا آن را مربع کنیم. همه چیز بستگی به این دارد که ما می خواهیم در نتیجه چه چیزی به دست آوریم. یعنی در مورد اینکه چگونه می خواهیم متن در اطراف این یا آن کانتور جریان داشته باشد، خوب، در ویرایش خود متن.
با توجه به موارد فوق، ممکن است این تصور ایجاد شود که در همان ابتدای کار روی یک فرم متن غیر استاندارد باید پف کنیم. اما اینطور نیست. ما همه چیز را بدون هیچ تنشی انجام می دهیم و از فرآیند خلاقانه لذت می بریم.
زمانی که دکمه سمت چپ ماوس را فشار داده و نگه دارید این فیلد رسم می شود:

به محض رها کردن دکمه سمت چپ ماوس، می توان فیلد را ایجاد شده در نظر گرفت:

این فیلد ایجاد شده بلافاصله توسط نشانگرهای تبدیل گرفته می شود. با گرفتن یک نشانگر خاص با ماوس، می توان زمین را از نظر ارتفاع، عرض و اندازه آن افزایش داد، در حالی که نسبت ها را حفظ کرد (هر یک از نشانگرهای گوشه):

یک مکاننمای ضربان دار ورودی متن در قسمت جدید ایجاد شده ظاهر میشود:

می توانیم شروع به تایپ کردن به رایج ترین روش کنیم. یعنی افقی و در صورت لزوم یا دلخواه حتی چند خط. بیایید این کار را انجام دهیم و فعلاً خود را به یک خط محدود کنیم:

لازم نیست نگران این باشیم که متن را با اندازه فونت کوچک وارد کرده ایم یا برعکس، با فونت بزرگ یا حتی به شکل اشتباه نوشته ایم. می توانیم متن وارد شده در فیلد را به دلخواه ویرایش کنیم. این در مورد متن آینده نیز صدق می کند، که با استفاده از ابزار Text Warp که در بخش WordArt Styles در تب Format قرار دارد، روی آن عمل می کنیم:

حال اندازه فونت وارد شده در قسمت متن را افزایش می دهم تا بهتر دیده شود و به عنوان دلیلی بر امکان ویرایش آن در داخل فیلد:

در مورد من و در حال حاضر، تب "Format" (میتوانیم آن را به عنوان یک آیتم منو ببینیم) موجود است، اما گزینههای موجود در آن برای ما قابل مشاهده نیستند (تصویر بالا). با کلیک بر روی دکمه سمت چپ ماوس روی نام این برگه، محتوای آن را گسترش خواهم داد:

اکنون عملکرد تب "Format" به طور کامل در خدمت ما است. به محض اینکه محتوای "Text Warp" را با کلیک بر روی دکمه سمت چپ ماوس باز می کنیم، همه چیز بلافاصله برای ما روشن می شود - چگونه می توانیم متن را در یک دایره و خطوط دیگر بنویسیم و همچنین به آن اشکال عجیب و غریب دیگری بدهیم. بیایید همین کلیک را انجام دهیم و به عملکرد این ابزار نگاه کنیم:

در لیست کشویی، ابزار مورد نیاز ما به عنوان گزینه "تبدیل" فهرست می شود. به محض اینکه عملکرد آن را آشکار می کنیم، ممکن است با جایگزینی یکدیگر، ایده ها و ایده های خلاقانه جدیدی بلافاصله ظاهر شوند:

چگونه متن ما در فیلد تغییر می کند، ما از قبل می توانیم زمانی که ماوس را روی هر یک از فرم های پیشنهادی قرار می دهیم، ببینیم:

با کلیک بر روی دکمه سمت چپ ماوس، انتخاب یک فرم یا فرم دیگر را تأیید می کنیم.
در بیشتر موارد، نمایان شدن فیلد متنی ایجاد شده توسط ما با ابزار "Create Label" بسیار نامناسب است، اما نگران این موضوع نخواهیم بود، زیرا میتوانیم این فیلد را در هر زمان کاملاً نامرئی کنیم. اما ما برای نامرئی کردن میدان عجله نخواهیم کرد، بلکه با ناهماهنگی که رخ می دهد مقابله خواهیم کرد.
این اختلاف در این واقعیت بیان می شود که با انتخاب شکل متن در امتداد خط یک دایره، در فیلد متنی را دریافت کردم که در امتداد خط بیضی نوشته شده بود و اصلاً در یک دایره نیست. موضوع اینجا چیست؟ چرا چنین تناقضی وجود دارد؟ پاسخ به این سوالات در پشت اندازه فیلد، اندازه قلم و طول فونت (تعداد کلمات و فاصله بین کلمات) پنهان است. ما می توانیم به صورت پیچیده روی متن تأثیر بگذاریم یا مثلاً فقط اندازه خود فونت یا فاصله بین کلمات را تغییر دهیم یا فقط عرض و ارتفاع فیلد و غیره را تغییر دهیم. همه چیز به این بستگی دارد که ما می خواهیم متن را در نتیجه چگونه ببینیم. به این معنی که چگونه متن در امتداد خط خود به دور شیء پیچیده می شود.
بیایید با میدان شروع کنیم. نشانگر ماوس را روی هر یک از طرفین آن حرکت دهید و روی دکمه سمت چپ ماوس کلیک کنید. مکان نما به شکل یک خط متقاطع از چهار فلش کوچک است و میدان توسط نشانگرهای تبدیل گرفته می شود:

بیایید نشانگر بالای وسط را با ماوس بگیریم و کادر را به سمت بالا بکشیم و سپس دکمه ماوس را رها کرده و به تغییراتی که متن متحمل شده است نگاه کنیم:

ما می بینیم که خم شدن متن به طور قابل توجهی صاف شد و بیشتر شبیه متنی شد که در یک دایره یا بهتر است بگوییم در بخشی از یک دایره - نیمه آن نوشته شده است.
از آنجایی که دایره حک شده در داخل مربع یک دایره ایده آل است و نه بیضی (به شوخی)، پس با مربع کردن میدان، حتی اگر "با چشم"، به خوبی فرض کنیم که این متن در امتداد خط دایره نوشته شده است. . بیایید هر یک از نشانگرهای کناری میدان را با ماوس بگیریم و آن را در جهت درست بکشیم، بنابراین میدان را از یک میدان مستطیلی مربع می کنیم. و این چیزی است که اتفاق افتاد:

همانطور که می بینیم، متن به صورت دایره ای بسته نمی شود و وظیفه ما برای مثال این است که متن را در اطراف دایره بسته نمایش داده شده جریان دهیم. ساده ترین راه برای "بسته" کردن متن، کاهش حاشیه و حفظ تناسب آن است. با کوچک شدن حاشیه، متن با توجه به الگوی دایرهای که انتخاب کردهایم، خود را مجدداً مرتب میکند تا در فضای حاشیه در حال کوچک شدن قرار بگیرد. هنگامی که ما هر قالب دیگری را انتخاب می کنیم، متن نیز رفتار خواهد کرد.
برای کاهش اندازه میدان و در عین حال حفظ نسبت، هر یک از نشانگرهای گوشه را با ماوس بگیرید و آن را به مرکز نشان داده شده میدان بکشید:

ما می توانیم توقف کنیم - دکمه سمت چپ ماوس را رها کرده و به نحوه تغییر متن نگاه کنید. سپس دوباره نشانگر گوشه را با ماوس بگیرید و به کشیدن ادامه دهید، اندازه میدان را کاهش دهید و شکل مربع را حفظ کنید. در نتیجه، متن را در امتداد خط دایره دریافت خواهیم کرد:

با چنین تأثیری بر متن، باید این واقعیت را در نظر بگیرید که اندازه فونت کاهش می یابد. می بینیم که حالا خود فیلد و متن چقدر کوچکتر است.
از آنجایی که ما بیشتر در مورد تکنیک های کار با ابزار Text Warp صحبت می کنیم و نه در مورد دکوراسیون و طراحی، توصیه کردن دشوار است، زیرا خلاقیت یک فرآیند کاملا فردی است. علاوه بر این، وظایفی که در فرآیند تحصیل یا کار به ما محول می شود نیز بسیار متفاوت است. من این را به این واقعیت می گویم که می توانیم متن را با افزایش اندازه آن ببندیم:

برای تغییر اندازه و شکل فونت - به عنوان مثال، تغییر Tahoma به Arial یا تغییر رنگ فونت - سبک های WordArt را روی متن اعمال کنید:

یا برخی از جلوه های دیگر، برای همه چنین تغییراتی کافی است خود فیلد را با کلیک کردن روی دکمه سمت چپ ماوس انتخاب کنید (فیلد توسط نشانگرها گرفته می شود):

و سپس آنطور که می خواهیم روی متن عمل کنیم. در عین حال، باید این واقعیت را در نظر بگیریم که پس از اعمال برخی افکت ها و سبک ها، به عنوان مثال WordArt، متن گرد زیبای ما نه تنها زیباتر می شود، بلکه مکان خود را در امتداد کانتور تغییر می دهد و علاوه بر این، در چنین مواردی راهی که باید دوباره آن را ویرایش کنیم. بنابراین منطقی است که ابتدا افکت ها و استایل ها را اعمال کنید و سپس با متن کار کنید و شکل دلخواه را بدهید. اما این، البته، به عنوان یکی از گزینه ها، و بنابراین ما بر اساس ترجیحات خود عمل می کنیم.
بیایید به نشانگر صورتی الماسی که هنگام انتخاب فیلد و قرار گرفتن آن روی دسته تبدیل سمت چپ ظاهر می شود، توجه کنیم:

با گرفتن آن دسته صورتی با ماوس و کشیدن آن به داخل کادر، میتوانیم با تغییر طرح کلی، اندازه و نقطه شروع نوشتن، روی متن تأثیر بگذاریم. به محض اینکه نشانگر را گرفتیم و شروع به حرکت کردیم، بلافاصله خطوط راهنما در داخل فیلد ظاهر می شود که نشانگر تنظیم کننده می تواند در امتداد آنها حرکت کند و همراه با آن متن (الگوی فرم انتخاب شده):

با کمی کشیدن نشانگر و سپس رها کردن دکمه سمت چپ ماوس، میتوانیم تغییراتی را که متن متحمل شده است مشاهده کنیم:

سپس دوباره با ماوس نشانگر را می گیریم و کمی بیشتر حرکت می دهیم و با رها کردن دکمه سمت چپ ماوس، دوباره نگاه می کنیم که چه اتفاقی برای متن افتاده است:

اگر دستگیره صورتی را با دستگیره تبدیل سمت راست مطابقت دهیم، متن ما دوباره یکسان می شود، فقط اکنون متفاوت نوشته می شود:

هنگام انتخاب گزینه های دیگر برای انحنای متن، می توانیم موقعیت اولیه متفاوتی از نشانگر-تنظیم کننده را ببینیم، و هنگامی که حرکت می کند، خطوط کاملاً متفاوتی که حرکت آن را هدایت می کند:

هنگام نوشتن متن در امتداد خط دایره، لازم نیست همه چیز را با چشم انجام دهیم (تبدیل فیلد "ایجاد کتیبه" به شکل مربع). میتوانیم بهطور موقت مقداری شی خارجی را به شکل دایره قرار دهیم، یا با استفاده از عملکرد «شکلها» در تب منوی بالای «درج»، یک دایره (دایره) بکشیم و فیلد را با آن تنظیم کنیم. با نگه داشتن کلید Shift یک دایره (دایره) کامل رسم می کنیم:

خیلی خوب ممکن است که شخصی حتی قبل از وارد کردن متن پیچ خورده عجیب و غریب، میدان را شفاف کند. بیایید به همین شفافیت 100 درصدی حوزه برسیم.
بنابراین، می خواهیم متنی را در امتداد طرح کلی یک دایره بنویسیم. با کلیک بر روی دکمه سمت چپ ماوس، برگه منوی بالایی "Insert" و سپس محتویات عملکرد "Shapes" را گسترش دهید، جایی که شکل "بیضی" را انتخاب می کنیم:

به محض اینکه شکل "بیضی" را انتخاب کردیم، مکان نما به شکل یک خط تیره از دو خط تیره شد. بیایید فشار دهیم کلید Shiftو به نگه داشتن آن ادامه دهید. سپس با فشار دادن و نگه داشتن دکمه سمت چپ ماوس شروع به کشیدن یک دایره می کنیم:

هنگامی که توقف می کنیم و دکمه سمت چپ ماوس را رها می کنیم، آنگاه می توان شکل را ترسیم شده در نظر گرفت. در هر زمان، میتوانیم با کشیدن هر یک از نشانگرهای گوشه، رقم را کم یا زیاد کنیم با فشار دادن و نگه داشتن کلید Shiftبرای حفظ نسبت های شکل
دایره رسم شده است، و می توانید شروع به ایجاد یک فیلد برای متن آینده کنید. ابزار "ایجاد برچسب" را انتخاب کنید:

اگر پس از ترسیم دایره، ماوس را کلیک نکردیم، نشانگرهای تبدیل همچنان دایره را نگه می دارند. اگر پوشش دایره توسط نشانگرها از بین رفته است، مکان نما ماوس را روی بدنه دایره حرکت دهید و دکمه سمت چپ ماوس را کلیک کنید تا نشانگرها دوباره دایره را بگیرند. حالا دوباره ابزار "Create Label" را انتخاب کنید. تنها کاری که باید انجام دهیم این است که مربع انتخاب دایره را بکشیم. میتوانیم حرکت انتخاب (ایجاد یک کادر مربع برای متن) را از هر نشانگر گوشهای شروع کنیم. یعنی درست روی انتخاب دایره یک فیلد برای متن آینده رسم می کنیم:

بنابراین، فیلد ورودی متن ایجاد می شود:

حال متن را در فیلد وارد کنید:

در پایان ورودی متن با استفاده از ابزاری که قبلاً برای ما شناخته شده است، آن را در امتداد خط دایره نوشته می کنیم:

بنابراین، الگوی مورد نظر انتخاب می شود و نتیجه این است:

به نظر من، متن در امتداد کانتور به صورت عمودی کمی دراز است، زیرا فیلد ورودی متنی که من ایجاد کردم در ابتدا کاملاً مربع نبود. حالا بیایید فیلد را کاملاً شفاف کنیم (بدون پر و طرح سفید).
در حال حاضر، فیلد با دستههای تبدیل برجسته میشود، که به ما امکان میدهد بلافاصله شروع به تنظیم شفافیت 100٪ و حذف طرح کلی کنیم. برای این منظور، ماوس را با عجله به منوی بالای تب "Format" می بریم و گزینه های لازم را به ترتیب انتخاب می کنیم (که با رنگ زرد مشخص شده اند):

طرح کلی میدان ناپدید شده است. دوباره به بخش "Shape Styles" در تب "Format" در منوی بالا عجله می کنیم، اما اکنون از گزینه های عملکرد "Shape Fill" استفاده می کنیم:

وقتی No Fill را انتخاب می کنید، پس زمینه سفید فیلد ناپدید می شود. در برخی موارد این اتفاق نمی افتد. اگر به طور ناگهانی پس از انتخاب گزینه “No fill” تغییرات مورد نظر و قابل مشاهده ایجاد نشد، میتوانیم از گزینههای دیگر برای پر کردن شکل استفاده کنیم. ما یک شیب پر را انتخاب می کنیم، و سپس یک نوع دیگر از پرهای گرادیان را انتخاب می کنیم:

و یک پنجره تنظیمات جلوی ما ظاهر می شود که در آن با حرکت دادن نوار لغزنده سطح شفافیت را روی 100% قرار می دهیم:

با کلیک کردن در خارج از دایره، انتخاب را با نشانگرها حذف می کنیم تا ببینیم همه چیز بدون خطوط اضافی چگونه به نظر می رسد (انتخاب):

اگر در نظر بگیریم که متن در یک دایره کامل نوشته نشده است، می توانیم علاوه بر این، نشانگرهای کناری میدان نامرئی را جابجا کنیم. بیایید نشانگر ماوس را روی متن حرکت دهیم و یک کلیک معمولی انجام دهیم. فیلد به همراه متن توسط نشانگرهای انتخاب گرفته می شود و در این لحظه متن تغییر می کند و انحنای در امتداد طرح دایره را از دست می دهد:

چنین تغییراتی نباید ما را شوکه کند. ما به سادگی تب "Format" را گسترش می دهیم و با انتخاب شکل تار در امتداد طرح دایره، متن را تغییر شکل می دهیم و سپس تنظیمات مورد نظر را انجام می دهیم. و ما نمی توانیم این کار را انجام دهیم، اما بلافاصله تحول میدان را شروع می کنیم. به محض اینکه تبدیل را با گرفتن نوعی نشانگر با ماوس شروع کنیم، متن بلافاصله در امتداد طرح دایره منحنی می شود و ما می توانیم تغییرات آن را مشاهده کنیم.
بنابراین، ما فیلد و به ترتیب متن را اصلاح کرده ایم. از آنجایی که در مثال ما دایره نقش یک عنصر کمکی را بازی می کرد، اکنون باید آن را حذف کنیم. برای حذف یک دایره، ابتدا باید آن را انتخاب کنید (دایره توسط نشانگرهای انتخاب و تبدیل گرفته می شود). فیلد متن با انتخاب دایره تداخل دارد. اگرچه میدان را کاملاً شفاف کردیم، اما از بین نرفته است، بلکه در پیش زمینه است و دایره را می پوشاند. بیایید فیلد متن را به کناری منتقل کنیم، دایره را انتخاب کرده و سپس آن را حذف کنیم.
بیایید نشانگر ماوس را روی هر یک از دو طرف قسمت انتخاب شده حرکت دهیم و به محض اینکه مکان نما به شکل یک خط متقاطع از 4 فلش کوچک در آمد، میدان را با ماوس بگیریم و آن را به هر طرف حرکت دهیم، بنابراین دسترسی خود را به قسمت باز می کنیم. انتخاب دایره:

حالا بیایید نشانگر ماوس را روی بدنه دایره حرکت دهیم و برای انتخاب کلیک چپ کنیم:

آخرین اقدام در روند خلاص شدن از شر دایره، فشار دادن کلید Delete است:

گزینه دیگر برای حذف دایره این است که کادر متن را به پس زمینه، یعنی پشت دایره منتقل کنید. این نوع حرکت را با دو کلیک دکمه سمت چپ ماوس انجام می دهیم. با اولین کلیک فیلد حاوی متن و با کلیک دوم گزینه “Move Back” یا گزینه “Send to Back” را انتخاب کنید. من گزینه "ارسال به برگشت" را انتخاب کردم:

فیلد حاوی متن در پشت دایره قرار دارد. حالا بیایید مراحل آشنا را انجام دهیم. بیایید با کلیک ماوس روی بدنه دایره انتخاب کنیم:

و سپس کلید Delete را فشار دهید. اگر در نظر بگیریم که فاصله بین کلمات نشان داده شده با فلش خیلی زیاد است:

سپس باید حاشیه را کمی کاهش دهیم و نسبت آن را حفظ کنیم تا انحنای کامل متن در امتداد طرح دایره به هم نخورد. یا نشانگر تنظیم کننده را کمی حرکت دهید:

ما میتوانیم نه تنها سبکهای WordArt را روی متن خود اعمال کنیم، بلکه میتوانیم آن را بچرخانیم، آن را کج کنیم یا قرار دهیم:

می توانید همه این کارها را با استفاده از گزینه Shape Effects انجام دهید:

خوب، گفتگوی ما در مورد نحوه نوشتن متن به صورت دایره ای در Word به پایان می رسد. با انتخاب گزینههای دیگر برای تحریف متن فانتزی، از قبل میدانیم که چگونه میتوانیم بر آن تأثیر بگذاریم.
ما در مورد نحوه نوشتن متن در امتداد خط یک دایره، متشکل از چندین خط، به طور جداگانه صحبت خواهیم کرد.
در برخی موارد، به دلایل زیبایی شناختی، می خواهید علائمی به اصطلاح "در داخل خالی" را تشکیل دهید.
از نظر فنی، این کاراکترهای سفید رنگ هستند که با یک حاشیه تیره (معمولا سیاه) حاشیه می شوند.
ایجاد چنین علائمی در Word با استفاده از گزینه آسان است جلوه های متنی.
برای انجام این کار، یک یا چند کاراکتر (حروف، اعداد، علائم نگارشی و غیره) را انتخاب کنید (برای نشان دادن رنگ سفید داخل، آنها باید کاملاً بزرگ باشند).
گزینه جلوه های متنیدر Word 2010 به این صورت باز می شود: تب خانه- گروه فونت- فلش برای باز کردن کادر محاوره ای فونت- دکمه جلوه های متنیکه پنجره ای را باز می کند فرمت افکت متن.
طرح کلی متن را در پنجره تنظیم کنید فرمت افکت متن: برگه طرح کلی متن - خط یکپارچه - رنگ: سیاه.
سپس، متن را در همان پنجره Format Text Effects: تب را تنظیم کنید Text Fill - Solid Fill - رنگ: سفید.
پنجره را ببند فرمت افکت متن(دکمه بستن- دکمه خوب) و نشانه هایی با اثر دلخواه دریافت کنید.
پیوست های پست
علائم خالی.jpg
Blank signs.jpg 6 کیلوبایت، 6 بارگیری از 2012-11-16
شما مجوز دانلود پیوست های این پست را ندارید.
کار راحت و دلنشین در Word!
انتقال به لطف کیف پول Yandex - 41001162202962؛ به وب مانی - R581830807057.
وضعیت موضوع: بسته شده
-
من نشسته ام، دست به کسی نمی زنم، primus: کامپیوتر: تعمیر
وضعیت موضوع: بسته شده
بهترین جواب
D1mkO 4 (2071) 1 4 8 سال
شما متن مورد نظر را تایپ می کنید، سپس آن را انتخاب می کنید، سپس اقدامات خود را: FORMAT -> FONT، در زیر بخش "Modification" یک علامت در کنار "outline" قرار می دهید.
امیدوارم واضح و در مورد موضوع باشه =)
پاسخ ها
buy_elephant 7 (30141) 5 19 86 8 ساله
من نمی دانم چگونه در Word، می دانم که در فتوشاپ فیلتر -> سبک کردن -> پیدا کردن egdes است.
blblblbl 8 (115667) 8 15 115 8 ساله
این کار در فتوشاپ انجام می شود.
VuVuZeLa (27) 6 (9756) 5 21 62 8 ساله
کسی که فهمید باید بنای یادبود برپا کرد
- چگونه در Worde رنگ حروف کلمه خاکستری و طرح کلی آن سیاه باشد؟
در منوی Format->Font like...
- چگونه یک خط تیره بالای حرف در Word ایجاد کنیم؟
معادله Insert-Object-Microsoft
معادله Insert-Object-Microsoft
- چگونه متن را در امتداد کانتور در word 2007 به شکل گرد قرار دهیم؟
به طور کلی، Word یک ویرایشگر متن است و تا آنجا که می تواند با گرافیک کار می کند، اما از چنین عملکردی مانند متن در یک مسیر پشتیبانی نمی کند.
- چگونه طرح کلی یک تصویر را برجسته کنیم؟ ساده ترین برنامه برای انجام این کار چیست؟
adobe photoshop - the magic one, esli eto, to o chem ja podumala یا lasso tool
- Word اشتباهات حروف روسی را تصحیح نمی کند؟
تصحیح خطاها در Word نیازی به ابزارهای اثبات ندارد. فقط باید تنظیمات را در Word انجام دهید.
1. Word را باز کنید
2. ابزار
3 گزینه
4. یکی از نشانک ها وجود دارد - املا و دستور زبان
5. در صورت نیاز به اصلاح در هنگام نوشتن و غیره، کادرها را علامت بزنید. - من با Word'om مشکل دارم! من گارومزیم را روی حروف نمی گذارم - i, l. مشکل از چه می تواند باشد؟
قرار نده (آنچه انجام می دهند)
با درایور کارت گرافیک اینتل تداخل دارد. hkcmd.exe را از فرآیندها حذف کنید - همه چیز کار خواهد کرد. و به طور کلی، چگونه از فرآیندهایی که در راه اندازی بارگذاری می شوند، پیروی نمی کنید؟ یا مدیر شما وظایف خود را انجام نمی دهد، دوباره ..
- چرا Word اشتباهات حروف روسی را تصحیح نمی کند؟
به طور پیش فرض، Word املای روسی را بررسی نمی کند.
Microsoft Proofing Tools را نصب کنید. در صورت لزوم حضوری بنویسید تاپیک را رد می کنم. - در Word، مکان نما روی خود حرف قرار می گیرد - چگونه آن را حذف کنیم؟
دکمه درج
- من روی چیزی در Word کلیک کردم. حالا اگر حروف جدید بنویسم، حروف کنار هم پاک می شوند. چگونه رفع کنیم؟
Insert را فشار دهید
- می دانم آیا می توان علاوه بر حروف استاندارد در wordArt حروف اضافه کرد؟
من اجازه میدهم))
اگر هکر هستید اضافه کنید..
 نحوه نگهداری قارچ پورسینی پس از برداشت و برای زمستان
نحوه نگهداری قارچ پورسینی پس از برداشت و برای زمستان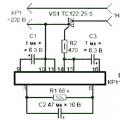 تنظیم کننده سرعت برای آسیاب - برای اطمینان بیشتر و عملکرد دستگاه
تنظیم کننده سرعت برای آسیاب - برای اطمینان بیشتر و عملکرد دستگاه انتخاب گزینه های استراتژیک
انتخاب گزینه های استراتژیک