خاموش کردن بهروزرسانیها در ویندوز 10. عملکرد رایانه را با خاموش کردن سرویسهای استفاده نشده افزایش میدهیم. راه اندازی سیستم در حالت ایمن
پس از تغییر به آخرین نسخه سیستم عامل مایکروسافت، بسیاری از کاربران با مشکل دانلود مداوم فایل های سیستمی مواجه می شوند. این فرآیند لپتاپها و رایانههای ضعیف را به شدت بارگذاری میکند و از عملکرد عادی جلوگیری میکند. به همین دلیل، سوالات بیشتری در اینترنت پرسیده می شود: "چگونه به روز رسانی خودکار ویندوز 10 را غیرفعال کنیم؟".
واقعیت این است که Windows Update همیشه به طور پیش فرض فعال است و غیرفعال کردن آن باعث سردرگمی کاربر بی تجربه می شود. این مقاله دستورالعمل های دقیقی برای خلاص شدن از شر به روز رسانی های مزاحم ارائه می دهد.
نحوه غیرفعال کردن کامل آپدیت ها در ویندوز 10
علیرغم تلاشهای توسعهدهندگان سیستمعامل که تلاش میکنند تمام فرآیندها را خودکار کنند، سیستم را ایمن و یادگیری آسان کنند، دانلود خودسرانه درایورهای جدید یا بهبود برنامههای نصب شده باعث نارضایتی بیشتر کاربران میشود. به همین دلیل، ما موفق شدیم "نفره هایی" را پیدا کنیم که به شما امکان می دهد به روز رسانی های ویندوز 10 را برای همیشه غیرفعال کنید.
چندین راه حل برای این مشکل وجود دارد. بیایید آنها را با جزئیات بیشتر در نظر بگیریم.
سرویس استاندارد Windows Update را غیرفعال کنید
استفاده از این روش امکان غیرفعال کردن دائمی دانلود و نصب نرم افزارهای جدید را فراهم می کند. برای استفاده از این روش باید مراحل زیر را طی کنید:
- پنجره همه سرویس های سیستم عامل را باز کنید. برای این کار با فشردن کلیدهای ترکیبی Win + R پنجره Run فراخوانی می شود. در فیلد ظاهر شده دستور services.msc نوشته شده و کلید Enter / Enter فشار داده می شود.
- در لیست بزرگی که ظاهر می شود، باید تنها سرویسی را که مسئول به روز رسانی است، پیدا کنید. توصیه می شود ستون ها را بر اساس حروف الفبا مرتب کنید. دستوری که به دنبال آن هستید در پایین صفحه است - "Windows Update".

- با دوبار کلیک کردن روی آن با دکمه سمت چپ ماوس، "Properties" باز می شود. در تب "General" نوع راه اندازی تغییر می کند. برای غیرفعال کردن کامل به روز رسانی ویندوز 10، خط "غیرفعال" انتخاب شده است.
- برای ذخیره تغییرات، باید روی دکمه «اعمال» و سپس «OK» کلیک کنید.

اکنون سیستم نمی تواند به روز رسانی ها را بررسی کند و دائماً خطا می دهد.
با استفاده از ویژگی ویرایش خط مشی گروه
این روش برای تمامی نسخه های ویندوز 10 یعنی Home مناسب نیست. هنگامی که نسخه دیگری از سیستم عامل (Enterprise، Pro) روی رایانه / لپ تاپ نصب می شود، توصیه می شود از این روش خاموش کردن خاص استفاده کنید، زیرا پیشرفته ترین است.
برای درک نحوه غیرفعال کردن به روز رسانی ویندوز 10 با استفاده از ویرایشگر خط مشی گروه، باید دنباله خاصی از اقدامات را انجام دهید:
- با فشار دادن Win+R پنجره Run را باز کنید.
- در قسمت ورودی، رشته gpedit.msc را بنویسید. "OK" یا "Enter" را فشار دهید.
- پنجره ای با یک درخت در سمت چپ ظاهر می شود. "Computer Configuration" را از لیست ارائه شده انتخاب کنید.

- در قسمت مرکزی، زیربخش "الگوهای اداری" باز می شود.

- در مرحله بعد، باید پوشه "Windows Components" را پیدا کنید.

- دایرکتوری مورد نیاز در پایین لیستی که باز می شود قرار دارد. برای غیرفعال کردن دائمی بهروزرسانیهای ویندوز 10، به Windows Update بروید.

- از لیست بزرگ، خط "پیکربندی به روز رسانی خودکار" انتخاب شده است. روی آن کلیک راست کرده و گزینه «ویرایش» را انتخاب کنید.

- پنجره دیگری ظاهر می شود. اکنون باید دکمه رادیویی را در موقعیت "غیرفعال" قرار دهید.

- تغییرات با کلیک بر روی "اعمال" و سپس "OK" ذخیره می شوند.
پس از اتمام انجام تنظیمات کاربر در رجیستری سیستم عامل، تمامی پنجره های باز بسته می شوند. اکنون می توانید به صورت دستی فایل های سیستمی جدید را بررسی کنید. اگر آنها پیدا شوند، چیز مهمی نیست. اعمال تنظیمات جدید ممکن است 10 تا 20 دقیقه طول بکشد. با وجود این، جستجوی خودکار بهروزرسانیها بلافاصله پس از کلیک کردن روی «اعمال» خاموش شد.
اکنون هر کاربر این فرصت را دارد که به طور مستقل حالت به روز رسانی ویندوز 10 را برای خود پیکربندی کند.
توقف به روز رسانی خودکار ویندوز 10: ویدیو
به روز رسانی ویندوز گاهی اوقات ارزش مشکوکی دارد. در مورد نسخه دهم، تمامی آپدیت ها به جز اولین آپدیت بعد از نصب سیستم بسیار خاص و بحث برانگیز هستند. علاوه بر این، آنها همیشه به طور غیر منتظره و بدون اطلاع کاربر شروع می شوند و استفاده ناگهانی از آنها باعث راه اندازی مجدد طولانی مدت رایانه می شود. با این حال، به روز رسانی می تواند در هر مرحله قطع شود.
نحوه لغو سریع به روز رسانی
اگر میخواهید بهسرعت بهروزرسانی ویندوز 10 را بسته به مرحله آن قطع کنید، اولین قدم این است که موارد زیر را انجام دهید:
- اگر آپدیت به تازگی دانلود شده است، اتصال اینترنت خود را قطع کنید.
- اگر به روز رسانی دانلود شده است و سیستم برای اعمال آن درخواست راه اندازی مجدد می کند، به هیچ وجه این کار را انجام ندهید.
- اگر هنگام روشن / خاموش / راه اندازی مجدد سیستم، نصب یا اعمال به روز رسانی ها شروع شد، با نگه داشتن دکمه پاور روی کیس، رایانه را خاموش کنید.
صرف نظر از گزینه ای که با آن روبرو هستید، تمام اقدامات بعدی تقریباً یکسان به نظر می رسند. اکنون باید شروع به لغو به روز رسانی آغاز شده کنید. برای آخرین نوع مشکل، سیستم را در حالت امن راه اندازی کنید.
راه اندازی سیستم در حالت ایمن
راه اندازی سیستم در حالت ایمن تضمین می شود که به راه اندازی رایانه بدون نصب به روز رسانی های دانلود شده کمک می کند.
اگر دانلود بهروزرسانیها را نادیده بگیرید و رایانهتان را خاموش کنید، لغو آنها با مشکلاتی روبرو میشود: هر بار که سعی میکنید وارد شوید، سعی میشود بهروزرسانیها اعمال شود. در نسخه های بعدی ویندوز 10، این مشکل برطرف شده است، اما در هر صورت، بهتر است رایانه را در حالت ایمن راه اندازی کنید.
چگونه یک به روز رسانی را لغو کنیم
روش توصیف شده برای قطع سریع به روز رسانی که شروع شده است مناسب است. اکنون باید بهروزرسانی لغو شود تا بتوانید با خیال راحت اینترنت را روشن کنید یا رایانه خود را مجدداً راهاندازی کنید.
راه های مختلفی برای لغو به روز رسانی شروع شده وجود دارد. برای مثال، اتصال اندازهگیری یا حالت هواپیما را روشن کنید. با این حال، چنین روشهایی فقط دانلود بستههای جدید را قطع میکنند و به هیچ وجه مانع از نصب بستههای دانلود شده قبلی نمیشوند. تضمین می شود که به روز رسانی آغاز شده را می توان فقط از طریق خط فرمان لغو کرد.

برای از سرگیری به روز رسانی، باید دستورات بالا را تکرار کنید و stop را با start جایگزین کنید.
چگونه دانلود به روز رسانی ها را برای همیشه غیرفعال کنیم
روش ذکر شده در لغو بهروزرسانی شامل جلوگیری از بهروزرسانیهای بیشتر سیستم نیز میشود.اما موارد دیگری نیز وجود دارند که در دراز مدت راحت تر و قابل اعتمادتر خواهند بود.
از طریق ویرایشگر Group Policy
این روش برای ویندوز خانه و برخی از نسخههای بدون مجوز سیستم کار نمیکند، اما با استفاده از آن، توانایی اجرای دستی بهروزرسانیهای سیستم را حفظ خواهید کرد.

از طریق خدمات
این روش در همه نسخههای ویندوز موجود است، اما بهروزرسانی سیستم را کاملاً ممنوع میکند: حتی با شروع چک به صورت دستی نمیتوانید بهروزرسانیها را دانلود کنید (بررسی شروع میشود، اما نمیتواند چیزی پیدا کند).

از طریق ویرایشگر رجیستری
این روش را میتوان صحیحترین و در عین حال کمایمنترین روش در نظر گرفت: تغییراتی را مستقیماً در پیکربندی سیستم ایجاد میکند و تنها با انجام مجدد همان مراحل میتوانید آن را لغو کنید. اگر قصد استفاده از این روش را دارید، مسیر پارامتری که در حال تغییر آن هستید را در جایی ذخیره کنید تا بتوانید تغییرات را به عقب برگردانید.

از طریق Windows Update
مسدود کردن به روز رسانی ها از طریق Windows Update رسمی است، اما کمترین اطمینان را دارد.به این ترتیب، اتصال اینترنت خود را محدود میکنید: بهروزرسانیها از طریق چنین اتصالاتی دانلود نمیشوند تا ترافیک ذخیره شود.
اگر به شبکه دیگری متصل شوید یا روتر خود را بازنشانی کنید، ممنوعیت دانلود بهروزرسانیها از بین میرود.

ویدئو: چگونه به روز رسانی ها را در ویندوز 10 غیرفعال کنیم
با وجود خدماتی که به دقت از کاربر پنهان شده است، بهروزرسانی فعال ویندوز به راحتی لغو میشود. در هر صورت دستورات لازم را در جایی کپی کنید یا از قبل آپدیت سیستم را غیرفعال کنید تا دیگر هرگز غافلگیرتان نکند.
اجباری شد، یعنی. آنها به محض در دسترس شدن به طور خودکار دانلود و نصب می شوند. در حالی که مکانیسم جدید از نظر به روز نگه داشتن دستگاه های ویندوز 10، دریافت وصله های امنیتی، اصلاحات و بهبودها به موقع مفید است، همه کاربران این ویژگی را دوست ندارند.
اگر از رایانه ای استفاده می کنید که ویندوز 10 دارد، پس بسته به نسخه سیستم، می توانید به روز رسانی خودکار را با استفاده از ویرایشگر خط مشی گروه محلی یا رجیستری سیستم غیرفعال کنید.
در این راهنما، نحوه جلوگیری از نصب به روز رسانی خودکار در ویندوز 10 را به شما نشان خواهیم داد.
نحوه غیرفعال کردن به روز رسانی خودکار با استفاده از خط مشی های گروه محلی
اگر از Windows 10 Pro استفاده میکنید، میتوانید از ویرایشگر Group Policy برای جلوگیری از دانلود و نصب خودکار بهروزرسانیها استفاده کنید.
- وارد gpedit.msc
- ” و روی آن دوبار کلیک کنید.
- برای غیرفعال کردن این خط مشی محلی، گزینه "" را انتخاب کنید.
- روی دکمه "اعمال" کلیک کنید.
- روی دکمه OK کلیک کنید.

پس از انجام این مراحل، ویندوز 10 دیگر بهروزرسانیها را بهطور خودکار دانلود نمیکند. به این ترتیب می توانید در هنگام استفاده از اتصالات محدود نیز در ترافیک صرفه جویی کنید. برای نصب به روز رسانی های بعدی، باید به برنامه بروید Settings > Update & Security > Windows Update.
اگر غیرفعال کردن خطمشی جواب نداد، میتوانید از ویرایشگر خط مشی گروه برای جلوگیری از نصب بهروزرسانیهای خودکار در رایانه خود استفاده کنید.
- کلید Windows + R را فشار دهید تا پنجره دستور Run باز شود.
- وارد gpedit.mscو روی OK کلیک کنید تا Local Group Policy Editor باز شود.
- به مسیر زیر بروید: پیکربندی کامپیوتر\الگوهای مدیریتی\کامپوننت های ویندوز\به روز رسانی ویندوز
- در قسمت سمت راست پنجره، مورد "" را انتخاب کنید و روی آن دوبار کلیک کنید.
- گزینه " را انتخاب کنید مشمولبرای فعال کردن این سیاست محلی.
- در بخش گزینه ها، چندین گزینه موجود را خواهید دید:

گزینه ای را انتخاب کنید که به بهترین وجه با نیازهای شما مطابقت دارد. برای غیرفعال کردن دائمی آپدیت های خودکار، پیشنهاد می شود از گزینه 2 - اعلان دانلود و نصب خودکار استفاده کنید.
- روی دکمه "اعمال" کلیک کنید.
- روی دکمه OK کلیک کنید.
Settings > Update & Security > Windows Update.
میتوانید هر زمان که بخواهید با استفاده از همان ترتیب مراحل، تغییرات را به عقب برگردانید، اما در مرحله 5 باید گزینه «تنظیم نشده» را انتخاب کنید. سپس دستگاه خود را ریستارت کنید تا تغییرات اعمال شود.
نحوه غیرفعال کردن به روز رسانی خودکار با استفاده از رجیستری
در Windows 10 Pro و Windows 10 Home، میتوانید بهروزرسانیهای خودکار را با استفاده از رجیستری سیستم خاموش کنید.
توجه داشته باشید: تغییر نادرست رجیستری می تواند مشکلات جدی ایجاد کند. توصیه می شود قبل از انجام این مراحل از رجیستری ویندوز خود نسخه پشتیبان تهیه کنید. از منوی ویرایشگر رجیستری، گزینه File > Export را انتخاب کنید تا یک نسخه پشتیبان ذخیره شود.
- کلید Windows + R را فشار دهید تا پنجره دستور Run باز شود.
- وارد regedit
- به مسیر زیر بروید: HKEY_LOCAL_MACHINE\SOFTWARE\Policies\Microsoft\Windows
- جدید > بخش.
- بخش جدید را نام ببرید به روز رسانی ویندوزو Enter را فشار دهید.
- جدید > بخش.
- بخش جدید را نام ببرید AUو Enter را فشار دهید.
- جدید > مقدار DWORD (32 بیت).
- پارامتر جدید را نامگذاری کنید و Enter را فشار دهید.
- روی پارامتر ایجاد شده دوبار کلیک کنید و مقدار را از 0 به 1 تغییر دهید.
- روی دکمه OK کلیک کنید.

پس از انجام این مراحل، ویندوز 10 به روز رسانی خودکار را دریافت نخواهد کرد. برای نصب اجباری به روز رسانی های آینده، باید به برنامه بروید Settings > Update & Security > Windows Update.
تنظیم گزینه های به روز رسانی خودکار
اگر غیرفعال کردن خط مشی سرویس جواب نداد، می توانید از ویرایشگر رجیستری برای جلوگیری از نصب خودکار به روز رسانی ها در رایانه خود استفاده کنید.
- کلید Windows + R را فشار دهید تا پنجره دستور Run باز شود.
- وارد regeditو روی OK کلیک کنید تا ویرایشگر رجیستری باز شود.
- به مسیر زیر بروید: HKEY_LOCAL_MACHINE\SOFTWARE\Policies\Microsoft\Windows
- روی پارتیشن ویندوز کلیک راست کرده و انتخاب کنید جدید > بخش.
- بخش جدید را نام ببرید به روز رسانی ویندوزو Enter را فشار دهید.
- روی پارتیشن WindowsUpdate ایجاد شده کلیک راست کرده و انتخاب کنید جدید > بخش.
- بخش جدید را نام ببرید AUو Enter را فشار دهید.
- روی پارتیشن AU ایجاد شده کلیک راست کرده و انتخاب کنید جدید > مقدار DWORD (32 بیت).
- پارامتر جدید را نام ببرید AUOptionsو Enter را فشار دهید.
- بر روی پارامتر ایجاد شده دوبار کلیک کنید و یکی از مقادیر زیر را تنظیم کنید:
- 2 - قبل از دانلود و نصب هرگونه آپدیت، اطلاع دهید.
- 3 - آپدیت ها را به صورت خودکار دانلود کرده و از آماده شدن برای نصب مطلع کنید.
- 4 - آپدیت ها را به صورت خودکار دانلود کرده و طبق زمان بندی مشخص شده نصب کنید.
- 5 - به مدیران محلی اجازه دهید تا حالت اطلاع رسانی و پیکربندی نصب را برای به روز رسانی خودکار انتخاب کنند.
مشابه با استفاده از ویرایشگر خط مشی گروه، می توانید گزینه ای را انتخاب کنید که به بهترین وجه با نیازهای شما مطابقت دارد. برای غیرفعال کردن دائمی آپدیت های خودکار، پیشنهاد می شود از گزینه 2 - اعلان دانلود و نصب خودکار استفاده کنید.
- روی دکمه OK کلیک کنید.
پس از انجام این مراحل، ویندوز 10 به طور خودکار دانلود آپدیت ها را متوقف می کند. هنگامی که به روز رسانی های جدید در دسترس قرار می گیرند، به شما اطلاع داده می شود و باید با مراجعه به برنامه آنها را به صورت دستی نصب کنید Settings > Update & Security > Windows Update.
میتوانید هر زمان که بخواهید با استفاده از همان ترتیب مراحل، تغییرات را به عقب برگردانید، اما در مرحله 4، باید با استفاده از منوی کلیک راست، کلید WindowsUpdate را حذف کنید. سپس دستگاه خود را ریستارت کنید تا تغییرات اعمال شود.
نتیجه
اگرچه دستورالعملهایی برای غیرفعال کردن بهروزرسانیهای خودکار در ویندوز 10 ارائه کردهایم، اما تأکید بر این نکته ضروری است که حذف بهروزرسانیها توصیه نمیشود. دلیل آن این است که بهروزرسانیها برای اجرای صحیح ویندوز 10 و ایمن نگه داشتن اطلاعات شما بسیار مهم هستند.
با این حال، سناریوهایی وجود دارد که ممکن است بخواهید بتوانید بهروزرسانیها را بهصورت دستی اعمال کنید یا نصب را در یک دوره زمانی خاص برنامهریزی کنید. به عنوان مثال، میخواهید مطمئن شوید که یک بهروزرسانی تجمعی خاص قبل از نصب آن در یک ایستگاه کاری به درستی کار میکند.
دستورالعملهای زیر فقط بهروزرسانیهای تجمعی ماهانه را مسدود میکند، که معمولاً آسیبپذیریهای امنیتی را برطرف میکنند و عملکرد ویندوز 10 را بهبود میبخشند.
اگر میخواهید نصب خودکار بهروزرسانیهای ویژگی مانند بهروزرسانی اکتبر 2018 ویندوز 10 را برای مدتی متوقف کنید، باید ویژگی تأخیر نصب بهروزرسانی اصلی را پیکربندی کنید. و با شروع بهروزرسانی می 2019 ویندوز 10، سیستم دیگر بهروزرسانی ویژگیها را دو بار در سال بهطور خودکار نصب نمیکند.
همچنین میتوانید از ابزارهای جانبی برای غیرفعال کردن بهروزرسانیهای ویندوز 10 استفاده کنید
چگونه به روز رسانی ویندوز را غیرفعال کنیم - این سوال توسط کاربرانی پرسیده می شود که باید از نصب به روز رسانی سیستم بر روی رایانه خود جلوگیری کنند. با تنظیمات پیش فرض، سیستم عامل به طور خودکار بهروزرسانیهای منتشر شده برای ویندوز را جستجو، دانلود و نصب میکند.
مایکروسافت حدود یک بار در ماه بسته های خدماتی را برای سیستم عامل ویندوز منتشر می کند. هر از گاهی، مایکروسافت به روز رسانی های برنامه ریزی نشده ای را ایجاد می کند که برای حل مشکلاتی که در عملکرد سیستم عامل ایجاد می شود یا شکاف های کشف شده در سیستم امنیتی ویندوز را برطرف می کند.
بخش اصلی به روز رسانی ها مربوط به امنیت سیستم است. هنگامی که به روز رسانی ها نصب می شوند، اصلاحات سیستم اعمال می شوند یا برخی از ویژگی های جدید اضافه می شوند.
ویندوز 10 علاوه بر آپدیت های معمولی، به روزرسانی های به اصطلاح اصلی را منتشر می کند و پس از آن، در اصل، نسخه جدیدی از ویندوز 10 بر روی رایانه نصب می شود، این به روز رسانی های اصلی یک یا دو بار در سال منتشر می شوند.
برخی از کاربران به دلایل مختلف به روز رسانی سیستم را غیرفعال می کنند. دلایل اصلی به روز نشدن ویندوز عبارتند از:
- گاهی اوقات پیش می آید که پس از نصب آپدیت ها، عملکرد منظم ویندوز و برنامه های نصب شده دچار اختلال می شود
- اگر کاربر اتصال اینترنت محدودی داشته باشد، دانلود بهروزرسانیها بر میزان ترافیک مصرفی تأثیر میگذارد
- کمبود فضای دیسک آزاد در رایانه
- پس از اعمال به روز رسانی، کاربر می ترسد که فعال سازی سیستم عامل را از دست بدهد
چگونه به روز رسانی خودکار را خاموش کنیم؟ می توانید با استفاده از ابزارهای سیستم یا با استفاده از نرم افزارهای شخص ثالث مشکل را حل کنید. در این مقاله به 3 روش غیرفعال کردن آپدیت در ویندوز 10 با استفاده از سیستم عامل می پردازیم.
به سادگی غیرفعال کردن Windows Update در ویندوز 10، مانند ویندوز 7 یا ویندوز 8، دیگر کار نخواهد کرد. حداکثر کاری که می توان از این طریق انجام داد این است که به روز رسانی ها را تا 35 روز متوقف کنید.
نحوه غیرفعال کردن به روز رسانی خودکار در ویندوز 10 (1 روش)
ابزارهای ویندوز 10 بهطور خودکار بهروزرسانیها را شناسایی، دانلود و بر روی رایانهتان نصب میکنند.
در Win 10، می توانید به روز رسانی ها را به گونه ای غیرفعال کنید که سرویس Windows Update را غیرفعال کند. این روش در تمام نسخه های ویندوز 10 کار می کند، این اطمینان را می دهد که به روز رسانی ویندوز برای همیشه غیرفعال می شود.
از Control Panel وارد Administrative Tools شوید یا از راه ساده تر استفاده کنید: در قسمت Search in Windows عبارت: "administration" (بدون نقل قول) را وارد کنید و سپس پنجره Administrative Tools را باز کنید.
در پنجره "Administration"، روی دکمه سمت راست ماوس روی میانبر "Services" دوبار کلیک کنید.

در پنجره «سرویسها» که باز میشود، در بخش «سرویسها (محلی)»، سرویس Windows Update را پیدا کنید.

در پنجره «Properties: Windows Update (Local Computer)»، در تب «General»، تنظیمات «Startup Type» را به «Disabled» تغییر دهید.
در تنظیمات "Status" روی دکمه "Stop" کلیک کنید تا سرویس به روز رسانی ویندوز 10 متوقف شود.

پس از آن، بهروزرسانیهای ویندوز 10 به رایانه شما نمیرسند.
برای فعال کردن ویژگی بهروزرسانی خودکار، در پنجره Properties: Windows Update (Local Computer) نوع راهاندازی ترجیحی را انتخاب کنید: خودکار (شروع با تأخیر)، خودکار یا دستی.
نحوه غیرفعال کردن به روز رسانی ویندوز 10 با استفاده از ویرایشگر خط مشی گروه محلی (روش 2)
حال بیایید ببینیم چگونه به روز رسانی ویندوز 10 را در ویرایشگر سیاست گروه محلی غیرفعال کنیم.
لطفاً توجه داشته باشید که این روش برای Windows 10 Home (Windows 10 Home) و Windows 10 Single Language (Windows 10 Home برای یک زبان) مناسب نیست. این ویژگی در نسخه های قدیمی سیستم عامل وجود دارد: Windows 10 Pro (Windows 10 Professional) و Windows 10 Enterprise (Windows 10 Corporate).
ابتدا باید وارد Local Group Policy Editor شوید. "gpedit.msc" (بدون نقل قول) را در کادر "جستجوی ویندوز" وارد کنید و سپس ویرایشگر را اجرا کنید.
به روشی دیگر، می توانید Local Group Policy Editor را به روش زیر وارد کنید: کلیدهای "Win" + "R" را فشار دهید، عبارت "gpedit.msc" (بدون نقل قول) را در قسمت "Open" وارد کنید و سپس کلیک کنید. روی دکمه "OK".
در پنجره Local Group Policy Editor مسیر را دنبال کنید: "Computer Configuration" => "Administrative Templates" => "Windows Components" => "Windows Update".
در بخش "Windows Update" مورد "Configure Automatic Update" را پیدا کنید، روی آن کلیک راست کرده و "Change" را در منوی زمینه انتخاب کنید.

در پنجره «پیکربندی بهروزرسانیهای خودکار»، تنظیمات «غیرفعال» را فعال کنید و سپس روی دکمه «OK» کلیک کنید.

پس از آن، سیستم عامل بهروزرسانیهای خودکار ویندوز 10 را جستجو، دانلود و نصب نخواهد کرد.
غیرفعال کردن به روز رسانی ویندوز 10 در ویرایشگر رجیستری (روش 3)
راه سوم برای غیرفعال کردن بهروزرسانیهای ویندوز 10، ایجاد تغییرات در ویرایشگر رجیستری است. این روش روی تمامی نسخه های ویندوز 10 کار می کند.
در کادر جستجوی ویندوز، "regedit" (بدون نقل قول) را تایپ کنید و سپس دستور را اجرا کنید.
در پنجره "ویرایشگر رجیستری" مسیر زیر را دنبال کنید:
HKEY_LOCAL_MACHINE\SOFTWARE\Policies\Microsoft\WindowsWindowsUpdate\AU
در پنجره ویرایشگر رجیستری، روی فضای خالی کلیک راست کنید. در منوی زمینه، ابتدا "جدید" و سپس "DWORD (32-bit) Value" را انتخاب کنید. به پارامتر یک نام بدهید: "NoAutoUpdate" (بدون نقل قول).

روی پارامتر "NoAutoUpdate" با دکمه سمت راست ماوس کلیک کنید، "Change ..." را در منوی زمینه انتخاب کنید.
پارامتر "1" (بدون نقل قول) را در قسمت "Value" وارد کنید، روی دکمه "OK" کلیک کنید.

برای فعال کردن بهروزرسانیها در ویندوز 10، باید مقدار پارامتر را به «0» (بدون نقل قول) تغییر دهید یا به سادگی پارامتر «NoAutoUpdate» را از رجیستری حذف کنید.
نتیجه
در صورت لزوم، کاربر می تواند به طور دائم به روز رسانی خودکار ویندوز 10 را با استفاده از ابزارهای سیستم عامل غیرفعال کند: با غیرفعال کردن سرویس Windows Update، در ویرایشگر سیاست گروه محلی یا در ویرایشگر رجیستری.
 بیماری هایی که از طریق خون فرد بیمار به فرد سالم منتقل می شود چه عفونت هایی از طریق خون منتقل می شود
بیماری هایی که از طریق خون فرد بیمار به فرد سالم منتقل می شود چه عفونت هایی از طریق خون منتقل می شود آنچه در مورد okroshka نمی دانید کجا و چه زمانی با okroshka آشنا شدید
آنچه در مورد okroshka نمی دانید کجا و چه زمانی با okroshka آشنا شدید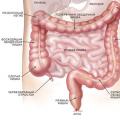 بستن کولوستومی – کولوپلاستی ترمیمی
بستن کولوستومی – کولوپلاستی ترمیمی