Can a 4g megaphone modem distribute wifi. Configuring a router via a mobile modem
After writing an article on setting up a laptop for distributing Wi-Fi using the VirtualRouter Plus program, many questions arose about how to configure this scheme if the Internet to the computer is not connected via a network cable (for which I wrote an article), but with the help USB 3G / 4G modem (or even GPRS modem). Various problems arose, questions arose whether it was possible to customize such a scheme.
I decided to check everything and write another article. I will try to explain in what cases it will be possible to configure the distribution of Wi-Fi through a computer, from a USB modem. And I will write step by step instructions, how to do it.
USB modems are different, providers are the same. This means that the method of creating a connection, and setting up the connection itself, is different. I cannot give exact instructions for all providers and modems. I will show using the example of a Novatel U720 USB modem and an Intertelecom provider. This modem is connected to my laptop, and from the laptop I have already set up the distribution of the Internet via Wi-Fi. I will say, perhaps running on before, that everything worked out for me.
I think that if you have a connection from your modem on your computer, in the “Network Connections” section of the control panel, then everything will work out.
Configuring an access point (Wi-Fi) on a laptop with a USB 3G / 4G modem
Your modem must be connected to your laptop and your internet connection must be configured. The internet on the laptop should work. I will not dwell on this. I will only give a link to an article on setting up the Internet from Internettelecom.
Also, on your laptop (or computer with a Wi-Fi USB adapter), the Wi-Fi driver must be installed. And the wireless network should work.

Copy (or enter) this command:
netsh wlan set hostednetwork mode = allow
And we paste it into the command line.

Push Enter to execute the command. The following result will appear:

Everything, the window can be closed. With this command, we allowed the use of the network. If this is not done, then later, in the VirtualRouter Plus program, most likely an error “Supported hardware may not have been found” will appear, and nothing will work.
Allow Internet Connection Sharing
Your modem connection must be disconnected.
We go into the management of network connections: Control Panel Network and Internet Network Connections.
Push right click mouse to connect to the Internet via USB modem. We choose Properties.

In the new window, go to the tab Access... Check the box next to “ Allow other network users ...“. Then, select a connection from the list. I have this “ Wireless network connection 3“You will have about the same, only the number may be different. Push Ok.

Now, we connect to the Internet via our USB modem. I just started the connection (by double clicking on it) and selected Challenge.

Make sure your computer is connected to the internet.
Now, you can start the virtual point Wi-Fi access.
Launching HotSpot with VirtualRouter Plus
First, you need to download VirtualRouter Plus. You can do this by following a link from our website, or on the official website http://opensource.runxiadq.com/index.php/projects/virtual-router-plus.
Extract the files from the archive, and run the file VirtualRouterPlus.exe.
Specify the network name, password that will be used when connecting to your access point and select the connection from which you want to distribute the Internet. There should be a USB modem connection. If it is not there, then most likely, you will not be able to configure it.
To start the access point, click on the Start Virtual Router Plus button.

A message appears that the network is started.

That's it, our laptop distributes Wi-Fi.
We connect the smartphone to a virtual Wi-Fi hotspot
Turn on Wi-Fi on your phone, and open the list of available networks. There, you will see the network we created, select it. A password prompt will appear. Enter the password you provided in VirtualRouterPlus and click To plug.
The phone should connect to the network running on the laptop. Or see more detailed instructions by connection Android devices to the wireless network.

We are trying to open the site. It all worked for me!

How to restart the network after restarting the computer?
After restarting (turning off / on) the computer, you only need to connect to the Internet through your modem, and start the access point in the Virtual Router Plus program. And, you will be able to connect your devices to Wi-Fi again.
If a problem arises, when everything seems to be working fine, the devices will connect, but the Internet will not work on them, then most likely your antivirus or firewall will block access to the Internet. Try turning them off completely.
And check again if Internet sharing is allowed in the properties of your USB modem connection.
Afterword
I hope I managed to clarify at least a little the situation with setting up HotSpot via a wireless 3G / 4G modem. If you do not want to wrap yourself up with this, then I advise you to buy a Wi-Fi router that can take the Internet from USB modems and distribute it over Wi-Fi. You can find tips on choosing such a router in this article.
When purchasing a modem with a built-in Wi-fi module, many people ask themselves the question - how to distribute the Internet? We have answered this question.
Navigation
Many Yota customers ask themselves the question - how to distribute Wi-fi from a Yota modem? We will analyze this question in this article.
general information
To begin with, it should be said that there are Wi-fi routers that can connect a USB modem to them. Thus, they can distribute the Internet from a modem. This option is the most acceptable in every sense. The router consumes less power and, thanks to this solution, you do not have to keep the computer turned on all the time.
But not everyone has the opportunity to purchase a router that has a port for connecting a modem. In such a situation, you will distribute the Internet through a computer or tablet. If you have a tablet with an Android system, then everything is simple - connect a USB modem and turn on the distribution of Wi-fi in the settings. But such an operation is not possible with every device, since it must support OTG technology and work with external modems.
How to organize the distribution?

First, you need to configure the virtual wireless network. There are two ways to do this:
- Configuring via the command line
- Using Virtual Router Plus
Running a little ahead, it is worth saying that this is essentially one method, since the second configures the command line, only in this case it will work automatically. That is, you don't have to assign commands and set up sharing. The program will do everything by itself. You just need to set the parameters.
Configuring distribution via the command line

To run a command line with administrator rights:
- Go to the start menu
- In the search line and enter CMD in it
- In the punch-out CMD results with the left mouse button
- Select run as administrator
- netsh wlan set hostednetwork mode = allow ssid = My_virtual_WiFi key = 12345678 keyUsage = persistent- the command installs the driver and creates a virtual Wi-fi adapter. Here SSID is the name of your network, KEY is the access password. These parameters can be entered as you like, but they must consist of Latin letters and numbers. In other words, instead of " My_virtual_Wi-Fi»You need to write any name you like. And instead of "12345678»Enter any numbers
- Netsh wlan start hostednetwork- with this command you enable the network. If instead of the word start, enter the word stop, then the network will stop working.
Setting up sharing

- After setting up and turning on the network for the first time, you can configure sharing:
- In the tray with programs, find the Wi-fi icon and click on it. You need a line for setting up networks and sharing
- When the window starts, then click on change advanced sharing options. Here, check all the boxes to enable them, except for password protection. It must be turned off
- Return to the main page for managing your networks and again go to the section for changing adapter parameters
- Here you will see one active connection. It will be called Yota or Local Area Network. It may have a different name depending on the configuration of your computer.
- Click on the icon with the right mouse button and select "Properties"
- Now you need to find the "Access" tab
- Next, give permission so that other users can use the network.
- In the "Home network connection" tab, click on the desired connection
- Now save the entered parameters, and you will receive a full-fledged distribution of Yota over Wi-fi
Configuration via Virtual Router Plus

Yota 4G LTE - setting up the distribution of Wi-fi
Download this program and install it. Here you need to set the following parameters:
- Network name
- Password
- And also indicate which connection will be active
Basically, the last parameter is determined automatically. That is, when connecting to the Yota network using a USB modem, the program will see this connection and start using it as an active one. By the way, she does not always succeed in doing this. In this situation, updating the firmware will help.
Video: How to share Yota over Wi-Fi with Windows 7?
If there is a small local network without the Internet and someone in this network has a 3G modem, one day the question arises of how to distribute this Internet to other users on the local network so that they can also use this benefit of civilization. The solution turns out to be not so obvious, since the manufacturer “did not foresee” such a possibility in its software.
One of the options- buy a router with support for 3G modem connectivity, but practice shows that it is very rarely possible to set everything up right away and without problems. It often happens that this model the router refuses to accept our modem and you need to wait for the firmware update, or change the modem (router) in the hope that they will "make friends" after all. The second disadvantage of this method is the financial cost of purchasing a router.
Second option- configure a proxy server on a computer with the Internet, but this option requires a good IT specialist who will understand the intricacies of setting up on the main computer and carry out a large amount of work on setting up the Internet on all other computers.
After wandering through the modem settings, we assumed that there should be third option and were right. Its essence lies in manual creation Connections remote access and connecting other network users to it.
1.Let's find out the connection parameters
We look in the modem settings:

We see that Username: "Mobilie", password hidden by asterisks, but we assumed that this is also "mobilie" (later it turned out that they were right); phone number: "# 777"
2. Create a remote access connection
For Windows XP
Go to the "Network Connections" folder (Start -> Control Panel -> Network and Internet Connections -> Network Connections) and click on "Create a new connection" (File -> New Connection):


Select the item "Connect to the Internet"

Select the item "Set up a connection manually"

Select the item "Via a regular modem"

We enter an arbitrary name, for example "MTS"

We enter the phone number of the dialer (in our case, "# 777")

Enter the Username, Password and Confirmation (in our case it is "mobilie")

Click "Finish"

3. "Sharing" the connection
So, everything worked for us, the only thing left is to make this connection publicly available. Now we will do what for the sake of which this connection was created and which cannot be done using the standard program from MTS - we will distribute the Internet to other users of the local network:

Open the Properties of our connection

Go to the "Advanced" tab, put a check mark "Allow general access ..." (1); two other checkboxes (2) - a wish, click "OK" (3)


On our network card (which now distributes the Internet to the network), the IP address is 192.168.0.1, the Subnet mask is 255.255.255.0
After the performed manipulations, it is advisable to restart the computer.
4. Checking network settings on other computers
If you have difficulties with automatic connection of other computers, you need to check their network settings and, if necessary, manually register on each of them: IP address - 192.168.0.X (X is a number from 2 to 255 (for each of the computers - UNIQUE ); Subnet mask: 255.255.255.0; Default gateway: 192.168.0.1; Preferred DNS server: 192.168.0.1:

1. Properties of the local area connection. 2. Select the line "Internet Protocol TCP / IP". 3. "Properties" button. 4. Prescribe specified values: IP address: 192.168.0.X (X is a number from 2 to 255); Subnet mask: 255.255.255.0; Default gateway: 192.168.0.1; Preferred DNS Server: 192.168.0.1. 5. Close
Now access to the Internet will appear on the rest of the computers on the network.

The review presented to your attention on how to connect a Wi-Fi router via a mobile 3G, 4G modem is a universal method for absolutely any model of a wi-fi router and does not depend on the manufacturer's brand. The only differences are in the design of the interface of the settings section, in the names and location of the settings sections themselves. Attention! Make sure your router has support for mobile modems of the carrier of your choice. This information can be found in the instructions section "device specification" or on the manufacturer's website. This guide is suitable for any service provider. mobile internet- Megafon, MTS, Beeline, Yota, Tele2, SkyLink and all other mobile operators!
Setup steps
1. We take your USB modem from the mobile Internet operator and insert and insert it into the USB port on the router, and the Ethernet cable (or patch cord) that comes with the router, the first end into the LAN connector on the router, the second into the network card your computer.
2. On your personal computer (running Windows 7) go to the network settings section, do it along this path: Start => Control Panel => Network and Internet => Network and Sharing Center => Network Connections Management => Changes adapter parameters.

Right-click on the item "Local Area Connection", then "Properties" then to the menu item Internet Protocol which is "TCP / IPv4" and select the following items "IP automatically" and " DNS servers automatically"

Save, click "OK".
3. On the router (from its back side) we find the IP address that is used to enter the router's admin panel (as a rule, it is 192.168.0.1), and accesses (often login: admin, password: admin)

4. Open your favorite browser and write where the address line is - 192.168.0.1 (or the other one that is indicated on the router), and log in.

5. We look at the router menu and find the "USB modem" item (or maybe 3G / 4G or USB settings, etc. options), activate it and enter the data for your operator in the fields indicated in the image.

I will give a list of settings for most mobile operators, but let me remind you for the current settings, look for your mobile operator.
Megaphone
APN: internet Username: gdata (optional) Password: gdata (optional)Beeline
APN: internet.beeline.ru or home.beeline.ru Access number: * 99 # or * 99 *** 1 # Username: beeline Password: beelineMTS
APN: internet.mts.ru Access number: * 99 # or * 99 *** 1 # Username: mts Password: mtsTele2
APN: internet.tele2.ru Access number: * 99 # or * 99 *** 1 #U-Tel (Rostelecom)
Access point: internet.usi.ru Username / Password: blank Dialing number: * 99 *** 1 #Yota
APN: yota.ru Access number: * 99 # Username: (empty) Password: (blank)SkyLink
APN: empty Dial number: # 777 Username: mobile Password: internetSmarts
APN: internet.smarts.ru Access number: * 99 # or * 99 *** 1 # Username: internet (optional) Password: internet (optional)MTS-Belarus
Access Point / APN: mts User name: mts Password / Password:mts Life
Access Point / APN: internet Username / Password: not required Access number: * 99 #Beeline Ukraine
Access point (APN): internet.beeline.ua Access number: * 99 #, * 99 *** 1 # or * 99 ** 1 * 1 # for some phone models User: optional parameter - can be left blank; Password: optional - can be left blank.Kyivstar
APN: For prepaid subscribers - www.ab.kyivstar.net For contract subscribers - www.kyivstar.net Access number: * 99 # or * 99 *** 1 #Tele2 (TELE2 KZ)
Access point: internet Dialing number: * 99 # Login: (empty) Password: (blank) Modem initialization string (optional): AT + CGDCONT = 1, "IP", "internet"Beeline KZ
Access point: internet.beeline.kz Dialing number: * 99 # Login: beeline Password: beeline Modem initialization string (optional): AT + CGDCONT = 1, "IP", "internet.beeline.kz"Kcell-Activ
Access point: internet Dialing number: * 99 # Login: (empty) Password: (blank) Modem initialization string (optional): AT + CGDCONT = 1, "IP", "internet"Some router models support automatic configuration depending on the mobile operator.

I myself faced this problem not because of the lack of access to the wired Internet, but because of the stubborn desire of the authorities to save money. In short, I will tell you how it all started: I work for a small company, we rent premises on the territory of the plant, the network consists of a router, 2 PCs and 4-5 laptops. Previously, we got the Internet through the factory network at a decent speed, for which we paid about 3000 rubles, but one fine morning (fortunately or unfortunately) the director came across a poster of Rostelecom promising 2MB for only 1000 rubles. No sooner said than done, the connected Internet from Rostelecom refused to work at all. The problem was buried in the old telephone network of the plant with a bunch of interference and interference, two months of trouble with Rostelecom's "specialists" and a bunch of applications did not lead to anything, as a result, one of the employees brought a Tridzhik to the office for personal needs, so to speak , the speed turned out to be quite decent - as much as 4 MB, as a result of which it was decided to distribute such an Internet to everyone. And here's how to solve this problem:
First: all the computers were initially combined into local area network... Connecting a 3G modem to a PC created another network, a simple permission in the network settings to use this Internet did nothing for everyone, because both the Tridzhik and the router were distributing ip-addresses in automatic mode and, therefore, did not see each other. Lokalka had to be hung up on static ip-addresses. To do this, we climb into the settings of the router: in the address bar of the browser we drive in 192.168.1.1 (depending on the model of the router, the exact address can be found in the adapter settings), the login / password (if not changed) is admin / 1234, then we find and uncheck the corresponding checkbox.
We define the computer to which the 3G modem will be connected as a server and assign it a static address - remember it! it will be needed to configure the rest of the machines.

We repeat these steps on each machine that needs to be connected to the network, but in "Properties: Internet Protocol Version 4 (TCP / IPv4)" we write the following:

The last digit of the ip address for each computer must be unique, I usually start with 10 and in order 11, 12, etc. The subnet mask can be obtained by simply clicking on the corresponding field. In the fields "Default gateway" and "Preferred DNS server" enter the ip-address of the computer to which the modem is connected.
After all computers are connected to the network, we return to the PC with a modem.

In "Properties: Internet Protocol Version 4 (TCP / IPv4)" we select automatic obtaining of addresses and DNS.


After a little digging in the modem settings, you can configure automatic connection to the Internet when connecting a computer, reconnecting when the connection is broken, and so on. As a result, we get a decent internet connection and substantial savings (550 rubles per month instead of 3000).
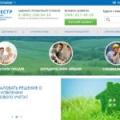 New rules for personal property tax
New rules for personal property tax Features of the sale of an apartment with illegal redevelopment
Features of the sale of an apartment with illegal redevelopment Rules and procedure for the exam
Rules and procedure for the exam