tool sa pag-crop. I-crop ang mga larawan sa Photoshop I-crop sa English sa Photoshop
Ngayon gusto naming turuan ka kung paano mag-crop ng mga larawan sa Photoshop. Matututo tayo mula sa pinakasimpleng mga halimbawa.
Ang pag-crop, iyon ay, ang pagbabago ng mga hangganan ng frame, ay maaaring gawin hindi lamang sa panahon ng pagkuha ng litrato, iyon ay, sa proseso ng paglikha ng isang larawan, kundi pati na rin sa digital processing. Sa yugtong ito, maraming maaaring gawin sa isang larawan: iwasto ang pananaw, ihanay ang linya ng abot-tanaw, baguhin ang sentro ng view, atbp. Ang aming mga tip ngayon ay magiging kapaki-pakinabang hindi lamang para sa mga baguhan na gumagamit ng Photoshop, kundi pati na rin para sa mga walang karanasan na photographer na pag-aaral lang ng basics ng photography. Tutulungan ka ng mga alituntuning ito na pahusayin ang iyong larawan sa yugto ng paggawa nito. Pag-uusapan din natin ang tungkol sa isang bagong tool na lumitaw sa Photoshop CS5. Sa pamamagitan nito, madali mong maitama ang pananaw.
Paano mag-crop ng mga larawan gamit ang Crop Tool
Hakbang #1
Buksan natin ang isang imahe sa Photoshop. Pagkatapos sa toolbar, piliin ang tool na I-crop (frame). Ang isa pang opsyon para tawagan ang frame ay ang pagpindot sa "C" key. Pagkatapos ay kailangan mong mag-click sa canvas at iunat ang frame na lumilitaw sa larawan. Ang lugar na tatanggalin ay iha-highlight sa madilim na kulay. Sa mga sulok ng napiling lugar at sa gitna ng lahat ng apat na hangganan nito, makikita mo ang mga punto, sa pamamagitan ng paggalaw na maaari mong baguhin ang mga hangganan ng lugar na ito.

Tandaan:
Sa loob mismo, ang frame ng frame sa Photoshop ay may "Rule of Thrids" grid (Rule of Thirds), na magiging malaking tulong sa iyo sa pagbuo ng frame. Ang lugar na puputulin ng programa ay maaaring gawing hindi madilim, ngunit transparent. Upang gawin ito, pindutin ang "/" key.


Hakbang #2
Ang frame na lumilitaw sa iyong larawan, maaari mong i-rotate hangga't gusto mo, sa anumang direksyon. Upang gawin ito, ang cursor ng mouse ay dapat ilipat sa labas ng napiling lugar, sa madilim na bahagi ng imahe. Kaagad makikita mo na ang isang palatandaan ay lumitaw sa anyo ng dalawang arrow, na matatagpuan sa anyo ng isang arko. At ngayon kailangan mong pindutin nang matagal ang kaliwang pindutan ng mouse saanman sa canvas at - huwag mag-atubiling i-twist ang frame.

Kaya, pagkatapos, kapag naabot mo ang iyong nais, kailangan mong pindutin ang Enter key, at ang iyong imahe ay mai-crop.

Tandaan:
- Kung nakagawa ka na ng frame, ngunit nagbago ang iyong isip tungkol sa pag-crop ng imahe, kailangan mong pindutin ang "Esc" key. Pagkatapos ang lahat ay babalik sa orihinal nitong posisyon.
Paano mag-crop sa isang tiyak na laki
Minsan kinakailangan na i-crop ang isang imahe sa isang tiyak na laki, halimbawa, 9x12 cm o 13x18 cm, na matagal nang tinanggap sa mga litrato. Para sa pamamaraang ito, kailangan mong gumamit ng mga espesyal na nilikha na mga patlang, na nagsisilbi upang ipasok ang eksaktong sukat ng ang hinaharap na larawan.
Hakbang #1At dito rin, kailangan mo munang i-activate ang tool na I-crop. Tulad ng nasabi na namin, para dito sapat na upang pindutin ang "C" key. Ngayon ay bigyang pansin ang tuktok ng screen. Madali mong makikita dito ang ilang mga pindutan at mga patlang, kung saan maaari mong itakda ang eksaktong mga proporsyon ng hinaharap na frame. At ngayon sa mga patlang na Lapad (Lapad) at Taas (Taas) isulat ang nais na eksaktong sukat ng imahe.

Pagkatapos mong maitakda ang mga kinakailangang sukat ng frame, kailangan mong mag-click sa canvas at sa gayon ay lumikha ng isang frame. Mapapansin mo kaagad na ang mga proporsyon ng hinaharap na imahe ay magiging eksakto kung ano ang gusto mo sa kanila. Ngayon ay imposibleng baguhin ang mga ito. Tulad ng sa unang kaso, ang frame ay maaaring iikot sa iba't ibang direksyon. Buweno, pagkatapos mong makamit ang nais na posisyon ng frame, tulad ng nahulaan mo, kailangan mong pindutin ang Enter.

Tandaan:
Upang i-reset ang mga setting ng aspect ratio, kailangan mong mag-click sa Clear button, na matatagpuan sa mga katangian ng Crop tool.
Kung kailangan mong kopyahin ang mga proporsyon at laki ng frame upang magtrabaho sa pag-crop ng iba pang mga imahe, kailangan mong mag-click sa pindutan ng Front Image. Sa operasyong ito, makakatipid ka ng maraming oras kapag nagtatrabaho sa isang malaking bilang ng mga larawan.
Paano ituwid ang mga slanted na larawan
Minsan nangyayari na kapag umuwi ka pagkatapos maglakad gamit ang isang camera sa kanayunan at umupo sa iyong computer, makikita mo na ang ilan sa mga larawang kinuha mo ngayon ay may kaunting depekto. Pinag-uusapan natin ang tungkol sa skewed horizon line. Sa mga naunang bersyon ng Photoshop, upang patagin ang abot-tanaw, kailangan mong sundin ang ilang partikular na hakbang. Aabutin ka ng maraming oras. Sa bersyong CS5, mayroong isang bagong tool kung saan maaari mong alisin ang kapintasan na ito nang hindi kapani-paniwalang kadalian, ihanay ang linya ng abot-tanaw sa loob lamang ng ilang segundo.
Hakbang #1
Buksan ang nais na imahe sa Photoshop. Ngayon piliin ang Ruler tool mula sa toolbar. Paano mahahanap ang linyang ito? Napakasimple. Una kailangan mong mag-click sa tool tool Eyedropper (Pipette). Kaagad, lilitaw ang isang menu sa tabi nito, kung saan makikita mo ang Ruler.

Hakbang #2
Ngayon, sa tulong ng pinuno na ito sa larawan na may kaugnayan sa linya ng abot-tanaw, kailangan mong iunat ang linya. Pagkatapos nito, kailangan mo lamang mag-click sa pindutan ng Straighten (Straighten), na matatagpuan sa panel ng mga katangian ng tool. Lahat. Naituwid ang abot-tanaw sa iyong larawan.


Ang ilang higit pang mga tip para sa mga nagsisimula
- Kapag nag-frame ng larawan, dapat mong subukang mag-iwan ng kaunti pang libreng espasyo sa gilid ng frame kung saan nakadirekta ang paggalaw na inilalarawan sa larawan. Halimbawa, kung nag-shoot ka ng gumagalaw na kotse, kailangan mong mag-iwan ng kaunting espasyo sa harap nito kaysa sa likod nito. Ang pamamaraan na ito ay magbibigay sa larawan ng dynamism, lalim, ang manonood ay agad na makaramdam ng bilis. Gayundin, dapat na mag-iwan ng kaunting espasyo sa larawan mula sa gilid kung saan nakadirekta ang tingin ng taong inilalarawan dito.
- Palaging subukang alisin ang lahat ng hindi kailangan, random na elemento mula sa frame. Lalo na sa paligid ng mga gilid. Makakatulong ito sa iyo na lubos na mapahusay ang integridad ng komposisyon. Ngunit, gayunpaman, kung minsan ay pinahihintulutan na ipasok ang ilang mga elemento sa frame sa kahabaan ng mga gilid na lumikha ng isang uri ng natural na frame para sa iyong larawan - halimbawa, isang arko ng bato, mga sanga ng puno, atbp. Sa kasong ito, makakakuha ka ng isang uri ng natural na vignette.
- Ang pinaka importanteng bagay. Alamin na ang isang tunay na bihasang photographer, isang dalubhasa sa kanyang craft, ay nagsisimulang gumawa ng isang shot kahit na nag-shooting. Hindi siya umaasa sa post-processing sa Photoshop o iba pang graphic editor.
Batay sa mga materyales mula sa site:
pag-frame o I-crop- isa sa mga pangunahing tool ng Adobe Photoshop. kasangkapan sa komposisyon. Pagkatapos ng lahat, sa katunayan, ang larawan mismo ay nagtatanim. Ngunit kahit na marami sa atin ay pamilyar sa Photoshop sa loob ng mahabang panahon, madalas itong nangyayari na wala tayong masyadong alam tungkol sa Crop. Iyon ang dahilan kung bakit nag-aalok kami sa iyo na tuklasin nang detalyado ang mga posibilidad ng pag-crop sa pinakasikat na editor ng larawan, at sasabihin namin sa iyo ang tungkol sa 10 bagay na kailangang malaman ng bawat photographer o designer.
Maaari kang manood ng isang video tutorial kung saan si Martin Perhiniak ay nagsasalita nang detalyado tungkol sa pag-frame sa Ingles, o magbasa ng isang paglalarawan ng teksto sa Russian.
1. Crop Guide Overlays Mode
Nasa mode I-crop Mayroong ilang mga opsyon para sa pag-overlay ng framing grid. Makikita mo ang mga ito pagkatapos mong pumili ng tool. I-crop, at lumipat sa pagitan ng mga ito sa pamamagitan ng pagpindot sa key O. Available ang mga sumusunod na uri ng overlay:
– Rule of Thirds (rule of thirds)
– Grid (grid)
– Diagonal (diagonal)
– Triangle (tatsulok)
–Golden Ratio()
– Golden Spiral (Golden Spiral)
Ang lahat ng mga ito ay tumutulong upang bumuo ng isang larawan ayon sa komposisyon ayon sa mga batas nito, at gawing mas madali ang pag-crop. Maaari mo ring baguhin ang posisyon mga spiral o tatsulok sakaling mapili ang Golden Spiral o Triangle sa pamamagitan ng pagpindot sa key combination Shift+O.
2. Baguhin ang oryentasyon ng pananim
Marahil ay nakatagpo mo na ang katotohanan na hindi ganoon kadaling paikutin ang crop frame na iyong na-set up sa Photoshop. Kapag gusto mong paikutin ang frame nang 90 degrees habang pinapanatili ang aspect ratio, pindutin ang X. Sa ganitong paraan madali kang makakalipat sa pagitan ng mga landscape at portrait na oryentasyon.
![]()
3. Itago ang mga crop na lugar
Upang gawing mas madaling maunawaan kung gaano kaganda ang magiging hitsura ng frame pagkatapos ng pagpindot sa pindutang Tanggapin, maaari mong itago ang mga trimmed crop field sa pamamagitan ng pag-click H. Papayagan ka nitong makita ang huling resulta bago makumpirma ang pag-crop. Sa mga setting, mayroong higit pang mga pagpipilian upang ayusin ang preview ng crop: mag-click sa icon ng mga setting ng crop, kung saan maaari mong baguhin ang intensity ng blackout ng crop na lugar, pati na rin ang kulay nito.
![]()
4. Klasikong framing mode
Sa Photoshop CC, malamang na nakatagpo mo na ang katotohanan na ang pag-crop ay naging iba kaysa sa mga nakaraang bersyon. Lalo na, ang window ng pag-crop ay naging static, at ang imahe mismo ay kailangang ilipat at ayusin sa grid. Para sa mga mas gustong gumamit ng klasikong mode ng pag-crop, kung saan kailangan mong ilipat hindi ang larawan mismo, ngunit ang frame, posible na gawin ito sa pamamagitan ng pagpindot sa key. P na magdadala sa iyo sa Klasikong Mode. Magagawa mo rin ito sa menu ng mga setting ng framing sa panel ng mga setting.
![]()
5. Paggamitlarawan sa harapan
Kapag nagtatrabaho sa dalawang dokumento na may magkaibang resolution at laki ng imahe, madali mong mai-crop ang isang dokumento upang magkasya sa isa gamit ang opsyon larawan sa harapan. Una kailangan mong buksan ang parehong mga dokumento at piliin ang isa na gusto mong gamitin bilang isang sanggunian. Sunod na piliin tool sa pag-crop, at sa pop-up window sa options bar, piliin ang harapImahe o pindutin ang key ako. Tatandaan nito ang laki at resolusyon ng unang dokumento. Pagkatapos ay maaari kang lumipat sa isa pang dokumento kung saan tool sa pag-crop naglalaman na ng pagtatakda ng laki at resolution ng unang larawan.
![]()
6. Paano makumpirma ang pagtatanim
Bilang karagdagan sa pag-click sa checkmark sa panel ng mga setting, may iba pang mga opsyon para sa kung paano mo makumpirma ang pag-crop na iyong ginawa:
- Pindutin ang enter
– I-double click sa crop area
– Mag-click sa icon na kumpirmahin sa panel ng mga setting
– I-right click > Context menu > I-crop
– Menu ng setup ng imahe > I-crop
![]()
7. Perspective Crop Tool
Kung mayroong isang bagay na may malinaw na pananaw sa frame, tulad ng isang gusali, kung gayon ang mga eroplano nito ay maaaring hindi parallel sa frame frame. Sa kasong ito, maaari mong gamitin Tool sa Pag-crop ng Pananaw. Upang i-crop, kailangan mong markahan ang apat na sulok, at pindutin ang Enter pagkatapos mabuo ang crop box. Ang tapos na frame ay matatagpuan sa harap mo na may pantay na mga eroplano. Kung gusto mong ihanay ang isang bagay nang walang pag-crop, gamitin Auto Upright tab Mga Pagwawasto ng Lens sa mga setting Raw Filter ng Camera.
![]()
8. Nababaligtad na pananim
Ang pinakamahusay na paraan upang mapanatili ang "cut off" na mga bahagi ng larawan kapag nag-crop ay ang alisan ng tsek ang opsyon Tanggalin ang Mga Cropped Pixel sa mga setting ng pag-frame. Ang isa pang paraan ay ang paglikha ng isang layer matalinong bagay, na maaari mong i-crop nang walang takot sa hindi maibabalik na mga kahihinatnan, kahit na naka-on man ang checkbox Tanggalin ang Mga Cropped Pixel, o hindi.
![]()
9. Itulak ang mga hangganan
Habang ginagamit ng karamihan sa mga user ang pag-crop upang putulin ang labis mula sa isang larawan, ginagamit ito ng ilan upang magdagdag ng isang bagay sa larawan sa pamamagitan ng pagpapalawak ng mga hangganan nito. Upang gawin ito, kailangan mo lamang i-drag ang mga sulok ng crop frame sa labas ng larawan, at kung mayroon kang isang layer ng background, ang mga pixel ng parehong kulay ng layer ng background ay idadagdag sa larawan, kung hindi, pagkatapos ay ang mga lugar ng pagpapalawak. mananatiling transparent.
![]()
10. Ituwid ang isang larawan gamit ang pag-crop
Maaari mo ring gamitin tool sa pag-crop upang ituwid ang iyong mga larawan. Sa pamamagitan lamang ng paghawak Command/Ctrl, i-click at i-drag upang gumuhit ng isang linya upang ipahiwatig ang abot-tanaw ng larawan. Maaari mo ring gamitin ang anumang patayong tuwid na linya upang ituwid ang larawan.
![]()

Kung dati kang nakapili ng instrumento tool sa pag-crop(I-crop / Frame), iunat ito sa iyong dokumento at i-click Pumasok, ang Photoshop tutorial na ito ay maaaring mabigla sa iyo kapag nalaman mo ang tungkol sa iba pang mga posibilidad na magagamit mo kapag nag-crop in photoshop.
Narito ang lima sa pinakamahusay na mga lihim ng tool tool sa pag-crop(I-crop / Frame).

1. I-rotate kapag nag-crop
Kapag nag-aaplay ng crop sa isang imahe, maaari mong i-rotate ang pagpili. Ilagay ang cursor ng mouse sa isa sa mga sulok ng seleksyon at i-rotate ito ayon sa nakikita mong akma. Sa pamamagitan ng pag-double click sa loob ng seleksyon, ilalapat mo ang parehong pag-ikot at pag-crop sa parehong oras.

2. Pag-frame ng pananaw
Maaari kang magtakda ng pananaw habang nag-crop sa pamamagitan ng unang pagpili ng isang bahagi ng larawan. Lagyan ng check ang kahon sa mga setting ng tool sa tapat Pananaw(Perspektibo). Ngayon kapag na-drag mo ang mga sulok ng pagpili, lilipat sila sa anumang posisyon na iyong tinukoy. Kapag inilapat mo ang isang rehiyon sa isang imahe, hindi lamang ito pinutol, ngunit na-convert din sa isang hugis-parihaba na imahe. Maaari mong gamitin ang diskarteng ito upang itama ang pananaw ng iyong larawan.

3. Mag-crop nang walang pagputol
Pagkatapos piliin ang lugar na i-crop, hindi mo na kailangang i-cut ito, sa halip ay maaari mo lamang itago ang mga crop na lugar.

Upang gawin ito, dapat ay nagtatrabaho ka sa layer ng imahe, hindi sa layer ng background, kaya i-double click ang layer ng background at i-convert ito sa isang normal na layer. Mag-stretch ng isang parihaba sa larawan at sa mga opsyon sa tool piliin ang opsyon Tago(Tago). Pagkatapos ng pag-double-click, ang na-crop na lugar ay itatago, ngunit ito ay iiral.

Kunin ang kasangkapan MoveTool» (Ilipat) at ilipat ang larawan. Ang diskarteng ito ay kapaki-pakinabang kapag gusto mong i-crop ang isang imahe sa isang laki 4 X 6 px at gustong mag-eksperimento sa iba't ibang opsyon para sa pagbubuo ng larawan nang walang mga cutout.
4. Lumikha at gumamit ng mga setting ng pag-frame

Kapag ginagamit ang " tool sa pag-crop» (Cropping / Frame), maaari kang pumili ng iba't ibang mga setting para dito, i-click lamang ang drop-down na menu sa window ng mga setting. Pumili ng isang setting at ilapat ito sa larawan upang lumikha ng isang pagpipilian. Maaari mong baguhin ang pagpili mula patayo patungo sa pahalang (at vice versa). I-stretch ang isang seleksyon sa larawan at pagkatapos ay i-rotate ito 90 degrees habang hawak ang susi Paglipat. Kapag hinahawakan ang isang susi Paglipat, ang iyong larawan ay iikot nang malinaw sa pamamagitan ng 15 degrees.

Upang lumikha ng sarili mong mga setting, itakda ang Lapad, Taas, at Resolution sa Tool Options, pagkatapos ay mag-click mula sa drop-down na menu Bagong Tool Preset(Magtakda ng mga bagong parameter ng tool).
Bigyan ng pangalan ang iyong mga setting at i-click OK.
Lalabas ang mga ito sa pinakailalim ng menu ng mga opsyon, kung saan maaari mong piliin at gamitin ang mga ito anumang oras sa hinaharap.

5. Gupitin na may parehong sukat

Upang i-crop ang larawan na may parehong laki, piliin ang " tool sa pag-crop» (I-crop / Frame) at i-activate ang larawang iyong tinutukoy. I-click ang button larawan sa harapan(Panlabas na larawan) upang i-configure ang " tool sa pag-crop» (Pag-crop) na may mga sukat ng kasalukuyang larawan.

Piliin ang iyong larawan at i-drag ang isang crop na parihaba sa larawan. Pagkatapos ng pag-double click, ang iyong larawan ay i-crop na may parehong laki at resolution gaya ng larawang kinuha mo bilang isang halimbawa - sa ilang mga sitwasyon, ang iyong larawan ay maaaring tumaas sa laki.
Pansin: kung" tool sa pag-crop» (Crop / Frame) ay hindi inilapat gaya ng inaasahan mo, pindutin ang key Esc upang i-deactivate ang tool at pindutin ang button Malinaw(I-clear) upang i-reset ang ilang mga parameter kung sakaling bigla mong makalimutan kung ano ang eksaktong binago mo sa mga setting ng tool.
Panghuling resulta 
Sa susunod na gupitin mo ang isang larawan, tandaan na ang tool na ito ay may higit pang maiaalok kaysa sa nakikita.
Pagsasalin: Antsperovich Alexandra;
Mga kabanata ng artikulo:
Tool sa pag-crop - Photoshop Frame
I-crop ang Frame Photoshop
I-crop ang isang larawan- ito ay mga espesyal na aksyon upang baguhin ang sukat at posisyon ng imahe sa loob ng mga hangganan ng isang ibinigay na frame kapag kumukuha ng larawan o kapag pinoproseso ito sa Photoshop, para sa pag-iimbak at pagkatapos ay ginagamit ang larawang ito.
Siyempre, kinakailangang tama ang pag-crop ng mga larawan kapag kumukuha ng litrato, ngunit hindi ito laging posible. Ngunit kahit na ang larawan ay naka-frame nang walang kamali-mali sa yugtong ito, maaaring kailanganin itong baguhin ang laki para sa ilang layunin. Ito ay mas maginhawa upang i-crop ang mga larawan sa Photoshop, dahil mayroon itong higit pang mga pagpipilian para dito.
Ang pag-crop ng mga larawan sa Photoshop pagkatapos kumuha ng larawan ay kinakailangan sa tatlong pangunahing kaso. Una, kung kailangang i-output ang larawan sa ilang panlabas na device, gaya ng printer o TV. Pangalawa, kung kailangan mong alisin ang mga error sa komposisyon ng imahe. At, pangatlo, para sa malikhaing gawain, tulad ng paglikha ng mga collage.
Bago mag-crop ng larawan
Ang pag-crop ng larawan ay direktang nauugnay sa pagbabago ng laki at resolution nito, na malapit na nauugnay. Ang pagbabago ng isa sa mga halagang ito ay nagbabago sa iba. Bago i-crop ang mga larawan sa Photoshop, kailangan mo munang muling kalkulahin ang mga sukat at resolusyon, dalhin ang mga ito sa isang malinaw na anyo, at pagkatapos lamang na magtrabaho sa kanila.
Ito ay totoo lalo na para sa mga digital na file ng larawan na na-scan mula sa mga negatibong pelikula o mga slide. Sa kasong ito, nakatakda ang isang mataas na resolution, halimbawa 2400 dpi, na may laki ng frame na 36 by 24 mm. Upang tumpak na i-crop ang isang larawan sa Photoshop, ang mga sukat ay dapat na mas mataas na pagkakasunod-sunod ng magnitude, at ang resolution ay isang pagkakasunud-sunod ng magnitude na mas mababa.
Upang muling kalkulahin ang laki at resolution ng isang larawan bago i-crop sa Photoshop, kailangan mong piliin ang item na "Laki ng Larawan" sa tuktok na panel sa menu na "Larawan". Magbubukas ang isang window na may parehong pangalan para sa pagtatakda ng laki at resolution ng larawan. Maaari mong buksan ang window na ito nang mas mabilis gamit ang mga hot button « alt» + « ctrl» + « ako» (Larawan 1).

kanin. 1 Photoshop program window para sa muling pagkalkula ng laki at resolution ng isang larawan kapag nag-crop
Kaagad na kailangan mong alisan ng check ang kahon sa tabi ng item na "Interpolation". Ito ay kinakailangan upang ang mga sukat ng imahe at resolution ay magbago nang sabay-sabay at makaapekto sa isa't isa. Kung ang checkbox ay may check, pagkatapos ay kapag binabago ang resolution, ang dimensyon lamang sa mga pixel ang bababa. Ang laki ng printout ay mananatiling pareho.
Halimbawa, kung alisan ng check ang "Interpolation" at babaguhin ang resolution mula 2400 dpi hanggang 300 dpi (Fig. 1), mananatiling pareho ang dimensyon, at ang mga sukat ng naka-print na print ay magbabago mula 3.5 x 2.2 hanggang 27.9 x 17.5 cm Mas malinaw sa amin ang mga ganitong dimensyon at maaari naming sinasadyang magtrabaho kasama ang mga ito sa Photoshop kapag nag-crop ng larawan.
Paano mag-crop ng mga larawan
Sa Photoshop, maaari mong i-crop ang mga larawan sa iba't ibang paraan, depende ito sa pangwakas na layunin ng pag-crop. Kasabay nito, dapat tandaan na ang pag-crop ay isang paraan ng pagbabago ng laki ng larawan sa pamamagitan ng pag-crop nito mula sa isa o higit pang mga gilid. Ang prosesong ito ay hindi maibabalik at kailangan mong mag-isip nang mabuti bago mag-cut ng isang larawan.
Upang i-crop ang isang larawan sa Photoshop sa ibang paraan o sa ibang paraan, kailangan mong i-crop hindi ang larawan mismo, ngunit ang kopya nito. Ang litrato ay dapat na nakaimbak nang hindi nagbabago sa isang digital na archive ng larawan. Ang lahat ng mga na-crop na kopya ng mga larawan ay dapat na naka-imbak nang hiwalay sa archive ng larawang ito.
Ang ganitong hiwalay na pag-iimbak ng isang larawan ay nagbibigay-daan sa iyo na huwag ulitin ang proseso ng pag-crop nito nang dalawang beses, at kung nais mo, maaari mong gawin ang isa pang pag-crop ng parehong larawan sa Photoshop anumang oras. Kaya, posibleng i-crop ang anumang larawan nang maraming beses sa iba't ibang paraan.
Bago mo simulan ang pag-crop ng isang larawan sa Photoshop, kailangan mong tiyakin kung para saan ito. Ang uri ng pag-crop ay nakasalalay dito - normal, may pag-ikot o may pagpapapangit ng imahe. Dapat itong matukoy nang maaga, dahil ang iba't ibang mga pamamaraan at tool ng programa ng Photoshop ay ginagamit para sa bawat uri ng pag-crop.
Mga tool sa pag-crop ng larawan
Maaari kang gumamit ng maraming iba't ibang mga tool upang i-crop ang mga larawan sa Photoshop. Depende sa layunin ng pag-frame, pipiliin ang gustong tool o ang pagbabahagi nito.
Ang pangunahing tool sa pag-crop ng larawan ng Photoshop ay " Frame". Kadalasan, ang mga larawan ay na-crop gamit ang partikular na tool na ito.
Upang i-crop ang mga larawan sa Photoshop, maaari mong gamitin ang lahat ng mga tool alokasyon, na lumilikha ng putol-putol na frame sa larawan - isang ant track.
Gamit ang tool" Tagapamahala»Sa Photoshop, maaari mong palawakin at i-crop ang larawan. Tinatanggal ang mga bahagi ng larawan na lampas sa mga sukat nito kapag iniikot.
Maaari mong i-crop ang isang larawan sa Photoshop nang hindi binabago ang laki nito. Sa kasong ito, ang imahe ay nabawasan, at ang sukat nito ay nadagdagan. Para dito, ginagamit ang mga ito mga layer.
kasangkapan" Laki ng canvas"Ito marahil ang pinakamadaling tool para sa pag-crop ng mga larawan sa Photoshop. Gamit ang tool na ito, maaari mong mabilis na itakda ang mga huling dimensyon ng mga larawan o tukuyin kung magkano ang i-crop ang mga ito sa isa o higit pang mga gilid.
Ang isa pang madaling gamiting tool sa pag-crop ng larawan sa Photoshop ay " Pag-trim". Gamit ito, mahahanap mo ang mga hangganan ng mga anino o may balahibo na mga hangganan at i-crop ang larawan ayon sa kanila.
Paano magtrabaho sa bawat tool sa pag-crop sa Photoshop, kung kailan at bakit mas mahusay na gamitin ang mga ito, basahin sa mga sumusunod na kabanata ng artikulong ito.
Ang paggamit ng tool na ito ay medyo simple. Sa mga mas bagong bersyon ng Photoshop, awtomatikong itinatakda ang mga hangganan ng pag-crop sa mga gilid ng larawan kapag pinili mo ang Mga Frame. Maaaring i-edit ang lugar ng pag-crop sa pamamagitan ng pag-drag sa frame gamit ang mga handle na matatagpuan sa mga sulok at sa gitna ng bawat panig. Sa sandaling bitawan mo ang pindutan ng mouse, ang mga lugar na kailangang i-crop ay magiging madilim.Upang ilipat ang crop frame habang ginagawa ito, pindutin nang matagal ang Spacebar. Kapag nasa tamang lugar na ito, bitawan ang Spacebar at ipagpatuloy ang pagguhit ng frame. Maaari mong palawakin ito sa pamamagitan ng paglipat ng mouse pointer sa labas ng hangganan. Sa kasong ito, ang cursor ay magkakaroon ng anyo ng isang double-headed na arrow. Mag-click sa larawan at ilipat ang pointer ng mouse. Ang frame ay iikot sa tinukoy na direksyon.
Kapag natukoy mo na ang mga hangganan ng pag-crop, pindutin ang Enter. Ang mga panlabas na gilid ng larawan ay aalisin. Kung nag-crop ka ng isang imahe na may maraming mga layer, maaari mong itago lamang sa Photoshop ang mga na-crop na bahagi sa halip na tanggalin ang mga ito. Upang gawin ito, sa panel ng Mga Pagpipilian, itakda ang Clipping switch sa Itago. Ngayon ay maaari mong ibalik ang na-crop na lugar gamit ang "Larawan" - "Ipakita ang Lahat" na utos.
Kung gusto mong i-crop ang isang imahe sa isang partikular na laki, ilagay ang mga halaga ng Lapad at Taas sa panel ng Mga Pagpipilian. Maaari mo ring panatilihin ang aspect ratio ng orihinal na larawan o magtakda ng mga partikular na aspect ratio.
Paano ituwid ang isang larawan
Kung magkalat ang abot-tanaw sa larawan, maaari mo itong ituwid gamit ang Perspective Crop tool. Ito ay matatagpuan sa ilalim ng parehong button bilang "Frame" at tinatawag din gamit ang C hotkey. Upang lumipat sa pagitan ng mga tool, gamitin ang Shift + C na kumbinasyon.Gumawa ng crop box sa paligid ng elementong gusto mong ituwid at i-drag ang mga handle ng sulok upang ang mga ito ay parallel sa mga linya ng larawan. Pindutin ang enter. Ang pamamaraang ito ay mahusay na gumagana para sa mga kuha ng arkitektura, ngunit huwag gamitin ito para sa pag-frame ng mga larawan ng mga tao o hayop. Binabaluktot ng tool ang mga sukat at ang mga nabubuhay na nilalang ay magmumukhang sa isang magulong salamin.
Maaari mong gamitin ang Ruler tool upang ituwid ang iyong larawan. Ito ay nakatago sa Eyedropper Toolkit at tinatawag gamit ang hot key I. Ilagay ang cursor sa punto kung saan dapat magsimula ang pagsukat at gumuhit ng linya sa lugar na iha-align. Sa Options bar, i-click ang Straighten button. Ang larawan ay ituwid at i-crop.
Mga prinsipyo sa pag-frame
Ang hindi magandang pag-crop ay maaaring makasira ng kahit isang magandang shot. Kapag nag-crop ng isang larawan, subukang huwag ilagay ang paksa sa geometric na sentro ng larawan - ang pamamaraan na ito ay angkop lamang para sa paglalarawan ng mga static na monumental na bagay. Huwag mag-iwan ng masyadong maraming espasyo sa itaas ng larawan - magmumukhang walang laman ang larawan. Kung nais mong ipakita ang paksa nang malapitan, pagkatapos bilang resulta ng pag-crop dapat itong tumagal ng 70-80% ng larawan.Kung ang larawan ay nagpapakita ng isang gumagalaw na bagay, hindi ito dapat sumandal sa mga gilid ng larawan. Mag-iwan ng mas maraming espasyo sa direksyon ng paglalakbay. Mas mainam na ilagay ito sa kanang bahagi ng larawan. Sa kasong ito, ang view ng viewer at ang object ay tila gumagalaw patungo sa isa't isa. Kung kinakailangan, maaari mong i-rotate ang imahe gamit ang command na "I-edit" - "Transform" - "Rotate Horizontally".
Ang mga larawan ng mga kalsada, ilog, bakod ay magmumukhang mas dynamic kung ang mga bagay na ito ay inilalagay nang pahilis sa larawan. Kasabay nito, ang komposisyon, na nakadirekta mula sa kanang itaas na sulok ng larawan hanggang sa kaliwang ibaba, ay mukhang mas kalmado.
"Golden Ratio" at "Rule of Thirds"
Upang lumikha ng isang maayos na imahe, ginagamit ng mga propesyonal na artist ang prinsipyo ng "Golden Ratio". Napansin na anuman ang format ng imahe, ang apat na punto ng komposisyon ay palaging nakakaakit ng manonood. Ang mga ito ay nasa layo na 3/8 at 5/8 mula sa kaukulang mga gilid ng eroplano. Ang mga pangunahing bagay ay dapat na matatagpuan malapit sa mga puntong ito.Ang Rule of Thirds ay isang pinasimpleng bersyon ng Golden Ratio. Kapag inilapat, ang imahe ay biswal na nahahati sa tatlong bahagi nang pahalang at patayo. Sa kasong ito, ang abot-tanaw ay dapat na nag-tutugma sa isa sa mga pahalang na linya, at ang mga pangunahing paksa ng survey ay matatagpuan malapit sa mga intersection point.
Sa pinakabagong bersyon ng Photoshop CC, ang Frame tool ay nakakuha ng isa pang madaling gamiting feature. Kapag nag-crop, ang programa ay awtomatikong nagpapakita ng isang grid na nagpapahintulot sa iyo na hatiin ang imahe sa mga bahagi. Kasabay nito, sa panel na "Mga Parameter," maaari kang pumili sa pagitan ng ilang uri ng grid: "Rule of Thirds", "Grid", "Diagonal", "Triangle", "Golden Ratio", "Golden
 Paano mag-imbak ng mga porcini mushroom pagkatapos ng pag-aani at para sa taglamig
Paano mag-imbak ng mga porcini mushroom pagkatapos ng pag-aani at para sa taglamig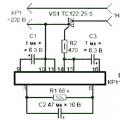 Speed regulator para sa gilingan - upang gawing mas maaasahan at functional ang makina
Speed regulator para sa gilingan - upang gawing mas maaasahan at functional ang makina pagpili ng mga estratehikong alternatibo
pagpili ng mga estratehikong alternatibo