Paano gumawa ng mga transparent na titik. Paggawa ng stencil sa MS Word Empty letter na may outline
Ang tanong kung paano gumawa ng stencil sa Microsoft Word ay interesado sa maraming mga gumagamit. Ang problema ay ang paghahanap ng tamang sagot dito sa Internet ay hindi ganoon kadali. Kung interesado ka rin sa paksang ito, dumating ka sa tamang lugar, ngunit una, alamin natin kung ano ang stencil.
Ang stencil ay isang "butas na plato", hindi bababa sa iyon ang kahulugan ng salitang ito sa isang eksaktong pagsasalin mula sa Italyano. Sa madaling sabi ay pag-uusapan natin kung paano gumawa ng tulad ng isang "plate" sa ikalawang kalahati ng artikulong ito, at direkta sa ibaba ay ibabahagi namin sa iyo kung paano lumikha ng batayan para sa isang tradisyonal na stencil sa Word.
Kung handa ka nang seryosong malito sa pamamagitan ng pagkonekta ng iyong imahinasyon nang magkatulad, maaari mong gamitin ang anumang font na ibinigay sa karaniwang hanay ng programa upang lumikha ng isang stencil. Ang pangunahing bagay, kapag ito ay naka-print sa papel, ay gumawa ng mga jumper - mga lugar na hindi gupitin sa mga titik na may hangganan ng isang balangkas.

Sa totoo lang, kung handa ka nang magpawis sa stencil, hindi malinaw kung bakit kailangan mo ang aming mga tagubilin, dahil mayroon kang lahat ng mga font ng MS Word sa iyong pagtatapon. Piliin ang gusto mo, magsulat ng isang salita o i-type ang alpabeto at i-print sa printer, at pagkatapos ay gupitin ang mga ito sa tabas, hindi nalilimutan ang mga jumper.

Kung hindi ka pa handang gumastos ng napakaraming pagsisikap, oras at lakas at isang klasikong stencil ang nababagay sa iyo, ang aming gawain ay hanapin, i-download at i-install ang parehong klasikong stencil na font. Handa kaming iligtas ka mula sa isang nakakapagod na paghahanap - nakita namin ang lahat sa aming sarili.

Ang Trafaret Kit Transparent na font ay ganap na ginagaya ang magagandang lumang Soviet TSh-1 stencil na may isang magandang bonus - bilang karagdagan sa wikang Ruso, mayroon din itong Ingles, pati na rin ang ilang iba pang mga character na wala sa orihinal. Maaari mong i-download ito mula sa website ng may-akda.
Pag-install ng font
Upang lumitaw ang font na iyong na-download sa Word, kailangan mo munang i-install ito sa system. Sa totoo lang, pagkatapos nito ay awtomatiko itong lilitaw sa programa. Maaari mong malaman kung paano gawin ito mula sa aming artikulo.

Paglikha ng base para sa stencil
Piliin ang Trafaret Kit Transparent mula sa listahan ng mga font na available sa Word at likhain ang nais na inskripsiyon dito. Kung kailangan mo ng alphabetic stencil, isulat ang alpabeto sa pahina ng dokumento. Maaaring magdagdag ng iba pang mga character kung kinakailangan.

Ang karaniwang portrait na oryentasyon ng isang sheet sa Word ay hindi ang pinakamahusay na solusyon para sa paglikha ng isang stencil. Sa pahina ng landscape, magiging mas pamilyar ito. Tutulungan ka ng aming pagtuturo na baguhin ang posisyon ng pahina.

Ngayon ang teksto ay kailangang ma-format. Itakda ang tamang laki, piliin ang tamang posisyon sa pahina, itakda ang sapat na mga indent at espasyo, kapwa sa pagitan ng mga titik at sa pagitan ng mga salita. Tutulungan ka ng aming gabay na gawin ang lahat.

Marahil ang karaniwang laki ng A4 sheet ay hindi sapat para sa iyo. Kung gusto mong baguhin ito sa mas malaki (A3, halimbawa), tutulungan ka ng aming artikulo na gawin ito.

Tandaan: Kapag binabago ang format ng sheet, huwag kalimutang baguhin ang laki ng font at mga kaugnay na parameter nang proporsyonal. Ang parehong mahalaga sa kasong ito ay ang mga kakayahan ng printer kung saan ipi-print ang stencil - kinakailangan ang suporta para sa napiling laki ng papel.
Screen printing
Ang pagkakaroon ng nakasulat na alpabeto o inskripsiyon, na na-format ang tekstong ito, maaari mong ligtas na magpatuloy sa pag-print ng dokumento. Kung hindi mo pa rin alam kung paano ito gagawin, siguraduhing tingnan ang aming mga tagubilin.

Gumawa ng stencil
Tulad ng naiintindihan mo, halos walang kahulugan mula sa isang stencil na naka-print sa isang regular na piraso ng papel. Higit sa isang beses ang mga ito ay malamang na hindi magagamit. Iyon ang dahilan kung bakit ang naka-print na pahina na may base ng stencil ay kailangang "palakasin". Para dito kakailanganin mo ang sumusunod:
- karton o plastik na pelikula;
- Papel na carbon;
- Gunting;
- Sapatos o clerical na kutsilyo;
- Panulat o lapis;
- Lupon;
- Laminator (opsyonal).
Ang naka-print na teksto ay dapat ilipat sa karton o plastik. Sa kaso ng paglilipat sa karton, ang ordinaryong carbon paper (carbon paper) ay makakatulong upang gawin ito. Kailangan mo lamang ilagay ang pahina ng stencil sa karton, paglalagay ng carbon paper sa pagitan nila, at pagkatapos ay subaybayan ang balangkas ng mga titik gamit ang isang lapis o panulat. Kung walang carbon paper, maaari mong itulak ang mga balangkas ng mga titik gamit ang panulat. Ang parehong ay maaaring gawin sa transparent plastic.
Gayunpaman, ito ay mas maginhawa sa transparent na plastik, at mas tama na gawin ito nang medyo naiiba. Maglagay ng isang piraso ng plastik sa ibabaw ng pahina ng stencil at subaybayan ang mga balangkas ng mga titik gamit ang panulat.
Matapos mailipat ang stencil base na nilikha sa Word sa karton o plastik, ang natitira na lang ay gupitin ang mga walang laman na espasyo gamit ang gunting o kutsilyo. Ang pangunahing bagay ay gawin ito nang mahigpit sa linya. Hindi mahirap itaboy ang kutsilyo sa hangganan ng liham, ngunit ang gunting ay dapat munang " itulak" sa lugar na gupitin, ngunit hindi sa gilid mismo. Mas mainam na i-cut ang plastic gamit ang isang matalim na kutsilyo, pagkatapos ilagay ito sa isang solidong board.
Kung mayroon kang isang laminator na madaling gamitin, ang naka-print na sheet ng papel na may base ng stencil ay maaaring nakalamina. Matapos magawa ito, gupitin ang mga titik sa tabas gamit ang isang clerical na kutsilyo o gunting.
Kapag gumagawa ng stencil sa Word, lalo na kung ito ay isang alpabeto, subukang gawin ang distansya sa pagitan ng mga titik (sa lahat ng panig) nang hindi bababa sa kanilang lapad at taas. Kung ito ay hindi kritikal para sa presentasyon ng teksto, ang distansya ay maaaring gawin ng kaunti pa.
Kung upang lumikha ng isang stencil hindi mo ginamit ang Trafaret Kit Transparent na font na inaalok sa amin, ngunit anumang iba pang (hindi stencil) na font na ipinakita sa karaniwang hanay ng Word, naaalala namin muli, huwag kalimutan ang tungkol sa mga jumper sa mga titik. Para sa mga titik na ang tabas ay nalilimitahan ng panloob na espasyo (isang halatang halimbawa ay ang mga titik na "O" at "B", ang numerong "8"), dapat mayroong hindi bababa sa dalawang ganoong mga jumper.
Iyon lang, sa katunayan, ngayon alam mo na hindi lamang kung paano gumawa ng isang batayan para sa isang stencil sa Word, kundi pati na rin kung paano gumawa ng isang ganap, siksik na stencil gamit ang iyong sariling mga kamay.
Mag-login upang magsulat ng tugon
Mga outline na font
Sa seksyon Software sa tanong kung paano gumawa ng balangkas ng liham na ibinigay ng may-akda sa isang Salita Alexander Belinin ang pinakamagandang sagot ay Mula sa ibaba, hanapin ang inskripsiyon - ipasok ang mga bagay na sining ng Word (Ang Letter A ay iginuhit sa asul). Ang unang istilo ng inskripsiyon ay ang balangkas ng mga titik. Piliin lamang ang laki at istilo ng font.
22 sagot
Hoy! Narito ang isang seleksyon ng mga paksa na may mga sagot sa iyong tanong: kung paano gumawa ng outline ng liham sa Word
Sagot mula sa tumagas
Kung ang ibig mong sabihin ay isang liham na nakasulat sa isang font na may mga tuldok-tuldok na linya, kung gayon ay hindi. Bilang default, ang mga font ay karaniwang nilikha tulad ng sumusunod: regular, bold, italic, bold italic (ngunit maaaring may iba pa), ang bawat titik ay nakasulat sa isang espesyal na file na may font, kaya kung ang lumikha ng font ay hindi gumawa ng "outline ng sulat" , pagkatapos ay hindi mo ito magagawa sa anumang paraan makatanggap. Marahil sa Internet mayroong isang font na interesado ka, kailangan mong hanapin ito.
vitriol
Sa Word 2010 Font / Text Effects / Text Outline. Hindi ko maalala ang mga nakaraang bersyon. Hanapin din ang pagpipiliang Font. O sa pamamagitan ng WordArt.

Sagot mula sa Agnessa Tina
Maraming salamat Konstantin ay isang henyo, matagal ko nang hinahanap at ngayon ay gumawa ako ng isang talahanayan ng daan-daang
2 sagot
Hoy! Narito ang ilang iba pang mga thread na may kaugnay na mga sagot:

Ang tanong kung paano gumawa ng stencil sa Microsoft Word ay interesado sa maraming mga gumagamit. Ang problema ay ang paghahanap ng tamang sagot dito sa Internet ay hindi ganoon kadali. Kung interesado ka rin sa paksang ito, dumating ka sa tamang lugar, ngunit una, alamin natin kung ano ang stencil.
Ang stencil ay isang "butas na plato", hindi bababa sa iyon ang kahulugan ng salitang ito sa isang eksaktong pagsasalin mula sa Italyano. Sa madaling sabi ay pag-uusapan natin kung paano gumawa ng tulad ng isang "plate" sa ikalawang kalahati ng artikulong ito, at direkta sa ibaba ay ibabahagi namin sa iyo kung paano lumikha ng batayan para sa isang tradisyonal na stencil sa Word.
Aralin: Paano gumawa ng template ng dokumento sa Word
Pagpili ng font
Kung handa ka nang seryosong malito sa pamamagitan ng pagkonekta ng iyong imahinasyon nang magkatulad, maaari mong gamitin ang anumang font na ibinigay sa karaniwang hanay ng programa upang lumikha ng isang stencil. Ang pangunahing bagay, kapag ito ay naka-print sa papel, ay gumawa ng mga jumper - mga lugar na hindi gupitin sa mga titik na may hangganan ng isang balangkas.

Aralin: Paano baguhin ang font sa Word
Sa totoo lang, kung handa ka nang magpawis sa stencil, hindi malinaw kung bakit kailangan mo ang aming mga tagubilin, dahil mayroon kang lahat ng mga font ng MS Word sa iyong pagtatapon. Piliin ang gusto mo, magsulat ng isang salita o i-type ang alpabeto at i-print sa printer, at pagkatapos ay gupitin ang mga ito sa tabas, hindi nalilimutan ang mga jumper.

Kung hindi ka pa handang gumugol ng napakaraming pagsisikap, oras at lakas at angkop sa iyo ang isang mukhang klasikong stencil, ang aming gawain ay hanapin, i-download at i-install ang parehong klasikong stencil na font. Handa kaming iligtas ka mula sa isang nakakapagod na paghahanap - nakita namin ang lahat sa aming sarili.

Ang Trafaret Kit Transparent na font ay ganap na ginagaya ang magagandang lumang Soviet TSh-1 stencil na may isang magandang bonus - bilang karagdagan sa wikang Ruso, mayroon din itong Ingles, pati na rin ang ilang iba pang mga character na wala sa orihinal. Maaari mong i-download ito mula sa website ng may-akda.
I-download ang Trafaret Kit Transparent Font
Pag-install ng font
Upang lumitaw ang font na iyong na-download sa Word, kailangan mo munang i-install ito sa system. Sa totoo lang, pagkatapos nito ay awtomatiko itong lilitaw sa programa. Maaari mong malaman kung paano gawin ito mula sa aming artikulo.

Aralin: Paano magdagdag ng bagong font sa Word
Paglikha ng base para sa stencil
Piliin ang Trafaret Kit Transparent mula sa listahan ng mga font na available sa Word at likhain ang nais na inskripsiyon dito. Kung kailangan mo ng alphabetic stencil, isulat ang alpabeto sa pahina ng dokumento. Maaaring magdagdag ng iba pang mga character kung kinakailangan.

Aralin: Paglalagay ng mga character sa Word
Ang karaniwang portrait na oryentasyon ng isang sheet sa Word ay hindi ang pinakamahusay na solusyon para sa paglikha ng isang stencil. Sa pahina ng landscape, magiging mas pamilyar ito. Tutulungan ka ng aming pagtuturo na baguhin ang posisyon ng pahina.

Aralin: Paano gumawa ng isang landscape sheet sa Word
Ngayon ang teksto ay kailangang ma-format. Itakda ang tamang laki, piliin ang tamang posisyon sa pahina, itakda ang sapat na mga indent at espasyo, kapwa sa pagitan ng mga titik at sa pagitan ng mga salita. Tutulungan ka ng aming gabay na gawin ang lahat.

Aralin: Pag-format ng teksto sa Word
Marahil ang karaniwang laki ng A4 sheet ay hindi sapat para sa iyo. Kung gusto mong baguhin ito sa mas malaki (A3, halimbawa), tutulungan ka ng aming artikulo na gawin ito.

Aralin: Paano baguhin ang format ng sheet sa Word
Tandaan: Kapag binabago ang format ng sheet, huwag kalimutang baguhin ang laki ng font at mga kaugnay na parameter nang proporsyonal. Ang parehong mahalaga sa kasong ito ay ang mga kakayahan ng printer kung saan ipi-print ang stencil - kinakailangan ang suporta para sa napiling format ng papel.
Screen printing
Ang pagkakaroon ng nakasulat na alpabeto o inskripsiyon, na na-format ang tekstong ito, maaari mong ligtas na magpatuloy sa pag-print ng dokumento. Kung hindi mo pa rin alam kung paano ito gagawin, siguraduhing tingnan ang aming mga tagubilin.

Aralin: Mag-print ng mga dokumento sa Word
Gumawa ng stencil
Tulad ng naiintindihan mo, halos walang kahulugan mula sa isang stencil na naka-print sa isang regular na piraso ng papel. Higit sa isang beses ang mga ito ay malamang na hindi magagamit. Iyon ang dahilan kung bakit ang naka-print na pahina na may base ng stencil ay kailangang "palakasin". Para dito kakailanganin mo ang sumusunod:
- karton o plastik na pelikula;
- Papel na carbon;
- Gunting;
- Sapatos o clerical na kutsilyo;
- Panulat o lapis;
- Lupon;
- Laminator (opsyonal).
Ang naka-print na teksto ay dapat ilipat sa karton o plastik. Sa kaso ng paglilipat sa karton, ang ordinaryong carbon paper (carbon paper) ay makakatulong upang gawin ito. Kailangan mo lamang ilagay ang pahina ng stencil sa karton, paglalagay ng carbon paper sa pagitan nila, at pagkatapos ay subaybayan ang balangkas ng mga titik gamit ang isang lapis o panulat. Kung walang carbon paper, maaari mong itulak ang mga balangkas ng mga titik gamit ang panulat. Ang parehong ay maaaring gawin sa transparent plastic.
Gayunpaman, ito ay mas maginhawa sa transparent na plastik, at mas tama na gawin ito nang medyo naiiba. Maglagay ng isang piraso ng plastik sa ibabaw ng pahina ng stencil at subaybayan ang mga balangkas ng mga titik gamit ang panulat.
Matapos mailipat ang stencil base na nilikha sa Word sa karton o plastik, ang natitira na lang ay gupitin ang mga walang laman na espasyo gamit ang gunting o kutsilyo. Ang pangunahing bagay ay gawin ito nang mahigpit sa linya. Hindi mahirap itaboy ang kutsilyo sa hangganan ng liham, ngunit ang gunting ay dapat munang " itulak" sa lugar na gupitin, ngunit hindi sa gilid mismo. Mas mainam na i-cut ang plastic gamit ang isang matalim na kutsilyo, pagkatapos ilagay ito sa isang solidong board.
Kung mayroon kang isang laminator na madaling gamitin, ang naka-print na sheet ng papel na may base ng stencil ay maaaring nakalamina. Matapos magawa ito, gupitin ang mga titik sa tabas gamit ang isang clerical na kutsilyo o gunting.
Kapag gumagawa ng stencil sa Word, lalo na kung ito ay isang alpabeto, subukang gawin ang distansya sa pagitan ng mga titik (sa lahat ng panig) nang hindi bababa sa kanilang lapad at taas. Kung ito ay hindi kritikal para sa presentasyon ng teksto, ang distansya ay maaaring gawin ng kaunti pa.
Kung upang lumikha ng isang stencil hindi mo ginamit ang Trafaret Kit Transparent na font na inaalok sa amin, ngunit anumang iba pang (hindi stencil) na font na ipinakita sa karaniwang hanay ng Word, naaalala namin muli, huwag kalimutan ang tungkol sa mga jumper sa mga titik. Para sa mga titik na ang tabas ay nalilimitahan ng panloob na espasyo (isang halatang halimbawa ay ang mga titik na "O" at "B", ang numerong "8"), dapat mayroong hindi bababa sa dalawang ganoong mga jumper.
Iyon lang, sa katunayan, ngayon alam mo na hindi lamang kung paano gumawa ng isang batayan para sa isang stencil sa Word, kundi pati na rin kung paano gumawa ng isang ganap, siksik na stencil gamit ang iyong sariling mga kamay.
Natutuwa kaming natulungan ka naming lutasin ang isyu.
Itanong ang iyong tanong sa mga komento, na naglalarawan nang detalyado sa kakanyahan ng problema. Susubukan ng aming mga eksperto na sumagot sa lalong madaling panahon.
Nakatulong ba sa iyo ang artikulong ito?
Sa ilang mga kaso, para sa mga aesthetic na dahilan, gusto mong bumuo ng tinatawag na "walang laman sa loob" na mga palatandaan.
Sa teknikal, ito ay mga puting character na napapalibutan ng madilim (karaniwang itim) na hangganan.
Ang ganitong mga palatandaan ay madaling gawin sa Word gamit ang opsyon Mga epekto ng teksto.
Upang gawin ito, pumili ng isa o higit pang mga character (mga titik, numero, mga bantas, atbp.) (upang ipakita ang puting kulay sa loob, dapat ay medyo malaki ang mga ito).
Pagpipilian Mga epekto ng teksto sa Word 2010 ay bubukas tulad nito: tab bahay- Grupo Font- arrow para buksan ang dialog box Font- pindutan Mga epekto ng teksto na nagbubukas ng bintana Format ng Text Effect.
Itakda ang balangkas ng teksto sa window Format ng Text Effect: tab Balangkas ng Teksto - Solid na Linya - Kulay: Itim.
Susunod, itakda ang text fill sa parehong window na Format Text Effects: tab Text Fill - Solid Fill - Kulay: Puti.
Isara ang bintana Format ng Text Effect(button malapit na- pindutan OK) at makakuha ng mga senyales na may nais na epekto.
Mga attachment ng post
Mga blangkong karatula.jpg
Blank signs.jpg 6 Kb, 1 download mula noong 2012-11-16
Wala kang pahintulot na i-download ang mga attachment ng post na ito.
Maginhawa at kaaya-ayang trabaho sa Word!
Ilipat salamat sa Yandex wallet - 41001162202962; sa WebMoney - R581830807057.
Ang isang propesyonal na dokumento ay hindi dapat idisenyo lamang ayon sa mga pamantayan ng GOST, ngunit maganda rin ang hitsura. Ang magandang text ay isang karagdagang bonus.
Sa editor ng Word, ang mga font, margin, pagnunumero, estilo at marami pa ay responsable para sa kagandahan ng teksto, ngunit sa artikulong ito ay pag-uusapan natin ang tungkol sa mga epekto na makakatulong sa iyong gawing isang obra maestra ng disenyo ang isang regular na headline.
- Mga epekto ng teksto sa Word:
- mga preset na istilo;
- Istruktura;
- anino;
- Pagninilay;
- Backlight.
- Isang halimbawa kung paano gumawa ng magandang teksto sa Word:
- Pumili ng magandang font para sa teksto;
- Pag-edit ng teksto sa isang dokumento;
- Lumilikha kami ng magandang disenyo ng teksto.
Mga epekto ng teksto sa Word
Kasama sa editor ng Word ang isang malaking bilang ng mga epekto ng teksto, kung saan maaari kang magbigay ng indibidwal na istilo sa anumang dokumento.
Siyempre, hindi ka dapat lumampas sa mga epekto, dapat itong gamitin lamang kung saan naaangkop at sa dami lamang na kinakailangan.
Ang pagdaragdag ng mga epekto ay ginagawa tulad ng sumusunod:
- Piliin ang bahagi ng dokumento kung saan ka interesado.
- Pumunta sa tab na "Home".
- Sa block na "Font", i-activate ang command na "Mga Text Effect at Hitsura".
- Piliin ang nais na epekto mula sa dropdown na listahan.
Ilista natin ang mga available na text effect sa Word.
Mga Preset na Estilo
Ang mga developer ay nag-alok na pumili mula sa, ang kanilang listahan ng 15 preset na mga estilo na may built-in na mga epekto para sa teksto.
- Punan - itim, text 1 na may anino.
- Punan - asul, accent 1 na may anino.
- Punan - orange, accent 2, outline - accent 2.
- Punan - puti, balangkas - accent 1 na may anino.
- Shading - ginintuang, accent 4, malambot na baguette frame.
- Gradient fill - kulay abo.
- Gradient fill - asul, accent 1, reflection.
- Gradient fill - ginto, accent 4, outline - accent 4.
- Ang fill ay puti, ang outline ay accent 1, ang highlight ay accent 1.
- Punan - gray 50%, accent 3, magaspang na baguette frame.
- Punan - itim, teksto 1, balangkas - background 1, mabigat na anino - background 1.
- Punan - madilim na asul, teksto 1, balangkas - background 1, mabigat na anino - background 1.
- Punan - asul, accent 1, outline - background 1, heavy shadow - accent 1.
- Punan - puti, balangkas - accent 2, mabigat na anino - accent 2.
- Punan - gray 25%, background 2, anino sa loob.

Istruktura
Gamit ang mga command mula sa kategoryang "Istruktura", maaari mong itakda ang kulay ng teksto, baguhin ang kapal ng font at italaga ang uri ng linya.

Kadalasan mayroong mga kaso kung kailan kailangan mong magdagdag ng lakas ng tunog sa teksto. Mga anino, ang pinaka-epektibong paraan upang malutas ang problemang ito.
Sa hanay ng Word editor, mayroong:
- panlabas na mga anino;
- Mga anino sa loob;
- mga anino ng pananaw.
Upang lumikha ng sarili mong bersyon ng anino, gamitin ang command na "Mga Pagpipilian sa Shadow."

Kung gusto mong alisin ang anino sa text, piliin ang opsyong "Walang anino".
Pagninilay
Ang text na may reflection ay mukhang napakaganda at naka-istilong. Mayroong 9 na opsyon na mapagpipilian na may iba't ibang offset at reflection thickness.
Maaari mong itakda ang iyong sariling istilo ng pagmuni-muni ng teksto sa utos ng Mga Pagpipilian sa Pagninilay.

Ang utos na "Walang pagmuni-muni" ay nag-aalis ng epekto mula sa teksto.
Backlight
Ang pag-highlight ay nagbibigay sa teksto ng isang glow. Mayroong 24 na mga pagpipilian sa epekto sa set, o sa halip 6 na mga pagpipilian na may iba't ibang mga epekto ng kulay at 4 para sa bawat isa na may mas mataas na pag-iilaw.

Sample kung paano gumawa ng magandang text sa Word
Ngayong pamilyar na tayo sa mga opsyon sa effect sa Word editor, oras na para magpakita ng imahinasyon at gumawa ng magandang teksto sa dokumento, nang mag-isa.
Halimbawa, kunin natin ang anumang teksto kung saan magdidisenyo tayo ng magagandang heading.
Pagpili ng magandang font para sa teksto
Maraming magagandang font. May mga font para sa mga dokumento ng negosyo, may mga font para sa mga paksa ng mga bata, at iba pa.
Maaari mong piliin ang font na angkop sa iyong mga pangangailangan sa website
Kinakailangang maunawaan kung anong font ang unang pipiliin, at ang gayong saloobin sa dokumento ay magiging. At gaano man ito idinisenyo, 80% ng tagumpay ay dapat ibigay sa mga font.
In my case, I'll choose the font "Roboto", I really like this design, modern, hindi masyadong malawak at madaling basahin.

Pag-edit ng teksto sa isang dokumento
Sa susunod na yugto, kinakailangan upang ayusin ang lahat ng mga indent, margin at paghiwalayin ang isang bahagi ng teksto mula sa isa pa upang walang sumanib.

Lumikha ng magandang disenyo ng teksto
Sa simula ng artikulo ay binanggit na ang labis na mga epekto ay hindi mapapabuti, ngunit magpapalala sa pang-unawa. Pagkatapos mag-eksperimento ng kaunti, napagpasyahan ko na ang pinakamahusay na pagpipilian sa disenyo ay magiging ganito:

Ang heading pa lang ay maganda nang ginawa. Nagtalaga ng 13 preset na istilo, nagdagdag ng reflection at pinalaki ang font.
Ang subheading ay naka-highlight sa ibang kulay upang ito ay naiiba mula sa pangunahing isa.
Ito ay kung saan dapat itong magtapos, dahil ang mga pangunahing elemento ay medyo nababasa. Ang mga ito ay malinaw na nakikita, ngunit sa parehong oras ay hindi sila nakakasagabal sa pagbabasa ng artikulo.
Mag-eksperimento sa magagandang teksto sa Word at ipadala ang iyong mga pagpipilian sa disenyo sa mga komento.
Ang isang ganoong tool ay Text Warp. Gamit ang tool na ito, maaari kang gumawa ng teksto, halimbawa, kulot, pati na rin isulat ito kasama ang tabas ng isang bilog at, siyempre, kasama ang maraming iba pang masalimuot na mga contour.
Ang tool na "Text Warp" ay bahagi ng functionality na "Word Art" at nagtatago mula sa aming mga mata sa tab na "Format" ng tuktok na menu na nauugnay sa seksyong "Mga Tool sa Pagguhit." Upang maibigay ng seksyong "Mga Tool sa Pagguhit" ang lahat ng pag-andar nito sa aming buong pagtatapon, kailangan naming gamitin ang opsyon, na rin, o ang tool na "Gumawa ng isang inskripsiyon" (tungkol lang sa teksto ang pinag-uusapan natin ngayon), na (th) ay matatagpuan sa mga opsyon na laso ng "Ipasok" na tab sa tuktok na menu:
O maaari mong i-activate ang tool na "Gumawa ng inskripsiyon" sa pamamagitan ng functionality na "Mga Hugis" ng parehong tab na "Insert" sa tuktok na menu:

Sa sandaling piliin namin ang tool na Gumawa ng Label, ang cursor ay magkakaroon ng anyo ng isang two-dash crosshair. Ang ganitong pagbabago nito ay isang senyales na posible na simulan ang paglikha ng isang gumaganang larangan para sa hinaharap na teksto. Ang patlang na ating iginuhit ay magmumukhang isang parihaba, na maaari nating iunat nang pahalang (lapad) o patayo (taas) o gawin itong parisukat. Ang lahat ay nakasalalay sa kung ano ang gusto nating makuha bilang isang resulta. Iyon ay, sa kung paano namin nais na ang teksto ay dumaloy sa paligid nito o sa contour na iyon, mabuti, sa pag-edit ng teksto mismo.
Mula sa itaas, maaari itong magbigay ng impresyon na kailangan nating puff sa pinakadulo simula ng paggawa sa isang hindi karaniwang form ng teksto. Pero hindi pala. Ginagawa namin ang lahat nang walang anumang pag-igting, tinatangkilik ang proseso ng creative.
Iginuhit ang field kapag pinindot at pinindot ang kaliwang pindutan ng mouse:

Sa sandaling bitawan namin ang kaliwang pindutan ng mouse, maituturing na nilikha ang field:

Ang nilikhang field na ito ay agad na nakunan ng mga transform marker. Sa pamamagitan ng pag-agaw ng isang partikular na marker gamit ang mouse, maaaring i-stretch ang field sa taas, lapad at dagdagan ang laki nito, habang pinapanatili ang mga proporsyon (alinman sa mga marker ng sulok):

Lalabas ang isang pumipintig na text input cursor sa loob ng bagong likhang field:

Maaari tayong magsimulang mag-type sa pinakakaraniwang paraan. Iyon ay, pahalang at, kung kinakailangan o ninanais, kahit na ilang mga linya. Gawin natin ito, nililimitahan ang ating sarili sa isang linya sa ngayon:

Hindi namin kailangang mag-alala tungkol sa katotohanan na ipinasok namin ang teksto gamit ang isang maliit na laki ng font, o vice versa, nagsulat sa isang malaking font, o kahit na sa maling anyo. Maaari naming i-edit ang tekstong ipinasok sa field ayon sa gusto namin. Nalalapat din ito sa hinaharap na text, na ginagawa namin gamit ang Text Warp tool, na matatagpuan sa seksyong WordArt Styles ng tab na Format:

Ngayon ay dadagdagan ko ang laki ng font na ipinasok sa field ng teksto upang ito ay mas mahusay na nakikita, at bilang patunay ng posibilidad ng pag-edit nito sa loob ng field:

Sa aking kaso, at sa ngayon, ang tab na "Format" (makikita namin ito bilang isang item sa menu) ay magagamit, ngunit ang mga opsyon na nakapaloob sa loob nito ay hindi nakikita sa amin (larawan sa itaas). Sa pamamagitan ng pag-click sa kaliwang pindutan ng mouse sa pangalan ng tab na ito, palalawakin ko ang mga nilalaman nito:

Ngayon ang pag-andar ng tab na "Format" ay ganap na sa aming serbisyo. Sa sandaling buksan namin ang mga nilalaman ng "Text Warp" sa pamamagitan ng pag-click sa kaliwang pindutan ng mouse, ang lahat ay agad na magiging malinaw sa amin - kung paano kami makakasulat ng teksto sa isang bilog at iba pang mga contour, pati na rin bigyan ito ng iba pang mga kakaibang hugis. Gawin natin itong napaka-click at tingnan ang functionality ng tool na ito:

Sa drop-down na listahan, ang tool na kailangan namin ay ililista bilang opsyon na "Convert". Sa sandaling ihayag namin ang pag-andar nito, maaaring ito ay, na papalitan ang isa't isa, ang mga bagong malikhaing ideya at ideya ay agad na magsisimulang lumitaw:

Kung paano nagbabago ang aming teksto sa field, makikita na namin kapag nag-hover lang kami sa alinman sa mga iminungkahing form:

Sa pamamagitan ng pag-click sa kaliwang pindutan ng mouse kinukumpirma namin ang pagpili ng isang form o iba pa.
Sa karamihan ng mga kaso, ang visibility ng field ng text na ginawa namin gamit ang tool na "Gumawa ng Label" ay lumalabas na napaka hindi angkop, ngunit hindi kami mag-aalala tungkol dito, dahil maaari naming gawin ang mismong field na ito na ganap na hindi nakikita anumang oras. Ngunit hindi kami magmadali upang gawing hindi nakikita ang larangan, ngunit haharapin namin ang pagkakaiba na nagaganap.
Ang pagkakaiba-iba na ito ay ipinahayag sa katotohanan na, na napili ang hugis ng teksto kasama ang tabas ng isang bilog, sa patlang ay nakatanggap ako ng teksto na nakasulat sa tabas ng isang ellipse, at hindi sa isang bilog. Ano ang problema dito? Bakit may ganoong pagkakaiba? Ang mga sagot sa mga tanong na ito ay nakatago sa likod ng laki ng field, laki ng font at haba ng font (bilang ng mga salita at puwang sa pagitan ng mga salita). Maaari naming maimpluwensyahan ang teksto sa isang kumplikadong paraan, o maaari naming, halimbawa, baguhin lamang ang laki ng font mismo o ang puwang sa pagitan ng mga salita, o ang lapad at taas lamang ng field, atbp. Ang lahat ay nakasalalay sa kung paano natin gustong makita ang teksto bilang resulta. Iyon ay, kung paano babalutin ng teksto ang ilang bagay sa tabas nito.
Magsimula tayo sa larangan. Ilipat ang cursor ng mouse sa alinman sa mga gilid nito at i-click ang kaliwang pindutan ng mouse. Ang cursor ay magkakaroon ng anyo ng isang crosshair ng apat na maliliit na arrow, at ang field ay kukunan ng mga transform marker:

Kunin natin ang gitnang tuktok na marker gamit ang mouse at i-drag ang kahon pataas, at pagkatapos ay bitawan ang pindutan ng mouse at tingnan ang mga pagbabagong naranasan ng teksto:

Nakikita namin na ang liko ng teksto ay napakapansing itinuwid at naging mas parang isang teksto na nakasulat sa isang bilog, o sa halip sa isang bahagi ng isang bilog - ang kalahati nito.
Dahil ang bilog na nakasulat sa loob ng parisukat ay isang perpektong bilog, at hindi isang ellipse (nagbibiro), kung gayon sa pamamagitan ng paggawa ng patlang, kahit na "sa pamamagitan ng mata", parisukat, maaari nating ipagpalagay na ang tekstong ito ay nakasulat sa tabas ng bilog. . Kunin natin ang alinman sa mga side marker ng field gamit ang mouse at hilahin ito sa tamang direksyon, kaya gagawing parisukat ang field mula sa isang parihabang field. At narito ang nangyari:

Tulad ng nakikita natin, ang teksto ay hindi nagsasara sa isang bilog, at ang aming gawain, halimbawa, ay gawin ang daloy ng teksto sa paligid ng kinakatawan na saradong contour ng bilog. Ang pinakamadaling paraan upang gawing "sarado" ang teksto ay upang bawasan ang margin habang pinapanatili ang mga proporsyon nito. Habang lumiliit ang margin, muling aayusin ng text ang sarili nito upang magkasya sa loob ng lumiliit na margin space, ayon sa pabilog na pattern na napili namin. Ang teksto ay gagana rin kapag pumili kami ng anumang iba pang template.
Upang bawasan ang laki ng field habang pinapanatili ang mga proporsyon, kunin ang alinman sa mga marker sa sulok gamit ang mouse at i-drag ito sa kinakatawan na gitna ng field:

Maaari tayong huminto - bitawan ang kaliwang pindutan ng mouse at tingnan kung paano nagbago ang teksto. Pagkatapos ay kunin muli ang marker ng sulok gamit ang mouse at magpatuloy sa pag-drag, bawasan ang laki ng field, pinapanatili ang hugis ng isang parisukat. Bilang resulta, makukuha natin ang teksto sa tabas ng bilog:

Sa ganitong epekto sa teksto, kailangan mong isaalang-alang ang katotohanan na ang laki ng font ay bababa. Nakikita natin kung gaano kaliit ang mismong field at ang text ngayon.
Dahil mas pinag-uusapan natin ang mga diskarte sa pagtatrabaho sa tool na Text Warp, at hindi tungkol sa dekorasyon at disenyo, mahirap magbigay ng payo, dahil ang pagkamalikhain ay isang napaka-indibidwal na proseso. Bilang karagdagan, ang mga gawain na itinalaga sa amin sa proseso ng pag-aaral o trabaho ay ibang-iba din. Sinasabi ko ito sa katotohanan na maaari nating isara ang teksto sa pamamagitan ng pagpapalaki ng laki nito:

Upang baguhin ang laki at hugis ng font - halimbawa, baguhin ang Tahoma sa Arial o baguhin ang mga kulay ng font - ilapat ang mga istilo ng WordArt sa teksto:

o ilang iba pang mga epekto, para sa lahat ng mga pagbabagong ito ay sapat na upang piliin ang mismong field sa pamamagitan ng pag-click sa kaliwang pindutan ng mouse (ang field ay kukunan ng mga marker):

at pagkatapos ay kumilos sa teksto ayon sa gusto natin. Kasabay nito, dapat nating isaalang-alang ang katotohanan na pagkatapos maglapat ng ilang mga epekto at estilo, halimbawa WordArt, ang ating magandang bilog na teksto ay hindi lamang magiging mas maganda, ngunit babaguhin ang lokasyon nito kasama ang tabas, at bukod pa, sa gayong isang paraan na kailangan nating i-edit itong muli. Samakatuwid, makatuwirang ilapat muna ang mga epekto at estilo, at pagkatapos ay magtrabaho kasama ang teksto, na nagbibigay ng nais na hugis. Ngunit ito, siyempre, bilang isa sa mga pagpipilian, at sa gayon kami ay kumikilos batay sa aming sariling mga kagustuhan.
Bigyang-pansin natin ang hugis diyamante na pink na marker na lilitaw kapag ang field ay pinili at pinatong sa kaliwang bahagi ng transform handle:

Sa pamamagitan ng paghawak sa pink na hawakan gamit ang mouse, at pag-drag nito sa loob ng kahon, maaari rin nating maapektuhan ang text sa pamamagitan ng pagbabago ng outline wrapping, laki, at panimulang punto ng pagsulat nito. Sa sandaling makuha namin ang marker at sinimulan itong ilipat, ang mga linya ng gabay ay agad na lilitaw sa loob ng field, kung saan maaaring ilipat ang marker-regulator, at kasama nito ang teksto (ang napiling template ng form):

Sa pamamagitan ng pag-drag ng kaunti sa marker, at pagkatapos ay pagpapakawala sa kaliwang pindutan ng mouse, makikita natin ang mga pagbabagong naranasan ng teksto:

Pagkatapos ay kinuha namin muli ang marker gamit ang mouse at igalaw ito ng kaunti pa at, pinakawalan ang kaliwang pindutan ng mouse, tingnan muli kung ano ang nangyari sa teksto:

Kung itugma namin ang pink na hawakan sa kanang bahagi ng transform handle, ang aming teksto ay magiging pareho muli, ngayon lamang ito ay isusulat nang iba:

Kapag pumipili ng iba pang mga opsyon para sa pagkurba ng teksto, makikita natin ang ibang panimulang posisyon ng marker-regulator, at kapag ito ay inilipat, ganap na magkakaibang mga linya na gumagabay sa paggalaw nito:

Kapag nagsusulat ng teksto kasama ang tabas ng isang bilog, hindi namin kailangang gawin ang lahat sa pamamagitan ng mata (pagbabago ng field na "Gumawa ng inskripsiyon" sa hugis ng isang parisukat). Maaari tayong pansamantalang maglagay ng ilang panlabas na bagay sa hugis ng bilog, o, gamit ang functionality na "Mga Hugis" ng tab sa tuktok na menu na "Insert", gumuhit ng bilog (bilog) at ayusin ang field kasama nito. Gumuhit kami ng perpektong bilog (bilog) sa pamamagitan ng pagpindot sa Shift key:

Maaaring napakahusay na nahanap ng isang tao na maginhawang gawing transparent ang field bago pa man ilagay ang kakaibang baluktot na teksto. Makamit natin ang parehong 100% transparency ng field.
Kaya, gusto naming magsulat ng teksto kasama ang balangkas ng isang bilog. Sa pamamagitan ng pag-click sa kaliwang pindutan ng mouse, palawakin ang tab sa tuktok na menu na "Ipasok", at pagkatapos ay ang mga nilalaman ng pagpapaandar na "Mga Hugis", kung saan pipiliin namin ang hugis na "Oval":

Sa sandaling napili namin ang hugis na "Oval", ang cursor ay kinuha ang anyo ng isang crosshair ng dalawang gitling. Pindutin natin Shift key at patuloy na hawakan ito. Pagkatapos sa pamamagitan ng pagpindot nang matagal sa kaliwang pindutan ng mouse, magsisimula kaming gumuhit ng isang bilog:

Kapag huminto kami at binitawan ang kaliwang pindutan ng mouse, kung gayon ang hugis ay maaaring ituring na iginuhit. Anumang oras, maaari naming dagdagan o bawasan ang figure sa pamamagitan ng pag-drag sa alinman sa mga marker sa sulok nang pinindot at pinindot ang Shift key upang mapanatili ang mga proporsyon ng figure.
Ang bilog ay iginuhit, at maaari kang magsimulang lumikha ng isang patlang para sa hinaharap na teksto. Piliin ang tool na "Gumawa ng Label":

Kung, pagkatapos iguhit ang bilog, hindi namin na-click ang mouse, kung gayon ang mga marker ng pagbabago ay hawak pa rin ang bilog. Kung ang saklaw ng bilog sa pamamagitan ng mga marker ay nawala, pagkatapos ay ilipat ang mouse cursor sa ibabaw ng katawan ng bilog at i-click ang kaliwang pindutan ng mouse upang ang mga marker ay makuha muli ang bilog. Ngayon ay piliin muli ang tool na "Gumawa ng Label". Ang kailangan lang nating gawin ay i-stroke ang square selection ng bilog. Maaari nating simulan ang pagpili ng stroke (paglikha ng isang parisukat na kahon para sa teksto) mula sa anumang marker ng sulok. Iyon ay, gumuhit kami ng isang patlang para sa hinaharap na teksto sa mismong pagpili ng bilog:

Kaya, nilikha ang field ng text input:

Ngayon ipasok ang teksto sa patlang:

Sa pagtatapos ng pag-input ng teksto gamit ang tool na alam na namin, gagawin namin itong nakasulat sa tabas ng bilog:

Kaya, ang nais na template ay napili at ito ang resulta:

Sa aking mata, ang teksto sa kahabaan ng tabas ay bahagyang pinahaba nang patayo, dahil ang patlang ng pag-input ng teksto na nilikha ko sa simula ay naging hindi masyadong parisukat. Ngayon gawin nating ganap na transparent ang field (nang walang puting fill at outline).
Sa ngayon, naka-highlight ang field gamit ang mga transform handle, na nagbibigay-daan sa aming agad na simulan ang pagtatakda ng 100% transparency at alisin ang outline. Sa layuning ito, dinadali namin ang cursor ng mouse sa tuktok na menu ng tab na "Format" at piliin ang mga kinakailangang opsyon sa pagkakasunud-sunod (naka-highlight sa dilaw):

Nawala ang outline ng field. Muli kaming nagmamadali sa seksyong "Mga Estilo ng Hugis" ng tab na "Format" ng tuktok na menu, ngunit ngayon ay ginagamit namin ang mga opsyon ng paggana ng "Shape Fill":

Kapag pinili mo ang Walang Punan, mawawala ang puting background ng field. Sa ilang mga kaso hindi ito nangyayari. Kung biglang, pagkatapos piliin ang pagpipiliang "Walang punan", ang nais at nakikitang mga pagbabago ay hindi nangyari, pagkatapos ay maaari naming gamitin ang iba pang mga pagpipilian para sa pagpuno ng hugis. Pumili kami ng isang gradient fill, at pagkatapos ay isang variant ng iba pang gradient fill:

At ang isang window ng mga setting ay lilitaw sa harap namin, kung saan itinakda namin ang antas ng transparency sa 100% sa pamamagitan ng paggalaw ng slider:

Sa pamamagitan ng pag-click sa labas ng bilog, aalisin namin ang pagpili na may mga marker upang makita kung ano ang hitsura ng lahat nang walang mga extraneous na linya (pagpili):

Kung isasaalang-alang namin na ang teksto ay hindi nakasulat sa isang perpektong bilog, maaari naming dagdagan na ilipat ang mga side marker ng hindi nakikitang field. Ilipat natin ang cursor ng mouse sa ibabaw ng teksto at gumawa ng normal na pag-click. Ang patlang kasama ang teksto ay kukunan ng mga marker ng pagpili, at sa sandaling ito ay magbabago ang teksto, mawawala ang kurbada sa balangkas ng bilog:

Ang ganitong mga pagbabago ay hindi dapat mabigla sa atin. Pinapalawak lang namin ang tab na "Format" at muling hinuhubog ang teksto sa pamamagitan ng pagpili ng hugis ng warp sa balangkas ng bilog, at pagkatapos ay gawin ang nais na pagsasaayos. At hindi natin ito magagawa, ngunit agad na simulan ang pagbabago ng larangan. Sa sandaling simulan natin ang pagbabago sa pamamagitan ng pag-agaw ng ilang uri ng marker gamit ang mouse, ang teksto ay agad na kumukurba sa balangkas ng bilog, at maaari nating obserbahan ang mga pagbabago nito.
Kaya, naitama namin ang patlang, at kasama nito, ayon sa pagkakabanggit, ang teksto. Dahil sa aming halimbawa ang bilog ay gumaganap ng papel ng isang pandiwang pantulong na elemento, ngayon kailangan nating alisin ito. Upang tanggalin ang isang lupon, kailangan mo munang piliin ito (ang bilog ay kukunan ng mga handle ng pagpili at pagbabago). Ang field ng teksto ay nakakasagabal sa pagpili ng bilog. Kahit na ginawa naming ganap na transparent ang field, hindi ito nawala, ngunit nasa harapan, na sumasakop sa bilog. Ilipat natin ang field ng text sa gilid, piliin ang bilog, at pagkatapos ay tanggalin ito.
Ilipat natin ang cursor ng mouse sa alinman sa mga gilid ng pagpili ng field at sa sandaling ang cursor ay mag-anyong crosshair ng 4 na maliliit na arrow, kunin ang field gamit ang mouse at ilipat ito sa anumang panig, kaya magbubukas ang ating sarili ng access sa pagpili ng bilog:

Ngayon, ilipat natin ang cursor ng mouse sa ibabaw ng katawan ng bilog at mag-left-click upang piliin:

Ang huling aksyon sa pamamaraan para sa pag-alis ng bilog ay ang pagpindot sa Delete key:

Ang isa pang pagpipilian para sa pag-alis ng bilog ay ilipat ang text box sa background, iyon ay, sa likod ng bilog. Ginagawa namin ang ganitong uri ng paggalaw sa dalawang pag-click ng kaliwang pindutan ng mouse. Sa unang pag-click, piliin ang field na may teksto, at sa pangalawang pag-click, piliin ang opsyong "Move Back" o ang opsyong "Send to Back". Pinili ko ang opsyong "Ipadala sa Bumalik":

Ang patlang na may teksto ay matatagpuan sa likod ng bilog. Ngayon gawin natin ang pamilyar na mga hakbang. Gumawa tayo ng isang pag-click ng mouse sa katawan ng bilog upang pumili:

at pagkatapos ay pindutin ang Delete key. Kung isasaalang-alang namin na ang distansya sa pagitan ng mga salitang ipinahiwatig ng arrow ay masyadong malaki:

pagkatapos ay kailangan nating bawasan nang kaunti ang margin, pinapanatili ang mga proporsyon nito, upang hindi makagambala sa perpektong kurbada ng teksto kasama ang balangkas ng bilog. O ilipat nang kaunti ang marker-regulator:

Maaari naming ilapat hindi lamang ang mga istilo ng WordArt sa aming teksto, ngunit iikot din ito, i-skew o ilagay ito:

Magagawa mo ang lahat ng ito gamit ang opsyon na Shape Effects:

Well, ang aming pag-uusap tungkol sa kung paano magsulat ng teksto sa isang bilog sa Word ay magtatapos. Sa pagpili ng iba pang mga opsyon para sa magarbong pagbaluktot ng teksto, alam na natin kung paano natin ito maiimpluwensyahan.
Pag-uusapan natin kung paano magsulat ng teksto kasama ang tabas ng isang bilog, na binubuo ng ilang mga linya, nang hiwalay.
Sa ilang mga kaso, para sa mga aesthetic na dahilan, gusto mong bumuo ng tinatawag na "walang laman sa loob" na mga palatandaan.
Sa teknikal, ito ay mga puting character na napapalibutan ng madilim (karaniwang itim) na hangganan.
Ang ganitong mga palatandaan ay madaling gawin sa Word gamit ang opsyon Mga epekto ng teksto.
Upang gawin ito, pumili ng isa o higit pang mga character (mga titik, numero, mga bantas, atbp.) (upang ipakita ang puting kulay sa loob, dapat ay medyo malaki ang mga ito).
Pagpipilian Mga epekto ng teksto sa Word 2010 ay bubukas tulad nito: tab bahay- Grupo Font- arrow para buksan ang dialog box Font- pindutan Mga epekto ng teksto na nagbubukas ng bintana Format ng Text Effect.
Itakda ang balangkas ng teksto sa window Format ng Text Effect: tab Balangkas ng Teksto - Solid na Linya - Kulay: Itim.
Susunod, itakda ang text fill sa parehong window na Format Text Effects: tab Text Fill - Solid Fill - Kulay: Puti.
Isara ang bintana Format ng Text Effect(button malapit na- pindutan OK) at makakuha ng mga senyales na may nais na epekto.
Mga attachment ng post
Mga blangkong karatula.jpg
Blank signs.jpg 6 Kb, 6 na pag-download mula noong 2012-11-16
Wala kang pahintulot na i-download ang mga attachment ng post na ito.
Maginhawa at kaaya-ayang trabaho sa Word!
Ilipat salamat sa Yandex wallet - 41001162202962; sa WebMoney - R581830807057.
Katayuan ng paksa: Sarado.
-
Nakaupo ako, hindi gumagalaw kahit kanino, primus: computer: fixing
Katayuan ng paksa: Sarado.
pinakamahusay na sagot
D1mkO 4 (2071) 1 4 8 taon
I-type mo ang nais na text, pagkatapos ay piliin ito, pagkatapos ang iyong mga aksyon: FORMAT -> FONT, doon sa subsection na "Modify" maglagay ka ng checkmark sa tabi ng "outline" 😉
Sana malinaw at on topic =)
Mga sagot
buy_elephant 7 (30141) 5 19 86 8 taong gulang
Hindi ko alam kung paano sa Word, alam ko na sa Photoshop ito ay filter -> stylize -> hanapin ang mga egdes
bblblbl 8 (115667) 8 15 115 8 taong gulang
Ginagawa ito sa Photoshop.
VuVuZeLa (27) 6 (9756) 5 21 62 8 taong gulang
Ang nakaunawa na kailangang magtayo ng monumento
- Paano gawin sa Worde ang kulay ng mga titik sa salita ay kulay abo at ang balangkas ay itim?
Sa menu na Format->Font like...
- Paano gumawa ng gitling sa itaas ng titik sa Word?
Insert-Object-Microsoft Equation
Insert-Object-Microsoft Equation
- Paano maglagay ng teksto kasama ang tabas sa word 2007 sa isang bilog na hugis?
Sa pangkalahatan, ang Word ay isang text editor at ito ay gumagana sa mga graphics hangga't maaari, ngunit hindi nito sinusuportahan ang ganoong function bilang text sa isang path.
- Paano i-highlight ang balangkas ng isang imahe? Ano ang pinakamadaling programa para gawin ito?
adobe photoshop - ang magic one , esli eto , to o chem ja podumala o lasso tool
- Hindi itinatama ng salita ang mga pagkakamali sa mga titik ng Ruso?
Ang pagwawasto ng mga error sa Word ay hindi nangangailangan ng Proofing Tools. Kailangan mo lang itakda ang mga setting sa Word.
1. bukas na Salita
2. mga kasangkapan
3 pagpipilian
4. may isa sa mga bookmark - Spelling & Grammar
5. lagyan ng tsek ang mga kahon kung kailangan mo ng pagwawasto kapag nagsusulat, atbp. - May problema ako sa Word'om! Hindi ako naglalagay ng garumzime sa mga titik - i, l. Ano kaya ang problema?
huwag ilagay (kung ano ang kanilang ginagawa)
Nakakasagabal sa driver ng Intel video card. Alisin ang hkcmd.exe mula sa mga proseso - lahat ay gagana. At sa pangkalahatan, paano mo hindi susundin kung anong mga proseso ang na-load sa startup? O hindi ginagampanan ng iyong administrator ang kanyang mga tungkulin, muli ..
- bakit hindi itinatama ng Word ang mga error sa mga letrang Ruso?
Bilang default, hindi sinusuri ng Word ang spelling ng Russian.
I-install ang Microsoft Proofing Tools. Kung kinakailangan, magsulat ng personal, itatapon ko ang thread. - Sa Word, ang cursor ay inilalagay sa mismong titik - paano ito aalisin?
ipasok na pindutan
- Nag-click ako sa isang bagay sa Word. Ngayon ang mga katabing titik ay mabubura kung magsusulat ako ng mga bago. Paano ayusin?
Pindutin ang Insert
- Nagtataka ako kung posible bang magdagdag ng mga titik sa wordArt bilang karagdagan sa mga karaniwang?
pinapayagan ko))
add mo kung hacker ka..
 Paano mag-imbak ng mga porcini mushroom pagkatapos ng pag-aani at para sa taglamig
Paano mag-imbak ng mga porcini mushroom pagkatapos ng pag-aani at para sa taglamig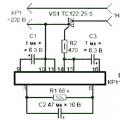 Speed regulator para sa gilingan - upang gawing mas maaasahan at functional ang makina
Speed regulator para sa gilingan - upang gawing mas maaasahan at functional ang makina pagpili ng mga estratehikong alternatibo
pagpili ng mga estratehikong alternatibo