Varför skriver inte skrivaren ut Word-dokumentet. Varför skrivaren inte skriver ut dokument i MS Word
God dag till alla. Jag fortsätter med temat för Word-textredigeraren, jag vill berätta om skriva ut Word-dokument genom skrivaren. Den här artikeln kommer att vara användbar för användare som ofta använder skrivaren för skriva ut dokument.
Men det kommer också att vara användbart att kunna och veta hur man skriver ut dokument på en skrivare, inte bara för nybörjare utan även för avancerade användare.
Vad jag vill säga. En skrivare är en användbar, inte utbytbar, väsentlig sak i hushållet. Skrivarens funktion är att överföra information från skärmen till ett pappersark. Oavsett om det är text, tabeller, bilder i ett Word-dokument, efter att ha tryckt på utskriftsknappen kommer allt att finnas på ett pappersark.
1. En översikt över utskriftsfunktionen i Word.
2. Ställ in utskriften av dokumentet.
3. Öva på att skriva ut ett dokument.
4. Varför skrivaren inte skriver ut Word-dokumentet.
Här är en lista över de viktigaste frågorna som vi behöver reda ut. Efter att ha studerat materialet behöver du inte "förbigå skrivaren" eller be dina vänner att skriva ut dokument.
En översikt över utskriftsfunktionen i Word.
Låt oss följa mitt exempel. Du kan också öppna vilket dokument som helst och tillsammans med mig studera utskriftsfunktionaliteten på din PC steg för steg.
Vi tittar på skärmdumpen. Den innehåller ett dokument som jag förberett i förväg för artikeln:
För att komma in i dokumentutskriftspanelen måste vi klicka på fliken FIL och gå till avsnittet Skriv ut:
I skärmdumpen har jag markerat följande områden:
1 - område för uppgiftsutförande. Den inkluderar knappen Skriv ut och valet av antal kopior. Kopior av detta erforderligt belopp identiska dokument. Du kan ställa in mängden med knapparna till höger i fönstret eller ställa in antalet manuellt.
2 - område av uppgiftsutföraren. Här väljer vi skrivaren att skriva ut och ställer in skrivarinställningarna.
3 - område för utskriftsinställningar. Huvudområdet där vi konfigurerar utskriftsinställningarna för dokumentet.
4 - förhandsvisningsområde. Här observerar vi dokumentet visuellt. Eftersom allt innehåll i dokumentet kommer att finnas på arket.
5 - bläddra i navigeringsområdet. Antalet sidor anges här och alla kan ses genom att klicka på triangeln.
Vi ställer in utskriften av dokumentet.
Låt oss nu rikta uppmärksamheten mot området för utskriftsinställningar.
Skärmbild #1:
Här väljer vi den anslutna skrivaren. Ordet "Ready" betyder att skrivaren är redo att arbeta.
Skärmbild #2:
Avsnitt för inställning av sidutskrift. Här kommer vi bara att vara intresserade av de markerade områdena.
Skriv ut alla sidor. När denna funktion är vald skrivs alla sidor i dokumentet ut.
Skriv ut den aktuella sidan. Skriver ut sidan som visas i förhandsgranskningsområdet.
Skriv ut anpassat sortiment. Jag kommer att skriva ut sidorna vars nummer angavs i sidintervallsfönstret:
Exempel: Skriver ut sida 1 till 5. Ange: 1,2,3.4,5 eller 1-5
Jämna och udda sidor skrivs ut. Välj först de jämna sidorna, efter utskrift, vänd på den utskrivna stapeln och välj de udda sidorna. Exempel på dubbelsidig utskrift.
Skärmbild #3:
Enkelsidig eller dubbelsidig utskriftsfunktion. När du väljer dubbelsidig utskrift. I slutet av det första passet kommer ett fönster med åtgärder för utskrift på den andra sidan att dyka upp. Allt här kommer att bero på modifieringen av skrivaren.
Skärmbild #4:
Det är väldigt bekvämt om du skriver ut ett dokument i flera kopior. Till exempel innehåller dokumentet 5 ark. Välj alternativ 1,2,3, då skrivs dokumenten ut i ordning, den första kopian - 1,2,3,4,5, den andra kopian - 1,2,3,4,5 osv. Om du väljer 111, 222, 333. Då kommer dokumentet att se ut som 1 sida 5 kopior, 2 sida 5 kopior osv.
Skärmbild #5:
Val av sidriktning. Detta steg är värdelöst om du skriver ut ett färdigt dokument. Om du skriver ut ett utkast kan du välja ett av alternativen för mer utrymme eller visuell visning.
Skärmbild #6:
Val av arkformat. Allt ska vara klart här. Om du skriver ut i A3-format måste du därför i detta stycke välja A3. Annars kommer den utskrivna utskriften inte att visas korrekt på arket.
Skärmbild #7:
Att sätta upp fält. Stycket är också värdelöst om du skriver ut ett färdigt dokument. När du skriver ut ett utkast kan du bli förvirrad av marginalerna för att spara papper.
Skärmbild #8:
Välj sidor per ark. Också nyttig sak, men bara för att skriva ut ett utkast. Här kan du lägga upp till 16 sidor på 1 ark. Det är häftigt om du skriver till exempel cheat sheets.
Allt! Vi körde igenom inställningarna, jag tycker att allt är skrivet klart och begripligt, om du har några frågor, skriv i kommentarerna.
Öva på att skriva ut ett dokument.
Här är samma sak enkelt. När du har ställt in dokumentet klickar du på utskriftsknappen. Och ett utskrivet dokument bör dyka upp i skrivarfacket. Vi tittar på resultatet, fixar det vid behov. Och vi upprepar hela proceduren. Kom ihåg att slå på skrivaren och ladda om papperet.
För att snabbt skriva ut ett dokument kan du använda kortkommandot på din dator - Ctrl + P. Bokstaven "R" i den latinska layouten.
Varför skriver min skrivare inte ut mitt Word-dokument.
Ja, det händer! Klicka på skriv ut, men skrivaren skriver inte ut. I det här fallet är det nödvändigt:
1. Kontrollera anslutningen mellan skrivaren och datorn.
2. Se till att skrivaren är påslagen.
3. Se till att du har valt rätt skrivare i området för skrivarval. Och det finns en inskription Ready.
Om skrivaren inte är vald, gå till startmenyn, välj verktygsfältet. Se skärmdumpen:
4. Vi gör dokumentet klart för redigering. Vi tittar på bilden:
Här klickar vi på knappen "Skydda dokument" och väljer alternativet "Tillåt redigering".
5. Om allt ovanstående inte hjälpte gör vi följande.
Klicka på fliken "Arkiv" i dokumentet, välj "Parametrar". I parametrarna väljer du alternativet "Avancerat" och letar efter avsnittet "Skriv ut". Och ta bort bocken från "Bakgrundsutskrift". Se skärmdump: 12
Om allt detta inte hjälpte, installerar vi om drivrutinerna. Vi startar om datorn och skrivaren. Om IGEN inte hjälpte. Sedan kopierar vi innehållet i dokumentet till ett nytt dokument och försöker igen.
Sammanfattningsvis kommer jag att säga att skrivaren är en riktigt cool grej. Och inte bara för kontorsanställda, utan också för studenter, elever. Eller så är det till exempel trevligt att skriva ut ett gäng målarbok till ett litet barn. Och om detta ämne kan du läsa en artikel som utan tvekan kommer att överraska dig med funktionerna hos en konventionell skrivare.
Som du kan se gör skrivaren en enorm skillnad i moderna samhället. genomsnittspris den enklaste skrivaren från 1500 tr. och mer. Så nuförtiden är detta nöje tillgängligt för de flesta användare.
Hoppas artikeln var till hjälp och lätt att förstå. Dela din erfarenhet och lämna feedback om materialet. Jag försökte släppa materialet, och jag kommer att bli glad över att se dina kommentarer.
Hej.
De som ofta skriver ut något, oavsett om det är hemma eller på jobbet, möter ibland ett liknande problem: när du skickar en fil till utskrift verkar skrivaren inte svara (eller den "surrar" i några sekunder och resultatet är också noll ). Eftersom jag ofta måste lösa sådana problem kommer jag att säga direkt: 90% av fallen när skrivaren inte skriver ut är inte förknippade med ett haveri av vare sig skrivaren eller datorn.
I den här artikeln vill jag ge de vanligaste anledningarna till att skrivaren vägrar skriva ut (sådana problem löses väldigt snabbt, för en erfaren användare tar det 5-10 minuter). Förresten, omedelbart en viktig anmärkning: artikeln handlar inte om fall där skrivaren till exempel skriver ut ett ark med ränder eller skriver ut tomma vita ark etc.
5 vanligaste anledningarna till att det inte går att skriva ut en skrivare
Oavsett hur roligt det kan låta, skriver skrivaren ofta inte ut på grund av att de glömt att sätta på den (jag ser ofta den här bilden på jobbet: den anställde bredvid som skrivaren står glömde bara att slå på den , och de återstående 5-10 minuterna reds ut vad som är grejen ...). Vanligtvis när skrivaren är påslagen avger den ett surrande ljud och flera lysdioder på dess skåp tänds.
Förresten, ibland kan skrivarens strömkabel avbrytas - till exempel under reparationer eller när du flyttar möbler (händer mycket ofta på kontor). Kontrollera i alla fall att skrivaren är ansluten till nätverket, samt datorn som den är ansluten till.
Orsak # 1 - fel skrivare har valts för utskrift
Faktum är att i Windows (minst 7, minst 8) finns det flera skrivare: några av dem har ingenting att göra med en riktig skrivare. Och många användare, särskilt när de har bråttom, glömmer helt enkelt att titta på vilken skrivare dokumentet skickas till. Därför rekommenderar jag först och främst att du uppmärksammar detta ögonblick noggrant när du skriver ut (se fig. 1).
Ris. 1 - skicka filen för utskrift. nätverksskrivare av märket Samsung.
Orsak # 2 - Windows kraschar, utskriftskön fryser
En av de vanligaste anledningarna! Ganska ofta är det en banal frysning av utskriftskön, särskilt ofta kan ett sådant fel uppstå när skrivaren är ansluten till lokalt nätverk och den används av flera användare samtidigt.
Det händer också ofta när man skriver ut en "skadad" fil. För att återställa skrivaren till att fungera måste du avbryta och rensa utskriftskön.
För att göra detta, gå till kontrollpanelen, växla visningsläget till "Små ikoner" och välj fliken "enheter och skrivare" (se fig. 2).
Ris. 2 Kontrollpanel - Enheter och skrivare.
Ris. 3 enheter och skrivare - Visa utskriftskön
I listan över dokument som ska skrivas ut - avbryt alla dokument som kommer att finnas där (se fig. 4).
Ris. 4 Avbryter utskrift av dokumentet.
Därefter börjar skrivaren i de flesta fall att fungera normalt och du kan skicka om det önskade dokumentet för utskrift.
Orsak # 3 - papper som saknas eller har fastnat
Vanligtvis, när papperet tar slut eller fastnar, visas en Windows-varning vid utskrift (men ibland inte).
Pappersstopp är ganska vanligt, särskilt i organisationer som sparar papper: de använder ark som redan har använts, till exempel när de skriver ut information på pappersark. baksidan... Sådana ark är oftast skrynkliga och du kan inte lägga dem i en rak stapel i enhetens mottagningsfack - från detta är andelen pappersstopp ganska hög.
Vanligtvis rufsig lakanet syns i kroppen enheten och måste försiktigt tas bort: dra bara lakanet mot dig, utan att rycka.
Viktig! Vissa användare rycker bort det fastnade arket. På grund av detta finns en liten bit kvar i enhetens kropp, vilket inte tillåter utskrift i framtiden. På grund av detta, en bit som du inte kan fastna på - du måste demontera enheten till "skruvarna" ...
Om det fastnade arket inte är synligt- öppna skrivarlocket och ta ut patronen (se fig. 5). I en typisk design av en konventionell laserskrivare, oftare än inte, bakom patronen kan du se flera par rullar genom vilka ett pappersark passerar: om det har fastnat bör du se det. Det är viktigt att försiktigt ta bort det så att inga trasiga bitar blir kvar på axeln eller rullarna. Var uppmärksam och försiktig.
Ris. 5 Typisk design skrivare (till exempel HP): du måste öppna locket och ta ut patronen för att se arket som har fastnat
Orsak # 4 - drivrutinsproblem
Vanligtvis börjar problem med drivrutinen efter: byte av Windows OS (eller ominstallation); installation av ny utrustning (som kan komma i konflikt med skrivaren); programvarufel och virus (vilket är mycket mindre vanligt än de två första orsakerna).
För att komma igång rekommenderar jag att du går till Windows kontrollpanel (växla vyn till små ikoner) och öppnar enhetshanteraren. I enhetshanteraren måste du öppna fliken med skrivare ( kallas ibland för en utskriftskö) och se om det finns några röda eller gula utropstecken (som indikerar drivrutinsproblem).
Och i allmänhet, i allmänhet, är närvaron av utropstecken i enhetshanteraren oönskad - det indikerar problem med enheter, som förresten också kan påverka skrivarens funktion.
Ris. 6 Kontrollera skrivardrivrutinen.
- ta bort skrivardrivrutinen helt från Windows:
- ladda ner nya drivrutiner från den officiella webbplatsen för enhetstillverkaren och installera dem:
Orsak nummer 5 - ett problem med patronen, till exempel slut på bläck (toner)
Det sista jag ville uppehålla mig vid i den här artikeln är patronen. När bläck eller toner tar slut, skriver skrivaren antingen ut tomma vita ark (förresten, detta observeras också helt enkelt med bläck av dålig kvalitet eller ett trasigt huvud), eller så skriver den helt enkelt inte ut alls ...
Jag rekommenderar att du kontrollerar mängden bläck (toner) i skrivaren. Detta kan göras i Windows OS kontrollpanel, i avsnittet "Enheter och skrivare": genom att gå till egenskaperna för den nödvändiga utrustningen (se fig. 3 i denna artikel).
I vissa fall kommer Windows att visa felaktig information om förekomsten av färg, så du bör inte helt lita på det.
När du får slut på toner (när du har att göra med laserskrivare) hjälper ett enkelt råd mycket: du måste ta ut patronen och skaka den lite. Pulvret (tonern) kommer att omfördelas jämnt över hela patronen och du kommer att kunna skriva ut igen (om än inte på länge). Var försiktig under denna operation - du kan bli smutsig med toner.
I den här frågan har jag allt. Jag hoppas att du snabbt kommer att lösa ditt problem med skrivaren. Lycka till!
Idag kommer vi att försöka svara på följande fråga: varför skrivaren inte skriver ut och vad man ska göra med den uppkomna situationen. Det kan finnas många anledningar här, relaterade till både tekniska problem med enheten, som enkelt kan fixas manuellt, eller med mjukvarudelen av Windows. Jag kommer att överväga flera möjliga alternativ problem och kommer att analysera i detalj sätten att lösa vart och ett av dem.
När jag blickar framåt vill jag säga att om din skrivare inte skriver ut: Epson, HP, Canon, Samsung eller någon annan skrivarmodell och du tror att problemet ligger i din skrivarmodell, så är detta troligen en felaktig uppfattning. Det finns givetvis vissa skrivarmodeller som behöver ett individuellt förhållningssätt, men det finns väldigt få sådana skrivare. Så denna instruktion kommer troligen att hjälpa till att hitta den problematiska delen i dagens situation.
Även i detta skede är det nödvändigt att kontrollera arken i skrivaren. Försök att ta ut några av dem om du lägger i för många. Försök att trycka in dem lite djupare i skrivarens inlopp. Om det inte hjälper flyttar du arken antingen hela vägen till höger eller till vänster. Är facket fortfarande ovilligt att acceptera A4? Stäng av enheten, starta om datorn och anslut sedan allt igen. Fortfarande till ingen nytta? Så läget är verkligen allvarligt. Låt oss ta reda på det!
Kontrollera Windows-inställningar
Låt oss först kontrollera om det är inaktiverat. denna apparat i själva datorn. Vi går till "Start" - "Enheter och skrivare". I fönstret som visas, leta efter din skrivarmodell och var uppmärksam på skrivarikonen, om den är missfärgad, så att säga, måste du kontrollera kontakterna. Eftersom detta indikerar att drivrutiner är installerade på datorn, men att datorn inte ser den här enheten.
Du bör också se till att skrivaren som du ska skriva ut dokumentet på är standardenheten. Detta görs på följande sätt: gå till samma "Enheter och skrivare" i "Start"-menyn, längst ner till vänster på ikonen ska det finnas en grön bock. Om det inte finns någon bock klickar du på önskad skrivare Högerklicka musen och välj Använd som standard.

Om inget av ovanstående inte påverkade lösningen av problemet, varför skrivaren inte skriver ut från en dator eller bärbar dator, kommer vi att försöka starta om utskriftshanteraren. Koppla bort alla anslutningskablar från skrivaren innan du påbörjar proceduren. Gå nu till "Start" - "Kontrollpanelen" - "System och säkerhet" - "Administrativa verktyg". Dubbelklicka på "Tjänster". Hitta "Print Manager" i listan och gå till egenskaper med höger musknapp.

På fliken "Allmänt", mittemot posten "Starttyp", ska värdet "Automatisk" ställas in. Om så inte är fallet, korrigera det. Även i "State" bör "Stopp"-knappen vara aktiv, om så inte är fallet, klicka sedan på "Kör"-knappen och spara ändringarna genom att klicka på "OK". Högerklicka nu på namnet på Print Manager-tjänsten igen och leta efter Start. Klicka på det. Finns det ingen sådan inskription? Det betyder att allt är i sin ordning och att du gjorde allt rätt.
Är skrivardrivrutinerna installerade?
Så din skrivare skriver fortfarande inte ut, vad vet du inte att göra? Om du fortfarande inte har drivrutinerna installerade på skrivaren, installera dem omgående från den medföljande CD-skivan. Ovan såg du att i mitt fall är allt bra med drivrutinerna, men om du inte ser skrivaren alls så ligger problemet troligen i drivrutinerna.
Ibland finns det problem även med de installerade drivrutinerna! Om du har installerat drivrutinerna, men skrivaren fortfarande inte skriver ut, måste du avinstallera drivrutinen från skrivaren och installera om den. Detta problem är mycket vanligt, så du bör inte ignorera det.
Utskriftskö
Som ett alternativ kan jag också föreslå att du rengör utskriftskön. För att göra detta, gå till den redan välbekanta "Enheter och skrivare" som finns i "Start". Sedan högerklickar vi på vår skrivare, väljer "Visa utskriftskö". Vi raderar absolut allt som finns i fönstret som visas, om det är tomt, stäng det bara, problemet är uppenbarligen inte det.

Om kön inte raderas måste du starta om datorn. Efter det, gå till det här fönstret igen och försök ta bort kön. Det är möjligt att dessa manipulationer inte leder någonstans. Koppla sedan bort alla kablar från datorn som hör till skrivaren och prova att rengöra.
Skriver inte ut i ett specifikt program eller så är det problem med portarna
Till exempel vill du skriva ut ett MS Word-dokument och allt fryser (det finns ett sådant problem), då måste du öppna ett annat program och försöka skriva ut vilket dokument som helst från det. För att göra detta, öppna, skriv några bokstäver i det här programmet och skriv ut.
Om skrivaren skriver ut ligger problemet i programmet. Du måste ta bort den och installera om den. Om det inte fanns någon utskrift är problemet troligen i skrivaren.
En annan fallgrop att berätta om är missbruk av hamnen. För att testa detta, låt oss gå tillbaka till Enheter och skrivare. Högerklicka på enheten av intresse för oss, välj "Egenskaper". På fliken "Portar", titta noga på det inställda värdet. Den bör vara av formatet USB, om fel port används, välj lämplig i listan. Spara ändringar och stäng alla fönster. Koppla nu bort skrivaren från datorn i ett par sekunder och koppla in den igen. Allt ska fungera.
För oerfarna användare påminner jag dig: när du skriver ut ett dokument, i alla program, var uppmärksam på vilken skrivare du skickar detta dokument till. Ibland väljer användare fel skrivare som de vill ha.
Det var allt jag ville berätta för dig. Jag hoppas verkligen att en av metoderna jag har beskrivit har hjälpt dig med ditt skrivarutskriftsproblem.
Om du får Spoolsv.exe-applikationsfel på din enhet:
Det är ganska svårt att diagnostisera orsaken till att skrivaren inte skriver ut, eftersom det finns ett stort antal olika märken av skrivare på marknaden idag, och var och en av dem kan ha sina egna felfunktionsproblem.
Hur vet jag varför min skrivare inte skriver ut?
Det första steget är att se till att skrivaren är inkopplad och ansluten till datorn i enlighet med alla tillverkarens rekommendationer.
Nästa steg är att kontrollera skrivardrivrutinen. Den kan vara föråldrad och utskriftsproblem kan försvinna när du installerar om drivrutinen. Detta är ofta fallet när frågan uppstår varför hp-skrivaren inte skriver ut - det här är deras "yrkessjukdom".
Windows Update, som upptäcker hårdvara som är ansluten till din dator och meddelar dig om nya drivrutiner, hjälper dig att hitta den senaste skrivardrivrutinen.
- För att starta Windows Update-programmet måste du klicka på "Start"-knappen, sedan "Alla program" och sedan "Windows Update".
- Klicka på "Sök efter uppdateringar" i den vänstra rutan och vänta medan Windows söker efter de senaste uppdateringarna.
- Om uppdateringar hittades klickar du på Installera uppdateringar. Om dessa åtgärder kan utföras av en person med administratörsrättigheter anger du inloggning och lösenord i fönstret för auktoriseringsförfrågan som visas.
Det finns en chans att en ny drivrutin existerar även om den inte finns med i uppdateringslistan: det är mycket möjligt att den ännu inte har tillhandahållits till Windows av tillverkaren.
Många Canon- eller hp-skrivartillverkare listar giltiga drivrutiner på sina webbplatser. Du kan ladda ner den nödvändiga drivrutinen enligt tillverkarens instruktioner.
Varför skriver skrivaren ut i ränder?
Detta är förmodligen en fråga om patronen som måste bytas ut. Detta är ofta fallet när en tidig Canon-skrivare inte skriver ut. Om du vill titta på utskriftsköinformationen, det kan säga att det är lite bläck i tonern. Själva skrivaren kan ha marginaler, fönster som visar status för toner eller bläck.
I detalj möjliga situationeröverväg nedan. Samma orsaker kan förresten vara om skrivaren skriver ut tomma ark.
Det kan också vara problem med USB-anslutningen mellan datorn och skrivaren. Om det inte finns någon anslutning mellan datorn och skrivaren måste du följa stegen nedan:
- Koppla bort datorn från nätverket, koppla bort kabeln från skrivaren och anslut den sedan igen.
- Anslut datorn till nätverket och försök skriva ut valfritt dokument.
- Om problemet kvarstår, försök att byta ut USB-kabeln från skrivaren och upprepa steg 1 och 2.
När skrivaren inte skriver ut i svart
Om hp-skrivaren (oavsett vad: bläckstråle eller laser) började skriva ut svagt och suddigt eller inget svart alls, och patronen fortfarande är full, måste du fortsätta enligt följande:
- För en bläckstråleskrivare: ta bort alla patroner och rengör alla kontakter med en bomullstuss fuktad med varmt vatten. Detta kommer att förbättra utbytet av information mellan kassetten och skrivaren.
- För en laserskrivare: ta ut patronen och skaka den horisontellt och vertikalt. Detta fördelar tonern jämnt över hela ytan på kassetten.
Mörk linje vid utskrift med Canon-skrivare
Försök att byta ut patronen, även om den är helt ny, eftersom den kan vara defekt, eller fyll på den. Om alla dessa åtgärder inte gav önskat resultat, och en mörk linje eller grå bakgrund finns under utskrift, indikerar detta att tonern är av dålig kvalitet.
Om patronen inte är ny och har fyllts på flera gånger är det mest troligt att delarna är defekta: trumenheten eller rullen. Utöver dessa delar finns det andra som kan slitas ut under drift och påverka utskriftskvaliteten, så det är bättre att bjuda in specialister att byta ut slitna delar.
Att diagnostisera utskriftsproblem är mycket svårt för lekmannen. Därför rekommenderas det att kontrollera allt i den ordning som beskrivs ovan. Och själva problemet, som du kan se, är ganska lätt att eliminera. Du behöver inte gå till en verkstad för detta.
En skrivare är en enhet för utskrift av digital data. Idag har nästan alla en sådan enhet hemma. Det finns många olika modeller. De är uppdelade både efter principen om utskrift (laser, bläckstråle, matris) och efter funktionalitet (fotoutskrift, stöd för olika format, förbearbetning, dubbelsidig utskrift).
Oavsett hur modern din enhet är kan alla möta problem. Många av dem kan lösas på egen hand utan att kontakta support, speciellt om det finns ett programvarufel.
Skrivaren ger fel
Det finns flera orsaker till fel relaterade till skrivaren eller utskriften, och de kan delas in i två kategorier.
Den första är mjukvara:
Den andra orsaken till förekomsten av fel är hårdvara, som är direkt relaterade till själva enheten, till exempel:
Faktum är att det finns många fler systemmeddelanden från en modern skrivare. Men allt, på ett eller annat sätt, är förknippat med att fylla på / byta ut patronen eller fastnat papper, såväl som överhettning av enheten.
De flesta problem med en icke-fungerande patron uppstår efter påfyllning, eftersom många av dem är skyddade från tillverkaren i form av speciella räknare och sensorer.
Kontrollera OS och enhetsinställningar
Om du står inför det faktum att enheten inte visar några meddelanden och ingenting händer när du skickar en fil för att skriva ut, innan du kontaktar servicecentret med frågan: "vad ska skrivaren slutade skriva ut, kontrollera anslutningsinställningarna enheten, såväl som operativsystemen.
För att göra detta är det första steget att kontrollera om enheten är korrekt ansluten till datorn och om operativsystemet ser det.
För att göra detta bör du:
- öppna aktivitetshanteraren och hitta den nödvändiga enheten;
- den ska finnas i listan och motsvara namnet på din enhet;
- mittemot den ska det inte finnas några tecken på en felaktig koppling, konflikt eller frånkoppling (gult utropstecken eller rött kors).
Nu måste du kontrollera riktigheten av inställningarna för själva enheten.
Om utskriften inte startar kan det finnas flera problem:

För att kontrollera dessa uppgifter måste du gå till "Kontrollpanelen" och välja "Enheter och skrivare". Här kan du ändra standardenhet för utskrift (genom att högerklicka på menyn och aktivera motsvarande kryssruta). I enhetens egenskaper - kontrollera inställningarnas korrekthet.

Foto: Ställer in standardutskriftsfunktionen
Om du inte kan ansluta till en nätverksmaskin är det bäst att kontakta fjärrdatoranvändaren eller nätverksadministratören för hjälp.
Är drivrutinen installerad?
Första gången du ansluter någon enhet till din dator måste du installera drivrutiner. När det gäller skrivare är det bättre att installera inte bara drivrutinen utan också programmet för att arbeta med enheten. Programvaran levereras nästan alltid på en disk med enheten och innehåller även instruktioner på flera språk.
Ibland in dyra modeller programvara finns på ett USB-minne. För att kontrollera om drivrutinen är korrekt installerad måste du gå till "Enhetshanteraren" i Windows operativsystem.
För att göra detta bör du:
- vänsterklicka på "Den här datorn" på skrivbordet eller "Dator" i "Start"-menyn och anropa "Egenskaper";
- välj "Dispatcher ..." i menyn till vänster;
- kontrollera listan för din enhet.
Maskinen måste vara i kategorin Skrivare och skannrar. Dess namn ska motsvara exakt eller ungefärligen namnet på din enhet (om drivrutinen är universell eller om mjukvaru- och hårdvarudelen inte har ändrats från den tidigare modellen).
Om du till exempel har en Canon Pixma MP 280-modell kan den i aktivitetshanteraren visas som Canon Pixma MP 200 eller MP 2.
Video: Skrivaren skriver inte ut
Utskriftskön upptagen
Om du är säker på att skrivaren fungerar men inte skriver ut måste du kontrollera om utskriftskön är upptagen. De flesta moderna enheter med fullt installerad programvara kommer att visa detta fel på egen hand. Detta händer dock inte alltid.
I det här fallet måste du själv kontrollera utskriftskön. Detta kan göras genom att anropa förarprogrammet från facket (ikonen bredvid klockan). Den här metoden är dock inte alltid lämplig för dem som använder enheten över ett nätverk.

Det vanligaste utskriftsköproblemet stöter på av användare i stora nätverk när de arbetar med en delad skrivare. I det här fallet kan en uppgift bestå av många delar. Till exempel, om det är mycket stort, kan programmet dela upp det själv för att inte överbelasta enhetens interna minne.
Dessutom visar företagspraxis att det väldigt ofta finns fall när en uppgift inte slutfördes helt på grund av fel (papper tog slut eller fastnat, skrivaren överhettad) och en annan och en annan skickades.

Beroende på modell kanske enheten inte uppmärksammar oavslutade uppgifter och fortsätter att arbeta tills dess minne är helt igensatt med sådana fragment. Eller låt inte arbetet omedelbart fortsätta.
Det kan finnas två utvägar:

Vad ska man göra om skrivaren inte skriver ut efter att ha fyllt på patronen
Användare som har försökt fylla på patronen själva, rengöra den eller blötlägga den i en speciell lösning, möter ofta följande problem: skrivaren har slutat skriva ut, vad ska jag göra nu?
Att fylla på en patron är en komplex operation som innehåller många nyanser som användare inte tar hänsyn till, så då kontaktar de ett servicecenter med allvarligare problem.

Saken är att varje enhet kräver ett individuellt tillvägagångssätt när det kommer om tankning. Först och främst måste du ta reda på om patronen är utrustad med speciella skydd och chips, läs om det finns en sidräknare eller annat smart tillverkaralternativ på den.
Dessutom, när du själv tankar patronen, är det mycket viktigt att se till att inte "lufta" bläckförsörjningssystemet när det gäller bläckstråleskrivare. Och på laseranordningen - bli inte smutsig, repa trumman eller slå ner fjädern som fixerar växlarna.

Foto: påfyllning av laserpatronpulver
I alla fall, om efter påfyllning av skrivaren fungerar, men inte skriver ut, måste du kontakta en professionell, till en verkstad, för att inte förstöra den helt. Patronpriserna är ibland halva kostnaden för hela enheten, så var mycket försiktig när du tankar.
Ibland torkar bläckpatroner ut. Se därför till att skriva ut några sidor efter påfyllning för att kontrollera. Om detta inte fungerar kräver patronen blötläggning i en speciell lösning.

De flesta skrivarproblem uppstår på grund av programvarufel, men de är lätta att hantera på egen hand utan att gå till en datorverkstad. Om felen kvarstår bör du kontakta en specialist.
När en patron behöver fyllas på är det nödvändigt att noggrant studera all information och strikt följa instruktionerna, och för skrivare med bläckstråleutskrift är det i allmänhet bättre att installera ett speciellt bläckförsörjningssystem. Tack vare detta kan de flesta problem undvikas.
Med hjälp av en skrivare kan du visa digital information på papper, men ganska ofta fungerar det inte korrekt. Ett problem av det här slaget kan uppstå med vilken skrivare som helst, oavsett märke och typ av utskrift, därför är alla sätt att lösa problemet som beskrivs i artikeln relevanta för nästan alla skrivarmodeller, oavsett vilket operativsystem den dator som enheten till är ansluten till körs på.
I de flesta fall är problemen som hindrar datorn från att upptäcka skrivaren inte allvarliga och kan enkelt lösas även av en oerfaren PC-användare. Men om ingen av metoderna hjälper, betyder det att sammanbrottet är allvarligt, eller att skrivaren har sina egna individuella egenskaper i drift (sådana modeller är extremt sällsynta).
Hårdvarukontroll
En vanlig orsak till att skrivaren inte fungerar är när USB-kabeln lossnar från porten. I det här fallet känner datorn igen enheten som inte ansluten. För att fixa detta behöver du bara återansluta skrivaren till din dator. Kontrollera sladden för skada. Ibland kan det gå sönder. Oftast sker detta någonstans i ändarna av kabeln. I det här fallet kan problemet lösas genom att fixa brottpunkterna (till exempel med eltejp). Om detta inte hjälper måste du byta ut kabeln.
Ibland vägrar skrivaren att skriva ut på grund av felaktig hantering. Till exempel lägger du för många ark i matningsöppningen och/eller skrynklar dem illa. För dessa fall är många modeller utrustade med speciella indikatorer på höljet. Försök att överföra arken ordentligt till papperskorgen, och problemet löser sig av sig självt.
Glöm inte heller att skrivaren kan ta slut på bläck. Om så är fallet kommer en speciell indikator på fodralet att tändas, och när du försöker skriva ut något visas ett felfönster, eller så kommer enheten att fungera "tomgång".
Om de föreslagna alternativen inte hjälpte, finns det två algoritmer för utveckling av händelser:
- allvarligt haveri av skrivaren, det vill säga att den måste transporteras för reparation eller ersättas med en annan enhet. Lyckligtvis är detta sällsynt.
- ett problem med programvarukomponenten. Som regel är dessa inaktuella eller fjärrdrivrutiner.
Metod 1: ställa in parametrar
Ibland vägrar skrivaren att fungera på grund av felaktiga programinställningar. För att kontrollera att inställningarna är korrekta, gör följande:

Försök sedan att skriva ut något igen. Om allt annat misslyckas, försök att starta om datorn. Detta krävs oftast inte, men vissa versioner av Windows och själva skrivarprogramvaran kanske inte ser de ändringar som gjorts förrän de startas om. Du kan också prova att sätta på och stänga av skrivaren.
Om dessa manipulationer inte hjälpte, kan problemet bero på felaktigt fungerande drivrutiner.
Metod 2: installera om drivrutiner
I moderna versioner av Windows, Linux och Mac installeras all nödvändig programvara för skrivaren antingen i bakgrunden eller från det elektroniska mediet som följer med enheten. Om enheten inte fungerar under den första användningen, ladda ner drivrutinerna från tillverkarens officiella webbplats.
Vissa användare Microsoft Word ibland stöter de på ett problem - skrivaren skriver inte ut dokument. Det är en sak om skrivaren inte skriver ut något alls, det vill säga att den inte fungerar i alla program. I det här fallet är det ganska uppenbart att problemet ligger i hårdvaran. Det är en helt annan sak om utskriftsfunktionen inte bara fungerar i Word eller, vilket också ibland påträffas, bara med några, eller till och med med ett dokument.
Oavsett orsakerna var orsaken till problemet när skrivaren inte skriver ut dokument, i den här artikeln kommer vi att behandla var och en av dem. Naturligtvis kommer vi också att berätta om hur du åtgärdar detta problem och fortfarande skriver ut de nödvändiga dokumenten.
Orsak 1: Ouppmärksam användare
För det mesta gäller detta oerfarna PC-användare, eftersom sannolikheten att en nybörjare som står inför ett problem helt enkelt gör något fel finns alltid där. Vi rekommenderar också att du ser till att du gör allt korrekt, och vår artikel om utskrift i en editor från Microsoft hjälper dig att reda ut det.

Orsak 2: Felaktig utrustningsanslutning
Det är möjligt att skrivaren inte är korrekt ansluten eller inte alls ansluten till datorn. Så i detta skede bör du dubbelkolla alla kablar, både vid utgången/ingången från skrivaren och vid utgången/ingången på datorn eller den bärbara datorn. Det kommer inte att vara överflödigt att kontrollera om skrivaren är påslagen alls, kanske har någon stängt av den utan din vetskap.

Orsak 3: Problem med utrustningens hälsa
Efter att ha öppnat utskriftssektionen i Word bör du se till att du har valt rätt skrivare. Beroende på vilken programvara som är installerad på din arbetsmaskin kan det finnas mer än en enhet i fönstret Välj skrivare. Det är sant att alla utom en (fysisk) kommer att vara virtuella.
Om din skrivare inte visas i det här fönstret eller inte är valbar bör du se till att den är klar.


Orsak 4: Ett problem med ett specifikt dokument
Ganska ofta vill inte Word, eller snarare, inte, dokument på grund av att de har skadats eller innehåller skadad data (grafik, typsnitt). Det är möjligt att du inte behöver anstränga dig mycket för att lösa problemet om du försöker utföra följande manipulationer.

Om du kan skriva ut ett testtextdokument var problemet dolt i själva filen. Prova att kopiera innehållet i en fil som du inte kunde skriva ut och klistra in den i ett annat dokument och skicka den sedan till utskrift. Detta kan hjälpa i många fall.
Om dokumentet som du behöver i papperskopia fortfarande inte skrivs ut, är chansen stor att det är skadat. Dessutom finns en sådan möjlighet även om en viss fil eller dess innehåll skrivs ut från en annan fil eller på en annan dator. Faktum är att de så kallade symtomen på skador på textfiler mycket väl bara kan visas på vissa datorer.

Orsak 5: MS Word kraschar
Som nämndes i början av artikeln kan vissa problem med utskrift av dokument bara påverka Microsoft Word. Andra kan påverka flera (men inte alla) eller faktiskt alla program installerade på datorn. I vilket fall som helst, för att försöka förstå varför Word inte skriver ut dokument, är det värt att förstå om orsaken till detta problem ligger i själva programmet.

Försök att skicka dokumentet för utskrift från något annat program, till exempel från standardredigeraren WordPad. Om möjligt, klistra in innehållet i filen som du inte kan skriva ut i programfönstret, försök skicka den till utskrift.

Om dokumentet skrivs ut kommer du att se till att problemet finns i Word, gå därför vidare till nästa steg. Om dokumentet inte skrevs ut i ett annat program fortsätter vi ändå till nästa steg.
Orsak 6: bakgrundsutskrift
Utför följande manipulationer i dokumentet som ska skrivas ut på skrivaren:

Orsak 7: Felaktiga drivrutiner
Kanske ligger problemet med att skrivaren inte skriver ut dokument inte i skrivarens anslutning och beredskap, liksom i Word-inställningarna. Kanske alla ovanstående metoder inte hjälpte dig att lösa problemet på grund av drivrutinerna på MFP:n. De kan vara felaktiga, föråldrade eller till och med helt frånvarande.

Därför måste du i det här fallet installera om programvaran som krävs för att skrivaren ska fungera. Detta kan göras på något av följande sätt:
- Installera drivrutinerna från disken som medföljer utrustningen;
- Ladda ner drivrutiner från tillverkarens officiella webbplats, välj exakt din hårdvarumodell, anger den installerade versionen av operativsystemet och dess bithet.

När du har installerat om programvaran startar du om datorn, öppnar Word och försöker skriva ut dokumentet. Vi har övervägt lösningen av proceduren för att installera drivrutiner för utskriftsutrustning mer i detalj i en separat artikel. Vi rekommenderar att du bekantar dig med det för att säkert undvika eventuella problem.
Orsak 8: Brist på åtkomsträttigheter (Windows 10)
V senaste versionen Windows kan förekomsten av problem med att skriva ut dokument i Microsoft Word orsakas av otillräckliga eller bristande systemanvändarrättigheter i förhållande till en specifik katalog. Du kan få dem enligt följande:
- Logga in i operativsystemet under ett konto med administratörsrättigheter, om detta inte har gjorts tidigare.
- Gå till sökvägen C: \ Windows (om operativsystemet är installerat på en annan enhet, ändra dess bokstav i den här adressen) och hitta mappen där "temp".
- Högerklicka på den (RMB) och välj objektet i snabbmenyn "Egenskaper".
- Gå till fliken i dialogrutan som öppnas "Säkerhet"... Baserat på användarnamnet, hitta i listan "Grupper eller användare" kontot genom vilket du arbetar i Microsoft Word och planerar att skriva ut dokument. Välj den och klicka på knappen "Förändra".
- En annan dialogruta öppnas, och i den måste du också hitta och välja kontot som används i programmet. I parameterblocket Gruppbehörigheter, i en kolumn "Tillåta", markera kryssrutorna mittemot alla objekt som presenteras där.
- Klicka på för att stänga fönstret Tillämpa och "OK"(i vissa fall kommer ytterligare bekräftelse av ändringar att krävas genom att trycka på "Ja" i ett popup-fönster Windows säkerhet), starta om din dator, se till att logga in på samma konto som vi gav de saknade behörigheterna för i föregående steg.
- Starta Microsoft Word och försök skriva ut ditt dokument.






Om orsaken till utskriftsproblemet var just frånvaron av nödvändiga behörigheter, kommer det att elimineras.
Kontrollera filer och parametrar för Word-programmet
I händelse av att utskriftsproblem inte är begränsade till ett specifikt dokument, det hjälpte inte att installera om drivrutinerna, när problem uppstår enbart i Word, bör du kontrollera dess prestanda. I det här fallet bör du försöka köra programmet med standardparametrarna. Du kan återställa värdena manuellt, men detta är inte en lätt process, särskilt för oerfarna användare.
- Öppna mappen med det nedladdade installationsprogrammet och kör det.
- Följ instruktionerna i installationsguiden (den är på engelska, men allt är intuitivt).
- I slutet av processen kommer problemet med driftbarheten att elimineras automatiskt, parametrarna för Word kommer att återställas till deras standardvärden.
Eftersom ett verktyg från Microsoft tar bort den problematiska registernyckeln kommer den korrekta nyckeln att återskapas nästa gång du öppnar Word. Försök att skriva ut ditt dokument nu.
Återställer Microsoft Word för att fungera
Om metoden ovan inte löser problemet bör du prova en annan metod för att återställa programmet. För att göra detta måste du köra funktionen Hitta och återställ, som hjälper dig att hitta och installera om de programfiler som har skadats (naturligtvis, om några). För att göra detta måste du köra standardverktyget "Installation och borttagning av program" eller "Program och funktioner", beroende på OS-versionen.
Word 2010 och uppåt

Word 2007
- Öppna Word, klicka på knappen i verktygsfältet Snabbåtkomst "MS Office" och gå till avsnittet Ordalternativ.
- Välj inställningar "Resurser" och "Diagnostik".
- Följ anvisningarna som visas på skärmen.
Word 2003
- Klicka på knappen "Referens" och välj objektet Hitta och återställ.
- Klicka på "Att börja".
- När du uppmanas, sätt in din installationsskiva för Microsoft Office och klicka sedan "OK".
Om ovanstående manipulationer inte hjälpte till att eliminera problemet med att skriva ut dokument, är det enda som återstår för oss att leta efter det i själva operativ system.
Valfritt: Felsök Windows-problem
Det händer också att vissa drivrutiner eller program stör den normala driften av MS Word, och samtidigt med de utskriftsfunktioner vi behöver så mycket. De kan finnas i programminnet eller i själva systemets minne. För att kontrollera om så är fallet bör du starta Windows i säkert läge.
- Ta bort optiska diskar och flashenheter från datorn, koppla bort onödiga enheter, lämna bara tangentbordet och musen.
- Starta om din dator.
- Håll ned knappen under omstarten. "F8"(direkt efter påslagning, med början från utseendet på logotypen för moderkortstillverkaren på skärmen).
- Du kommer att se en svart skärm med vit text, var i avsnittet "Ytterligare startalternativ" du måste välja ett objekt "Säkert läge"(flytta med hjälp av pilarna på tangentbordet, tryck för att välja "STIGA PÅ").
- Logga in med ett administratörskonto.
Starta nu din dator i felsäkert läge, öppna Word och försök skriva ut ett dokument i det. Om det inte finns några utskriftsproblem ligger problemet i operativsystemet. Därför måste det elimineras. För att göra detta kan du prova att utföra en systemåterställning (förutsatt att du har en säkerhetskopia av operativsystemet). Om du tills nyligen normalt skrev ut dokument i Word med den här skrivaren, efter en systemåterställning, kommer problemet definitivt att försvinna.
Slutsats
Förhoppningsvis detta detaljerad artikel hjälpte dig att bli av med problem med utskrift i Word och du kunde fortfarande skriva ut dokumentet innan du provade alla beskrivna metoder. Om inget av alternativen vi har föreslagit har hjälpt dig rekommenderar vi starkt att du kontaktar en kvalificerad specialist.
 Hur man gör en panna med egna händer från improviserade medel?
Hur man gör en panna med egna händer från improviserade medel?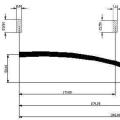 Hur man gör ett armborst: kasta en kontorsstrid!
Hur man gör ett armborst: kasta en kontorsstrid! Vad ska man göra om grannar stjäl el Vad ska man göra om el stjäls från ett hus
Vad ska man göra om grannar stjäl el Vad ska man göra om el stjäls från ett hus