Lääkäreiden kunniamerkit. Luo merkki Microsoft Wordissa
Microsoft Wordissa voit työskennellä tekstin lisäksi myös kuvien, kaavioiden, taulukoiden, kaavojen ja muiden kanssa. Toimittajan eri ominaisuuksien avulla on mahdollista suunnitella kauniisti kirjan kansi tai tehdä raportti täyttämällä se kaikkien sääntöjen mukaisesti.
Nyt selvitetään, millä tavoilla voit tehdä tunnuksen Wordissa. Kerron sinulle mallien käytöstä: mistä voit ladata ne ja miten niitä voi muuttaa. Katsotaan seuraavaksi, kuinka tehdä kaikki itse tyhjästä: luo sopivan kokoinen lohko ja lisää siihen tekstiä, piirustusta tai valokuvaa. Sitten tulostat tuloksen, leikkaat sen ja liität sen merkkiisi.
Mallien käyttö
Jos haluat käyttää valmiita näytteitä merkit ja luo sitten uusi asiakirja Wordissa.
Kirjoita sitten käytettävissä olevien mallien hakupalkkiin joko "Kortit" tai " Käyntikortteja»Ja napsauta nuolta etsiäksesi. Sinun on etsittävä täsmälleen kortteja, koska tässä luettelossa ei yksinkertaisesti ole merkkejä, ja ne ovat eniten samankaltaisia.

Luettelossa Saatavilla olevat vaihtoehdot korosta sopivin ja napsauta "Lataa".

Kun malli on ladattu, se avautuu uuteen ikkunaan.

Jos et pitänyt mistään näytetystä luettelosta, löydät vaihtoehdon viralliselta verkkosivustolta:
Seuraa linkkiä, valitse vasemmalla haluamasi tuote ja etsi sitten mitä pidät. Huomaa, että Word on kirjoitettu kuvan alle. Napsauta sitten mallin nimeä ja lataa se napsauttamalla vastaavaa painiketta.

Seuraavaksi on siirryttävä tynkän muokkaamiseen ja muotoiluun. Melkein kaikki tarvitsemasi painikkeet ovat välilehdellä "Työskentely taulukoiden kanssa" - "Asettelu" tai "Design".
Napsauta mitä tahansa sanaa ja katso yläreunasta, mikä on taulukon solun koko. Esimerkissä lohkot ovat 8,82x5,08 cm. Tämä ei välttämättä aina toimi. Vakiomerkin koko senttimetreinä on 8,5x5,5. Jos sinulla ei ole sitä vakionäkymä, on parempi mitata siihen lisättävän esitteen leveys ja korkeus.

Noudatan standardeja, joten valitse taulukko ja kirjoita "Leveys"-kenttään 8,5 (sinulla voi olla eri arvo). Muuta sitten korkeuden arvoa, jossa 5,08, ja paina "Enter". Tämän jälkeen jokaisesta solusta tulee määrittämäsi koko.

Selvittääksesi missä taulukon reunat ovat, voit "Näytä ruudukko", napsauta asianmukaista painiketta tätä varten. Tämän seurauksena kaikki läpinäkyvät viivat muuttuvat sinisiksi katkoviivoiksi, eikä niitä tulosteta.

Näytteen muuttaminen - kirjoita organisaatiosi nimi.

Poista sitten alla oleva teksti - valitse se ja paina "Poista".

Painamalla "Enter" teki ylimääräisen sisennyksen yläriviltä ja kirjoitit henkilön nimen ja sukunimen. Valitse ne, siirry "Etusivu"-välilehdelle ja täällä valitsemme sopivan koon ja fontin, voit käyttää kursiivia tai lihavointia.

Pohjaviivat säilyvät. Poistamme ne, tulostamme oikean tekstin, tämä on työni. Muuta sitten kirjainten fonttia ja kokoa. Jos haluat sijoittaa sanoja esimerkiksi keskelle, vasemmalle tai oikealle, napsauta jotakin raidoista merkityistä painikkeista.

Seuraava vaihe on kuvan lisääminen. Tämä ei ole välttämätöntä, joten tunnuksen voidaan periaatteessa pitää valmiina. Jos haluat, että tunnuksessasi on kuva, napsauta muokkaamaasi solua ja valitse "Lisää"-välilehdeltä "Kuva".
On yksityiskohtainen artikkeli: Lisää kuva Wordiin.

Valitse avautuvasta ikkunasta joko logo tai valokuva ja napsauta "Lisää".

Sitten sinun on pienennettävä kuvaa käyttämällä kehyksen merkkejä.

Varmistaaksesi, että se näkyy taulukossa oikein ja sanat eivät liiku, valitse se ja valitse "ennen" avattavasta "Tekstin rivitys" -luettelosta.
Lue lisää artikkelista: kuinka kääriä kuva tekstillä Wordissa.

Käytä jälleen merkkejä ja nuolia sisään eri puolia siirrä piirustus kehyksessä haluamaasi paikkaan. Minulla on se vasemmassa yläkulmassa.

Kun yksi merkki on valmis, kopioi se ja vaihda kuvio muihin soluihin. Muuta sitten nimet ja otsikot. Siten siitä tulee useita kopioita eri työntekijöille tai koululaisille.
Saat tunnuksen siirtymällä "Tiedosto"-välilehdelle.


Määritä kopioiden määrä, valitse tulostin ja napsauta haluamaasi painiketta.

Teemme sen itse
Ottaen huomioon valmiita malleja ei, mutta kortit on tehtävä uudelleen, mikä ei ole kovin kätevää, selvitetään kuinka tehdä merkki itse alusta alkaen. Minulle tämä vaihtoehto on yksinkertaisempi - mitään ei voi muuttaa, ilmoita vain vaaditut koot, valitse malli ja vastaavat.
Avaa "Lisää" ylhäältä ja lisää sivulle taulukko, jossa on sopiva määrä rivejä ja sarakkeita. Esimerkissä minulla on 2x3.
Sivustolla on jo artikkeli taulukon lisäämisestä Wordiin.

Valitse se sitten napsauttamalla vasemmassa yläkulmassa olevia ristejä ja määritä arvot kunkin solun leveydelle ja korkeudelle. Koska mitat ovat 8,5 x 5,5 cm, jaan 8,5 kahtia (koska sarakkeita on 2) ja 5,5 kolmella (3 riviä).
Saat taulukon, jossa on kaikki samat solut. Jos tämä ei sovi, voit tehdä solun, jonka leveys on 3 cm yhteen riviin, niin toinen on 8,5-3 = 5,5 cm. Yleensä päätä merkin tyyppi ja laske solujen koko.

Koska emme tarvitse rajoja, meidän on poistettava ne. Mukavuuden vuoksi jätämme vain ulkoreunat, jotta se on kätevä leikata. Valitse koko taulukko, napsauta "Rajat"-painikkeen vieressä olevaa pientä nuolta ja napsauta sitten "Ei" ja sitten "Ulkoinen".
Kuinka poistaa reunukset Word-taulukosta, voit lukea linkin.

Nyt "Asettelu"-välilehdellä näytämme ruudukon, jotta tietojen käsittely on kätevää. Se näyttää katkoviivalta, eikä sitä ole tulostettu.

Tekstin lisäksi lisään myös kuvan, tätä varten yhdistän 2 solua oikeassa yläkulmassa. Voit myös tehdä yhden useista, se on kirjoitettu yksityiskohtaisesti artikkelissa: solujen yhdistäminen Wordissa.

Lisään kuvan samalla tavalla kuin edellisessä kappaleessa. Vaihdan sen käärettä ja teen siitä oikean kokoisen.
Valitse teksti osissa ja muuta sen fonttia, kokoa, painoa ja muuta. Voit tehdä kirjaimista värillisiä valitsemalla värin pudotusvalikosta napsauttamalla painiketta, jossa on kirjain "A". Voit täyttää solun värillä sijoittamalla siihen kursiivilla, napsauttamalla maalisäiliötä ja valitsemalla minkä tahansa värin.
Käytä Tasaa-painiketta valitaksesi tekstin sijainnin soluun nähden. Avautuvassa luettelossa on useita vaihtoehtoja.
Jos haluat sijoittaa sivulle useita merkkejä, valitse tekemäsi, kopioi - "Ctrl + C" ja liitä se tietyn määrän kertoja - paina "Ctrl + V" tätä varten. Muuta tietoja.
Koulumerkkien tekeminen ei ole erilaista. Esimerkiksi päivystävälle luokalle: ilmoitamme koulun, luokan numeron, etu- ja sukunimen. Voit lisätä joko logon tai valokuvan opiskelijasta.
Nämä ovat tulokset, jotka sain. Voit ladata mallimerkin Yandex.Diskistä käyttämällä linkkiä:
https://yadi.sk/i/G6unfmhk3NdsLyhttps://yadi.sk/i/G6unfmhk3NdsLy
Tiedosto sisältää sekä uusitun mallin mukaan tehdyt että kaksi viimeistä.
Toivottavasti artikkeli auttoi, ja nyt voit tehdä tunnuksen Wordissa kaunis kirjoitus ja kuvio on riittävän nopea. No, tai vain hieman korjata niitä, jotka ladattiin levyltäni.
Tunnusmerkit ovat loistava tapa tunnistaa työntekijät, ne luovat luottamuksellisen ilmapiirin kumppaneiden välille seminaareissa, koulutuksissa, esittelyissä ja muissa tapahtumissa. Vähimmäismäärä tietoa ohjaa potentiaalista asiakasta ja auttaa ohjaamaan keskustelua oikea kanava... Omistajan henkilötietojen lisäksi tuotteessa on yleensä yrityksen logo. Tämä artikkeli auttaa sinua valmistelemaan täydellisen mallin minkä tahansa kokoiselle tunnukselle ja tulostimelle. Artikkelin alaosassa on linkki vakiokokoiseen merkkimalliin.
Vakiokoon määrittäminen
Tunnusmerkin koon valinnan perusperiaate on siihen sijoitettavan tiedon määrä ja tälle kokoiselle sopiva tasku rintanappia varten. Vakiomerkeissä, joissa nimi, asema ja yrityksen logo sijaitsevat, riittää koko 90x60mm. PSC:n työntekijöiden merkit valmistetaan pääsääntöisesti 100x70 mm:n kokoisina ja massatapahtumat tekee yleensä suuria A6-merkkejä (105x148mm). Tilastojemme mukaan rintanappitaskujen pääkoko tilataan vaakamuotoisen liitteen alle 90x60 mm. V tämä esimerkki jatkamme juuri näistä ulottuvuuksista.
Luo malli tunnukselle MS Wordissa
Vaiheittainen ohje valmistella Wordissa malli vaaditun kokoisten merkkien tulostamista varten.
VAIHE 1
Luo uusi asiakirja MS Wordissa ja valitse arkin suunta. Ohjelman versiosta riippuen tämä tehdään "Sivun asettelu"- tai "Asettelu"-välilehdellä. Vaakamuotoisissa merkeissä on parasta käyttää vaakasuuntaa, pystysuuntaisissa merkeissä pystysuuntaa. Esimerkissämme tehdään merkki vaakasuoraan muotoon, joten valitse Sivun asettelu -välilehdeltä Vaaka.
Jotta arkin työskentelytila olisi mahdollisimman suuri, meidän on vähennettävä sisennykset asiakirjan reunasta: "Sivun asettelu tai asettelu - Marginaalit - kapea".
VAIHE 2
Nyt lisäämme taulukon taulukkoomme, tätä varten pikakäyttöpaneelista valitse "Lisää - Taulukko - 3 x 3" (tai mikä tahansa muu vaadittava määrä solut).
Tarvittava taulukko on ilmestynyt ja nyt meidän on napsautettava hiiren oikealla painikkeella ristiä, joka sijaitsee ruudukon vasemmassa yläkulmassa.
Valitse näytölle syttyneestä kontekstivalikosta "Taulukon ominaisuudet ..." -osio.
Aluksi valitse "Line" -välilehti ja aseta rivin korkeus - 6 (cm), koko - tarkasti ja poista valinta "Salli rivin rivitys uudelle sivulle" -valintaruutu. Aseta Sarake-välilehdellä sarakkeen leveydeksi 9 (cm). Jos tarvitset muita kokoja, ilmoita ne.
Taulukko on valmis, sen solut ovat saaneet määrittämämme koon.
VAIHE 3
Tässä vaiheessa siirrymme ensimmäisen tunnuksen asetteluun. Taulukon aloitussoluun on syötettävä kaksi Pakolliset kentät- tämä on koko nimi ja asema. Koko nimi, yleensä enemmän kuin suurikokoinen fonttia kuin viestiä varten. Lisäksi tunnuksella sen tarkoituksesta riippuen voit sijoittaa valokuvan henkilöstä ja lisäkenttiä - tämä on yrityksen nimi ja sen tapahtuman nimi, jossa sitä käytetään. Solun yläkulmaan on suositeltavaa lisätä sen organisaation logo, jonka merkkejä painamme. Teemme sen tavallisella tavalla: "Lisää - Kuvat" ja valitse sitten tallennettu kuva tietokoneeseen. Voit pienentää kuvan kokoa valitsemalla sen ja vetämällä sitä sisäänpäin vaaditun vaikutusalueen yli. Tekstin ja kuvan asettaminen oikeat koot ja siirry seuraavaan kappaleeseen.
Nyt meidän on kopioitava merkkimme sisältö muihin soluihin. Tätä varten asetamme kohdistimen merkinnän loppuun ja hiiren vasenta painiketta kolmoisnapsauttamalla Word valitsee meille koko tarvittavan alueen. Kopioi tiedot painamalla "CTRL + C" ja siirrä kohdistin taulukon yläreunassa olevan tutun ristin kohdalle ja napsauta sitä.
Word valitsee koko taulukon puolestamme ja meidän on vain painettava yhdistelmää "CTRL + V", jotta tunnuksemme malli näkyy taulukon kaikissa soluissa.
Muuta manuaalisesti kenttä, jossa on koko nimi ja otsikko jokaiselle tunnukselle, ja siirry tulostusosioon.
Tulostamme tunnuksen tulostimelle
Kun haluat tulostaa sivun, jossa on merkkejä, paina "CTRL + P" ja paina avautuvassa ikkunassa Tulosta-painiketta. Tässä vaiheessa sinun on vain leikattava varovasti suorakulmioita pöydän viivoja pitkin ja asetettava ne erityiseen merkkitaskuun.
Toivomme, että olet helposti suorittanut koulutustuntimme merkkipohjan luomisesta Wordissa, ja nyt voit luoda tarvittavan kokoisia merkkejä itse. Lisäksi myymälästämme voit ostaa merkkitaskuja erilaisilla pidikkeillä: nauhoja, nauhoja, klipsiä, kelauslaitteita. Vakioratkaisut työntekijöille ovat nähtävissä tämän osion linkistä.
Lataa merkkimalli Wordissa (MS Word).
Paperimerkit tarvitsevat pidikkeet:
Useimmissa tapauksissa tekstidokumentit luodaan kahdessa vaiheessa - tämä on kirjoittaminen ja kauniin, helposti luettavan muodon luominen. Työskentely monipuolisessa tekstinkäsittelyohjelmassa MS Word noudattaa samaa periaatetta - ensin teksti kirjoitetaan, sitten se muotoillaan.
Oppitunti: Tekstin muotoilu Wordissa
Mallit on suunniteltu vähentämään merkittävästi toiseen vaiheeseen kuluvaa aikaa, josta Microsoft on integroinut paljon aivotuomaansa. Valtava valikoima mallit ovat oletusarvoisesti saatavilla ohjelmassa, vielä enemmän on esitetty virallisella verkkosivustolla Office.com, josta löydät varmasti mallin mistä tahansa sinua kiinnostavasta aiheesta.
Oppitunti: Kuinka tehdä malli Wordissa
Yllä olevassa linkissä esitellystä artikkelista saat selville, kuinka voit luoda dokumenttimallin itse ja käyttää sitä jatkossa mukavuuden vuoksi. Alla tarkastellaan lähemmin yhtä aiheeseen liittyvistä aiheista - tunnuksen luomista Wordissa ja sen tallentamista mallina. Tämä voidaan tehdä kahdella tavalla.
Merkin luominen valmiin mallipohjan perusteella
Jos sinulla ei ole halua syventyä ongelman kaikkiin monimutkaisuuksiin etkä ole valmis käyttämään henkilökohtaista aikaasi (muuten, ei niin paljon) tunnuksen luomiseen itse, suosittelemme, että käännyt valmiisiin malleihin. Voit tehdä tämän noudattamalla näitä ohjeita.
1. Avaa Microsoft Word ja toimi seuraavasti käyttämäsi version mukaan:
- Etsi sopiva malli aloitussivulta (koskee Word 2016:ta);
- Siirry valikkoon "Tiedosto", avaa osio "Luoda" ja etsi sopiva malli (ohjelman aiemmille versioille).
merkintä: Jos et löydä sopivaa mallia, ala kirjoittaa hakukenttään sanaa "rintanappi" tai avaa osio, jossa on malleja "Kortit". Valitse sitten hakutuloksista sinulle sopiva. Lisäksi useimmat käyntikorttimallit sopivat hyvin tunnuksen luomiseen.
2. Napsauta haluamaasi mallia ja napsauta "Luoda".
merkintä: Mallien käyttö on äärimmäisen kätevää, koska usein niitä on sivulla useita kerralla. Siksi voit luoda useita kopioita yhdestä tunnuksesta tai tehdä useita ainutlaatuisia (eri työntekijöille) merkkejä.
3. Malli avautuu uuteen asiakirjaan. Muuta mallin kenttien vakiotiedot sinulle sopiviksi. Voit tehdä tämän asettamalla seuraavat parametrit:
- Koko nimi;
- asema;
- Yhtiö;
- valokuva (valinnainen);
- Lisäteksti (valinnainen).
Oppitunti: Kuinka lisätä kuva Wordiin
merkintä: Valokuvan lisääminen on vaihtoehto, joka ei ole mitenkään pakollinen tunnukselle. Se voi olla kokonaan poissa tai kuvan sijasta voit lisätä yrityksen logon. Voit lukea lisää kuvan lisäämisestä tunnukseesi tämän artikkelin toisessa osassa.
Kun olet luonut tunnuksesi, tallenna se ja tulosta se tulostimelle.
merkintä: Pistereunoja, jotka voivat olla mallissa, ei tulosteta.
Oppitunti: Tulosta asiakirjat Wordissa
Muista, että samalla tavalla (pohjien avulla) voit luoda myös kalenterin, käyntikortin, onnittelukortti ja paljon enemmän. Voit lukea tästä kaikesta nettisivuiltamme.
Kuinka se tehdään Wordissa?
Kalenteri
Tunnun luominen manuaalisesti
Jos et ole tyytyväinen valmiisiin malleihin tai haluat vain luoda tunnuksen Wordissa itse, olet selvästi kiinnostunut alla olevista ohjeista. Tähän meiltä vaaditaan vain pienen taulukon luominen ja sen täyttö oikein.
1. Mieti ensin, mitä tietoja haluat sijoittaa tunnukseen ja laske, kuinka monta riviä se vie. Siinä on todennäköisesti kaksi saraketta (tekstitiedot ja valokuva tai kuva).
Oletetaan, että tunnuksessa on seuraavat tiedot:
- Sukunimi, nimi, sukunimi (kaksi tai kolme riviä);
- asema;
- Yhtiö;
- Lisäteksti (valinnainen, oman harkintasi mukaan).
Valokuvaa ei lasketa riviksi, koska se tulee olemaan sivulla ja vie useita tekstiä varten valitsemiamme rivejä.
merkintä: Valokuva tunnuksessa on kiistanalainen kohta, eikä sitä monissa tapauksissa tarvita ollenkaan. Otamme tämän esimerkkinä. Joten on täysin mahdollista, että paikkaan, johon ehdotamme valokuvan sijoittamista, joku muu haluaa sijoittaa esimerkiksi yrityksen logon.
Kirjoitamme esimerkiksi sukunimen yhdelle riville, etunimi ja isännimi toiselle riville sen alle, seuraavalla rivillä on asema, vielä yhdellä rivillä yritys ja viimeisellä rivillä on yrityksen lyhyt motto. yritys (miksi ei?). Näiden tietojen mukaan meidän on luotava taulukko, jossa on 5 riviä ja kaksi saraketta (yksi sarake tekstille, yksi valokuville).
2. Siirry välilehdelle "Lisää", painaa nappia "Pöytä" ja luo tarvittavan kokoinen taulukko.
Oppitunti: Kuinka tehdä taulukko Wordissa
3. Lisätyn taulukon kokoa on muutettava, eikä sitä suositella tekemään manuaalisesti.
- Valitse taulukko napsauttamalla sen ankkurin elementtiä (pieni risti vasemmassa yläkulmassa olevassa neliössä);
- Napsauta tätä paikkaa hiiren oikealla painikkeella ja valitse kohde "taulukon ominaisuudet";
- Välilehdelle avautuvassa ikkunassa "Pöytä" Luvussa "Koko" valitse vieressä oleva valintaruutu "Leveys" ja syötä vaadittu arvo senttimetreinä (suositeltu arvo on 9,5 cm);
- Siirry välilehdelle "Linja", valitse vieressä oleva valintaruutu "Korkeus"(luku "pylväs") ja syötä sinne haluamasi arvo (suosittelemme 1,3 cm);
- Klikkaa "OK" sulkemaan ikkunan "taulukon ominaisuudet".
Pöytätyylinen merkkipohja saa määrittämäsi mitat.
merkintä: Jos merkin tuloksena oleva taulukon koko ei sovi sinulle johonkin, voit muuttaa niitä helposti manuaalisesti vetämällä kulmassa olevasta merkistä. Totta, tämä voidaan tehdä vain, jos minkä tahansa merkin tiukka noudattaminen ei ole sinulle etusijalla.
4. Ennen kuin aloitat taulukon täyttämisen, sinun on yhdistettävä osa sen soluista. Toimimme seuraavasti (voit valita toisen vaihtoehdon):
- Yhdistämme kaksi ensimmäisen rivin solua yrityksen nimen alle;
- Yhdistämme valokuvan alle toisen sarakkeen toisen, kolmannen ja neljännen solun;
- Yhdistämme kaksi viimeisen (viidennen) rivin solua pientä mottoa tai iskulausetta varten.
Yhdistä solut valitsemalla ne hiirellä, napsauttamalla hiiren kakkospainikkeella ja valitsemalla "Yhdistää soluja".
Oppitunti: Kuinka yhdistää soluja Wordissa
5. Nyt voit täyttää taulukon solut. Tässä esimerkkimme (ei vielä kuvaa):
- Lisää kuva mihin tahansa asiakirjan kohtaan;
- Muuta sen kokoa solun koon mukaan;
- Valitse sijaintivaihtoehto "Ennen tekstiä";
- Siirrä kuva soluun.
Wordin kanssa työskentelyn oppitunteja:
Lisää kuva
Kääri teksti kuvan ympärille
6. Taulukon solujen sisällä oleva teksti on tasattava. Yhtä tärkeää on valita oikeat fontit, koko, väri.
- Tasaa teksti siirtymällä ryhmän työkaluihin "Kohta" valitsemalla ensin hiirellä taulukon sisällä oleva teksti. Suosittelemme valitsemaan kohdistustyypin Keskusta;
- Suosittelemme, että kohdistat tekstin keskelle paitsi vaakasuunnassa, myös pystysuunnassa (suhteessa itse soluun). Voit tehdä tämän valitsemalla taulukon, avaamalla ikkunan "taulukon ominaisuudet" siirry kontekstivalikon kautta ikkunan välilehteen "solu" ja valitse parametri Keskusta(luku "Pystysuuntainen kohdistus"... Klikkaa "OK" sulkea ikkunan;
- Muuta fonttia, väriä ja kokoa mielesi mukaan. Tarvittaessa voit käyttää ohjeitamme.
Oppitunti: Kuinka muuttaa fonttia Wordissa
7. Kaikki olisi hyvin, mutta pöydän näkyvät reunat tuntuvat varmasti tarpeettomilta. Jos haluat piilottaa ne visuaalisesti (jätä vain ruudukko) eikä tulostaa, toimi seuraavasti:
- Valitse taulukko;
- Napsauta painiketta "Raja"(työkaluryhmä "Kohta", välilehti "Koti";
- Valitse tavara "Ei rajoja".
merkintä: Tulostetun merkin leikkaamisen helpottamiseksi valikkopainikkeissa "Raja" Valitse vaihtoehto "Ulkorajat"... Näin taulukon ulkoreuna näkyy sekä sähköisessä asiakirjassa että sen painetussa tulkinnassa.
8. Valmis, nyt voit luoda itse luomasi tunnuksen.
Merkin tallentaminen malliksi
1. Avaa valikko "Tiedosto" ja valitse kohde "Tallenna nimellä".
2. Painikkeen avulla "Yleiskatsaus", määritä tiedoston tallennuspolku, anna sopiva nimi.
3. Määritä tiedostonimirivin alla olevaan ikkunaan tallennusmuoto. Meidän tapauksessamme on "Sanamalli (* dotx)".
Useiden merkkien tulostaminen yhdelle sivulle
On mahdollista, että tarvitset useamman kuin yhden tunnuksen sijoittamalla ne kaikki yhdelle sivulle. Tämä ei ainoastaan auta merkittävästi säästämään paperia, vaan myös nopeuttaa merkittävästi näiden samojen merkkien leikkaamista ja valmistusta.
1. Valitse taulukko (merkki) ja kopioi se leikepöydälle ( CTRL + C tai painiketta "Kopio" työkaluryhmässä "Leikepöytä").
Oppitunti: Kuinka kopioida taulukko Wordissa
2. Luo uusi asiakirja ( "Tiedosto" - "Luoda" - "Uusi asiakirja").
3. Pienennä sivun reunuksia. Voit tehdä tämän seuraavasti:
- Siirry välilehdelle "Layout"(aiemmin "Sivun asettelu");
- Napsauta painiketta "Pellot" ja valitse vaihtoehto "Kapea".
Oppitunti: Kuinka muuttaa reunuksia Wordissa
4. Sivulle, jolla on tällaisia kenttiä, 9,5 x 6,5 cm (esimerkissämme koko) mahtuu 6. Niiden "tiheäksi" järjestelyksi arkille on luotava taulukko, joka koostuu kahdesta sarakkeesta ja kolmesta rivistä.
5. Nyt luodun taulukon jokaiseen soluun sinun on lisättävä merkkimme, joka on leikepöydällä ( CTRL + V tai painiketta "Lisää" ryhmässä "Leikepöytä" välilehdellä "Koti").
Jos päätaulukon (suuren) reunat ajautuvat lisäyksen aikana, toimi seuraavasti:
- Valitse taulukko;
- Napsauta hiiren kakkospainikkeella ja valitse Tasaa sarakkeet.
Tarvitset
- - tietokone,
- - tulostin,
- - paperi,
- -laminaattori,
- - sakset tai leikkuri,
- - Rei'itys laminoidulle kalvolle.
Ohjeet
Tee tyhjä kunniamerkki tietokoneella, se voi olla yksinkertainen suoritettu Word-ohjelma tai ehkä "Photoshopilla" otettu kuva. Tunnus on kooltaan noin 65 x 95 mm, siinä näkyy koko nimi tai nimi sekä toinen tarvitsemasi - osasto, asema, valokuva.
Helpoin tapa tehdä merkit samankokoisiksi on käyttää Microsoft Wordia. Esimerkiksi Microsoft Word 2007: valitse yläreunasta "Postitukset" ja sitten yläkulmasta "Tarrat" avautuvasta ikkunasta "Sivu samoilla tarroilla". Edessäsi avautuu ikkuna, jossa on malleja, jotka sinun tarvitsee vain täyttää ja painaa "Tulosta" -painiketta.
Toinen tapa - voit luoda taulukon Wordissa määrittämällä tarvitsemasi koot solukooksi kunniamerkki... Täytä sen jälkeen solut tarvitsemillasi tiedoilla.
Ota leikkuri tai tavallinen leikkuri ja leikkaa työkappale suorakulmioiksi. Leikkurilla saat varmasti suorat reunat kunniamerkki, mutta jos käytät saksia, sinun on kokeiltava hieman enemmän tätä varten.
Laminoidun merkin valmistamiseksi ota oikean kokoinen ja paksuinen kalvo ja aseta paperikerrosten väliin. Vie se laminaattorin läpi, mikä pehmentää laminaattia ja sulkee sen tiukasti. kunniamerkki.
Tee reikä klipsille. Tarvitset erityisen rei'itin, jotta voit tehdä laminoituun merkkiisi reiän. Laminoitu kalvo ei yksinkertaisesti anna periksi tavalliselle rei'itykselle. Tee reikä klipsille ja kiinnitä se merkkiisi.
Liittyvät videot
Älä käytä liian pientä fonttia merkin kirjoituksiin - tässä tapauksessa kukaan ei näe, mitä siihen on kirjoitettu. Voit tehdä yhden sanan (kuten etu- tai sukunimen) muita suuremmiksi.
Lähteet:
- kuinka tulostaa merkki
Luoda tiiviste voit kotona. Samaan aikaan ei ole tarpeen käyttää Photoshopin ominaisuuksia, koska leimojen luomiseen on kehitetty erityinen ohjelma, jossa on nopea ja kätevä työskennellä.
Tarvitset
- Tietokone, Internet, Stump 0.85.
Ohjeet
Lataa Stump 0.85 -ohjelma Internetistä. Yleensä se esitetään arkistossa. Suorita Stump085d.exe-tiedosto arkiston sisällä.
Valitse näkyviin tulevasta ikkunasta "Aloita demo" -painike ja noudata näytöllä näkyviä ohjeita.
Aloitaksesi itseluomista tulosta, suorita Stump085d.exe-tiedosto arkistosta uudelleen ja valitse "Jatka"-painike.
Syötä "Yläosa"-kenttään merkintä, jonka haluat näkyvän vedoksessa yläosassa, ja "Bottom lines" -kenttään kirjoita vedoksen alaosan tiedot. Samalla saat pysyvän näkymän työsi tuloksesta painamalla ohjelmavalikossa (esikatselu) paperin ja suurennuslasin painiketta. Sarja, lihavoitu, kursivoitu.
Siirry Keski-välilehteen ja kirjoita tulosteen keskellä näkyvät rivit. Mukauta niitä.
Lomake-välilehdellä voit muuttaa standardia pyöreä versio tulostaa toiselle.
Luo ja muokkaa -välilehdessä voit säätää tulosteen laatua, selkeyttä ja epäterävyyttä, jotta se näyttää realistisemmalta. Napsauta "Luo" -painiketta nähdäksesi työn tulokset. Voit myös liittää Wordiin sopivalla painikkeella.
Hiusten laminointi on kampaamopalvelu, joka auttaa ehkäisemään värin huuhtoa, ehkäisee hiusten katkeilua ja parantaa muotoilun suorituskykyä pitkällä aikavälillä.

Hiusten laminointi on suhteellisen uusi kampaamopalvelu. Tavallisella hoidolla niiden kunto paranee suhteellisen lyhyen ajan, joskus vasta ennen ensimmäistä pesua, ja antaa hiuksille terveen, kauniin, kiiltävän ilmeen ja samalla häikäisevän kiillon noin kuukauden ajaksi.
Laminointi tarkoittaa prosessia, jossa päällystetään hengittävällä, ohuella, läpinäkyvällä kemiallisella kalvolla, joka estää värin huuhtoutumisen, sulkee hiusraot, tiivistää ne ja ehkäisee loukkaantumisia. Turvallisen ja laadukkaan hiustoimenpiteen suorittamiseksi tarvitset kokenut mestari ja melko suuret taloudelliset kustannukset.
Laminointi voidaan suorittaa myös olosuhteissa. Tämä vaihtoehto on halvempi, mutta tällaisen toimenpiteen suorittamiseksi tarvitaan onnistunut kokemus, joka on hankittu aiemmin, kun ammattimainen laminointimestari suoritti tämän toimenpiteen visuaalisesti järkevä neuvo ja selityksiä asiakkaalle. Suorittaaksesi oikean laminoinnin, sinun on ensin suoritettava vaiheet hiusten perusteelliseksi puhdistamiseksi ja palauttamiseksi ennen niiden laittamista laminaattiin.
Vahvistaa ja tarpeellista joka tapauksessa. Laminointia ei saa koskaan pitää jonkinlaisena ihmelääkkeenä, joka ehkäisee hiusten leikkaamista tai katkeamista. Muuten, kaikki ammattikampaajat muistuttavat tästä jatkuvasti. Kalvo-laminaatin koostumus sisältää biologisesti aktiivisia ravintoaineita, jotka ovat ulkoinen suoja, mutta silti on tarpeen tehdä täydellinen hiusten kunnostus useita viikkoja ennen laminointia, koska mitä vahvemmat ja terveemmät hiukset ovat, sitä tehokkaammin ne näyttävät. lopussa.
Liittyvät videot
Lähteet:
- laminointi mitä tarvitset laminointiin vuonna 2019
Jos teet kognitiivisen ratsastuksen sanakirjoihin, sana "rintanappi" voidaan selittää "yksityistietokortilla". Tämä on osa työpukua kortin, tunnuksen tai erikoistarran muodossa, joka sisältää tietoja sen omistajasta.

Soveltamisala
Juuri näitä pieniä kortteja löytyy yleensä suurten toimistojen työntekijöiltä, ulkomaisten yritysten edustajilta, tarjoilijoilta, lentokenttien työntekijöiltä, lääketieteellisten laitosten työntekijöiltä jne. Tämä on pakollinen osa univormua lehdistötilaisuuksiin, seminaareihin ja näyttelyihin osallistujille. , tieteelliset symposiumit, liiketapaamiset ja muut julkiset tapahtumat ...
Melko suurissa yrityksissä kaikki työntekijät eivät tunne toisiaan henkilökohtaisesti, joten he ovat yksinkertaisesti korvaamattomia työntekijöiden nimillä, jotta vältytään noloilta tilanteilta. Yksinkertaisimmat merkit yksinkertaistavat viestintäprosessia mahdollisimman paljon ja lisäävät henkilöstön välisen kommunikoinnin tasoa, koska visuaalisen muistin avulla tarvittavat tiedot muistetaan paljon nopeammin. Lisäksi henkilön nimeäminen on merkki hyvä maku, mutta läsnäololla kaikki on helpompaa.
Mikä se on
Muovinen näyttää pieneltä käyntikortilta, johon on painettu omistajan nimi, sukunimi, asema, logo ja sen yrityksen tai toimialan nimi, jossa hän työskentelee. Yleensä tämä kortti on suljettu läpinäkyvään muovikehykseen, jossa on niskanauha tai vaatepinta. Tämän yksinkertaisen elementin läsnäolo lievittää kommunikoinnin hankaluutta, lisää uskollisuutta, koska asiakas saa täydelliset tiedot yhtiöstä, mikä helpottaa tarvittaessa valituksen tekemistä johdolle.
Mistä ostaa merkki
Hinta-mukavuus-laatu-muodossa rintanappi on klassinen, joka on 86x54 mm. Itse muovijalusta ostetaan mistä tahansa paperi- ja toimistotarvikeliikkeestä tai se tehdään tilauksesta valmistajalta. Pohja on läpinäkyvää PVC:tä, jonka tiheys on yli 200 mikronia. Vaatteisiin kiinnittämiseen käytetään karabiinia, pidikettä tai teippiä, kun sitä käytetään kaulan ympärillä.
Nykyään merkkien varjolla voidaan käyttää merkkejä, jotka on valmistettu puusta, muovista, metallista tai muusta materiaalista. Merkkimerkit ovat paljon kalliimpia kuin klassiset merkit, mutta samalla ne näyttävät tyylikkäämmiltä ja esteettisemmiltä. Ne voidaan kiinnittää vaatteisiin magneetilla tai puhkaisulla. Tunnusmerkkejä ei voi ostaa paperitavaraosastolta, ne tulee tilata kuvasymbolien valmistukseen osallistuvilta painoliikkeiltä.
Joskus se on välttämätöntä tehdä tunnus yritys, organisaatio tai urheilujoukkue. Sen tulee olla kirkas ja omaperäinen, erilainen kuin muut ja herättää huomiota. Useimmiten suunnittelijat ovat mukana tällaisen merkin luomisessa, mutta heidän palvelunsa ovat kalliita, ja tarvittavan tiedon puute yrityksestä, missiosta, strategiasta johtaa usein siihen, että kehitetty versio ei vastaa sisäistä henkeä. yhtiön. Yritä tehdä tunnus itsenäisesti Photoshop-ohjelman avulla.

Minkä tahansa asiakirjan luomiseen kuuluu yleensä kaksi vaihetta: tekstin kirjoittaminen ja kauniin ja kätevän muodon antaminen.
On mahdollista lyhentää muotoiluaikaa käyttämällä asiakirjamalleja, joita Microsoft Word 2010 tarjoaa runsaasti.
Jotkut mallit on asennettu oletusarvoisesti (näet ne kohdassa Tiedosto / Uusi / Mallimallit).
Muut ovat melko helppoja ladata Office.com-sivustosta (Tiedosto / Uusi / Office.com-mallit). Halutun mallin löytäminen yksinkertaistaa huomattavasti "Etsi malleja Offict.comista" -hakukenttää.
Mallin käyttö on kätevää ja yksinkertaista.
1. Etsi haluamasi malli ehdotetuista kansioista, paina "Lataa"-painiketta ja tallenna se sitten tietokoneellesi. Prosessi on havainnollistettu Excel-esimerkillä.
2. Avaa malli ja aloita työskentely sen kanssa kuten tavallisen dokumentin kanssa: lisää tekstiä, lisää ja poista rivejä tarvittaessa, kokeile fontteja. Useimmat mallit (esim. ansioluettelot, käyntikortit, tarrat) sisältävät esimerkkivinkkejä.
3. Tallenna asiakirja, valitse tyyppi doc-tiedosto(docx).
Entä jos sinun on vaihdettava valmis malli?
Sattuu niin, että Microsoft Wordin tarjoamat mallit eivät täysin vastaa ideaamme asiakirjasta. Tässä tapauksessa sinun on vaihdettava valmis malli ja tallennettava se oikein muuttamalla tiedoston nimeä. Voit tehdä tämän valitsemalla "Tiedosto / Tallenna nimellä /" ja valitsemalla tiedostotyypin - Word-malli tai Word 97-2003 -malli.
Kuinka luoda malli itse?
Yritetään luoda malli Microsoft Wordiin itse. Tee siitä tunnettu merkki.
1. Päätä, mitä tietoja lisäämme tunnukseemme. Tämä määrittää, kuinka monta riviä ja saraketta meidän on valmisteltava. Joten, sukunimi, etunimi, sukunimi, asema, yritys - 5 riviä. Ei ole huono, jos tunnuksessa on valokuva - se tarkoittaa 2 saraketta.
2. Valitse tunnuksen koko. Tälle ei ole varmaa standardia, keskitytään keskimääräisiin lukuihin: 6,5x9,5 cm.
3. Avataan Microsoft Word -asiakirja.
4. Lisää / Taulukko / Sarakkeet - 2, rivit - 5 / Ok.
(Kuva 1)
5. Pöydän oikeaan alareunaan tuodun kursorin avulla siirrämme työkappaleemme haluttuun arvoon.

(Kuva 2)
6. Täytämme taulukon. Tätä varten:
Yhdistämme ensimmäisen rivin solut 1 ja 2 sarakkeeseen.

(Kuva 3)
Kirjoita tuloksena olevaan soluun yrityksen nimi;
Ensimmäisen sarakkeen toiselle riville kirjoitamme sukunimi, kolmanteen - nimi, neljänteen - isänimi, viidenteen - asema;
Yhdistämme 2-5 riviä toisesta sarakkeesta. Lisää (Insert / Figure) aiemmin valmistettu valokuva;
Kokeile kirjasimia (tee sukunimestä, etunimestä, isännimestä hieman suurempi kuin muu teksti);
Kohdista teksti ja valokuvat;
Avulla oikea painike Siirry hiirellä "Borders and Fill" -valikkoon. Poista reunat taulukostamme jättäen vain ulkoreunat.
(Kuva 4)
Jos tarvitsemme mallin, jossa on useita merkkejä yhdellä arkilla, jatketaan. Kopioidaan tuloksena oleva taulukko leikepöydälle ja avataan toinen Word-asiakirja. Yksinkertaisten aritmeettisten laskelmien avulla määritämme, kuinka monta merkkiä mahtuu vakioarkille. Jos se on A4, niin - 6.
Valitse Tiedosto / Sivun asettelu / Marginaalit / Kapea. Siirry sitten kohtaan Lisää / Taulukko - Sarakkeet -2, rivit - 3. Kopioi merkkimme leikepöydältä jokaiseen taulukon soluun ja tallenna se mallina.

(Kuva 5)
Nyt riittää, että avaat mallimme, teemme tarvittavat muutokset ja tulostat tarvittaessa.
Kaikki tietävät, että konferenssikortti vaaditaan. Mutta itse merkkiesimerkkien perusteella monet ihmiset eivät ajattele, mitä varten nämä merkkijonokortit todella ovat.
Käydään läpi tärkeimmät virheet, nauretaan esimerkeille ja tuodaan esille muutama pääsääntö tunnuksen suunnittelussa.
Tunnusmerkillä on täsmälleen kaksi päätehtävää: tunniste ja matkamuisto.
Ja jokainen näistä toiminnoista voi suorittaa tunnuksella vain, jos se on piirretty niiden mukaisesti. Säännöt näyttävät ilmeisiltä, mutta esimerkit todistavat toisin.
Tehtävä 1: osallistujien tunnistaminen.
Mikä on tärkeintä merkkisuunnittelussa? Tähän kysymykseen on vain yksi vastaus:
Nimen tulee olla suuri ja luettava.
Lisäksi nimen luettavuuden määräävät seuraavat tekijät:
1. "Suuri" tarkoittaa seuraavaa: keskimääräisen näöntarkkuuden omaavan henkilön tulee pystyä lukemaan tunnuksessa oleva nimi kaukaa, joka on tyypillisin tapahtuman osallistujien viestintäolosuhteille.
Jos ihmiset ovat vuorovaikutuksessa eniten kahvitauon aikana, tämä etäisyys on yleensä 2-3 metriä. Tämä on tavallinen "turvallinen" verkkoetäisyys.
Jos tarvitset puhujan pystyäkseen puhuttelemaan henkilöä yleisöstä nimeltä, testaa kirjasinkokoa taisteluolosuhteissa.
2. Henkilön nimen tulee olla merkittävä osa rintanappialueesta.
Myös tyhjä väli nimen ympärillä antaa painoarvoa.
Hyvä esimerkki(kaikki kuvat ovat klikattavia):


Huono esimerkki:



Kuten näemme, katsojan kaiken huomion tulisi olla toiminnallisin ja merkittävin elementti, ei kaikenlaiset temput. Ja valitettavasti, ei todellakaan sponsorin logoja.
3. Paras luku on sans-serif-fontti. Tavallinen kirjasin on helpompi lukea kuin kursivoitu.
Tämä on serif-fontti:

Tämä on sans serif:

Siinä on ero? Sans serif -fontit ovat yleensä puhtaampia ja luettavampia. Oma mielipiteeni on, että kursiivia ei kannata käyttää liikaa, ilman sitä konferenssin osallistujien elämä helpottuu heti, koska suorat kirjaimet on helpompi lukea kaukaa.
Jos keksit nerokkaan idean tulostaa yleiset tyhjät merkit ja antaa osallistujien kirjoittaa oman nimensä, muista:
4. Yhdistä merkin väri ja paksuus merkin kokoon ja malliin.
Parempi laittaa pari tyttöä, joilla on erinomainen kirjoituskäsinkirjoitus ja selkeät ohjeet lähtöselvitystiskille, muuten vaarana on saada jotain tällaista:



Mutta halusit jotain merkityksellisempää, ainakin tällaista:



Jos nimi vaatii niin paljon tilaa, mihin laitat loput?
Valitettavasti tunnistaminen sekoitetaan usein viralliseen rekisteröintiprosessiin. Mieti tarkkaan tapahtumasi muotoa ja vastaa kysymykseen: Tarvitsetko todella nimeä tunnuksellesi? Ja vielä enemmän toinen nimi? Monissa tapahtumissa nämä elementit ovat tarpeettomia.
Jos yrität luoda kodikkaan rento ilmapiirin, älä tulvi huonetta Elena Petrovna Evdokimovin ja Vasily Eduardovich Kravchenkon kanssa.
Osallistujien tunnistaminen ei pääty vain yhteen nimeen. Tunnistuksessa on toinen tärkeä näkökohta:
Tunne samaan ryhmään kuulumisesta.
Psykologinen tekijä on osallistujille tärkeä: ihmisjoukossa ihminen voi nopeasti selvittää, kuka tuli samaan tapahtumaan. Se luo mukavuuden tunnetta, helpottaa verkostoitumista ja siitä tulee myös yleinen keskustelusyy: "Oletko sinäkin konferenssissa? Ensimmäinen kerta täällä? Kiva tavata, nimeni on Aleksei."
Olemme samaa verta.
Järjestäjien näkökulmasta kyky erottaa "ystävät" ja "vieraat" joukosta laadukkaiden merkkien ansiosta helpottaa elämää paljon. Kuvittele valtava bisneskeskus, jossa tapahtumasi lisäksi tapahtuu miljoona muuta, toimistojen omistajat, heidän vierailijansa käyvät edestakaisin ... ja tässä kaaoksessa sinun on löydettävä nopeasti omasi ja lähetettävä ne haluttu kokoushuone. Et kysy kaikilta: "Oletko sattumalta konferenssissa?"
Tämä aliongelma ratkaistaan tunnistettavalla merkkien brändäyksellä: riittävän suuri ja kaukaa tunnistettava tapahtumalogo tai värimaailma. Huomasin äskettäin hyvän esimerkin aiheesta:

Suunnittelu, tunnuksen pidike ja jopa "business" -tunniste - kaikki tämä auttaa selvittämään nopeasti, mihin ryhmään Technopark-kävijä kuuluu.
Ja lopuksi viimeinen tunnistamisen puoli:
Eri alaryhmiin kuuluminen, tila-/rooliindikaattori.
Tunnusmerkit auttavat sekä osallistujia että järjestäjiä ymmärtämään, kuka on kuka tapahtumassa.
Ei, genatsvale! Kun yhteiskunnassa ei ole housujen värierottelua, ei ole tarkoitusta!
Mitä tarkalleen kannattaa erottaa:
- Osallistujien roolit(vieras, järjestäjä, puhuja, vapaaehtoinen, kumppani, lehdistö jne.);
- Kappaleet(eri raitojen rinnakkaisten ohjelmien avulla se auttaa navigoimaan sekä osallistujia että järjestäjiä);
- Taso / tila(aloittelija / edistynyt / asiantuntija tai sisäinen / kutsuttu osallistuja, kaupungin / maan edustaja jne.).
Miten tätä tarkalleen ottaen käytetään?
- Eri värit itse merkkien suunnittelussa(tausta, sisustuselementit)
- Eri värisiä rintamerkkien pidikkeitä(jouset)
Hyvä esimerkki on suosikkini deITologia:

Epäonnistuneita esimerkkejä löytyy usein konferensseista, annan tässä vain muutaman. Miten näistä merkeistä voi ensisilmäyksellä ymmärtää, mihin ryhmään henkilö kuuluu? Runsaasti kukkia ja erilaisia elementtejä häiritsee:


Microsoft Wordissa voit työskennellä tekstin lisäksi myös kuvien, kaavioiden, taulukoiden, kaavojen ja muiden kanssa. Toimittajan eri ominaisuuksien avulla on mahdollista suunnitella kauniisti kirjan kansi tai tehdä raportti täyttämällä se kaikkien sääntöjen mukaisesti.
Nyt selvitetään, millä tavoilla voit tehdä tunnuksen Wordissa. Kerron sinulle mallien käytöstä: mistä voit ladata ne ja miten niitä voi muuttaa. Katsotaan seuraavaksi, kuinka tehdä kaikki itse tyhjästä: luo sopivan kokoinen lohko ja lisää siihen tekstiä, piirustusta tai valokuvaa. Sitten tulostat tuloksen, leikkaat sen ja liität sen merkkiisi.
Mallien käyttö
Jos haluat käyttää valmiita merkkinäytteitä, luo uusi asiakirja Wordissa.
Kirjoita sitten käytettävissä olevien mallien hakupalkkiin joko "Kortit" tai "Käyntikortteja" ja napsauta nuolta etsiäksesi. Sinun on etsittävä täsmälleen kortteja, koska tässä luettelossa ei yksinkertaisesti ole merkkejä, ja ne ovat eniten samankaltaisia.

Valitse käytettävissä olevien vaihtoehtojen luettelosta sopivin ja napsauta "Lataa".

Kun malli on ladattu, se avautuu uuteen ikkunaan.

Jos et pitänyt mistään näytetystä luettelosta, löydät vaihtoehdon viralliselta verkkosivustolta: https://templates.office.com/ru-ru/ Käyntikortit
Seuraa linkkiä, valitse vasemmalla haluamasi tuote ja etsi sitten mitä pidät. Huomaa, että Word on kirjoitettu kuvan alle. Napsauta sitten mallin nimeä ja lataa se napsauttamalla vastaavaa painiketta.

Seuraavaksi on siirryttävä tynkän muokkaamiseen ja muotoiluun. Lähes kaikki tarvitsemasi painikkeet ovat välilehdellä "Työskentely pöytien kanssa"- "Asettelu" tai "Rakentaja".
Napsauta mitä tahansa sanaa ja katso yläreunasta, mikä on taulukon solun koko. Esimerkissä lohkot ovat 8,82x5,08 cm. Tämä ei välttämättä aina toimi. Vakiomerkin koko senttimetreinä on 8,5x5,5. Jos sinulla ei ole normaalia ulkoasua, on parempi mitata leveys ja korkeus sinne lisättävälle lehdelle.

Noudatan standardeja, joten valitse taulukko ja kirjoita "Leveys"-kenttään 8,5 (sinulla voi olla eri arvo). Muuta sitten korkeuden arvoa, jossa 5,08, ja paina "Enter". Tämän jälkeen jokaisesta solusta tulee määrittämäsi koko.

Voit tehdä selväksi, missä taulukon reunat ovat Näytä ruudukko, napsauta tehdäksesi tämän vastaavasta painikkeesta. Tämän seurauksena kaikki läpinäkyvät viivat muuttuvat sinisiksi katkoviivoiksi, eikä niitä tulosteta.

Näytteen muuttaminen - kirjoita organisaatiosi nimi.

Poista sitten alla oleva teksti - valitse se ja paina "Poista".

Painamalla "Enter" teki ylimääräisen sisennyksen yläriviltä ja kirjoitit henkilön nimen ja sukunimen. Valitse ne, siirry "Etusivu"-välilehdelle ja täällä valitsemme sopivan koon ja fontin, voit käyttää kursiivia tai lihavointia.

Pohjaviivat säilyvät. Poistamme ne, tulostamme oikean tekstin, tämä on työni. Muuta sitten kirjainten fonttia ja kokoa. Jos haluat sijoittaa sanoja esimerkiksi keskelle, vasemmalle tai oikealle, napsauta jotakin raidoista merkityistä painikkeista.

Seuraava vaihe on kuvan lisääminen. Tämä ei ole välttämätöntä, joten tunnuksen voidaan periaatteessa pitää valmiina. Jos haluat, että tunnuksessasi on kuva, napsauta muokkaamaasi solua ja valitse "Lisää"-välilehdeltä "Kuva".

Valitse avautuvasta ikkunasta joko logo tai valokuva ja napsauta "Lisää".

Sitten sinun on pienennettävä kuvaa käyttämällä kehyksen merkkejä.

Jotta se näkyy oikein taulukossa ja sanat eivät liiku, valitse se ja valitse se avattavasta luettelosta Tekstin rivitys- "edessä".

Siirrä piirustus haluttuun paikkaan jälleen käyttämällä merkkejä ja nuolia eri suuntiin kehyksessä. Minulla on se vasemmassa yläkulmassa.

Kun yksi merkki on valmis, kopioi se ja vaihda kuvio muihin soluihin. Muuta sitten nimet ja otsikot. Siten siitä tulee useita kopioita eri työntekijöille tai koululaisille.
Tulosta merkki siirtymällä "Tiedosto"-välilehteen.


Määritä kopioiden määrä, valitse tulostin ja napsauta haluamaasi painiketta.

Teemme sen itse
Ottaen huomioon, että valmiita malleja ei ole ja kortit on tehtävä uudelleen, mikä ei ole kovin kätevää, selvitetään kuinka tehdä merkki itse alusta alkaen. Minulle tämä vaihtoehto on yksinkertaisempi - mitään ei voi muuttaa, ilmoita välittömästi tarvittavat mitat, valitse malli ja vastaavat.
Avaa "Lisää" ylhäältä ja lisää sivulle taulukko, jossa on sopiva määrä rivejä ja sarakkeita. Esimerkissä minulla on 2x3.

Lisään kuvan samalla tavalla kuin edellisessä kappaleessa. Vaihdan sen käärettä ja teen siitä oikean kokoisen.
Valitse teksti osissa ja muuta sen fonttia, kokoa, painoa ja muuta. Voit tehdä kirjaimista värillisiä valitsemalla värin pudotusvalikosta napsauttamalla painiketta, jossa on kirjain "A". Voit täyttää solun värillä sijoittamalla siihen kursiivilla, napsauttamalla maalisäiliötä ja valitsemalla minkä tahansa värin.

Käytä Tasaa-painiketta valitaksesi tekstin sijainnin soluun nähden. Avautuvassa luettelossa on useita vaihtoehtoja.

 Kuinka tehdä kattila omin käsin improvisoiduista keinoista?
Kuinka tehdä kattila omin käsin improvisoiduista keinoista?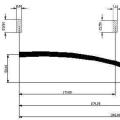 Kuinka tehdä varsijousi: toimistotaistelun heittäminen!
Kuinka tehdä varsijousi: toimistotaistelun heittäminen! Mitä tehdä, jos naapurit varastavat sähköä Mitä tehdä, jos talosta varastetaan sähköä
Mitä tehdä, jos naapurit varastavat sähköä Mitä tehdä, jos talosta varastetaan sähköä