Miksi tietokone ei tunnista puhelinta. Miksi tietokone ei näe Micro SD -muistikorttia
Ongelma, josta monet älypuhelimen käyttäjät, joilla on täysin erilaiset käyttöjärjestelmät, syntyvät.
Tässä artikkelissa paljastamme mahdollisuuksien mukaan kaikki tämän ongelman mahdolliset ja yleisimmät syyt ja autamme myös antamaan tarpeellisia neuvoja niiden poistamiseksi.
Miksi tietokone ei näe puhelinta USB:n kautta, mutta latautuu
Kun olet yhdistänyt älypuhelimen tietokoneeseen, odotat, että edessäsi tulee ilmoitusikkuna, joka pyytää tai jo vahvistaa älypuhelimen liittämisen tietokoneeseen.
Jos mitään tällaista ei havaita, mutta vain automaattinen akun lataus on kytketty päälle, sinun on toimittava seuraavasti:
- PC-järjestelmäyksikössä tai kannettavassa tietokoneessa voi olla 3-10 USB-liitintä. Jotkut niistä on suunniteltu hiirelle, näppäimistölle, modeemille, flash-muistikorteille ja muille laitteille. Melko usein etupaneelien USB-liittimet eivät tue mobiililaitteita. Yritä kytkeä kaapeli toiseen USB-tuloon, mieluiten mustaan (USB0), koska se on suunniteltu toimimaan laitteiden kanssa.
- Jos sinulla on kotona muita yleisjohtoja, kokeile käyttää niitä. On mahdollista, että ongelma piilee ongelmallisessa USB-kaapelissa.
- Ongelma voi liittyä itse pistorasiaan mobiililaite... Jos se on liian löysä tai siihen on päässyt kosteutta, saattaa ilmetä toimintahäiriöitä. Yritä kytkeä puhelin pistorasiaan. Jos lataus menee, niin ongelma ei ole pistorasiassa.
- Yhdistä älypuhelimesi joka tapauksessa toiseen tietokoneeseen. Ehkä Windowsin äskettäisen uudelleenasennuksen vuoksi asetukset katosivat tai joitain ohjaimia ei asennettu. Se on epätodennäköistä, mutta yksi miljoonasta tapahtuu.
Kysy itseltäsi, muodostavatko flash-asemat yhteyden tietokoneeseesi? Jos ei, tarkista sen asetukset manuaalisesti. Voit tehdä tämän siirtymällä kohtaan Ohjauspaneeli => Vianmääritys => Määritä laitteet. Tämä on automaattinen vianmääritys.

Jos tätä menetelmää ei auttanut, yritä sitten sammuttaa virransäästötila yleisestä USB-keskittimestä.
Muista tarkistaa gadgetin oletusasetukset. Jos kuitenkin vain lataustila on merkitty, on luonnollista, että tietokone ei näe puhelinta USB:n kautta.

Voit merkitä kaikki kohteet paitsi MIDI:n, koska kukaan ei käytä sitä enää käytännössä.
Miksi tietokone ei näe Android-puhelinta USB:n kautta ja lataa
Ongelman ilmaantuessa kannattaa analysoida, tunnistiko tietokoneesi aina puhelimen vai tapahtuiko se vasta nyt? Onko puhelin lakannut näkyvästä USB:n kautta itsestään tai tiettyjen manipulaatioiden jälkeen?
Joka päivä tulee yhä enemmän älypuhelimia, joihin päivitetty ohjelmisto on asennettu. Jos olet nykyisten standardien mukaan vanhan tietokoneen omistaja, puhelin ei todennäköisesti ole näkyvissä tiettyjen lisäosien puutteen vuoksi. Kokeile asentaa MTP - Media Transfer Pritocol.
Samsungin uusi sukupolvi mallista alkaen Samsung Galaxy S3 saattaa edellyttää tämän ohjelman asentamista. Jos päinvastoin tietokoneesi on nykyaikaisempi ja puhelimesi ei ole uusin malli, kannattaa todennäköisesti päivittää Android-versio.
Tarkastellaan nyt tilannetta, jossa tietokone ei näe älypuhelimia Windows Phone 8.1 ja uusi Windows Phone 10. Muista, että Android- ja Windows Phone -käyttöjärjestelmillä varustettujen älypuhelimien, joissa on kuviollinen tai digitaalinen lukitusavain, lukitus on avattava, kun ne on yhdistetty tietokoneeseen, vain sitten pääset kaikkiin kansioihin.
Kun olet liittänyt tietokoneeseen, tarkista, näkyykö ilmoitus tai näkyykö USB-kuvake. Jos et näe mitään merkkejä älypuhelimen näytöllä, avaa yhteysasetukset, se kertoo yksityiskohtaisesti, millaiseen laitteeseen älypuhelimesi on kytketty (kuten kamera, kuten muistikortti tai kuin täysi vempain) .
Windows-puhelimissa on niin monia yhteystiloja, joten kannattaa aina tarkistaa, mikä niistä on valittuna ennen paniikkia. Paras vaihtoehto- MTP-tila, joka mahdollistaa kaikkien tiedostojen vaihdon.
Tietokone ei myöskään näe Android-puhelinta USB:n kautta, vaan se latautuu, jos tietokoneen ajurit ovat vanhentuneet tai ne eivät sovi puhelinmalliisi. Tämä ongelma on yleinen uudemmissa puhelimissa, joiden tuotenimet ovat suhteellisen uusia markkinoilla.
Jos selaat Internetiä, huomaat, että upouuden Xiomi Redmi note3:n omistajat kohtaavat usein samanlaisia tilanteita.
Tällaisissa tapauksissa sinun tulee toimia seuraavasti:

IPhonen omistajat kokevat suurta vaivaa, kun he yhdistävät älypuhelimensa tietokoneeseen. IOS-käyttöjärjestelmä on melko monimutkainen ja erityinen. Jos näin käy, kun liität iPhonen tai Ipadin tietokoneeseen, laite ei näy, sinun tulee kokeilla seuraavia menetelmiä:
- Yritä pakottaa käynnistämään järjestelmäsi uudelleen. Ja tekemällä tämän sammuttamatta ja sitten käynnistämättä puhelinta, mutta samalla pitämällä "Koti"-painiketta ja lukituspainiketta painettuna. Jos tietokone ja älypuhelin toimivat oikein, tämän pitäisi toimia.
- Yksi yleinen ongelma on itse USB-kaapeli. Usein käy niin, että joudut käyttämään ei-alkuperäistä pitsiä. Jos ostettiin halpa heikkolaatuinen kaapeli, koko pointti on siinä, se ei yksinkertaisesti näytä ulkoista laitetta ja pystyy vain lataamaan akun.
- Tietokoneessasi ei ehkä ole ollut päivitettyä iTunes-versiota pitkään aikaan. Poista nykyisen ohjelman asennus ja asenna uusi viralliselta sivustolta.
- Monet ihmiset ajattelevat, että koko asia on laiteohjelmistossa, mutta näin ei ole. Älä kirjoita pois iOS-version päivittämiseksi. Jos puhelin ei häiritse, sinua ei poisteta ohjelmista, yritä sitten nollata maantieteellinen sijainti asetuksista. Tämän pitäisi auttaa.
- Saatat joutua päivittämään laiteohjelmiston vain, jos se on rikki. Maailmankuulu Cidia-sovellus, jonka avulla voit asentaa maksullista sisältöä ilmaiseksi, on usein syy älypuhelimen yhteensopimattomuuteen tietokoneen kanssa. Aluksi tämä ilmenee kyvyttömyydestä tuoda tiettyjä tiedostoja, ja pian tietokone lakkaa näkemästä puhelinta. Päivittämällä laiteohjelmiston poistat tämän sovelluksen ja kaiken pitäisi toimia uudelleen.
Huomautus! Jos et jostain syystä voi käyttää tavallista USB-tiedonsiirtoa, älä hermostu, sillä voit vaihtaa laitteiden välillä muilla tavoilla:
- Synkronointi virtuaalisen tallennustilan avulla.
- Langattomat vaihto-ohjelmat - AirDroid.

Joskus sinun on yhdistettävä Android Windows-tietokoneeseesi tiettyjen tiedostojen siirtämiseksi. Joskus ilmenee ongelmia, ja tietokone ei näe puhelinta USB:n kautta, se latautuu, mutta ei tarjoa mahdollisuutta siirtää tiedostoja.
Suosittelemme pohdittavaksi yleisellä tasolla mahdollisia vaihtoehtoja ja keskustele sitten kaikista ongelmien ratkaisuista.
Syitä siihen, miksi tietokone ei näe puhelinta USB:n kautta
Tämä voi johtua ohjelmiston yhteensopimattomuudesta tai teknisestä ongelmasta. Ajoittain kaapeli vaurioituu, älypuhelimen koskettimet katkeavat. Ensimmäisessä tapauksessa sinun on kokeiltava toista johtoa, ja toisessa tapauksessa ota yhteyttä huoltokeskukseen liittimen vaihtamiseksi. Myös tietokoneen rikkinäinen portti voi aiheuttaa ongelman, joten vaihda johto toiseen pistorasiaan ongelman korjaamiseksi. Nämä ovat yleisimpiä laitteistovikoja.
Ohjelmistovirheiden kanssa se on vaikeampaa, koska epäonnistumiseen on monia syitä. Nämä voivat olla puuttuvia tai vanhentuneita ohjaimia, virheellisiä yhteystiloja (kun tietokone lataa älykästä, mutta estää dokumentaation siirtämisen kansioihin) ja muita yhteensopimattomuuksia, joita käsittelemme yksityiskohtaisesti alla.
Entä jos tietokone ei näe puhelinta?
Alla on lueteltu kaikki menetelmät, jotka voivat auttaa sinua ratkaisemaan kaapeliliitäntäongelman.
Tarkista USB-yhteysasetukset
Menetelmä auttaa, jos lataus on käynnissä pariliitoksen muodostamisen aikana, mutta tietoja ei voi nollata. Jos haluat siirtää asiakirjoja, sinun on liitettävä Android medialaitteeseen (MTP). Voit tehdä tämän noudattamalla näitä ohjeita.
Huomio!Joissakin tapauksissa saatat joutua yhdistämään puhelimesi tietokoneeseen ja vaihtamaan eri vaihtoehtoja useita kertoja, ennen kuin työpöytä tunnistaa laitteesi multimediaksi.
Jos sinulla on vanhempia Android-versioita, kokeile tätä.

Liitä laite tietokoneeseen, sen pitäisi tunnistaa.
Asenna USB MTP -ohjain
Älypuhelinta ei näytetä ohjainongelmien vuoksi, joten yritä päivittää se.

Kun ohjain on asennettu, tietokoneen pitäisi tunnistaa Android-puhelin... Sinun on ehkä käynnistettävä tietokoneesi uudelleen, jotta päivitys tulee voimaan.
Lataa ja asenna Media Feature Pack Windows 10:lle
Mainitsimme jo, että sinun on käytettävä MTP-protokollaa sisällön siirtämiseen. Se on mukana Windows Media Playerin kanssa, ja joistakin Windows 10:n versioista puuttuu Windows Media Player ja tuki siihen liittyville teknologioille. Jos Windows 10 -versiosi ei tunnista Androidia, lataa ja asenna Media Feature Pack Microsoftin viralliselta verkkosivustolta. 
Käytä mukana toimitettua USB-kaapelia
Poista Android-ajurit
Joskus järjestelmässä ei ole uusimpia ohjaimia tai niitä ei ole asennettu oikein. Suosittelemme, että poistat ne ja asennat ne uudelleen.

On vielä tarkistettava, toimiko menetelmä.
Aktivoi USB-virheenkorjaus
Ajoittain liitetty vempain tunnistetaan, kun USB-virheenkorjaus on aktiivinen. Jos käytät Android 4.2:ta tai uudempaa, tämä ominaisuus saattaa olla piilotettu. Ota se käyttöön noudattamalla alla olevia ohjeita.
- Siirry kohtaan Asetukset - Tietoja puhelimesta.
- Napsauta 7 kertaa "Build number".
- Mene takaisin.
- Avaa "Asetukset - Kehittäjille".
- Vieritä siellä alas ja aktivoi "USB-virheenkorjaus".
Joskus se on jo päällä, jolloin se tulee sammuttaa.
Ota lentokonetila käyttöön
Jos Windows ei enää näe puhelintasi, käynnistä lentokonetila sulkimen pika-asetuspaneelin kautta tai mene "Asetukset - Lisää" -polulle. Usein tietokone tunnistaa koneen. Tämä on helppo tapa, joten voit vapaasti kokeilla sitä. 
Käynnistä puhelin uudelleen palautus- tai pikakäynnistystilassa
Lue sen syöttämisestä toisesta artikkelistamme, jossa kuvailimme kunkin valmistajan prosessia. Kun olet siirtynyt Fastboot- tai palautustilaan, yhdistä älypuhelimesi tietokoneeseen ja odota, kunnes tarvittavat komponentit on asennettu. Sen jälkeen edessäsi pitäisi avautua johdin ehdotuksella, mitä kytketylle laitteelle tehdään. Kun olet valmis, käynnistä Android uudelleen. 
Asenna KIES Samsungilta
Jos Windows ei tunnista Samsung-gadgetia, lataa KIES-ohjelmisto valmistajan viralliselta verkkosivustolta ja asenna se tietokoneellesi. Sen avulla voit varmasti yhdistää älypuhelimesi.
Käytä USB 2.0 -portteja
Kokeile vaihtaa kaapeli USB 3.0:sta USB 2.0:aan. Käyttäjät ilmoittivat, että se toimi joskus heille.
Asenna ADB uudelleen
Windows ei toisinaan tunnista älypuhelinta Android Composite ADB -käyttöliittymän ongelmien vuoksi, joten sinun tulee asentaa se uudelleen.

Tämä ratkaisu toimii Android 5.0:n ja uudempien käyttöjärjestelmien kanssa, mutta se voi olla yhteensopiva myös vanhempien kanssa. Android-versiot... Käyttäjät ovat ilmoittaneet, että YUSB-ohjainta ei aina kannata ladata Googlesta, ja usein ongelma ratkaistaan yksinkertaisesti seuraamalla neljä ensimmäistä vaihetta.
Käynnistä Android-laitteesi uudelleen
Joskus tämä yksinkertainen ratkaisu on tehokkain. Ihmiset ovat toistuvasti raportoineet, että puhelimen uudelleenkäynnistyksen jälkeen tietokone tunnisti matkapuhelimen ilman ongelmia.
Liitä puhelimesi suoraan tietokoneeseen
Joitakin USB-laitteita ei ehkä tunnisteta, jos liität ne USB-keskittimeen tai jatkokaapeliin. Joten jos käytät USB-keskitintä, irrota se ja liitä Android suoraan tietokoneeseen ongelman korjaamiseksi.
Tyhjennä välimuisti ja tiedot ulkoista järjestelmän tallennusta ja tallennusjärjestelmiä varten
Tämä ratkaisu toimii Android 6:ssa ja uudemmissa. Mutta jos sinulla on vanhempi järjestelmä, kokeile tätä joka tapauksessa.

Kun olet poistanut välimuistin ja tiedot, käynnistä gadget uudelleen ja liitä se uudelleen tietokoneeseen.
Synkronoi Android PC:hen kolmannen osapuolen sovelluksella
Tämä ei takaa sataprosenttista suorituskykyä, mutta usein se auttaa. Asenna vain synkronointisovellus osoitteesta Play Market mikä auttaa tietokonetta tunnistamaan. Kokeile esimerkiksi Mobile Goa yhteyden muodostamiseen ja tietojen siirtämiseen Androidista ja iOS:stä PC:lle.
On monia syitä, miksi tietokone ei näe Android-puhelinta. Toivomme, että nämä ratkaisut auttavat sinua ja ratkaisevat ongelmasi.
Joskus tietokone ei halua "nähdä" usb:n kautta kytkettyä Androidia. Älä masennu, on olemassa useita vaihtoehtoja, jotka auttavat kannettavaa tietokonettasi näkemään valon!
Nämä menetelmät sopivat puhelimille, kuten Androidille, koska ne ovat Tämä hetki, yleisimmät vempaimet, mutta samat menetelmät auttavat selviytymään ongelmista, jotka ovat ilmenneet muiden laitteiden ja niiden käyttöjärjestelmän kanssa, esimerkiksi tabletin kanssa.
Joten miksi tietokone ei näe puhelinta läpi? usb android vain lataus?
Muista ensin: Onko näin aina ollut vai onko tietokone nähnyt Androidin aiemmin? Gadget ei näy sen jälkeen, kun sille on suoritettu joitakin toimintoja, onko kannettavan tietokoneen ohjelmia tai virustorjuntaa muutettu? Kukaan ei ole tehnyt laitteille mitään ja mistä tällainen ongelma ilmaantui?

Vanha malli android
Kun olet ymmärtänyt tilanteen, voit alkaa ratkaista ongelmaa. Eli ostettu uusi android ja hänen Windows XP -tietokoneensa näkee, kun taas esimerkiksi vanhan mallin puhelin muodostaa yhteyden tietokoneeseen helposti, kuten flash-kortti. Voit aloittaa päivittämällä käyttöjärjestelmän versioon, jota Android tukee. Tai voit heti asentaa MTP:n (androidin ohjain) uuteen laitteeseen, joka toimii Windows XP:n kanssa.

Voit ladata MTP:n heidän viralliselta verkkosivustoltaan, asentaa sen, käynnistää laitteen uudelleen ja sen jälkeen tietokone näkee Androidin.
Nyt voit ajatella toisenlaista tilannetta. Miksi tietokone ei näe puhelinta usb-androidin kautta vain latautumassa? Esimerkiksi tietokone ei näe puhelinta Windows 7:ssä eikä 8. ja 10. versioissa. Alla olevat vaiheet sopivat Androd-puhelimille 4 ja 5.
- Ensin sinun on avattava tietokoneeseen kytketyn tabletin tai puhelimen lukitus, joka oli lukittu salasanalla tai kuviolla, ja vasta sitten näet kansiot näytöllä ja tiedostot.
- Lisäksi sinun on varmistettava, että älypuhelin on kytketty USB: n kautta ja siitä on viesti - "yhdistetty", eikä tämä tarkoita vain lataamista. Näet tällaisen viestin joko avaamalla ilmoitusvälilehden Androidissa tai erityisellä kuvakkeella - USB, jossa kirjoitetaan, että puhelin on kytketty ja mikä laite. Ja tämä voi olla RTR - kamera tai laite tietojen tallentamiseen, ehkä usb-modeemi. Jos et näe ilmoitusta, voit napsauttaa ilmoitusta, joka kertoo, että tässä tapauksessa modeemia käytetään, ja sammuttaa sen tai tehdä niin - napsauta "Asetukset", sitten "Langaton verkko" ja napsauta sitten "Lisää". .

Jos kysymys kysytään uudelleen, miksi tietokone ei näe puhelinta usb-androidin kautta vain latautumassa? Tämä tarkoittaa, että se näkyy yhdistettynä kamerana. Sinun tulee napsauttaa ilmoitusta, joka sanoo tämän ja sammuttaa MTP-tila, jotta voit siirtää tiedostoja.
Jos android vanha versio, silloin USB-liitäntöjä on monta kertaa enemmän, ja suosituin on Data Warehouse. Voit siirtyä tähän tilaan, jos painat itse viestiä, jossa puhutaan yhdistetystä USB:stä, ja etsit sitten kiinnostavan tilan.
Puhelin latautuu koko ajan, kun se on kytkettynä...
Yritämme tehdä seuraavat, sellaiset menetelmät ...
- Yritä yhdistää usb 2.0:aan, ei siniseen, joka on saatavilla takapaneelissa. Jos tämä on kannettava tietokone, etsimme - usb 2.0, kiinnittämättä huomiota väriin.
- Katso, tai kysy ystäviltäsi, ehkä he lainaavat muita usb-kaapeleita, ehkä sinulla on viallinen johto käsissäsi ja muut onnistuvat!
- Ongelman lähde voi olla älypuhelimen viallisessa pistorasiassa. Ehkä sitä oli jo korjattu, ehkä kosteutta pääsi sisään. Ja tässä tapauksessa sinun täytyy kuljettaa Android korjausta varten.
- Kannattaa tarkistaa mahdollisuus yhdistää älypuhelin toiseen kannettavaan tietokoneeseen, tablettiin. Ehkä kannettavan tietokoneen liitäntä on viallinen? Mutta tämä tapahtuu siinä tapauksessa, että toisessa laitteessa kaikki toimi.
Ja tässä kannattaa harkita, oletko koskaan liittänyt flash-kortin tähän "vialliseen" tietokoneeseen?
Jos et ole koskaan liittänyt flash-asemaa kannettavaan tietokoneeseen, voit tehdä tämän:
Mene " Ohjauspaneeli"(Tee kaikki vaiheet tietokoneella, jossa puhelimen kaapeli ei toiminut), sitten -" Ongelmien karttoittaminen", edelleen -" Laitteen asetukset”Ja ongelman pitäisi haihtua automaattisesti.
Siitä ei tullut mitään, kaikki on edelleen. Me teemme tämän!
Yritämme siirtyä välilehteen " Laitehallinta”, Ja kytke sitten energiansäästö pois päältä. Jos kaikki muu epäonnistuu, jopa muilla tietokoneilla, ongelma on: huonosti, hätäisesti, androde-asetukset tarkistettiin; viallinen johto; kuljettaa älypuhelinta korjattavaksi.

On olemassa useita muita menetelmiä, joiden pitäisi auttaa ratkaisemaan kysymys - Miksi tietokone ei näe puhelinta usb-androidin kautta vain latautumassa? Kokeilemalla niitä...
Jos käsissäsi uusin versio Android, se on kytketty tietokoneeseen, usb-kaapeliin, mutta vain latauksen yhteydessä. Ilmoituksissa voit tarkistaa, onko muita tiloja käytettävissä USB-toiminnalle, jos olet törmännyt tällaiseen malliin, sinun tulee tehdä näin: valitse kohde " USB-lataus", No, tai kokeile muita vaihtoehtoja.
Jos kaikkien kokeiltujen menetelmien jälkeen kävi selväksi, että syy on ongelmassa, esimerkiksi itse kaapeli on viallinen tai tietokoneen pistoke on rikki tai jokin muu ... Ainoa neuvo on olla tekemättä mitään itse , varsinkin jos et ole aiemmin käsitellyt tekniikkaa.
On toinenkin vaihtoehto. Kaikki tarvittavat tärkeät tiedostot voidaan siirtää puhelimesta tai puhelimeen valitsemalla seuraavat:
- Synkronointi valitsemalla jokin pilvitallennustiloista, esimerkiksi OneDrive tai Google Drive, Yandex Disk tai Dropbox.
- Voit kokeilla seuraavia ohjelmia eli valita jonkin suosikeistasi. Esimerkiksi AirDroid. Ohjelma on erittäin kätevä, yksinkertainen, ymmärrettävä jokaiselle aloittelijalle!
- Jos luot gadgetiin FTP-palvelimen tai liität sen verkkoaseman tapaan Windowsissa, voit lähettää mitä tahansa tiedostoja.
Mutta joka tapauksessa, kumpi menetelmä valitaan, sitä on kokeiltava, mutta sinun on myös valittava menetelmä, jonka tiedät, muuten sekä puhelin että kannettava tietokone voidaan täyttää "roskilla" ja sitten suoritetaan täydellinen nollaus. vaati kaikki asetukset.
Hyvää päivää kaikille! Ehdotan, että keskustellaan siitä, mitä tehdä, jos tietokone ei näe muistikorttia.
Kerran ystävän poika otti isänsä flash-aseman, liitti sen tietokoneeseen, mutta sitä ei voitu lukea. Teini ei keksinyt parempi ratkaisu kuin median formatointi. Lisävaruste sisälsi tärkeitä asiakirjoja. Hyvä että vain kopioi. Jotta et joutuisi tällaiseen tilanteeseen, lue tästä artikkelista, mitä tehdä, kun tietokone ei näe sd-korttia.
Muistikortti liitetään kiinteään tietokoneeseen kortinlukijan kautta. Tietokoneen ja flash-aseman välisen kosketuksen puute selittyy joskus vaurioituneella USB:llä tai pistokkeella.
Tämä oletus on helppo tarkistaa: yritä kytkeä media toisella kaapelilla (jos sellainen on) tai mihin tahansa laitteeseen: tablettiin / kannettavaan tietokoneeseen.
Testaa liitintä myös toisella lisävarusteella. Jos sekä reikä että sovitin ovat kunnossa, siirry eteenpäin.
Ongelma ja ratkaisu: identtiset kirjaimet
Sattuu niin, että muistikortin nimi ja kiintolevy merkitty samalla latinalaisella kirjaimella, esimerkiksi F. Tämä on yleinen syy miksi tietokone ei näe irrotettavaa tietovälinettä.
Voit tehdä kaksi asiaa:
- Näet flash-aseman siirtymällä Oma tietokone -kohtaan, vaan Levyn ohjauspaneeliin. Windows-versiossa 7/8 sinun on painettava Win + R ja kirjoitettava sitten diskmgmt.msc avattavalle riville. "Kahdeksalle" paina vain Win + X ja valitse "levynhallinta". Sen jälkeen näyttöön tulee ikkuna, jossa näkyvät kaikki liitetyt laitteet.
- Nyt sinun on vaihdettava muistikortin nimi, mikä ratkaisee pysyvästi lisävarusteen tunnistamisongelman. Klikkaa sitä oikealla painikkeella ja valitse "Muuta aseman nimi tai polku".
Nämä vinkit koskevat uutta tietokonetta tai flash-asemaa. Jos pitkään käytössä ollut tietokone lakkasi yhtäkkiä näkemästä jo tuttua asemaa, kyseessä on todennäköisesti ovela virus ja sinun on otettava yhteyttä ammattilaiseen.
Ongelma: Yhteensopimattomat standardit
Muistikortteja on monenlaisia: micro SD, mini SD, SD, xD, MMC jne. Ne eroavat paitsi muodoltaan myös lukutavasta. Ulkoisesti flash-asema voi ihanteellisesti sopia kortinlukijapaikkaan, mutta tämä ei tarkoita, että hän näkee sen sisällön.
Voit ymmärtää, miksi tietokone ei lue muistikorttia, tutkimalla huolellisesti sovittimen ohjeita. Jos vain SD-standardi on määritetty sen teknisissä tiedoissa, tämä tarkoittaa, että se ei hyväksy SDHC:tä, vaikka ne ovat samankokoisia ja niissä on samat koskettimet. Este on osoitusmekanismissa: SD:llä se on tavu tavu, SDHC:n osalta sektorikohtainen.
Useimmat kuluttajat pitävät 2-in-1-lisävarusteista SD/MMC-sovittimen avulla. Olen samaa mieltä, se on halpaa, vaikka ei aina kätevää. Usein liitettäessä suuremman muotokertoimen flash-asemaa koskettimet katkeavat ja voivat vaurioitua merkittävästi. Ystäväni työnsi kortin väkisin kamerasta väärään johtimeen, mikä on täysin mahdotonta. Älä toista näitä virheitä ja käytä yhteensopivia kortinlukijoita.
Kyse on kuljettajista
Usein, kun tietokone lukee väärin microSd-kortit käyttäjä ei tiedä mitä tehdä ja yksinkertaisesti alustaa median. Sinun ei pitäisi kiirehtiä - flash-asema voi tallentaa erittäin tärkeitä tietoja (suosittelen käyttämään mediaa varmuuskopiointiin, ei päämuistia). Lisäksi se ei aina auta.
Esimerkiksi tietokone ei näe tabletin muistikorttia (ja iPad itse tunnistaa sen täydellisesti) - tämä voi tarkoittaa vanhentuneita ohjaimia tai niiden puuttumista. Sinun on asennettava ohjaimet tietokoneen mukana tulleelta levyltä.
Jos asensit Windowsin uudelleen ja levy on alustettu, etsi Googlesta käyttöjärjestelmällesi sopiva ohjelma - paremmin virallisella verkkosivustolla, jossa on yksityiskohtainen vaiheittaiset ohjeet asennuksen yhteydessä.
Ongelma: BIOS-asetukset
Tätä ohjelmaa käytettäessä irrotettavaa tietovälinettä luettaessa esiintyy jatkuvaa hikkausta. Mutta jos pidät BIOSista etkä halua luopua siitä, säädä asetuksia.
- Tarkista, onko nykyinen versio asennettu. Jos se on vanhentunut, päivitä BIOS.
- Varmista, että usb-ohjain on kunnossa. Sen porttien on oltava käytössä, ja mikä tärkeintä, niiden on toimittava versiossa 2.0. Suurin ero USB-versioiden välillä on virransyötön tasossa, 1.0:ssa se on paljon alhaisempi, mikä häiritsee lukemista nykyaikaiset kartat SDHC standardi.
Jos kaapelilla ja ohjelmisto kaikki on kunnossa, mutta muistikortti on edelleen lukukelvoton, yritä asettaa se yhteensopivan standardin mukaiseen kannettavaan tietokoneeseen (jossa on yleensä sisäänrakennettu kortinlukija).
Ongelma: tietokone ei näe älypuhelinta
Usein käy niin, että kun puhelin on kytketty tietokoneeseen, jälkimmäinen suorittaa vain laturin toiminnon, mutta ei näe muistikorttia.
Syitä voi olla useita:
- Vanhentunut Windows (XP ei sovellu uusille Androideille, yritä asentaa "seven").
- Asennettu kuvion avain suojata puhelimesi tiedostoja - kirjoita se vain, kun avaat osion.
- Älypuhelin on yhdistetty toisena laitteena: esimerkiksi wifi-reitittimenä tai usb-modeemina. Poista tämä vaihtoehto käytöstä, niin näet muistikortin.
- Kun liität Android-puhelimen kameraksi, tietokone ei välttämättä näe muistikorttia, jos tiedostonsiirtotila ei ole käytössä.
Tiedon avulla voit olla varma, että tietokoneesi lukuongelmat ovat mahdollisimman vähäiset. Nähdään blogini avaruudessa!
Aihe - mitä tehdä, jos tabletti ei näe muistikorttia.
Jos haluat pysyä ajan tasalla, olen mukana instagram, johon julkaisen uusia artikkeleita, jotka ilmestyvät sivustolle.
Kiitos huomiosta! Terveisin Rostislav Kuzmin.
Vielä muutama vuosi sitten matkapuhelimen yhdistäminen tietokoneeseen esitti kokonaisen ongelman: se vaati valintaa tarvittava kaapeli, asenna tukiohjelma matkapuhelinvalmistajalta, ymmärrä monimutkainen valikkohierarkia. Nyt tämä kaikki muistetaan kauhea uni, ja jopa "vihrein" aloittelija voi yhdistää kaksi laitetta. Tämä tuli mahdolliseksi tämän alueen kehittämisen ansiosta USB-tietokonestandardin vaatimusten mukaisesti. Teoriassa, jotta järjestelmä "näkee" älypuhelimen sisäisen tallennusvälineen, riittää vain, että liität pistokkeen vastaavaan liittimeen. Tämäkään lähestymistapa ei kuitenkaan täysin ratkaissut ongelmaa, kun tietokone ei näe Android-puhelinta, johon käyttäjät kohtaavat edelleen ajoittain. Onneksi tällaiset vaikeudet voidaan usein voittaa helposti, vain muutamassa minuutissa. Tänään tarkastelemme syitä, miksi tietokone ei näe puhelinta USB:n kautta, ja annamme suosituksia niiden poistamiseksi.
Viestintävaihtoehdot
Älypuhelimen omistajalla on kaksi tapaa järjestää viestintä mobiililaitteen ja tietokoneen välillä: langattoman Bluetooth- ja Wi-Fi-verkkojen kautta tai käyttämällä tavallista USB-kaapelia. Ensimmäinen on nykyaikaisempi, teknisesti edistyneempi ja joustavampi, mutta luotettavuudeltaan se on huonompi kuin klassinen langallinen. On suositeltavaa käyttää radioaaltoyhteyttä vain, jos se on mahdotonta yhdistää johdolla.

Johtimien laatu
Ulkoisesti edellä mainittu johto on noin 3 mm:n paksuinen kaapeli, jonka toisella puolella on tavallinen tietokoneen yleissarjaväyläpistoke ja toisella vastaava mikro-USB-liitin, joka työnnetään laitteen liittimeen. älypuhelin. Yksi syy siihen, miksi tietokone ei näe puhelimen muistia, on huonolaatuisen kaapelin käyttö. Nyt markkinat ovat täynnä halpoja tuotteita vähän tunnettuilta kiinalaisilta valmistajilta, mukaan lukien USB-kaapelit. Ei tiedetä, toimiiko tällainen tuote kunnolla. Tosiasia on, että kaapelin sisällä on useita ohuet johdot, jonka kautta tietoja vaihdetaan kytkettyjen laitteiden välillä Kuparijohtimien on oltava halkaisijaltaan (paksuudeltaan) ja standardin vaatimusten mukaisia. Muuten on täysin mahdollista kohdata ongelmia, kuten johtavien johtimien sisäisiä taitoksia tai yliarvioitua vastusta. Ja mikä tärkeintä, on mahdotonta määrittää laatua yksinkertaisella ulkoisella tutkimuksella.

Näin ollen halpoja johtoja käytettäessä ei pidä kysyä, miksi tietokone ei näe puhelinta. Neuvomme on yksinkertainen: aina kun mahdollista, sinun on kytkettävä laitteet matkapuhelimesi mukana tulevalla kaapelilla. Poikkeuksen muodostavat alun perin huonolaatuiset älypuhelimet, joissa USB-kaapeli on erittäin huono ja vaatii vaihtoa.
Väärä kaapeli
Tavallinen USB-kaapeli sisältää neljä johtoa virran ja signaalin siirtoon. Jotkut laitteet selviävät kuitenkin vain kahdella. Loistava esimerkki ovat yleisiä PowerBank. Niiden mukana tuleva USB-kaapeli käyttää vain johtoja virtalähteenä, ja signaalijohdot yksinkertaisesti puuttuvat. Ulkoisesti eroa on mahdotonta määrittää. Jos, kun puhelin on kytketty porttiin, lataus on käynnissä, mutta sisäistä tallennustilaa ei voida kytkeä päälle, syynä on "väärä" kaapeli.
Ohmin lakeja ei ole kumottu

Fysiikan kurssista tiedetään, että johtimen pituuden kasvaessa (muiden ominaisuuksien pysyvyyden kanssa) piirin vastus kasvaa suhteessa. Tämä johtaa siihen, että jännitearvot lähteellä (järjestelmäyksikön USB-portti) ja kuluttajalla (älypuhelin) ovat erilaiset. Niin kauan kuin linjan pituus on lyhyt, tällä tosiasialla ei ole vaikutusta sähköisten signaalien siirtoon. Sen kasvun myötä alkaa kuitenkin syntyä merkittäviä tappioita. Ja koska yleisväyläohjaimen teho on pieni (500 mA standardissa 2.0 ja 900 mA kolmannessa versiossa), vastus voi vaikuttaa valtavasti tiedonsiirtoprosessiin. Tästä syystä pidempien välijohtojen käyttäminen johtaa siihen, että tietokone ei näe puhelinta USB:n kautta. Siksi, jos yllä oleva ongelma ilmenee, suosittelemme kaapelin vaihtamista lyhyempään.
Ohimenevä vastus

Jos tietokone ei näe YUSB-puhelinta ja kaapelin laatu täyttää vaatimukset, ongelma voi johtua pistokkeiden ja/tai liittimien koskettimien kulumisesta. Kun tarkastelet tarkasti USB-liittimen sisäpuolta (sekä mikro- että vakiopuolelta), näet kuparisen liukukoskettimen kampan. Ne on taivutettu siten, että ne pitävät tukevasti tietokoneen ja puhelimen liittimien sisällä olevista kosketinlevyistä. Mutta koska jousia ei käytetä, taivutuskaari pienenee ajan myötä ja kosketus katkeaa, mikä aiheuttaa vastuksen lisääntymisen kosketuspisteessä (siirtymä). Jos tietokone ei näe USB-puhelinta, mutta kun yhtä johdon pistokkeista kosketetaan, käyttöjärjestelmä alkaa asentaa ohjaimia, ongelma on kosketuksessa. Voit yrittää palauttaa mutkat neulalla, mutta on luotettavampaa yksinkertaisesti vaihtaa kaapeli.
Portin valinta
Lähes aina älypuhelimen omistaja yhdistää laitteensa tietokoneeseen järjestelmäyksikön etupaneelin liittimen kautta. Se on paljon kätevämpää kuin etsiminen takapuoli kotelo on ilmainen yleisväyläportti, mutta joissain tapauksissa se voi johtaa siihen, että tietokone ei näe puhelinta USB:n kautta. Tämä vika johtuu siitä, että kaikki etupaneelin tietoliikenneliittimet on kytketty emolevyyn johtimien silmukan avulla, joilla, kuten kaapelilla, on oma vastus. Suosittelemme, että jos tällaisia ongelmia ilmenee, yritä käyttää liittimiä järjestelmäyksikön takana, ei etupaneelissa. Siihen asti, että irrota testin aikana jonkin muun laitteen johto, jolloin portti vapautuu (jos vapaita ei ole). Kun käytät kannettavaa tietokonetta, tämä ongelma ei ole merkityksellinen.

Laitteen sisäinen ohjelma
Kaikki nykyaikaiset puhelimet tukevat kykyä korvata joukko ohjaus- ja sovellusohjelmia - laiteohjelmistoa. Monissa tapauksissa tällainen toiminta ei voi lopulta vain parantaa älypuhelimen suorituskykyä, vaan myös lisätä uusia tai parannettuja vakiotoimintoja. Laiteohjelmistoja on kahden tyyppisiä: valmistajalta ja käsityöläisten luomia mukautettuja. Jälkimmäiset mahdollistavat pääsääntöisesti laitteen paljastavan todellisen potentiaalinsa, jota kehittäjät syystä tai toisesta rajoittavat. Samaan aikaan pieni virhe ohjelmistosarjan kokoonpanon aikana - ja tietokone ei näe puhelinta USB: n kautta. Lisäksi jopa yhden älypuhelinmallihaaran puitteissa mukautettu laiteohjelmisto voi toimia normaalisti yhdelle käyttäjälle, kun taas toiselle se voi toimia virheellisesti. Johtopäätös on yksinkertainen: jos ongelmat alkoivat vilkkumisen jälkeen, kaikki on palautettava vakaaseen tilaan.
Aktivoimme pääsyn

Vaikka suositun Android-järjestelmän kehittäjät ovat tehneet kaikkensa, jotta käyttäjän olisi mahdollisimman helppoa olla vuorovaikutuksessa sen kanssa, joillakin on silti kysymys, miksi tietokone ei näe puhelinta. Yleinen ongelma on uusien tulokkaiden banaalinen tietämättömyys tarvittavasta lisätoimintojen järjestyksestä, jotka seuraavat älypuhelimen kaapelin ja järjestelmäyksikön portin kytkemistä. Joten, kun olet kytkenyt johdon, sinun on liu'utettava sormeasi ylhäältä alas matkapuhelimen valaisevalla kosketusnäytöllä, mikä johtaa ohjausikkunan - niin sanotun verhon - ilmestymiseen. Jos yhteys on oikea eikä laitteisto-ongelmia ole, näytössä pitäisi näkyä sanat "Yhdistetty lataustilassa". Kun napsautat tätä riviä, puhelimen suorittamien toimintojen vaihtoehdot avautuvat. Antaa pääsyn flash-asemaan ja sisäinen muisti, sinun on valittava valintaruutu "Ota tallennuslaite käyttöön".
Jos tietokoneesi ei näe Samsung-puhelintasi
Samsungin älypuhelimet käyttävät tallennuslaitetta hieman eri tavalla. Näissä malleissa, kun olet liittänyt portit kaapelilla, sinun on vedettävä suljin alas ja valittava "USB-yhteys" tai levytila. Joissakin tapauksissa saatat joutua lataamaan ja asentamaan Samsung Kiesin ensin tietokoneellesi. Tämä sovellus on täysin ilmainen, ja sitä isännöidään yrityksen verkkosivuilla. Asennuksen tulos on reseptivapaa käyttöjärjestelmä kuljettajat, joita tarvitaan tukemaan viestintää matkapuhelimella. Uudemmat mallit toimivat ilman tätä ohjelmaa, vaikka se lisää uusia ominaisuuksia.
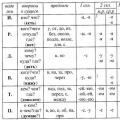 Puheen eri osien päätteiden oikeinkirjoitus
Puheen eri osien päätteiden oikeinkirjoitus Korkeampi ammatillinen koulutus
Korkeampi ammatillinen koulutus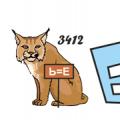 Rebus venäjäksi
Rebus venäjäksi