Crop tool. Crop photos in Photoshop Crop in English in Photoshop
Today we want to teach you how to crop photos in Photoshop. We will learn from the simplest examples.
Cropping, that is, changing the boundaries of the frame, can be done not only during photography, that is, in the process of creating a picture, but also during digital processing. At this stage, a lot can be done with a photo: correct the perspective, align the horizon line, change the center of view, etc. Our tips today will be useful not only for novice Photoshop users, but also for inexperienced photographers who are just learning the basics of photography. These guidelines will help you improve your photo at the stage of its creation. We will also talk about a new tool that appeared in Photoshop CS5. With it, you can easily correct the perspective.
How to crop photos with the Crop Tool
Step #1
Let's open an image in Photoshop. Then in the toolbar, select the tool Crop (frame). Another option to call the frame is to press the "C" key. Then you need to click on the canvas and stretch the frame that appears on the picture. The area to be deleted will be highlighted in dark color. In the corners of the selected area and in the middle of all four of its borders, you will see points, by moving which you can change the borders of this area.

Note:
Within itself, the framing frame in Photoshop has a "Rule of Thrids" grid (Rule of Thirds), which will be of great help to you in composing the frame. The area that will be cut out by the program can be made not dark, but transparent. To do this, press the "/" key.


Step #2
The frame that appears on your image, you can rotate as you like, in any direction. To do this, the mouse cursor must be moved outside the selected area, to the dark part of the image. Immediately you will see that a sign has appeared in the form of two arrows, which are located in the form of an arc. And now you need to hold down the left mouse button anywhere on the canvas and - feel free to twist the frame.

Well, then, when you achieve what you wanted, you need to press the Enter key, and your image will be cropped.

Note:
- In the case when you have already created a frame, but then changed your mind about cropping the image, you need to press the "Esc" key. Then everything will return to its original position.
How to crop to a specific size
Sometimes it is necessary to crop an image to a specific size, for example, 9x12 cm or 13x18 cm, which have long been accepted in photographs. For this procedure, you need to use specially created fields, which serve to enter the exact size of the future photo.
Step #1And here, too, you first need to activate the Crop tool. As we have already said, for this it is enough to press the "C" key. Now pay attention to the top of the screen. You can easily see here several buttons and fields, with which you can set the exact proportions of the future frame. And now in the fields Width (Width) and Height (Height) write down the desired exact dimensions of the image.

After you have set the required frame dimensions, you need to click on the canvas and thus create a frame. You will immediately notice that the proportions of the future image will be exactly what you want them to be. Now it will be impossible to change them. Just like in the first case, the frame can be rotated in different directions. Well, after when you achieve the desired position of the frame, as you guessed it, you need to press Enter.

Note:
In order to reset the aspect ratio settings, you need to click on the Clear button, which is located in the properties of the Crop tool.
If you need to copy the proportions and size of the frame to work on cropping other images, you need to click on the Front Image button. With this operation, you will save a lot of time when working with a large number of photos.
How to straighten slanted photos
Sometimes it happens that when you come home after a walk with a camera in the countryside and sit down at your computer, you will see that some of the pictures you took today have a slight flaw. We are talking about a skewed horizon line. In earlier versions of Photoshop, in order to flatten the horizon, you would have to follow a few specific steps. It would take you quite a lot of time. With version CS5, there is a brand new tool with which you can eliminate this flaw with incredible ease, align the horizon line in just a few seconds.
Step #1
Open the desired image in Photoshop. Now select the Ruler tool from the toolbar. How to find this line? Very simple. First you need to click on the tool tool Eyedropper (Pipette). Immediately, a menu will appear next to it, in which you will see the Ruler.

Step #2
Now, with the help of this ruler in the photo relative to the horizon line, you need to stretch the line. After that, you just have to click on the button Straighten (Straighten), which is located in the tool properties panel. Everything. The horizon in your photo is straightened.


A few more tips for beginners
- When framing a photo, you should try to leave a little more free space on the side of the frame where the movement depicted in the picture is directed. For example, if you are shooting a moving car, then you need to leave a little more space in front of it than behind it. This technique will give the picture dynamism, depth, the viewer will immediately feel a sense of speed. Also, a little more space should be left on the portrait from the side where the gaze of the person depicted on it is directed.
- Always try to remove all unnecessary, random elements from the frame. Especially around the edges. This will help you greatly enhance the integrity of the composition. But, nevertheless, sometimes it is permissible to introduce some elements into the frame along the edges that create a sort of natural frame for your photo - for example, a stone arch, tree branches, etc. In this case, you will get a sort of natural vignette.
- the most important thing. Know that a real experienced photographer, a master of his craft, begins to compose a shot even when shooting. He does not rely on post-processing in Photoshop or some other graphic editor.
Based on materials from the site:
framing or Crop- one of the main tools of Adobe Photoshop. composition tool. After all, in fact, the photograph itself is cropping. But even though many of us are familiar with Photoshop for a long time, it often happens that we don't know much about Crop. That's why we offer you to explore in detail the possibilities of cropping in the most popular image editor, and we will tell you about 10 things that every photographer or designer needs to know.
You can watch a video tutorial in which Martin Perhiniak talks in detail about framing in English, or read a text description in Russian.
1. Crop Guide Overlays Mode
In mode Crop There are several options for overlaying the framing grid. You can see them right after you select a tool. Crop, and switch between them by pressing the key O. The following overlay types are available:
– Rule of Thirds (rule of thirds)
– Grid (grid)
– Diagonal (diagonal)
– Triangle (triangle)
–Golden Ratio()
– Golden Spiral (Golden Spiral)
All of them help to build a picture according to the composition according to its laws, and make cropping easier. You can also change the position spirals or triangle in case Golden Spiral or Triangle is selected by pressing a key combination Shift+O.
2. Change crop orientation
Probably you have already encountered the fact that it is not so easy to rotate the crop frame you set up in Photoshop. When you want to rotate the frame 90 degrees while keeping the aspect ratio, press the X. This way you can easily switch between landscape and portrait orientations.
![]()
3. Hide cropped areas
In order to make it easier to understand how good the frame will look after pressing the Accept button, you can hide the trimmed crop fields by clicking H. This will allow you to see the final result before the crop is confirmed. In the settings, there are more options to adjust the crop preview: click on the crop settings icon, where you can change the intensity of the blackout of the cropped area, as well as its color.
![]()
4. Classic framing mode
In Photoshop CC, you have probably already encountered the fact that cropping has become different than in previous versions. Namely, the cropping window has become static, and the image itself needs to be moved and adjusted to the grid. For those who prefer to use the classic cropping mode, in which you need to move not the picture itself, but the frame, it is possible to do this by pressing the key P which will take you to Classic Mode. You can also do this in the framing settings menu in the settings panel.
![]()
5. Usagefront image
When working with two documents that have different resolutions and image sizes, you can easily crop one document to the size of the other using the option front image. First you need to open both documents and select the one you want to use as a reference. Next select crop tool, and on the pop-up window in the options bar, select FrontImage or press the key I. This will remember the size and resolution of the first document. Then you can switch to another document in which crop tool will already contain setting the size and resolution of the first image.
![]()
6. How can cropping be confirmed
In addition to clicking on the checkmark in the settings panel, there are other options for how you can confirm the crop you have made:
– Press Enter
– Double click on crop area
– Click on the confirm icon in the settings panel
– Right click > Context menu > Crop
– Image setup menu > Crop
![]()
7. Perspective Crop Tool
If there is an object with a pronounced perspective in the frame, such as a building, then its planes may not be parallel to the frame frame. In this case, you can use Perspective Crop Tool. To crop, you need to mark four corners, and press Enter after the crop box is formed. The finished frame will be located front to you with even planes. If you want to align an object without cropping, use Auto Upright tab Lens Corrections in settings Camera Raw Filter.
![]()
8. Reversible crop
The best way to keep the "cut off" parts of the image when cropping is to uncheck the option Delete Cropped Pixels in framing settings. Another way is to create a layer smart object, which you can crop without fear of irreversible consequences, even regardless of whether the checkbox was turned on Delete Cropped Pixels, or not.
![]()
9. Pushing boundaries
While most users use cropping to cut off the excess from a photo, some use it to add something to the image by expanding its borders. To do this, you just need to drag the corners of the crop frame outside the picture, and if you have a background layer, pixels of the same color as the background layer will be added to the picture, if not, then the expansion areas will remain transparent.
![]()
10. Straighten a photo with cropping
You can also use crop tool to straighten your photos. Just by holding Command/Ctrl, click and drag to draw a line to indicate the horizon of the photo. You can also use any vertical straight lines to straighten the image.
![]()

If you have previously chosen an instrument crop tool(Crop / Frame), stretch it across your document and click Enter, this Photoshop tutorial may surprise you when you learn about other possibilities that you can use when cropping in photoshop.
Here are five of the best tool secrets crop tool(Crop / Frame).

1. Rotate when cropping
When applying a crop to an image, you can rotate the selection. Put the mouse cursor on one of the corners of the selection and rotate it as you see fit. By double-clicking inside the selection, you will apply both rotation and cropping at the same time.

2. Perspective framing
You can set perspective while cropping by first selecting a portion of the image. Check the box in the tool settings opposite Perspective(Perspective). Now when you drag the corners of the selection, they will move to whatever position you specify. When you apply a region to an image, it is not only cut out, but also converted to a rectangular image. You can use this technique to correct the perspective of your image.

3. Crop without cutting
After selecting the area to crop, you don't have to cut it, instead you can just hide the cropped areas.

To do this, you must be working on the image layer, not the background layer, so double click on the background layer and convert it to a regular layer. Stretch a rectangle on the image and in the tool options select the option Hide(Hide). After double-clicking, the cropped area will be hidden, but it will exist.

Take the tool MoveTool» (Move) and move the image. This technique is useful when you want to crop an image to a size 4 X 6 px and want to experiment with different options for composing an image without cutouts.
4. Create and use framing settings

When using the " crop tool» (Cropping / Frame), you can select various settings for it, just click on the drop-down menu in the settings window. Select a setting and apply it to the image to create a selection. You can change the selection from vertical to horizontal (and vice versa). Stretch a selection on the image and then rotate it by 90 degrees while holding the key Shift. When holding down a key Shift, your image will be rotated clearly by 15 degrees.

To create your own settings, set the Width, Height, and Resolution in the Tool Options, then click from the drop-down menu New Tool Preset(Set new tool parameters).
Give your settings a name and click OK.
They will appear at the very bottom of the options menu, where you can select and use them at any time in the future.

5. Cut with the same size

To crop the image with the same size, select " crop tool» (Crop / Frame) and activate the image you are referring to. Click the button front image(External image) to configure the " crop tool» (Cropping) with the dimensions of the current image.

Select your image and drag out a crop rectangle on the image. After double-clicking, your image will be cropped with the same size and resolution as the image you took as an example - in some situations, your image may increase in size.
Attention: If " crop tool» (Crop / Frame) was not applied as expected by you, press the key Esc to deactivate the tool and press the button Clear(Clear) to reset some parameters in case you suddenly forget what exactly you changed in the tool settings.
Final result 
The next time you cut out an image, remember that this tool has a lot more to offer than meets the eye.
Translation: Antsyperovich Alexandra;
Article chapters:
Crop tool - Photoshop Frame
Crop Frame Photoshop
Crop a photo- these are special actions to change the scale and position of the image within the boundaries of a given frame when taking a photo or when processing it in Photoshop, for storing and then using this photo.
Of course, it is necessary to correctly crop photos when taking photographs, but this is not always possible. But even if the photo is framed flawlessly at this stage, it may need to be resized for some purpose. It is more convenient to crop photos in Photoshop, as it has more options for this.
Cropping photos in Photoshop after taking a photo is necessary in three main cases. Firstly, if the photo needs to be output to some external device, such as a printer or TV. Secondly, if you need to remove image composition errors. And, thirdly, for creative work, such as creating collages.
Before cropping a photo
Cropping a photo is directly related to changing its size and resolution, which are closely related. Changing one of these values changes the others. Before cropping photos in Photoshop, you first need to recalculate the dimensions and resolution, bring them to a clear form, and only then work with them.
This is especially true for those digital photo files that have been scanned from film negatives or slides. In this case, a high resolution is set, for example 2400 dpi, with a frame size of 36 by 24 mm. To accurately crop a photo in Photoshop, the dimensions must be an order of magnitude higher, and the resolution an order of magnitude lower.
To recalculate the size and resolution of a photo before cropping in Photoshop, you need to select the “Image Size” item on the top panel in the “Image” menu. A window of the same name will open for setting the size and resolution of the photo. You can open this window faster using the hot buttons « alt» + « ctrl» + « I» (Fig. 1).

Rice. 1 Photoshop program window for recalculating the size and resolution of a photo when cropping
Immediately you need to uncheck the box next to the "Interpolation" item. This is necessary so that the image dimensions and resolution change simultaneously and affect each other. If the checkbox is checked, then when changing the resolution, only the dimension in pixels will decrease. The size of the printout will remain the same.
For example, if you uncheck "Interpolation" and change the resolution from 2400 dpi to 300 dpi (Fig. 1), the dimension will remain the same, and the dimensions of the printed print will change from 3.5 x 2.2 to 27.9 x 17.5 cm. Such dimensions are clearer to us and we can consciously work with them in Photoshop when cropping a photo.
How to crop photos
In Photoshop, you can crop photos in different ways, it depends on the ultimate goal of cropping. At the same time, it should be borne in mind that cropping is a way of resizing a photo by cropping it from one or more sides. This process is irreversible and you need to think carefully before cutting a photo.
In order to crop a photo in Photoshop in a different way or in some other way, you need to crop not the photo itself, but its copy. The photograph must be stored unchanged in a digital photo archive. All cropped copies of photographs must be stored separately in this photo archive.
Such separate storage of a photo allows you not to repeat the process of cropping it twice, and if you wish, you can do another cropping of the same photo in Photoshop at any time. Thus, it is possible to crop any photo many times in different ways.
Before you start cropping a photo in Photoshop, you need to determine exactly what it is for. The type of cropping will depend on this - normal, with rotation or with image deformation. This must be determined in advance, since different methods and tools of the Photoshop program are used for each type of cropping.
Photo crop tools
You can use several different tools to crop photos in Photoshop. Depending on the purpose of framing, the desired tool or their sharing is selected.
Photoshop's main photo cropping tool is " Frame". Most often, photos are cropped using this particular tool.
To crop photos in Photoshop, you can use all the tools allocation, which create a dashed frame on the image - an ant track.
With the tool " Ruler»In Photoshop, you can expand and crop the image. Deletes areas of the photo that go beyond its dimensions when rotated.
You can crop a photo in Photoshop without changing its size. In this case, the image is reduced, and its scale is increased. For this, they are used layers.
Tool " Canvas size"This is perhaps the easiest tool for cropping photos in Photoshop. With this tool, you can quickly set the final dimensions of photos or specify how much to crop them on one or more sides.
Another handy photo cropping tool in Photoshop is " Trimming". With it, you can find the borders of shadows or feathered borders and crop the photo according to them.
How to work with each cropping tool in Photoshop, when and why it is better to use them, read in the following chapters of this article.
Using this tool is quite simple. In newer versions of Photoshop, cropping borders are automatically set at the edges of the image when you select Frames. The cropping area can be edited by dragging the frame using the handles located at the corners and in the center of each side. As soon as you release the mouse button, the areas that need to be cropped will turn dark.To move the crop frame while creating it, press and hold the Spacebar. When it's in the right place, release the Spacebar and continue drawing the frame. You can expand it by moving the mouse pointer past the outer border. In this case, the cursor will take the form of a double-headed arrow. Click on the image and move the mouse pointer. The frame will rotate in the specified direction.
Once you have defined the crop boundaries, press Enter. The outer edges of the picture will be removed. If you're cropping an image that has multiple layers, you can have Photoshop simply hide the cropped portions instead of deleting them. To do this, in the Options panel, set the Clipping switch to Hide. Now you can return the cropped area using the "Image" - "Show All" command.
If you want to crop an image to a specific size, enter the Width and Height values in the Options panel. You can also keep the aspect ratio of the original image or set specific aspect ratios.
How to straighten a photo
If the horizon in the picture is littered, you can straighten it out using the Perspective Crop tool. It is located under the same button as the "Frame" and is also called using the C hotkey. To switch between tools, use the Shift + C combination.Create a crop box around the element you want to straighten and drag the corner handles so that they are parallel to the lines of the image. Press Enter. This method works well for architectural shots, but don't use it for framing photographs of people or animals. The tool distorts the proportions and living beings will look like in a distorted mirror.
You can use the Ruler tool to straighten your photo. It is hidden in the Eyedropper Toolkit and is called up with the hot key I. Place the cursor at the point where the measurement should start and draw a line through the area to be aligned. In the Options bar, click the Straighten button. The photo will be straightened and cropped.
Framing principles
Poor cropping can ruin even a good shot. When cropping a photo, try not to place the subject in the geometric center of the picture - this technique is only suitable for depicting static monumental objects. Don't leave too much space at the top of the photo - the photo will look empty. If you want to show the subject in close-up, then as a result of cropping it should take up 70-80% of the picture.If the photo shows a moving object, it should not rest against the edges of the picture. Leave more space in the direction of travel. It is better to place it on the right side of the photo. In this case, the view of the viewer and the object seem to be moving towards each other. If necessary, you can rotate the image using the "Edit" - "Transform" - "Rotate Horizontally" command.
Photos of roads, rivers, fences will look more dynamic if these objects are placed diagonally across the image. At the same time, the composition, directed from the upper right corner of the picture to the lower left, looks calmer.
"Golden Ratio" and "Rule of Thirds"
To create a harmonious image, professional artists use the principle of the "Golden Ratio". It is noticed that regardless of the image format, the four points of the composition always attract the viewer. They are at a distance of 3/8 and 5/8 from the corresponding edges of the plane. The main objects should be located near these points.The Rule of Thirds is a simplified version of the Golden Ratio. When applied, the image is visually divided into three parts horizontally and vertically. In this case, the horizon should coincide with one of the horizontal lines, and the main subjects of the survey are located near the intersection points.
In the latest version of Photoshop CC, the Frame tool has gained another handy feature. When cropping, the program automatically shows a grid that allows you to divide the image into parts. At the same time, in the "Parameters" panel, you can choose between several types of grid: "Rule of Thirds", "Grid", "Diagonal", "Triangle", "Golden Ratio", "Golden
 How to store porcini mushrooms after harvest and for the winter
How to store porcini mushrooms after harvest and for the winter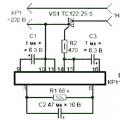 Speed regulator for grinder - to make the machine more reliable and functional
Speed regulator for grinder - to make the machine more reliable and functional choice of strategic alternatives
choice of strategic alternatives