Smart Defrag vad är detta program och vad är det till för? Installera och konfigurera program (översikt): Auslogics Disk Defrag hårddiskdefragmentering (slut) Auslogics diskdefragmentering tar lång tid att starta
 Hello People Smart Defrag tillhör klassen av program som syftar till att förbättra din dators prestanda. För att vara mer exakt utför Smart Defrag en huvuduppgift - det är optimeringen av din hårddisk. Det sätter fart på det, tro bara inte att det inte är en ledning, det finns verkligen en sanning i det. Och andelen beror på att detta program kommer att ge en riktigt märkbar effekt bara på de datorer där det finns mycket skräp, ja, det vill säga alla möjliga program och inga hårddiskoptimeringsprocedurer har utförts på länge ..
Hello People Smart Defrag tillhör klassen av program som syftar till att förbättra din dators prestanda. För att vara mer exakt utför Smart Defrag en huvuduppgift - det är optimeringen av din hårddisk. Det sätter fart på det, tro bara inte att det inte är en ledning, det finns verkligen en sanning i det. Och andelen beror på att detta program kommer att ge en riktigt märkbar effekt bara på de datorer där det finns mycket skräp, ja, det vill säga alla möjliga program och inga hårddiskoptimeringsprocedurer har utförts på länge ..
Men vad är egentligen denna defragmentering? Jag kommer inte att ladda dig med vissa termer eller tung information. Jag ska säga detta. Filen kan skrivas till disk inte helt, men i delar. Då måste hårddisken läsa filen från flera ställen. Detta är längre än om hårt räknat från ett ställe. För att sätta ihop delarna av filen till ett och så att den placeras på skivan på detta sätt så behövs defragmentering. Det är bättre att använda programvara från tredje part för detta, eftersom den vanliga Windows-defragmenteraren inte verkar vara den bästa lösningen ...
I allmänhet startade jag Smart Defrag och såg det här fönstret:

Här kan du omedelbart starta defragmenteringsprocessen, det finns någon form av smart defragmentering. Jag klickade på smart defrag, så här visas förloppet:

Resultatet av arbetet visas i följande form:

Jag klickade på knappen Visa rapport för att se vad den gjorde där. Webbläsaren öppnades med rapportsidan, allt skrivs bekvämt här:

Nåväl, då tryckte jag på Finish-knappen för att avsluta den här processen, så att säga.
Om du för musen över Smart Defragmentation-knappen, men lite åt sidan, till höger, kommer följande meny att dyka upp:

Det vill säga, som du kan se finns det flera typer av defragmentering.
På fliken Boot Defragmentation rekommenderar jag att du markerar alla rutorna. Men sanningen är att allt inte kommer att fungera eftersom vissa av dem bara fungerar i den betalda versionen. Här är den här fliken och dessa kryssrutor:

Det är bara en sak till jag vill säga. Du behöver inte aktivera defragmentering vid uppstart om du ständigt laddar ner något, till exempel filmer... Sedan varje gång du slår på datorn kommer defragmenteringen att starta och den kommer att optimera stora filer, ja, det vill säga din nya filmer till exempel. Och detta kan ta en anständig tid .. Om du laddar ner filmer inte till systemdisken, klicka sedan på den här fliken Konfiguration och exkludera alla diskar där, lämna bara systemet en. Detta kommer att minska defragmenteringstiden, men samtidigt kommer systemet att fungera snabbt. För mig personligen tar en sådan efterföljande defragmentering (stöd så att säga) av systemdisken ungefär en minut.
Här är fliken Speloptimering:

För att vara ärlig så förstår jag inte riktigt vad det betyder. Men jag tror att hela poängen är att efter att du har lagt till spelet så startar Smart Defrag någon form av optimering av spelfilerna.. det vill säga den placerar dem i snabba områden på disken så att själva spelet fungerar bättre. Men om programmet faktiskt inte gör detta, vilket är väldigt förgäves, för det skulle verkligen vara logiskt. Och effekten skulle också märkas.
Det finns inget intressant på Action Center-fliken, för där erbjuds du helt enkelt att ladda ner mjukvara från IObit ..
För att öppna inställningarna måste du först klicka på den här knappen:

Och välj sedan Inställningar:

Här är inställningsfönstret:

Så vad kan konfigureras här. På fliken Allmänna inställningar kan du avmarkera rutan så att programmet inte startar med Windows.
På fliken Autoanalys kan du stänga av diskanalys efter en viss tid. Faktum är att det ser ut så här - efter ett par minuter när du inte använder datorn kan hårddisken börja aktivt göra något ... och vissa enheter låter lite, ja, i allmänhet kan detta irritera dig i slutet
På fliken Diskrensning kan du aktivera ytterligare typer av skräp som du vill ta bort.
Tja, i allmänhet, något sådant. I menyn där det finns ett Inställningar-objekt kan du också ändra temat (skins):

Så här ser Smart Defrag ut i en lätt design:

När Windows startar, kommer defragmentering att äga rum (om det är aktiverat), kommer du att se något i stil med denna bild:

Nåväl, det verkar vara mer eller mindre ordnat med programmet.
Jag har en känsla av att hela IObit-familjen verkar vara inriktad på bara en sak - att skära ner bytet
Det verkar för mig att det kommer att bli ännu bättre än Smart Defrag ...
Hur tar man bort Smart Defrag från datorn helt?
Tja, om du inte gillade det här programmet, då förstår jag dig, du måste ta bort det. Men du måste göra det rätt, och det är bättre att ta bort det återstående skräpet ...
Avancerade användare kan använda ett verktyg som , som tar bort både programmet och rengör systemet efter det, så jag rekommenderar
Tja, nu hur man tar bort de inbyggda verktygen. Öppna Start-menyn och välj Kontrollpanelen där (om du har Windows 10, håll sedan ner Win + X och det här objektet kommer att finnas där):

Starta ikonen Program och funktioner:

I listan över programvara hittar vi Smart Defrag, högerklicka och välj Ta bort:

I nästa fönster klickar du på Nej, jag vill ha en fullständig avinstallation:

Det är allt, sedan kommer Smart Defrag omedelbart att raderas från din dator.
Det är inte nödvändigt att manuellt rengöra skräpet, men personligen råder jag dig att göra det. Hur man tar bort onödiga skräpnycklar och kvarvarande filer skrev jag här i . Bara där pratade jag om att ta bort Avast och sökte efter skräp med ordet avast, och du söker med ordet iobit
I allmänhet, lycka till till er, jag hoppas att allt sades och skrevs normalt ...
25.06.2016Många användare använder hårddiskdefragmenteringsprogram på sina datorer. Bland sådana applikationer kan Auslogics Disk Defrag noteras. När du kör verktyget kanske du tror att det inte skiljer sig från liknande utvecklingar, men det är det inte.
I de flesta av dessa verktyg, som i den här, visas en lista över hårddiskar, bland vilka du måste välja den du behöver och klicka på "Analysera" och en rapport om fragmentering visas om en minut. Och om problem upptäcks bör du välja "Defragmentera". Efter det kommer programmet att ordna filerna ordentligt.
Men med Auslogics Disk Defrag är saker och ting lite annorlunda. Programmet har många fler användbara och intressanta funktioner. Applikationen kan inte bara organisera mer diskutrymme och utföra standarddefragmentering. Verktygets möjligheter inkluderar att ändra platsen för filer på flera sätt.
I det första fallet kommer applikationen att ordna filerna efter åtkomsttid, dvs. data som nyligen har använts kommer att hamna i det snabba området på disken. Du kan också placera filer efter ändringstid, vilket bäst positionerar ny uppdaterad data. Dessutom kan filer sorteras enligt Prefetch Layout-kriteriet, vilket gör att du kan ordna data på ett sådant sätt att det kommer att göra det möjligt att snabba upp systemet.
Efter att ha gjort ett val kan applikationen defragmenteras på användarens begäran med hjälp av en schemaläggare, där processen startar automatiskt. Dessutom kan du använda alternativet Offline Defrag, som aktiveras innan Windows startar och börjar defragmentera huvudsysteminställningarna.
Med alternativet Auto Defrag kommer verktyget att köras i bakgrunden och aktiveras när operativsystemet snabbt vill åtgärda fragmenteringsfel. Samtidigt fungerar programmet osynligt och laddar inte operativsystemet.
Tillämpning av resurser
Programmet förbrukar sparsamt PC-systemresurser, såväl som användarens tid. Det är möjligt att utföra defragmentering i olika lägen: det specificerade segmentet, tillsammans med optimering, i ett accelererat läge. Lastningsnivån för operativsystemet beror på det valda läget. Programmet är dock ganska enkelt och lätt, så du kan säkert göra andra saker utan att märka defragmenteringen.
Med det här programmet kan du skanna diskar efter fel eller ta bort temporära filer innan du börjar arbeta. Dessutom är det möjligt att anpassa elementen på den lägre nivån, vilket gör att du kan få mer effektiv defragmentering av den valda algoritmen.
Att ställa in gränssnittet är ganska enkelt. Dessutom kan du ställa in särskilda regler för att arbeta med diskar. Det är också möjligt att ersätta den vanliga OS-defragmenteraren.
Trots närvaron av ett stort antal funktioner är applikationen ganska enkel. Vissa komplexa inställningar kan endast erbjudas om du vill tillämpa dem. Om du inte vill bry dig för mycket kan du aktivera Defrag Wizard, som efter några frågor kommer att göra allt för användaren på egen hand.
Det är värt att notera att du måste bekanta dig med applikationen gradvis.
Som nämnts tidigare kan en applikation ordna filer på en hårddisk baserat på senaste åtkomst eller uppdateringstid.
Du kommer dock inte att kunna se dessa alternativ direkt. Du måste söka efter dem själv och köra dem manuellt. Detta är inte alls svårt, men kräver ytterligare ansträngning. Det bör noteras att ansökan inte är det
ger korrekt användarhjälp.
Den första defragmenteringsproceduren kan ta ganska lång tid. När du använder alternativet Prefetch Layout på en 200 GB hårddisk kan processen ta cirka sju timmar. Men eftersom applikationen är lite lätt kan du säkert fortsätta arbeta på din dator.
Denna varaktighet av den första defragmenteringen beror på den betydande mängd arbete som utförs. Men efter det kan systemets starttid minska med flera sekunder. Vissa appar och webbläsare startar upp till 10 % snabbare. Efter en sådan procedur kommer standarddefragmentering att ske inom några sekunder.
Sammantaget kan Auslogics Disk Defrag vara ett utmärkt verktyg för att hålla din hårddisk presterande som bäst. Det är dock nödvändigt att ha erfarenhet av sådana program eller lägga ner mycket tid på att lära sig funktionaliteten. Detta verktyg är perfekt för dem som inte vill köpa en annan användbar applikation på Internet.
Du måste ladda ner programmet från utvecklarens officiella resurs för att få en högkvalitativ och säker applikation för diskdefragmentering.
Har du tänkt på frågan: hur man gör operativsystemets prestanda snabbare? Ett gratis program för att defragmentera HDD IObit Smart Defrag kommer att hjälpa. Låt oss se mer i detalj hur du arbetar med den här applikationen.
Vad det är
Applikationen konfigureras av utvecklarna optimalt. Du kan inte ändra någonting, men jag rekommenderar att du justerar driften av vissa parametrar.
Avsnittet "Autodefragmentering"
Redigera inställningen "Pausa när användningen är över 100 %". Jag rekommenderar att du ställer in den på 40. Då kommer programmet inte att störa arbetet på en PC. 
Schema
Aktivera den för att köra verktyget enligt ett schema. Bestäm hårddiskdefragmenteringsmetoden, ställ in ett schema. 
Lastoptimering
Vid nedladdning fragmenteras filer som inte kan flyttas medan datorn är igång. För att aktivera den här funktionen, vrid omkopplaren till läget "På". 
På fliken "Defined" anger du vilka filer som inte kan fragmenteras under systemdrift. 
Innan du startar programmet, rengör din dator från onödig information: webbläsarens cache, temporära filer och skräpfiler. Detta kommer att frigöra utrymme på hårddisken. Kvaliteten på defragmenteringen blir högre. Gör detta i avsnittet "Rengöring".
 Hur man arbetar med programmet
Hur man arbetar med programmet
Applikationen justerar optimeringsordningen per disk. Använd objekten "Automatisk defragmentering", "Optimering vid start".
Jag rekommenderar att du använder knappen "Smart defragmentering". Klicka på den, välj önskat läge för programmet. Det rekommenderas att använda följande alternativ:
- Analys;
- Defragmenteringen är snabb;
- Optimering av stora filer;
- Optimering av ledigt utrymme på hårddisken.
Välj HDD, sedan som på skärmdumpen. 
Applikationen kommer grafiskt att visa filernas status. Titta på antalet fragment, fragmenteringsprocent (mindre är bättre). Verktyget kommer att ge en rekommendation för en åtgärd. Jag uppmanades att "Defragmentera och optimera". 
Klicka på "Smart defragmentering" och sedan på det föreslagna alternativet. Det kommer att rekommenderas att rensa datorn från onödig information.
Defragmenteringsprocessen tar lång tid. Beror på datorns kraft och storleken på hårddisken.
Hur man optimerar spelet
Du kommer att märka en prestationshöjning i spel.
Lastoptimering
Ställ in konfigurationen, välj de områden för vilka optimeringen ska utföras. Följande optimeringsalternativ är tillgängliga:
- Byt filer och viloläge;
- MFT-filtabeller (en databas med data om innehållet i en NTFS-filsystemvolym);
- systemfiler;
- Registrera.
Produktion
Diskdefragmentering hänvisar till processen att optimera den logiska strukturen på en disk, som organiserar filerna som lagras på den. Att defragmentera en disk hjälper till att öka hastigheten för att läsa och skriva data som lagras på den, därför ökar hastigheten för programmen som är installerade på denna disk. Du kan utföra diskdefragmentering med de inbyggda Windows-verktygen eller använda speciella program.
Diskdefragmentering med inbyggda Windows-verktyg
Öppet " Min dator", högerklicka på den skiva som valts för defragmentering och välj" Egenskaper” öppnas ett fönster (Fig.1).
Gå till " Service» (Fig. 2).
För att defragmentera disken, klicka på " Kör en defragmentering» (Fig. 3).
Du kan analysera och defragmentera. Det är dock värt att tänka på att vanliga Windows-verktyg kan använda föråldrade defragmenteringsalgoritmer. Särskilda program har utvecklats för djupare diskdefragmentering. Vi kommer att prata om en av dem i fortsättningen av den här artikeln. Det kommer att handla om Auslogics Disk Defrag.
Diskdefragmentering med Auslogics Disk Defrag
Du kan ladda ner Auslogics Disk Defrag från den officiella webbplatsen på denna länk.
Programinstallation
Följ instruktionerna i installationsguiden och klicka på " Nästa", läs och acceptera villkoren i licensavtalet, välj " Jag accepterar avtalet" klick " Nästa". Välj en mapp för att installera programmet, klicka på " Nästa"och sedan en mapp för att lagra genvägar, klicka också på" Nästa” och sedan skapa en ikon på skrivbordet. Klicka sedan på " Avsluta". Detta avslutar installationen av programmet.
Arbetar med programmet
Huvudfönstret för Auslogics Disk Defrag-programmet visas i figur 4.
Gå till " Algoritm» (Fig. 6).
Vi rekommenderar att du markerar rutorna bredvid de artiklar som visas i figuren. Med dessa åtgärder kan du öka hastigheten på programmen som är installerade på din dator. Titta på de andra flikarna i Auslogics Disk Defrag-inställningar. Du kan till exempel aktivera schemaläggaren för diskdefragmentering vid en viss tidpunkt (fliken " Schemaläggare"). Klicka sedan på " OK” kommer du tillbaka till huvudprogramfönstret (se fig. 4). Efter det är det vettigt att kontrollera graden av fragmentering av den valda disken. För att göra detta, i programmets huvudfönster, välj menyalternativet " Handling" och tryck " Analys av de valda» (Fig. 7).
Diskanalysprocessen börjar. När det är klart kommer du att se resultatet (fig. 8).
Analysen visade att skivan har en ganska hög andel fragmentering - 51%. För att defragmentera disken, välj " Handling", och då " Defragmentering och optimering". Diskdefragmenteringsprocessen börjar. Observera att diskdefragmenteringen och optimeringsprocessen kan ta lång tid. När det är klart kommer Auslogics Disk Defrag att presentera resultatet (fig. 9).
Figuren visar att nu är andelen diskfragmentering 29%. Detta beror på att inte alla filer kan defragmenteras. För att se en detaljerad defragmenteringsrapport, klicka på länken " Se detaljerad rapport". Efter det är det vettigt att kontrollera disken för fel och fixa dem om de hittas. För att göra detta, välj " Handling", och då " Kontrollera om det finns fel» -> « Kontrollera och korrigera det valda» Om du har flera lokala enheter är det bättre att kontrollera dem separat. Om du letar efter fel på en icke-systemdisk, kommer kontrollen att passera tillräckligt snabbt. När det är klart kommer du att se följande meddelande (Fig.10).
För att visa detta meddelande kopplade vi specifikt en flyttbar enhet F till datorn, på vilken inget operativsystem är installerat, och kontrollerade endast denna enhet för felkontroll.
Om du letar efter fel på disken som operativsystemet är installerat på, kommer Auslogics Disk Defrag att visa följande meddelande (Fig. 11).
Klicka i så fall på " Y", och då Stiga på. Efter det startar du om din dator.
I det här fallet, innan Windows laddas, kommer systemdisken att kontrolleras för fel. Vänta bara några minuter, varefter Windows-systemet kommer att laddas.
Detta slutför processen att arbeta med Auslogics Disk Defrag.
Dina önskemål och frågor relaterade till programmet kan lämnas på vår sida.
Om datorn har en mekanisk enhet på roterande hårddiskar, kommer den att arbeta långsammare och långsammare när den fylls med information. Detta beror på filfragmentering på disken. Och om inga åtgärder vidtas kommer detta att leda till en tiofaldig minskning av hastigheten för att läsa vissa filer. Men filoperationer är den långsammaste operationen, som, även under idealiska förhållanden, är den mest flaskhals som påverkar prestandan. Och därför leder all nedgång i läsning eller skrivning till driftstopp i datorn. När allt kommer omkring används processorn och RAM-minnet, istället för att arbeta med full kapacitet, bara av ett par procent, resten av tiden väntar på att data ska komma från en långsam enhet. För att undvika denna sorgliga situation är det nödvändigt att regelbundet utföra en fildefragmenteringsoperation. Om hårddisken är kraftigt fragmenterad kan en sådan operation öka datorns hastighet flera gånger. För dessa ändamål kan du använda stinbyggt i Windows. Men den har inga inställningar och är därför inte alltid bekväm att använda. Därför föredrar många användare att använda tredjepartsprogram som har mycket fler funktioner. Ett sådant program är den populära hårddiskdefragmenteraren som heter Auslogics Disk Defrag. Detta program har en helt gratis version, som ofta räcker för vardagliga sysslor.
Varför filfragmentering uppstår
Alla informationsenheter är ett adressutrymme. De där. genom att ange adressen till en cell eller sektor kan du läsa eller skriva information till den. Det numeriska numret på minnescellen används vanligtvis som adress. Därför är faktiskt en enhet ett långt band med celler, numrerade från noll till N byte. När den första filen skrivs till ett tomt medium skrivs den till början av enheten. Den andra filen skrivs omedelbart efter den första. Etc. Om program bara skrev filer och inte raderade dem, skulle fragmentering inte inträffa. Filerna skulle skrivas helt en efter en tills det lediga utrymmet på disken tog slut. Detta är exakt fallet med optiska skivor - de kan skriva och lägga till filer, men kan inte raderas. Och fragmentering observeras inte där.
Men i verkligt arbete raderas filer ofta. Och därför bildas tomma områden av olika storlekar på skivan på olika ställen. När du skriver nya filer till disk används dessa platser. Och eftersom storleken på nya filer inte alls överensstämmer med storleken på de bildade tomrummen, kan många filer inte skrivas kontinuerligt, i ett stycke. I det här fallet skrivs bara en del av filen till det första lediga området. Nästa del av filen skrivs till det andra fria området. Och så fortsätter processen att fylla lediga områden tills hela filen är skriven. Som ett resultat visar det sig att fragment av filen är utspridda över disken. Därav namnet på fenomenet - "fragmentering". För att kunna läsa alla dessa fragment tvingas läshuvudet på skivan att flytta sig många gånger. Och eftersom varje sådan rörelse leder till en betydande tidsfördröjning, reduceras hastigheten på filbehandlingen kraftigt.
Situationen är ännu värre när regelbunden tillägg till filen sker. Varje sådant tillägg sker på en ny plats, som visade sig vara gratis. Och om antalet fragment under normal kopiering av filer kan vara i tiotals, så med regelbundna tillägg kan antalet fragment vara flera hundra, och ibland till och med ett par tusen. För att rätta till denna sorgliga situation, den sk. defragmentering av hårddisken.
Installera och köra ett defragmenteringsprogram
För att ladda ner Auslogics Disk Defrag, gå bara till Officiell sida programmet och klicka på knappen "Ladda ner".

Som ett resultat, inom några sekunder, kommer alla nödvändiga filer att installeras och programmet startar automatiskt.
Inledande analys av situationen
Att defragmentera en hårddisk flyttar en stor mängd information, vilket tar mycket lång tid. Därför, innan du startar processen, bör du utvärdera dess genomförbarhet och välja det mest optimala läget för programmet.
Först måste du välja de logiska enheterna för analys genom att markera dem och avmarkera resten av enheterna.

Därefter väljer du operationen "Analys" från rullgardinsmenyn.

Detsamma kan göras med hjälp av huvudmenyalternativet "Åtgärd / Analysera vald". När analysen är klar kommer en karta över tillståndet för diskklustren och procentandelen av fragmentering (dvs. hur mycket av den använda diskkapaciteten som innehåller fragmenterade filer) att visas.

På filfliken kan du i detalj se vilka filer som lagras som fragment och hur många av dessa fragment varje fil har. Dessutom, om du väljer önskad fil i listan, kommer de kluster som används för dess lagring att markeras på kartan.

Genom att klicka på kolumnrubrikerna kan du sortera filer efter namn, sökväg, storlek och grad av fragmentering. Detta hjälper till att uppskatta bilden till fullo, även om antalet filer i listan är i tusental.
Defragmenteringsstrategier
Efter att ha granskat listan över de mest fragmenterade filerna kan du bestämma hur ofta dessa filer ska användas och vad du ska göra med dem härnäst. I vårt program för att defragmentera en hårddisk är följande alternativ möjliga:
Om alla dessa filer används extremt sällan, antalet fragment är extremt litet och filstorleken är stor, kan du inte slösa tid på att defragmentera dem. Detta har praktiskt taget ingen effekt på prestandan. I det här fallet kan en hastighetshöjning erhållas om du utför en långsam optimering, under vilken ledigt utrymme kommer att konsolideras - genom att flytta alla filer (även ofragmenterade) till början och slutet av disken. Detta kommer att minska ytterligare fragmentering när du skriver nya filer. Optimeringsläget fungerar länge, men ger också det bästa resultatet;
Om de flesta av de fragmenterade filerna används på jobbet och det inte finns något särskilt behov av att konsolidera ledigt utrymme, kan du välja den enkla defragmenteringen av hela diskläget, där programmet överför data från fragmenterade filer utan att påverka resten av filerna. Detta läge är mycket snabbare;
Om långt ifrån alla filer behöver defragmenteras, men bara de som behövs för arbete, kan du direkt i listan med filer börja defragmentera de valda filerna via snabbmenyn.
Normal defragmentering, såväl som fullständig optimering av den valda disken, kan startas både via huvudmenyalternativet "Action" och genom rullgardinsmenyn.

I listan över filer kan defragmentering av enskilda filer startas genom att trycka på höger musknapp och välja menyalternativet "Defragmentera valda".

Det är viktigt att notera att för att framgångsrikt kunna bearbeta stora filer måste det finnas ett utbud av ledigt utrymme på disken dit dessa filer kan flyttas helt. Om det lediga utrymmet är mindre än filstorleken kommer filen inte att defragmenteras, och i fullt optimeringsläge kommer den att flyttas till slutet av disken i dess fragmenterade tillstånd (för att inte störa).
Slutsatser
Med hjälp av Auslogics Disk Defrag Free, en gratis hårddiskdefragmenterare, kan du inte bara göra en enkel hårddiskdefragmentering, utan även utföra djup optimering med omdistribution av filer. En separat bekväm funktion är funktionen att defragmentera utvalda filer, tack vare vilken du avsevärt kan minska mängden arbete till det nödvändiga minimumet och därmed spara tid och datorresurser. Tack vare den interaktiva klusterkartan kan du i detalj utforska platsen för varje fragmenterad fil. Alla dessa funktioner är vida överlägsna standardverktyget för systemdefragmentering. Och du kan använda dem helt gratis om du laddar ner Auslogics Disk Defrag Free och installerar det på din dator.











 Den huvudsakliga egenskapen att lägga hörn definition
Den huvudsakliga egenskapen att lägga hörn definition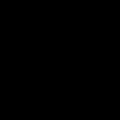 Att hitta helheten genom sin del Att hitta helheten genom sin del
Att hitta helheten genom sin del Att hitta helheten genom sin del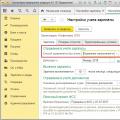 Lön i UPP 8
Lön i UPP 8