Tietojen siirto samsungin muistikortille. Kuinka siirtää sovelluksia sisäisestä tallennustilasta SD-kortille Androidissa
Nykyaikaisissa puhelimissa ja tableteissa käytetään erinomaisia kameramoduuleja, joiden avulla voit joskus saada ammattimaisia kuvia. Itse kuvien laadun paranemisen myötä kasvaa kuitenkin myös kuvien koko, joka vie paljon tilaa. Jos laitteestasi loppuu vapaa tila, vapauta se. Tämä voidaan tehdä, myös muistikortin avulla, johon siirrämme valokuvia ja vastaavasti vapautamme tilaa laitteelle.
Valokuvien siirtäminen päämuistista muistikortille
Kuvien siirtämiseksi muistikortille tarvitset itse muistikortin asennettuna älypuhelimeesi tai tablettiin ja tiedostonhallinnan.
Kun olet asettanut muistikortin laitteeseen, voit varmistaa, että laite "näkee" sen. Voit tehdä tämän siirtymällä asetuksiin ja valitsemalla "Muisti"-aliosion.

Täältä löydät kohteen "SD-kortti". Kuten näet, laitteemme tunnisti kortin.

Nyt tarvitset tiedostonhallinnan. Tiedostonhallintaohjelmana voit käyttää mitä tahansa valitsemaasi sovellusta, koska itse siirtoprosessi on sama. Jos FM on jo asennettu laiteohjelmistoon, voit käyttää sitä. Jos ei, lataa Googlesta Pelikauppa... Käytämme ES File Exploreria.

Suorita sovellus ja näet kaksi tiedostoosiota. Meidän tapauksessamme ensimmäinen niistä on muistikortti, toinen on laitteen muisti. Koska valokuvat sijaitsevat laitteen muistissa, avaamme sen.


Meidän on valittava ne. Napsauta kuvaa ja pidä sormeasi noin sekunnin ajan, jotta voimme valita valokuvat. Valitse tarvittavat tai kaikki (laita valintamerkki) ja napsauta sitten "Leikkaa" -painiketta (sakset).

Nyt sinun pitäisi mennä muistikorttiin.

Täällä sinun on luotava kansio, johon kuvat siirretään, tai käyttää olemassa olevaa kansiota. Meidän tapauksessamme luomme tällaisen kansion napsauttamalla vastaavaa painiketta (risti).

Anna kansiolle nimi (mieluiten latinaksi) ja napsauta OK.

Kansio on luotu. Siirry kansioon napauttamalla sitä kerran.

Kansio on tyhjä. Siirtääksesi napsauta "Lisää" -painiketta.

Ole hyvä ja kuvia siirretään.

Varmuudeksi voit varmistaa, etteivät ne jää puhelimen muistiin vierailemalla haluamassasi kansiossa laitteesi muistissa.
Kuten näette, ei mitään monimutkaista. Tällä tavalla voit siirtää muita tiedostoja sovelluksia lukuun ottamatta muistikortille.
Virheilmoitus, joka ilmaisee tilan puutteen älypuhelimesi muistissa, tulee odottamattomimmalla hetkellä. Monille omistajille tämä viesti aiheutti paljon ongelmia.
Minne paikka menee?
Koska monet sovellukset päivittyvät automaattisesti, emme aina pysty hallitsemaan käytetyn muistin määrää. Suurimman osan tilasta vievät pelit, grafiikkasovellukset, kortit. Paikka ei ole vain pelin jakelupaketin, sen ohjelmatiedostojen, vaan myös välimuistiin tallennettujen tietokantojen ja muiden resurssien käytössä. Asentaessasi uusia ja uusia pelejä, sovelluksia ja ohjelmia, sinulla on riski kohdata tilanpuute.
Miten sovelluksia voi siirtää muistikortille?
Voit aina löytää tien ulos. Sovellusten siirtämiseen tallennuskortille on useita vaihtoehtoja. Android 2.2 asti ei pysty siirtämään sovellusta muistikortille. Se vaatii erityistä lähestymistapaa. Myös "Android" 4.4 "Kit Cat" -versiossa valmistajat ovat sulkeneet sovellusten siirtotoiminnon turvallisuussyistä. Muissa versioissa ohjeet ovat yksinkertaiset.
Siirtääksesi avaa asetukset Etsi "Sovellukset"-osio. SD-kortti-välilehdeltä löydät kaikki liikkumista tukevat sovellukset. Nyt sinun on valittava ne ohjelmat, jotka haluat todella siirtää. Jos sovellus on merkitty, se on parhaillaan käynnissä eikä järjestelmätiedostoja voi siirtää. Ennen kuin siirrät sovelluksia muistikortille, sinun on poistettava ne käytöstä. Varmistetaan, että se on tehty oikea valinta... Napsauta ohjelman nimeä. Tietoja hänestä avautuu. Paikka ja tilan määrä ilmoitetaan tässä. Suorittaaksesi toiminnon, sinun on napsautettava "Siirrä SD-kortille" -painiketta ja odotettava toiminnon valmistumista.

Toiminta myös kääntyy. Kaikki ohjelmat eivät ole täysin kannettavia. Pieni osa järjestelmätiedostoista on edelleen puhelimen muistissa.
AppMgr3-sovellus

AppMgr III -ohjelma on suunniteltu auttamaan käyttäjiä. Sen avulla voit helposti siirtää sovelluksia CD-kortille ja sieltä pois. Aiemmin tämä ohjelma löytyi nimellä App 2 SD. Apuohjelmassa on muita hyödyllisiä toimintoja. Sen avulla voit:
- Piilota sovelluskuvake yleisvalikosta.
- Määritä ilmoitus, kun sovelluksen asennus on valmis.
- Nopeasti
Lajittelu ohjelman käyttöliittymässä tapahtuu kätevien välilehtien muodossa. Jopa aloittelija voi selvittää sen. AppMgr on myös kätevä käyttää, koska se jakaa automaattisesti kaikki sovellukset kolmeen tyyppiin:
- Puhelimessa - ovat puhelimen muistissa, mutta siirtoa tuetaan.
- SD-kortilla - jo siirretty SD-kortille.
- Vain puhelin - sovellukset, jotka eivät tue siirtämistä.
Tämän ominaisuuden ansiosta on helppo arvioida tiedon määrä ennen sovellusten siirtämistä muistikortille. Android tukee myös muita ohjelmia, jotka suorittavat samanlaisen tehtävän. Apuohjelma toimii hyvin tableteilla. Haittana on, että jotkin älypuhelinmallit vaativat uusimman laiteohjelmiston. käyttöjärjestelmä... Tarkista ennen sovellusten siirtämistä muistikortille, Android 4.2 (tai uudempi) saattaa olla jo asennettuna. Jos ei, päivitä käyttöjärjestelmäsi.
Välimuistin siirtosovellus
FolderMount auttaa siirtämään sovellusvälimuistin muistikortille. Tosiasia on, että välimuistissa olevat tiedostot vievät ehkä suurimman paikan älypuhelimen muistissa. Normaalisti siirrettynä ne säilyvät. Jos poistat välimuistin kokonaan, voit menettää useita asetuksia ja salasanoja. Mutta sieltä on ulospääsy. Välimuistissa olevat tiedostot sisältävä kansio voidaan siirtää muistikortille.
FolderMount on helppokäyttöinen. Se toimii pääkäyttäjän oikeuksilla. Suorita FolderMount siirtääksesi välimuistitiedostoja. Valitse "Nimi"-riviltä sovelluksen nimi. Määritä rivillä "Lähde" kansio, jossa on välimuistitiedostot, polku näyttää tältä: Android / obb / "kansiosi sovelluksen nimellä" /. Määritä "Kohde" -kohdassa SD-kortin kansio, johon välimuisti on siirrettävä. Siirrä napsauttamalla valintamerkkikuvaketta oikeassa yläkulmassa. Kun se muuttuu vihreäksi, siirto on valmis.
Link2SD sovellus
Yksinkertainen, värikäs sovellus käyttäjäystävällisellä käyttöliittymällä. Ohjelman hyödyllisiä toimintoja:
- Siirtää valitut sovellukset muistikortille.
- Sovellus voi poistaa, jäädyttää ja vapauttaa järjestelmä- ja käyttäjäsovelluksia.
- Ohjelma pystyy muuttamaan järjestelmäsovelluksia mukautetuiksi ja päinvastoin.
- Link2SD voi poistaa tietoja ja sovellusvälimuistia, lajitella, etsiä ja suodattaa olemassa olevia ohjelmia.
Vaaditaan käyttöön Root on oikeassa a. Varmista ennen sovellusten siirtämistä muistikortille - "Android" versio 2.1 uudempi? On huomionarvoista, että liikkuvat, kuten käänteinen toiminta, suoritetaan painamalla yhtä painiketta. Suorita ohjelma. Etsi sovellus ja valitse se luettelosta. Siirry Sovelluksen tiedot -välilehteen. Jos haluat siirtää sovelluksen muistikortille, napsauta "Linkitä SD-korttiin" -painiketta. Palauttaaksesi "Poista linkki".
Kuinka siirrän lisää sovelluksia?

Kaikkia ohjelmia ei voi siirtää. Siinä on pieni temppu. Se on saatavilla itsevarmoille käyttäjille. Esimerkki olisi HTC-älypuhelin. Kokeile ja katso itse. Ennen kuin siirrät sovelluksia muistikortille, asenna SDK-ohjelma tietokoneellesi. Liitä sitten älypuhelimesi siihen USB-kaapelilla.
- Etsi adb-tiedosto hakemistosta, johon SDK on asennettu, ja kopioi sen polku.
- Siirrymme komentoriville ja kirjoitamme kopioitu polku lisäämällä sen komennolla: C: \ android-sdk-windows \ platform-tools \ adb shell.
- Paina "Enter", jonka jälkeen $-kuvakkeen pitäisi ilmestyä seuraavalle riville.
- Kirjoita uudelleen: pm SetInstallLocation 2, paina "Enter".
- Jos rivillä näkyy $, kaikki on kunnossa.
Suljemme, sammutamme puhelimen, siirrymme "Sovelluksiin". Voit nähdä, että nyt on paljon enemmän siirrettäviä ohjelmia.

Sovellusten siirtäminen "Android"-versiossa alle 2.1
Vaikka käyttöjärjestelmä itse ei tue siirtotoimintoa, on olemassa tapa kiertää tämä ehto. Jos haluat käteistä, tarkista, onko laitteeseesi jo asennettu erityinen laiteohjelmisto. Jos näin ei ole, on silti mahdollista siirtää sovelluksia muistikortille. Tätä varten sinun on muodostettava yhteys mobiililaite tietokoneeseen USB-kaapelin kautta.
Menetelmä on saatavilla kokeneille käyttäjille. Niille, jotka ovat vasta alkaneet hallita älypuhelimen käyttöä, on parempi käyttää asiantuntijan apua. Sääntö kaikille käyttäjille ja kaikille ohjelmille poikkeuksetta: tee varmuuskopiot sovelluksistasi! Tämä auttaa tallentamaan tiedot virheen sattuessa.
Kun olet yhdistänyt mobiililaitteen tietokoneeseen, valmistele SD-kortti siirtoa varten. Käynnistämme MiniTool Partition Wizard -sovelluksen, jonka avulla voimme osioida sen osioihin. On tärkeää, että kartalla ei ole asiaankuuluvaa tietoa. Kopioi kaikki tiedot siitä tietokoneellesi. Aiomme poistaa jo olemassa olevat osiot ja samalla kaikki tiedot niistä. Voit varmuuden vuoksi alustaa kortin. Kun se on puhdas, jatkamme tarvittavien osioiden luomista:
- Ensisijainen FAT32-osio - jätä enemmän tilaa, koska kaikki käyttäjätiedot tallennetaan tähän.
- Ensisijainen ext2 on sovelluksiemme osio.
Vasta nyt voit siirtää sovelluksia. Suosittelemme käyttämään Link2SD-apuohjelmaa. Lataa ohjelma. Käynnistä uudelleen asennuksen jälkeen. Asenna valitsemalla pyydettäessä ext2. Suorita apuohjelma ja aloita siirto ohjeiden mukaan.
Jos juurioikeuksia ei ole?
Jotkut valmistajat asentavat oman laiteohjelmistonsa. Vaikka voit aina selvittää laitteen ohjeista kuinka sovelluksia siirretään muistikortille, useimmiten näissä älypuhelimissa ei voi käyttää Root-oikeuksia. Tämä tehdään toisaalta turvallisuuden vuoksi ja toisaalta maksullisten ohjelmien määräämiseksi. Totta puhuen – kaikkien mielestä tämä ei ole oikeudenmukainen päätös. Herää kysymys: "Kuinka siirtää sovelluksia muistikortille ilman asianmukaista järjestelmälupaa?"
Asenna käyttöjärjestelmä kokonaan uudelleen. Valmistajan asetukset, joita ei voi muuttaa, poistetaan. Lataa jakelu viralliselta verkkosivustolta. Uudelleenasennus ei maksa mitään, mutta kestää kauan. Sinun tulee käyttää pöytätietokonetta. Kaikki ohjelmat on määritettävä uudelleen. Tämä vaihtoehto on kokeneille käyttäjille.

Rajoitusten ohittaminen. Kuinka siirtää sovelluksia muistikortille.
Lenovo a516 on suosittu budjettiälypuhelin. Muistin määrä on pieni - 4 Gt. Tämä on melko nopea prosessori ja kirkas näyttö. Tietenkin omistajat houkuttelevat täyttämään puhelimen muistin peleillä. Ongelmana on, että Lenovon kantoraketti on asennettu käyttöjärjestelmän päälle. Tässä tapauksessa jotkin asetukset eivät ole käytettävissä. Monet viittaavat siihen, että sovellusta ei voi siirtää muistikortille yhdellä napsautuksella. Pienen kokonsa vuoksi tämä on todellakin merkittävä haittapuoli. Upea älypuhelimen omistajien auttamiseksi on keksitty useita tapoja siirtää sovelluksia muistikortille. Lenovo laittaa hyvä suojaus, mutta on mahdollisuus ohittaa rajoitus.

Voit käyttää yhtä sovelluksista, mutta ne kaikki toimivat juurioikeuksilla. Tästä huolimatta on olemassa siirtomenetelmä. Meidän on huolehdittava Framaroot-lisäsovelluksen asennuksesta. Lataa se ja aseta se SD-kortille. Asenna sovellus. Kun olet käynnistänyt, sinulle esitetään oikeudet. SuperSU- ja SuperUser-oikeuksilla on pääkäyttäjän oikeudet. Valitse jokin jo luoduista käyttäjistä ja odota ilmoitusta juurioikeuksien asentamisesta. Käynnistä älypuhelimesi uudelleen. Varmista, että SuperSu on sovellusluettelossa. Jos kaikki toimi, voit suorittaa toimintoja, jotka eivät olleet aiemmin käytettävissä, esimerkiksi siirtää sovelluksia muistikortille. Android antaa sinun tehdä tämän.
Jos haluat asentaa suuri määrä pelejä ja ohjelmia laitteellesi, mutta älypuhelimen muistin määrä ei salli sinun tehdä tätä, niin pian ei yksinkertaisesti ole enää muistia sovellusten asentamiseen. Tässä tapauksessa paras ratkaisu– Käytä kolmannen osapuolen mediaa, mutta kuinka siirtää sovelluksia muistikortille Androidissa manuaalisesti ja mitä tähän tarvitaan?
Siirtäminen järjestelmätoiminnolla
Joten aloitetaan. Tietenkin monet ajattelivat heti, että koko siirtoprosessi oli vastenmielisen monimutkainen. Mutta älä huoli, koska toimenpide on melko yksinkertainen ja nopea.
- Napsauta ensin "Asetukset";
- Siirry sitten kohtaan "Sovellukset";
- Siinä sinun on valittava haluamasi tiedosto (peli tai sovellus);
- Nyt sinun on napsautettava sitä ja löydettävä "Siirrä SD-kortille" -välilehti;
- Jos painike on aktiivinen, sinun on napsautettava sitä. Valmis.
Aika usein niin tapahtuu mitä kehittäjät alun perin estävät Tämä mahdollisuus etkä anna sinun siirtää sovellustasi sd-kortille. He selittävät tämän sillä, että heidän sovelluksensa toimii paremmin tavallisessa kuin ulkoisessa asemassa, oli tiedonkäsittelyn nopeus mikä tahansa.
Jos et nähnyt tällaista mahdollisuutta napsauttamalla sovellusta, ota huomioon, että tämä on itse kehittäjän esto. Sitten tarvitset kolmannen osapuolen sovelluksia. Puhumme niistä alla.
 Alla on 2 parasta sovellusta, joita olen käyttänyt, ja se toimi. Mutta muista se ilmainen versio ei takaa täyttä suorituskykyä, tue paremmin tekijää ja sitten voit siirtää sovelluksia SD-kortille.
Alla on 2 parasta sovellusta, joita olen käyttänyt, ja se toimi. Mutta muista se ilmainen versio ei takaa täyttä suorituskykyä, tue paremmin tekijää ja sitten voit siirtää sovelluksia SD-kortille.
Suosituin sovellus tällaisiin tarkoituksiin jota monet käyttäjät käyttävät. Tämä ohjelma on täysin ilmainen, ja samalla se voi siirtää pelejä ja muita tiedostoja nopeasti ja ilman ongelmia sd-kortille.
Jokainen käyttäjä voi selvittää sen. Ja kaikki, koska pelit ja ohjelmat on jaettu kahteen suureen luokkaan. Siirron lisäksi voit tyhjentää tämän ohjelman avulla välimuistin, valita massiivisesti sovelluksia ja pelejä sekä saada ilmoituksen ohjelmien puhdistamisesta tai muuttamisesta.
Toinen arvokas työkalu onLinkki2 SD... Apuohjelma voidaan myös ladata ilmaiseksi osoitteesta, asentaa normaalisti ja nauttia laitteen vapaasta tilasta ilman ongelmia.
Valitettavasti ohjelma ei toimi ilman sitä, käyttöliittymä ei ole kovin yksinkertainen ja aloittelijan on vaikea käsitellä kaikkia vivahteita ja toimia, mutta saat erinomaisen toimivan sovellushallinnan.
Katsotaanpa Link2SD:n etuja:
- Siirrä helposti esimerkiksi peli ulkoiselle medialle, vaikka sen järjestelmäasetukset eivät tue sitä. Kaikki käynnistyy kuten ennenkin, ei käynnistys-, laatu- tai suorituskykyongelmia.
- Tyhjennä välimuisti, kopioi tiedostot ja tarpeettomat sovellustiedot kahdella napsautuksella.
- Luo muistikortille erityisen osan, jonka vuoksi älypuhelin alkaa tunnistaa sen sisäiseksi tallennuspaikaksi. Tästä syystä kannettavien ohjelmien toimintoja ei rikota.
- Tukee valtavaa määrää kieliä (yli neljäkymmentä, mukaan lukien venäjä, tietysti), mikä on melko harvinaista tällaisille ohjelmille.
Sovellusvälimuistin siirtäminen Android-muistikortille FolderMountin avulla
Tämä menetelmä on paljon hyödyllisempi kuin kaikki edellä kuvatut, koska sen ansiosta vain ohjelman tai pelin välimuisti siirretään, mikä hyvin usein vie enemmän tilaa laitteessa kuin itse sovellus.
Tässä tapauksessa sinun on käytettävä FolderMount-ohjelmaa. Mutta käyttääksesi sitä, tarvitset "Superuser"-tilan. Jos sinulla on ne, voit jatkaa.
- Avaa ohjelma ja napsauta pluskuvaa, joka sijaitsee oikeassa yläkulmassa.
- Siellä näet kentän "Nimi", johon sovelluksen nimi on merkitty.
- Kohta "Lähde" tarvitaan määrittämään kansio, jossa välimuisti sijaitsee. Pääsääntöisesti se sijaitsee tässä osoitteessa - Sd / android / obb / nimi.
- Kansio "Nimittäminen" tarvitaan välimuistin siirtämisen polun määrittämiseen.
- Kun olet täyttänyt jokaisen kohteen, sinun on napsautettava näytön yläreunassa olevaa valintamerkkiä, ja nastan kuva tulee näkyviin, joka sijaitsee vastapäätä ensimmäisessä kappaleessa syötettyä nimeä. Kun siirto on ohi, tappi muuttuu vihreäksi.
Video-ohje: siirto Es Explorerilla
Vastaukset kolmeen yleisimpään kysymykseen sovellusten siirtämisestä
Jos välimuisti ladataan, kun aloitat pelin ensimmäisen kerran, esimerkiksi raskaassa kilpailussa, kuinka voit siirtää sen muistikortille?
Ei ole eroa milloin lataus tapahtuu lisämateriaaleja: APK-tiedoston kautta, samanaikaisesti pääpelin kanssa tai sen jälkeen. Erikoistyökalujen avulla, meidän tapauksessamme se on FolderMount, voit siirtää välimuistin helposti.
Siirrän pelin järjestelmätoiminnon kautta, aluksi kaikki on kunnossa, mutta heti kun käynnistät älypuhelimen uudelleen tai päivität sovelluksen, se näkyy jälleen sisäisessä muistissa.
Voidaanko ohjelmia, kuten kalenteri, sääennuste, herätyskello siirtää?
Jos sinulla on järjestelmäversiot asennettuna puhelimen oston yhteydessä, on mahdollista, että siirto epäonnistuu. Mutta jos latasit sen itse Internetistä, kannattaa kokeilla.
Kuten näet, sovellusten siirtäminen muistikortille on melko helppoa, vaihtoehtoja on monia. Onnea!
Riittämättömän sisäisen muistin omaavien mobiililaitteiden omistajat joutuvat apuohjelmia asentaessaan siirtämään ne SD-kortille. Aloittelijoille tämä menettely voi aiheuttaa tiettyjä vaikeuksia. Siksi kuvataan edelleen, kuinka sovellus siirretään ulkoiselle tallennuslaitteelle normaalilla tavalla, sekä mitkä ohjelmat Google play voi yksinkertaistaa ja automatisoida tätä menettelyä.
Androidilla on vakiotyökalut asennettujen apuohjelmien siirtämiseen ulkoiselle asemalle. Totta, tämä on käytettävissä vain niille sovelluksille, joissa kehittäjät ovat tarjonneet kuvatun ominaisuuden. Lisäksi vain muutama tiedosto siirretään, ja Android-laitteen muistissa on edelleen tietty määrä tietoa. Kuinka siirtää sovelluksia muistikortille, kuvataan tarkemmin:
Jos vastaava elementti ei ole aktiivinen, tätä toimintoa ei ole säädetty tälle ohjelmalle. Huomaa myös, että joissakin kiinalaisissa laitteissa tiedostoja ei siirretä tällä tavalla ulkoiselle asemalle, vaan sisäisen muistin toiselle puolelle, joka on tarkoitettu multimedialle.
Käytä AppMgr III -apuohjelmaa
Voit siirtää sovelluksia SD-kortille AppMgr III:n avulla seuraavalla tavalla:

Seuraava avautuu tavallinen ikkuna lähettäjä, jossa tavanomaisella tavalla "Siirrä SD-kortille" -painikkeen painamisen jälkeen suoritetaan vastaava toiminto. Näin ollen AppMgr III toimii vain välittäjänä käyttäjän ja järjestelmän välillä, mikä helpottaa ulkoiselle asemalle siirtyvien apuohjelmien löytämistä.
AppMgr III:ssa on myös hyödyllinen ominaisuus. Tosiasia on, että jotkut sovellukset menettävät osan toiminnoistaan tiedostojen lähettämisen jälkeen ulkoiselle kortille:
- Widgetit saattavat lakata toimimasta;
- Apuohjelmat, jotka suunnittelevat tiettyjä toimia järjestelmän uudelleenkäynnistyksen jälkeen, eivät saa niiltä ilmoitusta latauksen päättymisestä, mikä voi aiheuttaa virheellistä työtä;
- Ohjelman luomat tilit lakkaavat toimimasta, kunnes tiedostot on siirretty takaisin sisäiseen muistiin.
Tällaiset apuohjelmat voidaan siirtää ulkoiseen tallennustilaan, mutta niiden kuvakkeessa näkyy yliviivattu kortti.

Kun tämä toiminto suoritetaan, AppMgr III näyttää ensin ikkunan, joka kuvaa tiedoston siirron jälkeen kadonneita toimintoja.
Kuvattujen toimintojen lisäksi on mahdollista piilottaa tarpeettomat valmistajan asentamat vakiosovellukset, tyhjentää välimuisti, poistaa ja siirtää valittuja apuohjelmia eräajotilassa. On tärkeää, että jos laitteen valmistaja ei tarjoa kuvattua toimintoa, AppMgr III ei voi siirtää mitään sovellusta muistikortille, koska se käyttää tähän standardimenetelmiä.
Työskentely FolderMount-ohjelman kanssa juurtuneilla laitteilla
Jos sinulla on juurtunut laite, on hyödyllistä hyödyntää FolderMountin tarjoamia ominaisuuksia. Sen avulla voit merkittävästi purkaa sisäistä muistia kirjoittamalla koko välimuistin ulkoiselle medialle. Siksi ohjelma toimii kaikkien pelien kanssa, jotka eniten roskaavat gadgetin sisäisen muistin.
Kuvataan kuinka sovelluksia siirretään Android-muistikortille:

Huomaa, että sovellusten toiminnallisuus ei muutu samaan aikaan, ja voit korvata suuren välimuistin paitsi SD:llä, myös millä tahansa muulla ulkoisella asemalla, mukaan lukien USB-muistitikku ja jopa kiintolevy.
Ohjelman siirtäminen ulkoiselle asemalle Link2SD:n avulla
Tässä vaaditaan myös juurioikeudet. Lisäksi sinun on työskenneltävä flash-aseman kanssa, eli luotava sille toinen ensisijainen (ensisijainen) osio. Ensimmäinen on alustettava FAT32:lla, toinen ext2:lla, ext3:lla tai ext4:llä. Jos sekoitat sarjan, tietokone ei pysty tunnistamaan USB-muistitikkua enempää.
Jokainen siirretty tiedosto tallennetaan toiseen osioon, ja ensimmäinen, kuten tavallisesti, varataan järjestelmässä käyttäjätiedoille. Luoda lisäosio asemalla voi olla tietokoneen kautta käyttämällä esimerkiksi MiniTool Partition Wizardia, Paragonia ja muita työkaluja levyjen osiointiin. Valmistelun päätyttyä:


Meillä on tehtävänä siirtää kaikki tiedot muistikortilta toiselle ja samalla säilyttää kortille asennettujen ohjelmien toimivuus. Tätä tarvitaan usein esimerkiksi uuden suuremman muistikortin ostamisen jälkeen. Se näyttää olevan yksinkertainen asia, mutta tässä on joitain vivahteita, joten tarkastelemme koko prosessia yksityiskohtaisesti.
Muistikorttien valmistelu
Kartta on siis olemassa microSD-muisti 8 Gt:n kortilla sen tilalle tulee ostettu 16 Gt:n kortti. 1. Ensimmäinen asia on muoto uusi kortti puhelimen avulla. Tämä paljastaa mahdollisia ongelmia(esim. yhteensopimattomuus) varhain. Symbian 9.2 -pohjaisissa puhelimissa (esimerkiksi) tämä tehdään seuraavasti: Valikko -> Työkalut -> Muisti -> Asetukset -> Muoto kartta.

Onnistuneen alustamisen jälkeen annamme muistikortille nimen. On suositeltavaa antaa nimi samalle kuin vanhalle. Poistamme kortin puhelimesta.
2. Seuraava vaihe on mahdollistaa piilotettujen tiedostojen ja kansioiden näyttämisen tietokoneessa(jos ei ole jo tehty). Tämä on tarpeen tällaisten objektien näyttämiseksi tutkimusmatkailija(ja ne ovat kartalla, erityisesti kansiossa Järjestelmä on piilotettu), koska meidän on kopioitava kaikki.

Windows XP:ssä voit tehdä sen seuraavasti: siirry kohtaan " Ohjauspaneeli", Valitse sovelma" Kansion ominaisuudet"/ Näytä, merkitse" Näytä piilotetut tiedostot ja kansiot". Vahvistamme OK-painikkeella.
Tiedonsiirto
3. Nyt käsitellään tiedostojen suoraa siirtoa. Asennamme vanhan muistikortin takaisin puhelimeen. Yhdistämme puhelimen tietokoneeseen USB-datakaapelilla, puhelimessa valitsemme tilan Tiedonsiirto(alias "akku"). Avaamme sisään Windowsin Resurssienhallinta muistikortin sisältö. Luo tietokoneelle väliaikaisesti kansio, johon kirjoitamme uudelleen kaiken vanhasta kortista. Valitse kaikki muistikortilla olevat objektit ja kopioi ne valmisteltuun kansioon.
Haluan heti huomauttaa, että muistikortin koosta ja sen täytöstä riippuen tämä voi viedä paljon aikaa. usein "tallennus"-tila ei salli kopiointi-/kirjoitustoimintoja muistikortille suurimmalla nopeudella. USB-kortinlukija nopeuttaa tietysti prosessia, jos sellainen on saatavilla.

Tällöin tietokoneen ja kortin välinen tiedonvaihto on lähellä suurinta sallittua nopeutta, mikä vähentää dramaattisesti tietojen kopioimiseen kuluvaa aikaa.
4. Toimenpiteen jälkeen poista vanha muistikortti, aseta uusi ja kopioi samalla tavalla kaikki tietokoneen kansion sisältö uudelle kortille. Alustamisen jälkeen kortille on jo luotu kansiorakenne, vastaamme pyyntöön vaihtaa se myöntävästi.
5. Aseta muistikortti Nokia-puhelimeen ja käynnistä se uudelleen (pois / päällä).
Tarkistetaan. Kaiken pitäisi toimia kuten ennenkin.
Altanets Täydellinen tiedonsiirto muistikortilta toiselle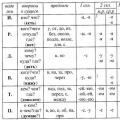 Puheen eri osien päätteiden oikeinkirjoitus
Puheen eri osien päätteiden oikeinkirjoitus Korkeampi ammatillinen koulutus
Korkeampi ammatillinen koulutus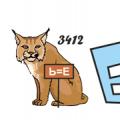 Rebus venäjäksi
Rebus venäjäksi