Poista Windows 10:n päivitykset käytöstä. Paranna tietokoneen suorituskykyä poistamalla käytöstä käyttämättömät palvelut. Järjestelmän käynnistäminen vikasietotilassa
Päivitettyään Microsoftin käyttöjärjestelmän uusimpaan versioon monet käyttäjät kohtasivat järjestelmätiedostojen jatkuvan lataamisen ongelman. Tämä prosessi rasittaa raskaasti heikkoja kannettavia tietokoneita ja häiritsee normaalia toimintaa. Tästä syystä Internet kysyy yhä enemmän kysymyksiä: "Kuinka poistaa automaattiset päivitykset Windows 10?".
Tosiasia on, että Windows Update Center on aina oletuksena käytössä, ja sen poistaminen käytöstä hämmentää kokematonta käyttäjää. Artikkelissa on yksityiskohtaiset ohjeet ärsyttävien päivitysten poistamiseen.
Kuinka poistaa päivitykset kokonaan käytöstä Windows 10:ssä
Huolimatta käyttöjärjestelmän kehittäjien ponnisteluista, jotka pyrkivät automatisoimaan kaikki prosessit, tekemään järjestelmästä turvallisen ja helposti opittavan, uusien ohjainten mielivaltainen lataaminen tai asennettujen ohjelmien parantaminen aiheuttaa tyytymättömyyttä useimpien käyttäjien keskuudessa. Tästä syystä onnistuimme löytämään "porsaanreikiä" Windows 10 -päivitysten poistamiseksi pysyvästi käytöstä.
Tämän ongelman korjaamiseksi on useita työtapoja. Tarkastellaanpa niitä tarkemmin.
Normaali Windows Update -palvelu poistetaan käytöstä
Tämän menetelmän käyttäminen mahdollistaa uusien ohjelmistojen lataamisen ja asennuksen poistamisen pysyvästi käytöstä. Jotta voit käyttää tätä menetelmää, sinun on suoritettava seuraava menettely:
- Avaa kaikkien käyttöjärjestelmän palveluiden ikkuna. Voit tehdä tämän avaamalla Suorita-ikkunan Win + R -pikanäppäimellä. Näyttöön tulevaan kenttään kirjoitetaan services.msc-komento ja painetaan "Enter/Enter"-näppäintä.
- Näyttöön tulevasta suuresta luettelosta sinun on löydettävä ainoa palvelu, joka vastaa päivityksestä. On suositeltavaa lajitella sarake aakkosjärjestykseen. Vaadittu komento on aivan alareunassa - "Windows Update".

- Kaksoisnapsauttamalla sitä hiiren vasemmalla painikkeella avaa "Ominaisuudet". Käynnistystyyppiä muutetaan "Yleiset"-välilehdellä. Jos haluat poistaa Windows 10 -päivityksen kokonaan käytöstä, valitse "Disabled" -rivi.
- Tallentaaksesi muutokset, sinun on painettava "Käytä"-painiketta ja sitten "OK".

Nyt järjestelmä ei pysty tarkistamaan päivityksiä ja antaa jatkuvasti virheen.
Ryhmäkäytännön muokkausominaisuuden käyttäminen
Tämä menetelmä ei sovellu kaikille Windows 10 -versioille, nimittäin Home. Jos tietokoneeseen / kannettavaan tietokoneeseen on asennettu eri versio käyttöjärjestelmästä (Enterprise, Pro), on suositeltavaa käyttää tätä erityistä sammutusmenetelmää, koska se on edistynein.
Ymmärtääksesi, kuinka Windows 10 -päivitys poistetaan käytöstä ryhmäkäytäntöeditorin avulla, sinun on suoritettava tietty vaihesarja:
- Avaa Suorita-ikkuna painamalla Win + R-pikanäppäintä.
- Kirjoita syöttökenttään rivi gpedit.msc. Paina "Ok" tai "Enter".
- Näkyviin tulee ikkuna, jonka vasemmalla puolella on puu. "Tietokoneen kokoonpano" valitaan esitetystä luettelosta.

- Keskiosassa avautuu alaosio "Hallintamallit".

- Seuraavaksi sinun on löydettävä "Windows Components" -kansio.

- Tarvittava hakemisto sijaitsee avautuvan luettelon alaosassa. Jos haluat poistaa Windows 10 -päivitykset pysyvästi käytöstä, siirry Windows Update -sivulle.

- Valitse suuresta luettelosta rivi "Automaattiset päivitysasetukset". Napsauta sitä hiiren kakkospainikkeella ja valitse "Muuta" -vaihtoehto.

- Toinen ikkuna avautuu. Nyt sinun on asetettava valintanappi "Disabled" -asentoon.

- Muutokset tallennetaan napsauttamalla "Käytä" ja sitten "Ok".
Kun käyttäjäasetukset on syötetty käyttöjärjestelmän rekisteriin, kaikki avoimet ikkunat suljetaan. Nyt voit tarkistaa manuaalisesti uusia järjestelmätiedostoja. Jos ne löytyvät, ei hätää. Uudet asetukset voidaan ottaa käyttöön 10-20 minuutin viiveellä. Tästä huolimatta automaattinen päivitysten haku poistettiin käytöstä heti "Käytä"-painikkeen painamisen jälkeen.
Nyt jokaisella käyttäjällä on mahdollisuus määrittää itsenäisesti Windows 10 -päivitystila itselleen.
Peruuta Windows 10:n automaattiset päivitykset: Video
Windows-päivitykset ovat joskus kyseenalaisia. Kymmenennen version tapauksessa kaikki päivitykset paitsi ensimmäistä järjestelmän asennuksen jälkeen ovat hyvin erityisiä ja kiistanalaisia. Lisäksi ne käynnistyvät aina yllättäen ilmoittamatta siitä käyttäjälle ja niiden äkillinen käyttö aiheuttaa tietokoneen pitkän uudelleenkäynnistyksen. Voit kuitenkin keskeyttää päivitykset missä tahansa vaiheessa.
Kuinka keskeyttää päivitys nopeasti
Jos haluat keskeyttää Windows 10 -päivityksen nopeasti sen vaiheesta riippuen, sinun on ensin tehtävä seuraava:
- jos päivitys on juuri alkanut ladata, katkaise Internet-yhteys;
- jos päivitys on ladattu ja järjestelmä pyytää uudelleenkäynnistystä sen asentamiseksi, älä missään tapauksessa tee tätä;
- Jos järjestelmää käynnistettäessä / sammutettaessa / uudelleenkäynnistettäessä päivitysten asennus tai käyttöönotto alkaa, sammuta tietokone pitämällä kotelossa olevaa virtapainiketta painettuna.
Riippumatta vaihtoehdosta, jonka kohtaat, kaikki muut toimet näyttävät melkein samalta. Nyt sinun on aloitettava alkaneen päivityksen peruuttaminen. Ongelman jälkimmäisessä versiossa käynnistä järjestelmä vikasietotilassa.
Järjestelmän käynnistäminen vikasietotilassa
Järjestelmän käynnistäminen vikasietotilassa auttaa taatusti käynnistämään tietokoneen ilman ladattujen päivitysten asentamista.
Jos ohitit päivitysten lataamisen ja sammutit tietokoneesi, niiden peruuttamisessa on vaikeuksia: aina kun yrität kirjautua sisään, päivitykset yritetään asentaa. Myöhemmät Windows 10 -versiot ovat korjanneet tämän ongelman, mutta on parasta käynnistää tietokone vikasietotilassa varmuuden vuoksi.
Kuinka peruuttaa päivitys
Kuvattu menetelmä soveltuu aloitetun päivityksen nopeaan keskeyttämiseen. Nyt sinun on peruutettava päivitys, jotta voit turvallisesti ottaa Internetin käyttöön tai käynnistää tietokoneen uudelleen.
On olemassa useita tapoja peruuttaa alkanut päivitys. Ota käyttöön esimerkiksi mittariyhteys tai lentokonetila. Tällaiset menetelmät kuitenkin vain keskeyttävät uusien pakettien lataamisen eivätkä estä millään tavalla jo ladattujen pakettien asentamista. Aloitettu päivitys peruutetaan taatusti vain komentorivin kautta.

Jatkaaksesi päivitystä, sinun on toistettava yllä olevat komennot ja korvattava stop-komennot käynnistyksellä.
Kuinka estää pysyvästi päivitysten lataaminen
Päivityksen peruuttamisessa mainittu menetelmä sisältää myös järjestelmän lisäpäivitysten kieltämisen. Mutta on muitakin, jotka ovat kätevämpiä ja luotettavampia pitkällä aikavälillä.
Ryhmäkäytäntöeditorin kautta
Tämä menetelmä ei toimi Windowsin kotiversiossa ja joissakin järjestelmän lisensoimattomissa versioissa, mutta käyttämällä sitä säilytät mahdollisuuden käynnistää järjestelmäpäivitykset manuaalisesti.

Palveluiden kautta
Tämä menetelmä on käytettävissä kaikissa Windows-versioissa, mutta se kieltää täysin järjestelmäpäivitykset: et voi ladata päivityksiä edes manuaalisella tarkistuksella (tarkistus alkaa, mutta se ei löydä mitään).

Rekisterieditorin kautta
Tätä menetelmää voidaan pitää oikeimpana, mutta myös vähiten turvallisimpana: se tekee muokkauksia suoraan järjestelmän kokoonpanoon ja voit peruuttaa sen vain tekemällä samat vaiheet uudelleen. Jos aiot käyttää tätä menetelmää, tallenna muutettavan parametrin polku jonnekin, jotta voit peruuttaa muutokset.

"Windows Updaten" kautta
Päivitysten kieltäminen Windows Updaten kautta on virallista, mutta myös vähiten luotettavaa. Tällä tavalla merkitset oman Internet-yhteytesi mitattavaksi: päivityksiä ei ladata tällaisten yhteyksien kautta liikenteen säästämiseksi.
Jos muodostat yhteyden toiseen verkkoon tai nollaat reitittimen asetukset, päivitysten latauskielto poistuu.

Video: Päivitysten poistaminen käytöstä Windows 10:ssä
Huolimatta käyttäjältä huolellisesti piilotetuista palveluista, aktiivinen Windows-päivitys on helppo peruuttaa. Kopioi tarvittavat komennot jonnekin varmuuden vuoksi tai estä järjestelmän päivitys etukäteen, jotta se ei enää yllätä sinua.
ovat tulleet pakollisiksi, ts. ne ladataan ja asennetaan automaattisesti heti, kun ne tulevat saataville. Vaikka uusi mekanismi on kätevä Windows 10 -laitteiden ajan tasalla pitämisen, oikea-aikaisten tietoturvakorjausten, korjausten ja parannusten vastaanottamisen kannalta, kaikki käyttäjät eivät pidä tästä ominaisuudesta.
Jos käytät Windows 10 -tietokonetta, voit järjestelmän versiosta riippuen poistaa automaattiset päivitykset käytöstä paikallisen ryhmäkäytäntöeditorin tai järjestelmän rekisterin avulla.
Tässä oppaassa näytämme, kuinka voit estää automaattisten päivitysten asennuksen Windows 10:ssä.
Automaattisten päivitysten poistaminen käytöstä paikallisten ryhmäkäytäntöjen avulla
Jos käytät Windows 10 Prota, voit käyttää ryhmäkäytäntöeditoria estääksesi päivitysten lataamisen ja asentamisen automaattisesti.
- Tulla sisään gpedit.msc
- "Ja kaksoisnapsauta sitä.
- Valitse "" -vaihtoehto poistaaksesi tämän paikallisen käytännön.
- Napsauta Käytä-painiketta.
- Napsauta OK-painiketta.

Kun olet suorittanut nämä vaiheet, Windows 10 ei enää lataa päivityksiä automaattisesti. Näin voit myös säästää kaistanleveyttä käytettäessä rajoitettuja yhteyksiä. Jos haluat asentaa tulevat päivitykset, sinun on siirryttävä sovellukseen Asetukset> Päivitys ja suojaus> Windows Update.
Jos käytännön poistaminen käytöstä ei auttanut, voit käyttää ryhmäkäytäntöeditoria estääksesi päivitysten automaattisen asennuksen tietokoneellesi.
- Paina Windows Key + R avataksesi Suorita-komentoikkunan.
- Tulla sisään gpedit.msc ja napsauta OK avataksesi paikallinen ryhmäkäytäntöeditori.
- Siirry seuraavalle polulle: Tietokoneen kokoonpano \ Hallintamallit \ Windows-komponentit \ Windows Update
- Valitse ikkunan oikeasta kohdasta kohde "" ja kaksoisnapsauta sitä.
- Valitse vaihtoehto " Mukana"Ottaakseen käyttöön tämän paikallisen käytännön.
- Asetukset-osiossa löydät useita vaihtoehtoja:

Valitse tarpeisiisi parhaiten sopiva vaihtoehto. Suosittelemme käyttämään vaihtoehtoa 2 - Latausilmoitus ja automaattinen asennus, jos haluat poistaa automaattiset päivitykset käytöstä pysyvästi.
- Napsauta Käytä-painiketta.
- Napsauta OK-painiketta.
Asetukset> Päivitys ja suojaus> Windows Update.
Voit milloin tahansa peruuttaa tekemäsi muutokset käyttämällä samaa vaihesarjaa, mutta vaiheessa 5 sinun on valittava Ei määritetty -vaihtoehto. Käynnistä sitten laite uudelleen, jotta muutokset otetaan käyttöön.
Kuinka poistaa automaattiset päivitykset käytöstä rekisterin avulla
Windows 10 Prossa ja Windows 10 Homessa voit poistaa automaattiset päivitykset käytöstä järjestelmärekisterin avulla.
Huomautus: Rekisterin vaihtaminen väärin voi aiheuttaa vakavia ongelmia. On suositeltavaa varmuuskopioida Windowsin rekisteri ennen näiden vaiheiden suorittamista. Tallenna varmuuskopio valitsemalla Rekisterieditori-valikosta Tiedosto> Vie.
- Paina Windows Key + R avataksesi Suorita-komentoikkunan.
- Tulla sisään regedit
- Siirry seuraavalle polulle: HKEY_LOCAL_MACHINE \ SOFTWARE \ Policy \ Microsoft \ Windows
- Luo> Osio.
- Nimeä uusi osio Windows päivitys ja paina Enter.
- Luo> Osio.
- Nimeä uusi osio AU ja paina Enter.
- Uusi> DWORD-parametri (32-bittinen).
- Nimeä uusi parametri ja paina Enter.
- Kaksoisnapsauta luotua parametria ja muuta arvo 0:sta 1:ksi.
- Napsauta OK-painiketta.

Kun olet suorittanut nämä vaiheet, Windows 10 ei saa automaattisesti päivityksiä. Jos haluat pakottaa tulevien päivitysten asennuksen, sinun on siirryttävä sovellukseen Asetukset> Päivitys ja suojaus> Windows Update.
Automaattisten päivitysten asetusten määrittäminen
Jos palvelukäytännön poistaminen käytöstä ei auttanut, voit käyttää Rekisterieditoria estääksesi automaattisten päivitysten asentamisen tietokoneellesi.
- Paina Windows Key + R avataksesi Suorita-komentoikkunan.
- Tulla sisään regedit ja napsauta OK avataksesi rekisterieditorin.
- Siirry seuraavaan polkuun: HKEY_LOCAL_MACHINE \ SOFTWARE \ Policies \ Microsoft \ Windows
- Napsauta hiiren kakkospainikkeella Windows-osiota ja valitse Luo> Osio.
- Nimeä uusi osio Windows päivitys ja paina Enter.
- Napsauta luotua WindowsUpdata-osiota hiiren kakkospainikkeella ja valitse Luo> Osio.
- Nimeä uusi osio AU ja paina Enter.
- Napsauta luotua AU-osiota hiiren kakkospainikkeella ja valitse Uusi> DWORD-parametri (32-bittinen).
- Nimeä uusi parametri AUOoptiot ja paina Enter.
- Kaksoisnapsauta luotua parametria ja aseta jokin seuraavista arvoista:
- 2 - Ilmoita ennen päivitysten lataamista ja asentamista.
- 3 - Lataa päivitykset automaattisesti ja ilmoita heille, kun ne ovat valmiita asennettavaksi.
- 4 - Lataa päivitykset automaattisesti ja asenna ne tietyssä aikataulussa.
- 5 - Salli paikallisten järjestelmänvalvojien valita automaattisten päivitysten ilmoitus- ja asennustila.
Kuten ryhmäkäytäntöeditorissa, voit valita tarpeisiisi parhaiten sopivan vaihtoehdon. Suosittelemme käyttämään vaihtoehtoa 2 - Latausilmoitus ja automaattinen asennus, jos haluat poistaa automaattiset päivitykset käytöstä pysyvästi.
- Napsauta OK-painiketta.
Kun olet suorittanut nämä vaiheet, Windows 10 lopettaa päivitysten lataamisen automaattisesti. Kun uusia päivityksiä tulee saataville, saat ilmoituksen ja sinun on asennettava ne manuaalisesti siirtymällä sovellukseen Asetukset> Päivitys ja suojaus> Windows Update.
Voit milloin tahansa peruuttaa muutokset käyttämällä samaa toimintosarjaa, mutta vaiheessa 4 sinun on poistettava WindowsUpdate-osio hiiren kakkospainikkeella. Käynnistä sitten laite uudelleen, jotta muutokset otetaan käyttöön.
Johtopäätös
Vaikka olemme antaneet ohjeet automaattisten päivitysten poistamiseen käytöstä Windows 10:ssä, on tärkeää korostaa, että päivitysten ohittamista ei suositella. Tämä johtuu siitä, että päivitykset ovat tärkeitä, jotta Windows 10 pysyy kunnolla ja tietosi turvassa.
On kuitenkin tilanteita, joissa saatat haluta asentaa päivitykset manuaalisesti tai ajoittaa asennuksen tietylle ajanjaksolle. Haluat esimerkiksi varmistaa, että tietty kumulatiivinen päivitys toimii oikein, ennen kuin asennat sen työasemaan.
Annetut ohjeet koskevat vain kuukausittaisten kumulatiivisten päivitysten estämistä, jotka yleensä korjaavat tietoturva-aukkoja ja parantavat Windows 10:n suorituskykyä.
Jos haluat tilapäisesti peruuttaa ominaisuuspäivitysten, kuten Windows 10:n lokakuun 2018 päivityksen, automaattisen asennuksen, sinun on määritettävä suurten päivitysten viiveominaisuus. Ja Windows 10:n toukokuun 2019 päivityksestä alkaen järjestelmä ei enää asenna ominaisuuspäivityksiä automaattisesti kahdesti vuodessa.
Voit myös käyttää kolmannen osapuolen apuohjelmia poistaaksesi Windows 10 -päivitykset käytöstä
Kuinka poistaa Windows-päivitys käytöstä - tämän kysymyksen kysyvät käyttäjät, joiden on estettävä järjestelmäpäivitysten asentaminen tietokoneeseen. Oletusasetuksissa käyttöjärjestelmä etsii, lataa ja asentaa automaattisesti Windowsille julkaistuja päivityksiä automaattisesti.
Microsoft julkaisee Windows-käyttöjärjestelmän Service Pack -paketit noin kerran kuukaudessa. Microsoft tekee ajoittain odottamattomia päivityksiä, jotka on suunniteltu ratkaisemaan käyttöjärjestelmän uusia ongelmia tai korjaamaan Windowsin suojausjärjestelmässä havaitut puutteet.
Pääosa päivityksistä koskee järjestelmän turvallisuutta. Kun asennat päivityksiä, järjestelmäkorjauksia otetaan käyttöön tai uusia ominaisuuksia lisätään.
Tavanomaisten päivitysten lisäksi Windows 10:ssä julkaistaan ns. suuret päivitykset, joiden asennuksen jälkeen koneelle asennetaan oleellisesti uusi versio Windows 10. Tällaisia suuria päivityksiä julkaistaan kerran tai kaksi vuodessa.
Jotkut käyttäjät poistavat järjestelmäpäivitykset käytöstä useista syistä. Tärkeimmät syyt Windows-päivitysten kieltäytymiseen ovat:
- joskus käy niin, että päivitysten asentamisen jälkeen Windowsin ja asennettujen ohjelmien säännöllinen toiminta häiriintyy
- jos käyttäjällä on rajoitettu Internet-yhteys, päivitysten lataaminen vaikuttaa kulutetun liikenteen määrään
- tietokoneen levyllä ei ole vapaata tilaa
- päivityksen asentamisen jälkeen käyttäjä pelkää menettävänsä käyttöjärjestelmän aktivoinnin
Kuinka saan automaattiset päivitykset pois päältä? Voit ratkaista ongelman käyttämällä järjestelmätyökaluja tai käyttämällä kolmannen osapuolen ohjelmistoja. Tässä artikkelissa tarkastellaan kolmea tapaa poistaa päivitykset käytöstä Windows 10:ssä käyttöjärjestelmän avulla.
Pelkästään Windows Updaten sammuttaminen kymmenen parhaan joukossa, kuten Windows 7:ssä tai Windows 8:ssa, ei enää toimi. Maksimi, joka voidaan tehdä tällä tavalla, on keskeyttää päivitykset enintään 35 päiväksi.
Automaattisten päivitysten poistaminen käytöstä Windows 10:ssä (yksi tapa)
Windows 10 Tools tunnistaa, lataa ja asentaa päivitykset automaattisesti tietokoneellesi.
Win 10:ssä voit poistaa päivitykset käytöstä tavalla, joka poistaa Windows Update -palvelun käytöstä. Tämä menetelmä toimii kaikissa Windows 10 -versioissa ja varmistaa, että Windows-päivitykset poistetaan pysyvästi käytöstä.
Kirjaudu hallintatyökaluihin ohjauspaneelista tai helpommalla tavalla: kirjoita Haku Windowsissa -ruutuun lauseke: hallinto (ilman lainausmerkkejä) ja avaa sitten Valvontatyökalut-ikkuna.
Kaksoisnapsauta "Hallinta"-ikkunassa hiiren oikeaa painiketta "Palvelut"-pikakuvakkeessa.

Etsi avautuvan Palvelut-ikkunan Palvelut (paikallinen) -osiosta Windows Update -palvelu.

Muuta "Ominaisuudet: Windows Update (Paikallinen tietokone)" -ikkunan "Yleiset"-välilehdellä "Käynnistystyyppi"-asetukseksi "Disabled".
Napsauta "Tila"-asetuksissa "Stop"-painiketta pysäyttääksesi Windows 10 -päivityspalvelun.

Tämän jälkeen Windows 10 -päivitykset eivät enää tule tietokoneeseen.
Ota automaattinen päivitystoiminto käyttöön valitsemalla "Ominaisuudet: Windows Update (Paikallinen tietokone)" -ikkunassa haluamasi käynnistystyyppi: "Automaattinen (Viivästetty käynnistys)", "Automaattinen" tai "Manuaalinen".
Windows 10 -päivitysten poistaminen käytöstä paikallisen ryhmäkäytäntöeditorin avulla (tapa 2)
Katsotaan nyt, kuinka Windows 10 -päivitykset poistetaan käytöstä paikallisessa ryhmäkäytäntöeditorissa.
Huomaa, että tämä menetelmä ei sovellu Windows 10 Home (Windows 10 Home) ja Windows 10 Single Language (Windows 10 Home yhdelle kielelle) käyttöjärjestelmille. Tämä ominaisuus on olemassa käyttöjärjestelmän vanhemmissa versioissa: Windows 10 Pro (Windows 10 Professional) ja Windows 10 Enterprise (Windows 10 Enterprise).
Ensin sinun on syötettävä paikallinen ryhmäkäytäntöeditori. Kirjoita Windowsin hakukenttään lauseke "gpedit.msc" (ilman lainausmerkkejä) ja käynnistä editori.
Vaihtoehtoisesti voit siirtyä paikalliseen ryhmäkäytäntöeditoriin seuraavalla tavalla: paina "Win" + "R" -näppäimiä, kirjoita ilmaus "gpedit.msc" (ilman lainausmerkkejä) "Avaa"-kenttään ja napsauta sitten "OK"-painiketta.
Siirry Paikallinen ryhmäkäytäntöeditori -ikkunassa kohtaan Computer Configuration => Administrative Templates => Windows Components => Windows Update.
Etsi "Windows Update" -osiosta "Määritä automaattiset päivitykset" -kohde, napsauta sitä hiiren kakkospainikkeella ja valitse pikavalikosta "Muuta".

Aktivoi "Automaattisten päivitysten asetukset" -ikkunassa "Disabled" -asetus ja napsauta sitten "OK"-painiketta.

Tämän jälkeen käyttöjärjestelmä ei etsi, lataa ja asenna automaattisia Windows 10 -päivityksiä.
Poista Windows 10 -päivitys käytöstä rekisterieditorissa (tapa 3)
Kolmas tapa poistaa Windows 10 -päivitykset käytöstä on tehdä muutoksia rekisterieditoriin. Tämä menetelmä toimii kaikissa Windows 10 -versioissa.
Kirjoita Windowsin hakukenttään lauseke "regedit" (ilman lainausmerkkejä) ja suorita komento.
Seuraa "Rekisterieditori"-ikkunassa polkua:
HKEY_LOCAL_MACHINE \ SOFTWARE \ Policies \ Microsoft \ WindowsWindowsUpdate \ AU
Napsauta Rekisterieditori-ikkunassa vapaata tilaa hiiren kakkospainikkeella. Valitse pikavalikosta ensin "Uusi" ja sitten "DWORD-arvo (32 bit)". Anna parametrille nimi: "NoAutoUpdate" (ilman lainausmerkkejä).

Napsauta parametria "NoAutoUpdate" hiiren oikealla painikkeella, valitse pikavalikosta "Muuta ...".
Syötä parametri "1" (ilman lainausmerkkejä) "Arvo"-kenttään, napsauta "OK"-painiketta.

Jotta päivitys voidaan ottaa käyttöön Windows 10:ssä, sinun on muutettava parametrin arvoksi "0" (ilman lainausmerkkejä) tai yksinkertaisesti poistettava "NoAutoUpdate"-parametri rekisteristä.
Johtopäätös
Tarvittaessa käyttäjä voi poistaa automaattiset Windows 10 -päivitykset pysyvästi käytöstä käyttöjärjestelmän työkaluilla: poistamalla Windows Update -palvelun käytöstä, paikallisessa ryhmäkäytäntöeditorissa tai rekisterieditorissa.
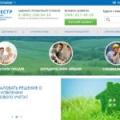 Kiinteistöveron uudet säännöt
Kiinteistöveron uudet säännöt Asunnon myynnin ominaisuudet laittoman kunnostamisen kanssa
Asunnon myynnin ominaisuudet laittoman kunnostamisen kanssa Kokeen säännöt ja menettelytapa
Kokeen säännöt ja menettelytapa