Якою програмою розбити диск. Як розбити жорсткий диск на розділи Робочі засоби! Як розбити жорсткий диск без застосування сторонніх програм
Як розділити жорсткий диск на два розділибез втрати даних, за умови, що є один розділ перетворений на основний том з літерою (С:), у ньому встановлена операційна система і із нею нічого має статися, як вам задача?
- Примітка: Якщо у вас встановлена нова операційна система , ви можете розділити жорсткий диск на розділи за допомогою самої операційної системи, не вдаючись до програм сторонніх виробників, стаття ось - якщо щось не вдасться застосувати універсальну і безкоштовнупрограму російською мовою.
- Якщо ви працюєте у Windows 7, читайте тут. Якщо у вас новий ноутбук, тоді вам потрібна ця стаття.
Такі завдання дуже легко вирішуються спеціальними програмами для керування дисками, наприклад: Acronis Disk Director, Paragon, з усіма ними мені доводиться працювати. Справа в тому, що при роботі з такими програмами легко пошкодити таблицю розділів жорсткого диска, тоді комп'ютер не зможе визначити серед нових томів, які ви створили, знаходження основного розділу з операційною системою, що тоді? Правильно, ви просто не можете завантажити Windows. Acronis, до того ж працюючи із завантажувального диска, іноді плутає літери розділів.
- Тому, перед роботою з програмою Acronis Disk Director потрібно максимально застрахувати себе і створити бекап всіх розділів вашого жорсткого диска. Створити бекап операційної системи та при необхідності розгорнути його назад повинен уміти кожен користувач.
Я в жодному разі не хочу залякати вас, а просто застерігаю бути дуже обережними при роботі з програмами розділами жорсткого диска. Пам'ятаю, у стародавні часи, коли все тільки починалося, у мене завжди було кілька дискеток у кишені з програмою Partition Magic буржуйною мовою, та саме дискеток, з них вона працювала, вставляєш її у флоппік і завжди не знаєш чим справа скінчиться, але скажу чесно, підвела лише кілька разів. А потім я познайомився з Acronis і з тих пір не розлучаюся, правда тепер велику валізу з собою ношу і там обов'язково кілька завантажувальних дисків із цією програмою. Ну час переходити до справи, а то втечі з сайту і не розділіть свій жорсткий диск.
Як розділити жорсткий диск на два розділи
Як я і говорив у нас є операційна система Windows XP, але все, що буде сказано нижче, можна застосувати і до Windows 7. В операційній системі є один системний розділ-диск (С:) об'єм 111,8 ГБ, його і будемо ділити на два розділиУ результаті з'явиться ще один диск (D:), не хвилюйтеся з вашими файлами на диску (С:) нічого не станеться. Ось він наш диск (С:), один.
Запускаємо нашу програму

У головному вікні програми видно наш жорсткий диск як один розділ-диск (С), об'єм 111,8 ГБ. Йдемо з вами до пункту Дії та інструменти, і далі Змінити розмір тому


змінюємо розмір тома 111,8 Гб, наприклад на 55,8 ГБ, таким у нас буде логічний том (D)


У нас з'явився незайнятий простір і ми перетворимо його пізніше на логічний том (D)
Застосувати очікувані операції


Друзі, тепер ви можете створити потрібний вам другий розділ, прямо в операційній системі, зайти в Комп'ютер->Керування->Керування дисками, клацнути на незайнятому просторі правою мишкою і вибрати в меню пункт - Створити розділ. Або можна скористатися знову нашою програмою.
Знову запускаємо нашу програму, виділяємо мишею незайнятий простір і натискаємо Створити том

Вибираємо тип створюваного тому Базовий

Вказуємо незайнятий простір
Дуже часто, магазини з продажу комп'ютерів і ноутбуків в силу своєї лінощів або якихось непередбачених обставин, продають комп'ютерну техніку з не розділеним жорстким диском, що згодом може призвести до дуже не приємних ситуацій, таких як повна або часткова втрата важливих даних.
Найчастіше це відбувається (втрата даних) через неуважність, коли при переустановці операційної системи, забувають щось зберегти, і "грюкають" (форматують) весь жорсткий диск, згодом згадуючи, що на робочому столі або в якійсь папці залишилися важливі документи та фотографії.
Щоб цього уникнути, набагато доцільніше все важливе зберігати на локальному диску "D", щоб при несподіваному виході з ладу системи бути спокійним і знати, що все важливе лежить на іншому диску. Отже якщо ви купили комп'ютер або ноутбук і виявили, що у вас один один диск "С", не впадайте у відчай, сьогодні ми це непорозуміння виправимо, причому без допомоги сторонніх програм, все зробимо стандартними інструментами Windows 7. До речі в інших версіях Windows інструменти аналогічні.
Всього 14 невеликих кроків або якщо хочете дій і у вас не один локальний диск, а два або більше, знову ж таки за бажанням, але краще не захоплюватися:). Я ж на прикладі ділитиму вже існуючий диск "D", ви ж проробіть цю операцію з диском "C".
Крок №1.Натисніть кнопку "Пуск" та виберіть "Панель управління"

Крок №2. У вікні "Панелі керування", що відкрилося, знайдіть і натисніть на посилання "Адміністрування"

Крок №3. Знаходимо та вибираємо пункт "Управління комп'ютером"

Крок №4. У вікні, натискаємо "Управління дисками"

Крок №5. Тут потрібно зробити три прості дії, 1 - лівою кнопкою миші виберіть той диск який будите ділити, 2 - Правою кнопкою миші клацніть на області диска як на малюнку нижче, 3 - виберіть "Стиснути том..."

Крок №6. Дочекайтесь поки система виконає опитування диска для визначення доступного місця для стиснення

Крок №7. На цьому етапі потрібно вказати, якого розміру буде новий диск, за замовчуванням система показує максимально можливий розмір. Отже, вкажіть своє значення або залиште, як є і натисніть "Стиснути"

Крок №8. Ми "відщипнули" не багато простору від диска "C" і тепер бачимо новий, ще не розподілений розділ

Крок №9. Клацаємо по ньому правою кнопкою миші та вибираємо "Створити простий том..."

Крок №10. У цьому та наступному вікні тиснемо кнопку "Далі"

Крок №11. Вибираємо букву для нового диска і знову "Далі"

Крок №12. Пишемо назву для нового диска, за замовчуванням це "Новий том", чи перевіряємо стоїть галочка на "Швидке форматування" і тиснемо "Далі"

Крок №13. Завершуємо створення нового диска кнопкою "Готово"

Крок №14. Завершальний, перевіряємо чи вдало вдалося, у відкритому вікні повинен з'явитися новий диск зі статусом "Справний"

Як бачите все дуже просто і тепер у вас є додатковий розділ на комп'ютері, де ви можете зберігати свої дані і не переживати, що вони загубляться. Хоча задля справедливості зазначу, що для повної безпеки файлів, дублюйте їх на знімний носій, так як не рідкісні випадки коли з ладу виходить не тільки диск "C", але і жорсткий диск повністю. Дякуємо за увагу, всім удачі.
Чому потрібно ділити жорсткий диск у Windows? Насамперед для безпеки ваших особистих даних. Коли жорсткий диск має лише один розділ, всі файли, які є на цьому диску: програми, документи, фотографії, файли самої ОС Windows - зберігаються в одному місці.
Тепер уявіть, що у системі відбувається збій. Всі ваші особисті файли (фото, документи) з великою ймовірністю будуть втрачені. Набагато правильніше, коли файли системи та файли користувача зберігаються окремо один від одного.
Фізично вони, як і раніше, залишаться на одному жорсткому диску, але будуть на різних його розділах. Розділів може бути кілька. Один, як правило, відводять під операційну систему та програми (системний розділ), інший (або інші) – під файли користувача.
Один з найпростіших і найдоступніших способів — розділити жорсткий диск під час інсталяції Windows. Як це зробити, ми дуже докладно і на конкретному прикладі розібрали . Що робити, якщо система вже встановлена і в ній є файли користувача, як розділити диск у таких випадках?
Як поділити диск із встановленою системою Windows без втрати даних
Сьогодні ми розберемо, як розділити жорсткий диск на два або більше розділів із вже встановленою ОС. Причому зовсім не важливо, якою редакцією Windows ви користуєтеся. Цей спосіб буде актуальним для будь-якої версії, чи це Windows 7 або Windows 10. Крім цього, якщо у вас вже є два розділи, але потрібно створити третій обидва способи, які описані нижче, так само підійдуть.
По суті, наше завдання зводиться до того, щоб «відщипнути» від великого розділу (а в нашому випадку це єдиний розділ – системний диск С) якусь частину, допустимо 200 Гб, і зробити з неї окремий розділ.
Зробити це можна кількома шляхами, в тому числі і за допомогою операційної системи Windows, яка має спеціальний інструмент Disk Management (Управління диском). Цей спосіб вимагає мінімум зусиль і здебільшого вирішує поставлене завдання без стороннього софту. Почнемо саме із нього.
Перш ніж приступити до розділу жорсткого диска з інстальованою системою Windows, потрібно вжити деяких запобіжних заходів. Якщо в системі є важливі файли, заздалегідь скопіюйте їх на весняний носій (флешка, зовнішній жорсткий диск).
Як розділити жорсткий диск на два або більше розділів? Спосіб 1 - засобами системи Windows
Задіємо інструмент Disk Management (Керування диском). У Windows 10 достатньо клацнути правою клавішею по значку Мій комп'ютер, вибрати пункт Управління - Управління дисками.
В інших версіях Windows цей інструмент можна знайти, використовуючи звичайний пошук або використовувати комбінацію гарячих клавіш Win+R, та введіть команду diskmgmt.msc .

Перед нами вікно Керування дисками, де відображено диск користувача, який має розмір 465,76 Гб (Диск 0). Практично весь простір HDD відведено одному розділу - Диску С. Також присутній розділ (500 Мб), який зарезервований операційною системою ще на стадії її встановлення.

У нашому випадку 465 Гб (весь жорсткий диск) для одного системного диска це не дозволена розкіш, тому «відщипнемо» від нього максимально можливу (скільки дозволить система) кількість Гб і зробимо з цього вільного простору новий розділ.
Як правило, для системного диска відводять близько 100-150 Гб. Тут все залежить від конкретного користувача. 100 Гб цілком достатньо якщо на системний диск буде встановлено Windows і найнеобхідніший софт. Якщо на додаток до системи та софту планується встановлення сучасних ігор, то розміру в 100 Гб буде явно недостатньо.
Перед тим, як виконувати будь-яку операцію з конкретним розділом жорсткого диска, не забувайте його виділяти. Досить клацнути по ньому лівою клавішею миші і розділ вибрати. Тільки потім приступайте до операції.
Перейдемо до практики. Виберемо розділ від якого потрібно відщипнути простір. На вибраному розділі клацніть правою кнопкою миші та виберіть команду Стиснути том.

Всі розміри вказані в мегабайтах, будьте уважні. У конкретному прикладі максимальна кількість Мб, яке система дозволяє стиснути - 237,656 Мб (232,09 Гб). Це означає, що після стиснення ми отримаємо Диск розміром 232 Гб і Диск Д - 238782 Мб (233 Гб). Не найоптимальніший варіант. Якщо вас він не влаштовує, і потрібно «відщипнути» більше ніж пропонує система, доведеться використовувати сторонній софт, але про це пізніше.

Коли всі підрахунки закінчені, та розміри майбутніх розділів задані, натискаємо Ок(або кликаємо Enter). У нас з'явився новий розділ нерозпізнаний (200 Гб). Не поспішайте виходити із Disk Management. Процедура розділення диска на два розділи ще не закінчилася. Виділяємо новий розділ (200 Гб) і клацаємо правою клавішею миші, вибираємо пункт Створити простий том.

Запустити Майстер створення простого тому. В принципі, далі все просто, достатньо лише дотримуватися вказівок самого майстра. Ознайомтеся зі скріншотами. Від вас потрібно задати майбутньому розділу букву (у моєму випадку це D) та файлову систему - NFTS.




Дивимося, що вийшло. Ми маємо один жорсткий диск та розділили його на два розділи: системний Диск С (265 Гб) та Новий том D (200 Гб) для зберігання особистих даних. До речі, новий том тепер відображається у провіднику Windows.

Тепер ви знаєте як розділити жорсткий диск на два і більше розділу засобами Windows. Якщо вас цей спосіб влаштовує і він впорався з вашим завданням, то на цьому можна зупинитися. Однак, якщо ви шукаєте більш оптимальний варіант, і, наприклад, потрібно «відщипнути» більший розмір, ніж пропонує сама система - використовуємо сторонній софт. Щоправда, спочатку потрібно повернути вихідний стан жорсткого диска.
Видалимо створений розділ і повернемо його системний диск. Виділяємо Новий томта клацаємо правою клавішею миші пункт Видалити том.

Читаємо попередження та клацаємо Ок. Отримуємо 200 Гб, які не розподілені.


Уважно перевіряємо всі цифри та клацаємо Далі.

Ми повернулися до вихідного стану, коли в системі один жорсткий диск і практично повністю відведений під один розділ (системний).
Як розділити жорсткий диск на два або більше розділів? Спосіб 2 - Partition Master Free
Настав час перейти до стороннього софту. Тут вибір великий. Є платні та безкоштовні варіанти. Я рекомендую зупинитися на . Чому? Перевірено часом, інтуїтивно зрозумілий інтерфейс безкоштовно. На відміну від інструменту Disk Management, який пропонує Windows, Partition Master дозволяє стискати розділ диска, доки це фізично можливо.

Офіційний сайт програми www.partition-tool.com. Зайдіть на сайт і виберіть у верхньому меню розділ Products - Partition Master Free - Download.
Оскільки програма безкоштовна, при її інсталяції буде запропоновано встановлення додаткових небажаних програм. Багато free-продуктів чудово працюють, і чудово виконують свої завдання, але оскільки вони безкоштовні, розробники намагаються на них хоч якось заробити. Будьте уважні та вчасно знімайте галочки в чебоксах із пропозицією рекламних продуктів.
1. Запускаємо встановлення скачаної програми. Мова вибираємо Англійськата натискаємо ОК.
2. У наступному вікні погоджуємося, що використовуватимемо це програмне забезпечення тільки для своєї сім'ї, ставимо галочку і натискаємо ОК.
3. У наступному вікні (на власний розсуд) залишаємо тільки одну галочку – Create a desktop icon(створити іконку на робочий стіл) та натискаємо NEXT.
Установка Partition Master Free у скріншотах. Клацніть




5. У наступному вікні введіть своє Ім'яі E-mail. Ви можете ввести вигадані дані.
6. Після встановлення натискаємо Finish.
Програма має запуститися. Інтерфейс повністю англійською мовою, але він досить простий і за допомогою даної інструкції розділити диск в Partition Master Free не складе труднощів.
В основному вікні програми відображено Диск С, який потрібно розділити. Тут же представлена основна його інформація: файлова система (NFTS), розмір - фактичний (465,27 Гб) і використовуваний (17,10 Гб). Зверніть увагу і на графічну шкалу диска, розташовану в нижній частині вікна. Працювати та виконувати команди, можна використовуючи обидва варіанти. З графічною шкалою зробити це трохи простіше та наочніше.

Перейдіть до розділу (клік лівою клавішею), який потрібно розділити (від якого потрібно відщипнути місце), і в списку команд виберіть пункт (Змінити розмір).

У вікні, захоплюємо і рухаємо спеціальний повзунок. Він відповідає за розмір майбутнього розділу. Вказуємо, скільки Гб нам потрібно відщипнути. У цьому випадку під новий розділ вибрано 322,242 Мб (або 314,69 Гб).
Зверніть увагу на нижню частину вікна. Під час переміщення повзунка, ви, в режимі реального часу, бачите, як змінитися ваш диск після стиснення, і скільки буде відведено під новий розділ.
Я встановив розмір нового розділу 314 Гб, а розмір Диску С стане 150 Гб. Після цього натискаємо ОК.

З'явився нерозпізнаний розділ (314 Гб). Тепер із цього нерозпізнаного простору потрібно зробити розділ.

Клацаємо по ньому мишкою і в меню вибираємо команду (Створити розділ).

У новому вікні мені пропонують ввести позначку розділу, задати йому ім'я (Partition Label). Допустимо, я назву його Multimedia. Далі необхідно вказати літеру розділу (Drive Letter). Не забуваємо про пункт Optimizefor SSD, але якщо у вас SSD накопичувач. Якщо ви використовуєте звичайний жорсткий диск, цей пункт не відзначаємо. Файлова система (File Systems) - NFTS. Клікаємо Ок.

Дивимося, що вийшло. Системний диск під який ми відвели приблизно 150 Гб і розділ для зберігання файлів (Multimedia). Це ще не фінальний результат, а як би такий малюнок. Щоб програма виконала всі операції, потрібно натиснути кнопку Applyу верхньому меню.

З'явиться спливаюче вікно, в якому буде вказана інформація про ті операції, які будуть виконані. Натискаємо YESта програма почне їх виконання. Комп'ютер буде перезавантажено та запущено в режимі завантаження. Чекайте на закінчення операції.

Після закінчення процесу з'явиться вікно з інформацією, що дві операції успішно виконані. Якщо відкрити провідник, можна побачити створений новий розділ.

Тепер файли системи та файли користувача будуть зберігатися окремо. Поставлене завдання виконано. Як бачите, обидва описані способи робітники і дозволяють розділити диск без втрати даних. Який із них обрати – кожен вирішить сам. Сподіваюся, ця стаття була корисною і допомогла вам остаточно розібратися в цьому питанні.
Якщо ви збираєте комп'ютер і шукайте найкращі ціни на комплектуючі, то варіант номер один. computeruniverse.ru.(Стаття). Перевірений часи німецький магазин. Купон на 5% євро. FWXENXI. Вдалого збирання!
У наявний комп'ютер погляду користувача з ймовірністю 99% постане дуже сумна картина: новий диск міститиме лише один розділ. Можливо для людей, які використовують як операційну систему Linux, це не так важливо, але при використанні Windows 7 зручніше зберігати свої файли все ж таки на декількох розділах. Тим більше, що у разі переустановки або відновлення системи, зберегти свої дані легше, якщо є окремий розділ - у цій ситуації ви гідно оціните свою колишню далекоглядність.
Необхідний мінімум за кількістю розділів, продиктований не одним роком використання операційної системи Windows 7 – два. Перший розділ слід виділити виключно для операційної системи та робочих програм (у тому числі ігор), другий розділ використовувати для зберігання документів, фільмів, музики та іншого. Ви повинні самостійно визначитися з кількістю розділів, з якими вам буде зручно працювати згодом, тому з огляду на те, що розбиття диска зазвичай не змінюється роками, підійдіть до цього питання з усією відповідальністю.
Для розбиття жорсткого диска на кілька окремих розділів пропалені комп'ютерники звикли використовувати стороннє програмне забезпечення на кшталт відомих Partition Magic або Acronis Disk Director, але в Windows 7 в цьому немає жодної необхідності - програми для виконання даних маніпуляцій включені в саму операційну систему. З цієї причини вам не доведеться шукати та встановлювати будь-яке стороннє ПЗ. Єдине, про що вам доведеться подбати, так це про наділення свого облікового запису правами адміністратора системи, так як прості користувачі не мають необхідних повноважень для зміни таких важливих для системи параметрів.
Отже, приступимо до виконання завдання розбиття жорсткого диска на кілька розділів, для чого вам слід зайти в Панель управління, натиснувши кнопку «Пуск» і вибравши відповідний пункт системного меню. Далі слідуємо наступним шляхом: «Система та безпека» -> «Адміністрування» -> підменю «Створення та форматування розділів жорсткого диска».


Вкладка «Керування дисками» дозволить вам ознайомитися з розділами, що вже є. При покупці комп'ютера з операційною системою Windows 7 крім основного розділу (диска С:) на жорсткому диску може розташовуватися прихований розділ, який служить для відновлення ОС у разі втрати її працездатності. Залишати цей розділ або видаляти - визначати тільки вам, але в останньому випадку можна звільнити додаткових кілька гігабайт (розмір цього розділу може сильно змінюватись) і втратити можливість швидкого відновлення системи.
Щоб розбити диск, натисніть правою кнопкою миші на умовному зображенні розділу, позначеного як (С:) та виберіть у контекстному меню пункт «Стиснути том…». Трохи зачекайте, поки система виконає необхідні підготовчі дії, після чого в вікні, що з'явиться, вам буде запропоновано вибрати розмір місця, що виділяється під новий розділ (взагалі переклад деяких термінів, як і їх оригінальна назва в російських версіях Windows 7 не завжди логічно, тому дана величина вказується у пункті «Розмір стисканого простору», а розмір диска С: після маніпуляцій вказується в пункті «Загальний розмір після стиснення»). Якщо ви помилитесь або вирішите змінити розмір розділу, то можна буде виконати процедуру зворотного стиснення - розширення тома.

Переконавшись у правильності зазначених даних, можна натиснути кнопку «Стиснути» і через деякий час ви отримаєте новий розділ, який буде позначений як «Не розподілено». Щоб повноцінно використовувати в системі щойно створений розділ, необхідно його відформатувати, для чого натисніть правою кнопкою миші на розділі та оберіть пункт «Створити простий том…». Майстер створення простого тома після дворазового натискання кнопки «Далі» запропонує визначити літеру диска для нового розділу. Вибрати можна будь-яку, що припала вам до вподоби, але тільки з не зайнятих системою раніше. Підтвердіть свій вибір і в наступному вікні буде запропоновано вказати тип файлової системи. У пункті «Форматувати цей том наступним чином:» вкажіть файлову систему NTFS, після чого, у разі використання нового диска, натисніть кнопку «Далі», інакше – необхідно також поставити галочку навпроти пункту «Швидке форматування» і тільки після цього натискати «Далі» ».
У наступному вікні переконайтеся, що всі параметри були встановлені правильно та натисніть кнопку «Готово». У разі вказівки на попередньому кроці опції швидкого форматування весь процес завершиться через лічені секунди, інакше доведеться почекати близько години (час залежить від обсягу дискового простору, відданого під новий розділ).
Після всіх маніпуляцій ви отримаєте жорсткий диск з двома розділами. Більшу кількість розділів можна отримати, виконавши ці ж дії необхідну кількість разів.
Сьогодні розглянемо, яким способом розділити диск у Windows 10, не вдаючись до стороннього програмного забезпечення, адже така потреба виникає фактично у всіх користувачів нової операційної системи.
Що б не говорили прихильники спеціалізованих програм, якщо операційна система має відповідний функціонал, користуватися ними сенсу немає. Тому докладно розглянемо, як розділити жорсткий диск за допомогою вбудованого на Windows 10 інструменту для роботи з накопичувачами.
Що важливо, працюватимемо з-під самої операційної системи, навіть не вдаючись до використання настановного накопичувача з дистрибутивом «десятки».
Для чого це потрібно?
Насамперед поділ накопичувача на томи необхідний у разі придбання нового пристрою, неважливо, ноутбук - це комп'ютер або вінчестер збільшеного обсягу. Робиться це з кількох причин, головними з яких є зручність експлуатації та безпека.
Уявіть, що буде з жорстким диском на 500-1000 Гб, якщо під час переустановки операційної системи його відформатувати з метою позбутися всіх файлів старої ОС. Встановлювати нову систему поверх старої має сенсу набагато більше, ніж просто оновити її з-під самої Windows: все сміття залишиться, що незабаром позначиться на продуктивності комп'ютера.
Та й зручніше зберігати різні типи даних на різних томах (ігри – на одному, відео колекцію – на іншому). Операційна система з програмним забезпеченням повинна розташовуватися на першому логічному диску через особливості роботи HDD.
Запуск утиліти зміни розмітки диска
Робота з розділами починається із запуску програми «Управління дисками», яка практично не зазнавала змін з часів впровадження в операційну систему Windows 7. Запускається інструмент кількома шляхами.
Панель управління
1. Відкриваємо Панель керування через Пуск, Win→X (затиснувши відповідну комбінацію клавіш) або ярлик у зручному місці.
2. Змінюємо стиль візуалізації іконок вікна на «Дрібні іконки».
3. Викликаємо аплет «Адміністрація».

4. Запускаємо до останньої у списку утиліту «Керування комп'ютером».

5. Розгортаємо розділ «Запам'ятовуючі пристрої» у лівому вертикально розташованому меню.
6. Натискаємо на пункт «Управління дисками».

Командний інтерпретатор
Другим і більш ефективним методом викликати інструмент для розбивки жорсткого диска на томи є використання можливостей вікна «Виконати».
1. Викликаємо діалог для швидкого виконання системних команд та відкриття ресурсів за допомогою клавіш Win+R.
2. Вводимо команду "diskmgmt.msc".
3. Запускаємо її за допомогою кнопки «Введення».

Внаслідок цього відкриється те саме вікно, що й у попередньому варіанті, але без зайвих елементів інтерфейсу.
Як користуватися вбудованим менеджером дисків
У вікні програми відображається список усіх виявлених пристроїв зберігання цифрової інформації, у тому числі функцій за технологією flash-пам'яті (твердотільні накопичувачі та флешки).
Першими у списку йдуть зарезервовані операційною системою розділи, де зберігаються файли, необхідні для скидання операційної системи до початкового стану та її завантажувач. Ці томи розміром в 100-350 (іноді більше) мегабайт не слід в жодному образі торкатися.

1. У головному кадрі або панелі нижче вибираємо жорсткий диск або його том, який необхідно розділити на кількість розділів.
Головне, щоб на ньому був достатній обсяг вільного простору, який хоч трохи перевищує розмір створюваного розділу/розділів. А якщо розділяється системний том, на ньому слід залишити щонайменше 10 Гб вільного місця. Воно знадобиться для зберігання тимчасових файлів і встановлення програмного забезпечення, що не вистачає.
2. Викликаємо контекстне меню вибраного об'єкта та вибираємо «стиснути том…».
Ця операція дозволить "відрізати" від розділу вказану кількість гігабайт і на цьому місці сформувати новий розділ або кілька, але їх сумарний розмір не перевищить обсяг даних, виділений на це.
3. У параметричному вікні, що відкрилося, задаємо обсяг стисливого простору.
Саме стільки мегабайт буде звільнено (перетворено на нерозмічену область), щоб згодом розмітити її бажаним чином.
Після вказівки всієї інформації натискаємо «стиснути» і чекаємо. Залежно від розміру (і ступеня пошкодженості вінчестера - цей фактор насамперед впливає на швидкість) доведеться почекати від десятка секунд до кількох хвилин, поки програма виконає поставлене завдання з перепризначення вільних кластерів нерозміченої області.

Після завершення операцій на діаграмі з'явиться нерозмічений простір зазначеного обсягу, ця область відрізняється наявністю чорної смужки зверху.
4. Через контекстне меню цього простору викликаємо команду «Створити простий том…».

За замовчуванням його розмір буде рівним простору, що не використовується, що актуально для формування одного тома в цій галузі. Якщо потрібно створити кілька розділів, вводимо обсяг першого в мегабайтах (з урахуванням того, що 1 гігабайт дорівнює 1024 мегабайт, а не 1000).
5. У майстрі створення простих томів вибираємо файлову систему. Задаємо розмір кластера та мітку.

Як файлова система краще вибрати NTFS. Навіть з урахуванням безлічі недоліків вона є найкращим рішенням від Microsoft. Розмір кластера: якщо на диску зберігатимуться невеликі файли, має сенс задати його значення 2096 або менше кб з метою оптимального використання простору, а для зберігання відео колекції та образів краще використовувати більший розмір кластера. Від мітки тому нічого не залежить, і вона легко змінюється через Провідник у будь-який момент.

Внаслідок файлової системи нового розділу буде сформовано і з'явиться новий том на жорсткому диску. При створенні декількох розділів з нерозміченою областю доведеться зробити те саме, що в пунктах 4-6.
Розбивка тома на етапі інсталяції Windows 10
Якщо на комп'ютері ще немає операційної системи, вчасно її встановлення можна розбити жорсткий диск. Відмінністю варіанта є неможливість розділити накопичувач на логічні томи без форматування, і для вінчестерів із важливою інформацією спосіб не підійде.
1. Завантажуємося з інсталяційного дистрибутива за допомогою Boot Menu.
2. Добираємось до етапу вибору диска для встановлення «десятки», зупинившись на варіанті «Вибіркова».

3. Видаляємо непотрібні томи, щоб зробити їх нерозміченою областю.
4. Як і раніше, вибираємо цей простір та створюємо у ньому розділи зазначених розмірів.

 Основна властивість відкладання кутів визначення
Основна властивість відкладання кутів визначення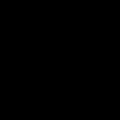 Знаходження цілого за його частиною Знаходження цілого за його часткою
Знаходження цілого за його частиною Знаходження цілого за його часткою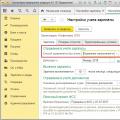 Нарахування зарплати в упп 8
Нарахування зарплати в упп 8