Glömde ditt Google -konto efter återställning. Hur man kringgår fabriksåterställningsskydd på Android -smartphones
Ibland ger Android oss överraskningar som är svåra att ge en entydig bedömning: å ena sidan är en innovation användbar, men å andra sidan kan den orsaka många problem. Det är just detta tillägg till funktionaliteten som visades på smartphones hos vissa OEM -tillverkare efter utseendet av Android 6 Marshmallow, och det kallas "hård blockering" eller Google fabriksåterställningsskydd(FRP).
Som du säkert redan har förstått händer det efter att enheten har återställts till fabriksinställningarna, och oavsett om användaren återställde sitt Google -konto eller om enheten själv gjorde det efter att den blinkade. Utvecklarna positionerar denna funktion som informationsskydd vid stöld eller förlust av en smartphone. Det är klart att tjuven förtjänar det, men varför lider ägarna? Det visar sig på slarv. Vad ser vi på smartphone -skärmen efter en hård återställning? Bara ett förslag logga in på ditt google -konto... Det visar sig att bara de som har glömt (inte skrivit ner, överlåtit registrering till tredje part) med sina Google -kontodata kommer att straffas. Resten anger det som krävs och jobbar lugnt på.

Hur du går förbi ditt Google -konto och inte förlorar den information som finns på din smartphone, kommer vi att berätta för dig i vår nästa instruktion. Manualens effektivitet har testats upprepade gånger på smartphones Huawei och Honor som kör Android Oreo, men kan också användas på enheter från andra tillverkare med en annan version av operativsystemet.

För nästa steg behöver du vanlig dator, men var inte orolig - du behöver inte göra något svårt eller farligt. Först måste du ladda ner det nödvändiga för att låsa upp FRP. Det finns bara två av dem, de tar väldigt lite plats - mindre än 10 MB, och du måste kopiera dem först till din dator. Men du kommer inte heller att kunna kopiera dem direkt till din smartphone från din dator.

Var inte rädd och upprörd. I vissa fall räcker det bara att stänga det här meddelandet, ibland måste du starta om telefonen. Efter det, gå igenom den första installationsproceduren igen. Det är här alla olyckor slutar - nu vet du hur du kan kringgå Google -kontot efter att du har återställt inställningarna, men vi råder dig att skriva ner data för det nya kontot någonstans för att inte gå igenom hela proceduren igen när smarttelefonen är återställ till fabriksinställningarna igen. OCH ytterligare en liten rekommendation: Om du inte återställde ditt Google -konto och du låste upp någon annans Huawei -enhet med din egen Google -kontodata i upplåsningsprocessen, ta bort det från den olåsta enheten.
Google -konto används för att komma åt tjänster: Gmail, Google Play app store, etc. Och om flera enheter är anslutna med ett konto sparas åtgärder på en enhet i det andra. Därför bör du återställa ditt Google -konto av säkerhetsskäl när du lånar ut en enhet för användning eller försäljning.
När ska du återställa ditt Google -konto
Skälen för att ta bort kontot är följande:
- Försäljning av enheten.
- Överföring av en mobil enhet för tillfällig eller permanent användning till en annan ägare.
- Förlust eller stöld av enheten.
- I händelse av ett Googles tjänstfel.
- Ta bort ett ytterligare konto eller ett tredjepartskonto när du installerar program som köpts av en annan användare.
Metoder för återställning av konto
Det finns två metoder för att radera ett Google -konto:
- Lokal.
- Avlägsen.
Den lokala metoden är tillämplig när enheten finns till hands. För att göra detta måste du gå till inställningarna och välja lämpligt objekt.
Fjärrmetod, används om enheten blir stulen eller förlorad. Om enheten ges bort och kontot inte har raderats. Kontoåterställning utförs genom lämplig tjänst. När den mobila enheten är ansluten till nätverket för första gången kommer kontot att återställas.
Så här återställer du ett Google -konto lokalt
- Öppna systeminställningar.
- Välj avsnittet "Återställ och återställ", där inaktivera säkerhetskopiering av data, automatisk dataåterställning.
- Gå tillbaka till den allmänna delen av inställningarna, där du öppnar objektet - "Konton".
- Välj raden "Google" från den föreslagna listan, om du har konton i andra tjänster.
- Om det bara finns ett konto, kommer nästa fönster att erbjuda ett förslag för datasynkronisering. Om det finns flera konton väljer du det du vill ta bort.
- Klicka på ellipsen i det övre högra hörnet för att öppna snabbmenyn där du väljer "Ta bort".
- Bekräfta åtgärden. Ange ett lösenord om det behövs.
- Starta om enheten för att kontrollera normal start och ingen bekräftelse på det tidigare raderade kontot.

Så här återställer du ett Google -konto på distans
- Gå till enhetens söksida .
- Välj enheten från listan där du vill ta bort kontot.
- Av säkerhetsskäl kan systemet begära ett kontolösenord. Ange ditt lösenord och klicka på nästa.
- Från listan över föreslagna alternativ klickar du på posten "Logga ut från ditt konto på telefonen".
- Klicka sedan på knappen "Logga ut från konto". Bekräfta åtgärden.



Slutsats
Om din smartphone kraschar eller du måste lämna ditt Google -konto, använd sedan instruktionerna för att återställa ditt Google -konto lokalt, enligt beskrivningen i artikeln. Om enheten går förlorad, stulen eller ges bort och det inte är möjligt att returnera enheten, använd sedan fjärralternativet för att återställa ditt Google -konto, som visas ovan.
Att ha ett ytterligare konto på en enhet är inte ovanligt bland användare, eftersom det andra kontot erbjuder ytterligare 15 GB molnutrymme i Google Drive, återansluta en tillfällig licens för ett tidigare använt program eller för att dela med flera användare.
Många ägare till moderna Androids klagar över problem med att aktivera ett konto efter en "hård återställning" eller blinkande. Så telefonen säger att "Enheten har återställts till standardinställningarna." Och om du försöker ange ditt lösenord får du ett meddelande ”Det gick inte att logga in på ditt konto på grund av ett okänt fel. Försök igen om 24 timmar. " I de flesta fall gäller detta modeller där operativsystemet Android Lollipop eller högre är installerat. Idag kommer vi att berätta vad du ska göra i det här fallet och hur du snabbt kan kringgå blockeringen.
Orsak till okänt fel
Anledningen till meddelandet är "Google FRP Lock" -funktionen som används i de senaste versionerna av Android. Detta är en skyddsmekanism som är utformad för att skydda ägarens data och själva telefonen från stöldfall. Således förblir smarttelefonen skyddad även om alla inställningar är helt återställda. Efter återställning eller firmware måste du ange det tidigare länkade kontot och ange lösenordet för det. Enligt utvecklarna tillåter denna mekanism inte angripare att få ägarens data efter att ha återvänt till sitt ursprungliga tillstånd.
Eftersom hård återställning ofta görs före och efter att du har sålt en begagnad telefon är problemet fortfarande relevant. Googles representanter säger att FRP-Lock är giltigt i upp till tre dagar från det att det slås på, men tyvärr stängs inte skyddet av alltid efter att perioden har löpt ut.
Trots förbättringen av säkerhetssystemet är blockeraren redan föråldrad och erfarna användare kommer att kringgå det utan problem. Som praktiken visar uppstår de största svårigheterna med att kringgå skyddet just från enhetens ägare.
Hur man förhindrar framtida blockering
Som regel är första gången de lär sig om problemet när blockeringen redan har skett. Du måste dock veta hur du undviker att blockera så att du inte kliver på raken två gånger.
- För det första, om du har gjort en hård återställning på din telefon, rekommenderas det inte att ändra lösenordet för kontot. Många, efter en felaktig inmatning, rusar omedelbart till webbläsaren, där de ändrar lösenordet från kontot. Detta kommer att leda till att blockeringen aktiveras med nästan 100% sannolikhet.
- För det andra, för att undvika att blockera, måste du alltid koppla bort ditt Google -konto, som finns i inställningsmenyn, innan du återställer.
Bypass FRP-Lock
Om du inte har tid att vänta i tre dagar eller om du inte vill betala anständiga pengar för att låsa upp på ett servicecenter, kan du försöka inaktivera telefonbindningen själv, det vill säga ta bort ditt Google -konto från Android.
Vad du behöver göra:
- Först och främst måste vi komma åt menyn Inställningar.
- Inaktivera alla aktiverade funktioner i menyn "Säkerhet".
- Återställ DRM -licenser i menyn "Återställ och återställ".
- Utför "Återställ inställningar" i samma meny.
- Vänta på körning.
Så nu vet vi vad vi ska göra och var, men hur kommer jag till menyn Inställningar på en låst telefon? Användningen av anpassade firmwares, launchers, samt skalen som medföljer huvudoperativsystemet ändrar kraftigt enhetens funktionalitet. Nedan kommer vi att överväga standardalternativen, men de fungerar inte på alla modeller.
# 1 Använda ett USB -minne eller SD -kort
För dessa ändamål kan du använda vanliga minneskort för telefoner, men om enheten inte har en plats för dem kan en OTG -kabel och en traditionell flash -enhet av valfri storlek hjälpa.

Procedur:
- Slå på telefonen.
- Anslut enheten. Kom ihåg att telefonen kan känna igen ett USB-minne i upp till en timme.
- Välj "OK" i fönstret som visas, varefter du kommer till lagringsinställningarna.
- Välj "Applikationsdata", välj "Alla" och hitta "Inställningar".
- Välj "Start" längst ned i fönstret som öppnas.
- Tja, då är allt enligt standarden.
Om du har möjlighet att sätta in en vanlig micro SD utan att koppla bort, kan du ansluta den. Hur det ser ut i praktiken kan du ta reda på härifrån:
# 2 Använda ett SIM -kort
Denna metod förutsätter att maskinen kan ringas upp.
Procedur.
- Sätt i Simka i den avstängda enheten och slå på den. Vänta tills nätverket visas.
- Kalla detta Simka.
- Under ett samtal väljer du Lägg till samtal och lägger på samtalet. Före oss finns en meny med ett numeriskt tangentbord.
- Slå kombinationen * # * # 4636 # * # *.
- I fönstret för avancerade inställningar, tryck på "Tillbaka" -pilen, vilket leder till önskad meny.
Denna lösning är endast relevant i sällsynta fall.
# 3 Via virtuellt tangentbord
I det här fallet beror mycket på tangentbordet som används. I detta avseende är ingången till dess miljö ganska varierad.
Procedur.
- När du väljer tillgängliga Wi-Fi-nätverk klickar du på lösenordsfältet för att visa tangentbordet.
- Öppna menyn för tangentbordets inställningar.
- I den extra menyn, som är dold under ikonen med tre punkter i det övre högra hörnet, väljer du "Hjälp / feedback".
- Tryck på knappen "Senaste applikationer" (kvadrat).
- Hitta söksträngen, och om den inte finns där, gå till ett annat fönster i det tredje steget.
- Skriv ordet: Inställningar i sökfältet. Välj lämplig meny i rullgardinsmenyn.
Metoderna som beskrivs ovan är universella, men de hjälper inte alltid vid blockering av "Det gick inte att logga in på grund av okänt fel". Om de inte hjälpte måste du leta efter en lösning som är lämplig för en specifik enhet. Erfarna användare kan använda en mängd olika verktyg för att frigöra låset. En av dessa metoder beskrivs i videohandledningen nedan. Jag noterar genast att det beskrivna alternativet endast är lämpligt för MTK -processorer.
Vanligtvis loggar du in på ditt Google -konto när du först konfigurerar din Android -smartphone. Men om du hoppade över detta steg när du först startade enheten måste du logga in på ditt konto manuellt. Det här räcker. Det är bara det att i den här artikeln kommer vi att beskriva flera sätt hur du kan göra detta.
Så om du inte vet hur du loggar in på ditt Google -konto på Android måste du gå till inställningarna och öppna ett avsnitt där som heter "Konton". Observera att avsnittet "Användare" också kan vara tillgängligt i inställningarna. Men du måste öppna exakt "Konton", eftersom "Användare" är lokala konton på din smartphone.
Efter det måste du klicka på knappen "Lägg till konto".


Efter det visas en meny för att komma in i ditt Google -konto. Här måste du ange din Google -e -postadress och klicka på knappen "Nästa". Om du inte redan har ett registrerat Google -konto kan du i detta skede klicka på länken "Skapa ett nytt konto" och registrera dig.

Efter att ha klickat på knappen "Nästa" kommer du att bli ombedd att ange ditt kontolösenord, och om lösenordet är korrekt loggas du in. Nu kommer alla applikationer från Google (till exempel på Play Market, Youtube och andra) att använda detta konto.
Om du vill logga ut från ett Google -konto och logga in på ett annat, måste du först ta bort det gamla kontot från din Android -telefon. För att göra detta, gå till Android -inställningarna och öppna avsnittet "Konton" i inställningarna. Välj sedan ditt befintliga Google -konto.

Efter det måste du klicka på knappen med tre prickar.

Och i menyn som öppnas, välj alternativet "Ta bort konto".

Därefter kommer Android -operativsystemet att be dig att bekräfta att du tar bort ditt Google -konto. Klicka på knappen "Ta bort konto" för att bekräfta den här åtgärden.

När du har tagit bort det här kontot kommer du att kunna logga in på ett annat Google -konto. Detta kan göras enligt beskrivningen ovan.
Jag kan inte logga in på mitt Google -konto
Om du inte kan logga in på ditt Google -konto enligt beskrivningen ovan kan du prova dessa tips:
- Kontrollera din internetanslutning. Öppna din webbläsare och se om sidorna laddas. Om sidorna inte öppnas måste du först lösa problemen med Internet.
- Se till att du anger rätt e -postadress och lösenord från Google. Om det behövs kan du försöka återställa åtkomsten till ditt Google -konto.
- Kanske har något fastnat på din Android -enhet och hindrar dig från att logga in på ditt konto. Försök starta om enheten för att åtgärda problemet.
- Om allt annat misslyckas kan du göra det. Men kom ihåg att en återställning raderar all användardata från enheten.
 Vem och hur tjänar pengar på importersättning och innovationer inom jordbruket R
Vem och hur tjänar pengar på importersättning och innovationer inom jordbruket R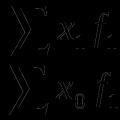 Vad är industriproduktionsindex, dess roll och beräkning
Vad är industriproduktionsindex, dess roll och beräkning Beräkning av designpopulationen i staden Term i metallurgi
Beräkning av designpopulationen i staden Term i metallurgi