Rajaustyökalu. Rajaa valokuvia Photoshopissa Rajaa englanniksi Photoshopissa
Tänään haluamme opettaa sinulle kuinka rajata valokuvia Photoshopissa. Opimme yksinkertaisimmista esimerkeistä.
Rajaus, eli kehyksen rajojen muuttaminen, voidaan tehdä paitsi valokuvauksen aikana, eli kuvan luomisen aikana, myös digitaalisen käsittelyn aikana. Tässä vaiheessa valokuvalla voidaan tehdä paljon: korjata perspektiiviä, kohdistaa horisonttiviivaa, muuttaa kuvakeskipistettä jne. Tämän päivän vinkit ovat hyödyllisiä paitsi aloitteleville Photoshop-käyttäjille, myös kokemattomille valokuvaajille, jotka ovat vain opettelemassa valokuvauksen perusteet. Nämä ohjeet auttavat sinua parantamaan valokuvaasi sen luomisvaiheessa. Puhumme myös uudesta työkalusta, joka ilmestyi Photoshop CS5:ssä. Sen avulla voit helposti korjata perspektiiviä.
Valokuvien rajaaminen Rajaustyökalulla
Vaihe 1
Avataan kuva Photoshopissa. Valitse sitten työkalupalkista Rajaa (kehys) -työkalu. Toinen vaihtoehto kutsua kehys on painaa "C"-näppäintä. Sitten sinun on napsautettava kangasta ja venytettävä kuvassa näkyvää kehystä. Poistettava alue korostetaan tummalla värillä. Valitun alueen kulmissa ja sen kaikkien neljän reunuksen keskellä näet pisteitä, joita liikuttamalla voit muuttaa alueen rajoja.

Huomautus:
Photoshopin kehystyskehyksessä itsessään on "kolmassääntö" (Rule of Thirds), josta on suuri apu kehyksen sommittelemisessa. Ohjelman leikkaavasta alueesta voidaan tehdä ei tumma, vaan läpinäkyvä. Voit tehdä tämän painamalla "/"-näppäintä.


Vaihe #2
Kuvassasi näkyvää kehystä voit kiertää haluamallasi tavalla mihin tahansa suuntaan. Tätä varten hiiren osoitin on siirrettävä valitun alueen ulkopuolelle, kuvan tummaan kohtaan. Välittömästi näet, että merkki on ilmestynyt kahden nuolen muodossa, jotka sijaitsevat kaaren muodossa. Ja nyt sinun on pidettävä hiiren vasenta painiketta painettuna missä tahansa kankaalla ja - käännä kehystä vapaasti.

No, sitten, kun saavutat haluamasi, sinun on painettava Enter-näppäintä, jolloin kuvasi rajataan.

Huomautus:
- Jos olet jo luonut kehyksen, mutta muutit sitten mieltäsi kuvan rajaamisesta, sinun on painettava "Esc"-näppäintä. Sitten kaikki palaa alkuperäiseen asentoonsa.
Kuinka rajata tiettyyn kokoon
Joskus on tarpeen rajata kuva tiettyyn kokoon, esimerkiksi 9x12 cm tai 13x18 cm, jotka ovat jo pitkään hyväksytty valokuvissa. Tätä varten sinun on käytettävä erityisesti luotuja kenttiä, joihin syötetään tarkka koko tulevan valokuvan.
Vaihe 1Ja myös tässä sinun on ensin aktivoitava Rajaa-työkalu. Kuten olemme jo sanoneet, tätä varten riittää "C"-näppäimen painaminen. Kiinnitä nyt huomiota näytön yläosaan. Näet tästä helposti useita painikkeita ja kenttiä, joilla voit määrittää tulevan kehyksen tarkat mittasuhteet. Ja nyt kirjoita kenttiin Leveys (Leveys) ja Korkeus (Korkeus) haluamasi kuvan tarkat mitat.

Kun olet asettanut tarvittavat kehyksen mitat, sinun on napsautettava kangasta ja luotava siten kehys. Huomaat heti, että tulevan kuvan mittasuhteet ovat juuri sellaisia, kuin haluat niiden olevan. Nyt niitä on mahdotonta muuttaa. Kuten ensimmäisessä tapauksessa, kehystä voidaan kääntää eri suuntiin. No, sen jälkeen, kun olet saavuttanut kehyksen halutun sijainnin, kuten arvasit, sinun on painettava Enter.

Huomautus:
Voit nollata kuvasuhteen asetukset napsauttamalla Tyhjennä-painiketta, joka sijaitsee Rajaus-työkalun ominaisuuksissa.
Jos sinun on kopioitava kehyksen mittasuhteet ja koko muiden kuvien rajaamiseksi, sinun on napsautettava Front Image -painiketta. Tällä toiminnolla säästät paljon aikaa työskennellessäsi suuren valokuvamäärän kanssa.
Kuinka suoristaa vinoja valokuvia
Joskus käy niin, että kun palaat kotiin kameran kanssa maaseudulla kävelyn jälkeen ja istut tietokoneen ääreen, huomaat, että osassa tänään ottamiasi kuvia on pieni virhe. Puhumme vinosti horisonttiviivasta. Photoshopin aiemmissa versioissa horisontin tasoittamiseksi sinun on suoritettava muutama tietty vaihe. Se vie sinulta aika paljon aikaa. Versiossa CS5 on upouusi työkalu, jolla voit poistaa tämän puutteen uskomattoman helposti ja kohdistaa horisonttiviivan muutamassa sekunnissa.
Vaihe 1
Avaa haluamasi kuva Photoshopissa. Valitse nyt työkaluriviltä Viivain-työkalu. Kuinka löytää tämä rivi? Erittäin yksinkertainen. Ensin sinun on napsautettava työkalutyökalua Eyedropper (pipetti). Välittömästi sen viereen ilmestyy valikko, jossa näet viivaimen.

Vaihe #2
Nyt sinun on venytettävä viiva tämän valokuvan viivaimen avulla suhteessa horisonttiviivaan. Sen jälkeen sinun tarvitsee vain napsauttaa painiketta Suorista (Suorista), joka sijaitsee työkalun ominaisuuspaneelissa. Kaikki. Valokuvasi horisontti on suoristettu.


Vielä muutama vinkki aloittelijoille
- Valokuvaa kehystettäessä kannattaa yrittää jättää hieman enemmän vapaata tilaa kehyksen sille puolelle, johon kuvassa näkyvä liike suuntautuu. Jos esimerkiksi kuvaat liikkuvaa autoa, sinun on jätettävä sen eteen hieman enemmän tilaa kuin sen taakse. Tämä tekniikka antaa kuvalle dynaamisuutta, syvyyttä, katsoja tuntee välittömästi nopeuden. Muotokuvaan tulisi myös jättää hieman enemmän tilaa siltä puolelta, johon siinä kuvatun henkilön katse on suunnattu.
- Yritä aina poistaa kaikki tarpeettomat, satunnaiset elementit kehyksestä. Varsinkin reunojen ympärillä. Tämä auttaa sinua parantamaan huomattavasti koostumuksen eheyttä. Mutta kuitenkin joskus on sallittua lisätä kehykseen reunoja pitkin joitain elementtejä, jotka luovat valokuvallesi eräänlaisen luonnollisen kehyksen - esimerkiksi kivikaari, puun oksat jne. Tässä tapauksessa saat jonkinlaisen luonnollisesta vinjetistä.
- tärkein asia. Tiedä, että todellinen kokenut valokuvaaja, taitonsa mestari, alkaa sommitella kuvaa jopa kuvattaessa. Hän ei luota Photoshopin tai muun graafisen editorin jälkikäsittelyyn.
Sivuston materiaalien perusteella:
kehystys tai Rajaa- yksi Adobe Photoshopin tärkeimmistä työkaluista. sommittelutyökalu. Loppujen lopuksi itse valokuvaa leikataan. Mutta vaikka monet meistä tuntevat Photoshopin pitkään, usein käy niin, ettemme tiedä Cropista paljoakaan. Siksi tarjoamme sinulle mahdollisuuden tutustua yksityiskohtaisesti rajausmahdollisuuksiin suosituimmassa kuvankäsittelyohjelmassa, ja kerromme sinulle 10 asiaa, jotka jokaisen valokuvaajan tai suunnittelijan tulee tietää.
Voit katsoa opetusvideon, jossa Martin Perhiniak puhuu yksityiskohtaisesti kehystyksestä englanniksi, tai lukea tekstikuvauksen venäjäksi.
1. Rajausopaspeittokuvatila
tilassa Rajaa Kehysruudukon peittämiseen on useita vaihtoehtoja. Näet ne heti, kun olet valinnut työkalun. Rajaa ja vaihtaa niiden välillä painamalla -näppäintä O. Seuraavat peittotyypit ovat saatavilla:
- Kolmosten sääntö (kolmassääntö)
- ruudukko (grid)
- Diagonaalinen (diagonaalinen)
- Kolmio (kolmio)
-Kultainen leikkaus()
- Kultainen spiraali (kultainen spiraali)
Kaikki ne auttavat rakentamaan kuvan koostumuksen mukaisesti sen lakien mukaisesti ja helpottavat rajaamista. Voit myös vaihtaa asentoa spiraaleja tai kolmio jos Kultainen spiraali tai kolmio valitaan painamalla näppäinyhdistelmää Vaihto+O.
2. Muuta rajaussuuntaa
Olet todennäköisesti jo törmännyt siihen, että Photoshopissa määrittämääsi rajauskehystä ei ole niin helppoa kiertää. Kun haluat kääntää kehystä 90 astetta kuvasuhteen säilyttäen, paina X. Näin voit helposti vaihtaa vaaka- ja pystysuunnan välillä.
![]()
3. Piilota rajatut alueet
Jotta olisi helpompi ymmärtää, kuinka hyvältä kehys näyttää Hyväksy-painikkeen painamisen jälkeen, voit piilottaa leikatut rajauskentät napsauttamalla H. Näin voit nähdä lopullisen tuloksen ennen sadon vahvistamista. Asetuksissa on enemmän vaihtoehtoja rajauksen esikatselun säätämiseen: klikkaa rajausasetuskuvaketta, jossa voit muuttaa rajatun alueen pimennyksen voimakkuutta sekä sen väriä.
![]()
4. Klassinen kehystystila
Olet todennäköisesti jo törmännyt Photoshop CC:ssä siihen, että rajaus on muuttunut erilaiseksi kuin aikaisemmissa versioissa. Rajausikkuna on nimittäin muuttunut staattiseksi ja itse kuva on siirrettävä ja sovitettava ruudukkoon. Niille, jotka haluavat käyttää klassista rajaustilaa, jossa sinun ei tarvitse siirtää itse kuvaa, vaan kehystä, on mahdollista tehdä tämä painamalla näppäintä P joka vie sinut Klassinen tila. Voit tehdä tämän myös asetuspaneelin kehystysasetusvalikossa.
![]()
5. Käyttöetukuva
Kun työskentelet kahden asiakirjan kanssa, joilla on eri resoluutio ja kuvakoko, voit helposti rajata yhden asiakirjan sopivaksi toiseen käyttämällä vaihtoehtoa etukuva. Ensin sinun on avattava molemmat asiakirjat ja valittava se, jota haluat käyttää viitteenä. Valitse seuraavaksi rajaustyökalu ja valitse asetuspalkin ponnahdusikkunassa EdessäKuva tai paina näppäintä minä. Tämä muistaa ensimmäisen asiakirjan koon ja resoluution. Sitten voit vaihtaa toiseen asiakirjaan, jossa rajaustyökalu sisältää jo ensimmäisen kuvan koon ja resoluution asettamisen.
![]()
6. Miten rajaus voidaan vahvistaa?
Asetuspaneelin valintamerkin napsautuksen lisäksi on muita vaihtoehtoja, joilla voit vahvistaa tekemäsi rajauksen:
- Paina Enter
– Kaksoisnapsauta rajausaluetta
– Napsauta asetuspaneelin vahvistuskuvaketta
– Napsauta hiiren kakkospainikkeella > Kontekstivalikko > Rajaa
– Kuvan asetusvalikko > Rajaa
![]()
7. Perspektiivirajaustyökalu
Jos kehyksessä on esine, jolla on selkeä perspektiivi, kuten rakennus, sen tasot eivät välttämättä ole yhdensuuntaisia kehyskehyksen kanssa. Tässä tapauksessa voit käyttää Perspektiivirajaustyökalu. Rajaamista varten sinun on merkittävä neljä kulmaa ja painettava Enter, kun rajausruutu on muodostettu. Valmis kehys sijoittuu edessäsi tasaisin tasoin. Jos haluat kohdistaa objektin ilman rajausta, käytä Automaattinen pystysuora-välilehti Linssin korjaukset asetuksissa Kameran raakasuodatin.
![]()
8. Käännettävä sato
Paras tapa pitää kuvan "leikatut" osat rajattaessa on poistaa valinta Poista rajatut pikselit kehystysasetuksissa. Toinen tapa on luoda kerros älykäs esine, jonka voit rajata pelkäämättä peruuttamattomia seurauksia, vaikka valintaruutu oli käytössä Poista rajatut pikselit, tai ei.
![]()
9. Rajojen työntäminen
Vaikka useimmat käyttäjät käyttävät rajausta leikkaamaan valokuvasta ylimääräisen osan, jotkut käyttävät sitä lisätäkseen jotain kuvaan laajentamalla sen reunoja. Tätä varten sinun tarvitsee vain vetää rajauskehyksen kulmat kuvan ulkopuolelle, ja jos sinulla on taustakerros, kuvaan lisätään taustakerroksen kanssa samanvärisiä pikseleitä, jos ei, niin laajennusalueet pysyy läpinäkyvänä.
![]()
10. Suorista valokuva rajauksella
Voit myös käyttää rajaustyökalu suoristaaksesi kuviasi. Vain pitämällä Komento/Ctrl, napsauta ja vedä piirtääksesi kuvan horisontin osoittavan viivan. Voit myös käyttää mitä tahansa pystysuoraa viivaa kuvan suoristamiseen.
![]()

Jos olet aiemmin valinnut soittimen rajaustyökalu(Rajaa / Kehystä), venytä se asiakirjan poikki ja napsauta Tulla sisään, tämä Photoshop-opastus saattaa yllättää sinut, kun opit muista mahdollisuuksista, joita voit käyttää rajattaessa photoshop.
Tässä on viisi parasta työkalun salaisuutta rajaustyökalu(Rajaa / Kehys).

1. Kierrä, kun rajaat
Kun käytät rajausta kuvaan, voit kiertää valintaa. Aseta hiiren osoitin johonkin valinnan kulmista ja kierrä sitä haluamallasi tavalla. Kaksoisnapsauttamalla valinnan sisällä voit käyttää sekä kiertoa että rajausta samanaikaisesti.

2. Perspektiivikehys
Voit asettaa perspektiivin rajauksen aikana valitsemalla ensin osan kuvasta. Valitse vieressä olevien työkaluasetusten valintaruutu Perspektiivi(Perspektiivi). Nyt kun vedät valinnan kulmia, ne siirtyvät haluamaasi kohtaan. Kun lisäät kuvaan alueen, se ei vain leikaudu pois, vaan myös muunnetaan suorakaiteen muotoiseksi kuvaksi. Voit käyttää tätä tekniikkaa kuvan perspektiivin korjaamiseen.

3. Rajaa leikkaamatta
Kun olet valinnut rajattavan alueen, sinun ei tarvitse leikata sitä, vaan voit vain piilottaa rajatut alueet.

Tätä varten sinun on työstettävä kuvakerrosta, ei taustatasoa, joten kaksoisnapsauta taustakerrosta ja muunna se normaaliksi tasoksi. Venytä suorakulmio kuvan päälle ja valitse vaihtoehto työkaluvaihtoehdoista Piilottaa(Piilottaa). Kaksoisnapsautuksen jälkeen rajattu alue piilotetaan, mutta se on olemassa.

Ota työkalu Siirtotyökalu» (Siirrä) ja siirrä kuvaa. Tämä tekniikka on hyödyllinen, kun haluat rajata kuvan haluamaasi kokoon 4 X 6 px ja haluat kokeilla erilaisia vaihtoehtoja kuvan sommitteluun ilman leikkauksia.
4. Luo ja käytä kehystysasetuksia

Kun käytät " rajaustyökalu» (Rajaus / Kehys), voit valita sille erilaisia asetuksia napsauttamalla asetusikkunan pudotusvalikkoa. Valitse asetus ja käytä sitä kuvassa valinnan luomiseksi. Voit muuttaa valinnan pystysuorasta vaakasuoraan (ja päinvastoin). Venytä valinta kuvan päälle ja kierrä sitä sitten 90 astetta samalla kun pidät avainta Siirtää. Kun pidät näppäintä painettuna Siirtää, kuvaasi käännetään selvästi 15 astetta.

Luo omat asetukset määrittämällä Leveys, Korkeus ja Resoluutio Tool Options -kohdassa ja napsauta sitten avattavasta valikosta Uusi työkalun esiasetus(Aseta uudet työkaluparametrit).
Anna asetuksille nimi ja napsauta OK.
Ne näkyvät asetusvalikon alareunassa, josta voit valita ja käyttää niitä milloin tahansa tulevaisuudessa.

5. Leikkaa samaa kokoa

Jos haluat rajata kuvan samankokoiseksi, valitse " rajaustyökalu» (Rajaa / Kehystä) ja aktivoi kuva, johon viittaat. Napsauta painiketta etukuva(ulkoinen kuva) määrittääksesi " rajaustyökalu» (Rajaus) nykyisen kuvan mitoilla.

Valitse kuvasi ja vedä rajaussuorakulmio kuvan päälle. Kaksoisnapsautuksen jälkeen kuvasi rajataan samassa koossa ja resoluutiolla kuin esimerkkikuvasi - joissain tilanteissa kuvasi koko voi kasvaa.
Huomio: jos " rajaustyökalu» (Rajaus / Kehys) ei käytetty odotetusti, paina -näppäintä poistu poistaaksesi työkalun käytöstä ja painamalla -painiketta Asia selvä(Tyhjennä) joidenkin parametrien nollaamiseksi siltä varalta, että unohdat yhtäkkiä mitä olet muuttanut työkaluasetuksissa.
Lopullinen tulos 
Kun seuraavan kerran leikkaat kuvan, muista, että tällä työkalulla on paljon enemmän tarjottavaa kuin näkee.
Käännös: Antsyperovich Alexandra;
Artikkelin luvut:
Rajaustyökalu - Photoshop Frame
Rajauskehys Photoshop
Rajaa valokuva- Nämä ovat erikoistoimenpiteitä kuvan mittakaavan ja sijainnin muuttamiseksi tietyn kehyksen rajoissa valokuvaa otettaessa tai käsiteltäessä sitä Photoshopissa, tämän kuvan tallentamista ja käyttöä varten.
Tietysti valokuvat on rajattava oikein valokuvia otettaessa, mutta tämä ei ole aina mahdollista. Mutta vaikka valokuva on kehystetty virheettömästi tässä vaiheessa, sen kokoa on ehkä muutettava jostain syystä. Valokuvien rajaaminen Photoshopissa on kätevämpää, koska siinä on enemmän vaihtoehtoja tähän.
Valokuvien rajaaminen Photoshopissa kuvan ottamisen jälkeen on välttämätöntä kolmessa päätapauksessa. Ensinnäkin, jos valokuva on tulostettava johonkin ulkoiseen laitteeseen, kuten tulostimeen tai televisioon. Toiseksi, jos sinun on poistettava kuvan sommitteluvirheet. Ja kolmanneksi luovaan työhön, kuten kollaasien luomiseen.
Ennen kuvan rajaamista
Valokuvan rajaaminen liittyy suoraan sen koon ja resoluution muuttamiseen, jotka liittyvät läheisesti toisiinsa. Yhden näistä arvoista muuttaminen muuttaa muita. Ennen kuin rajaat valokuvia Photoshopissa, sinun on ensin laskettava mitat ja resoluutio uudelleen, saatettava ne selkeään muotoon ja vasta sen jälkeen työskennellä niiden kanssa.
Tämä koskee erityisesti niitä digitaalisia valokuvatiedostoja, jotka on skannattu filminegatiivista tai dioista. Tässä tapauksessa asetetaan korkea resoluutio, esimerkiksi 2400 dpi, kehyskoolla 36 x 24 mm. Jotta valokuva voidaan rajata tarkasti Photoshopissa, mittojen on oltava suuruusluokkaa suurempia ja resoluution suuruusluokkaa pienempi.
Jos haluat laskea valokuvan koon ja resoluution uudelleen ennen rajaamista Photoshopissa, sinun on valittava "Image Size" -kohta "Kuva"-valikon yläpaneelista. Näyttöön tulee samanniminen ikkuna, jossa voit määrittää valokuvan koon ja resoluution. Voit avata tämän ikkunan nopeammin pikapainikkeilla « alt» + « ctrl» + « minä» (Kuva 1).

Riisi. 1 Photoshop-ohjelmaikkuna valokuvan koon ja resoluution laskemiseen uudelleen rajattaessa
Sinun on välittömästi poistettava valinta Interpolointi-kohdan vieressä olevasta ruudusta. Tämä on välttämätöntä, jotta kuvan mitat ja resoluutio muuttuvat samanaikaisesti ja vaikuttavat toisiinsa. Jos valintaruutu on valittuna, resoluutiota muuttaessa vain mitat pikseleinä pienenevät. Tulosteen koko pysyy samana.
Jos esimerkiksi poistat valinnan kohdasta "Interpolaatio" ja muutat resoluution 2400 dpi:stä 300 dpi:iin (kuva 1), mitta pysyy samana ja tulosteen mitat muuttuvat 3,5 x 2,2:sta 27,9 x 17,5 cm:iin. Tällaiset mitat ovat meille selkeämpiä ja voimme tietoisesti työskennellä niiden kanssa Photoshopissa valokuvaa rajattaessa.
Kuinka rajata valokuvia
Photoshopissa voit rajata valokuvia eri tavoilla, se riippuu rajauksen lopullisesta tavoitteesta. Samalla on pidettävä mielessä, että rajaus on tapa muuttaa kuvan kokoa rajaamalla sitä yhdeltä tai useammalta sivulta. Tämä prosessi on peruuttamaton, ja sinun on harkittava huolellisesti ennen valokuvan leikkaamista.
Jotta voit rajata valokuvan Photoshopissa eri tavalla tai jollain muulla tavalla, sinun ei tarvitse rajata itse valokuvaa, vaan sen kopiota. Valokuva on säilytettävä muuttumattomana digitaaliseen valokuva-arkistoon. Kaikki valokuvien rajatut kopiot on säilytettävä erikseen tässä kuva-arkistossa.
Tällainen valokuvan erillinen tallennus mahdollistaa sen, että et toista sen rajaamista kahdesti, ja voit halutessasi tehdä saman valokuvan toisen rajauksen Photoshopissa milloin tahansa. Siten on mahdollista rajata mitä tahansa valokuvaa useita kertoja eri tavoilla.
Ennen kuin aloitat valokuvan rajaamisen Photoshopissa, sinun on määritettävä tarkalleen, mihin se on tarkoitettu. Rajauksen tyyppi riippuu tästä - normaali, kierto tai kuvan muodonmuutos. Tämä on määritettävä etukäteen, koska jokaiseen rajaustyyppiin käytetään erilaisia Photoshop-ohjelman menetelmiä ja työkaluja.
Valokuvan rajaustyökalut
Voit käyttää useita erilaisia työkaluja kuvien rajaamiseen Photoshopissa. Kehystyksen tarkoituksesta riippuen valitaan haluttu työkalu tai niiden jakaminen.
Photoshopin tärkein valokuvien rajaustyökalu on " Kehys". Useimmiten valokuvat rajataan tällä työkalulla.
Valokuvien rajaamiseen Photoshopissa voit käyttää kaikkia työkaluja jakaminen, jotka luovat kuvaan katkoviivan - muurahaisen jäljen.
työkalulla" Viivotin»Photoshopissa voit laajentaa ja rajata kuvaa. Poistaa valokuvasta alueet, jotka ylittävät sen mitat, kun sitä käännetään.
Voit rajata valokuvan Photoshopissa muuttamatta sen kokoa. Tässä tapauksessa kuvaa pienennetään ja sen mittakaavaa kasvatetaan. Tätä varten niitä käytetään kerroksia.
työkalu" Kankaan koko"Tämä on ehkä helpoin työkalu valokuvien rajaamiseen Photoshopissa. Tällä työkalulla voit nopeasti määrittää valokuvien lopulliset mitat tai määrittää, kuinka paljon niitä rajataan yhdeltä tai useammalta sivulta.
Toinen kätevä valokuvien rajaustyökalu Photoshopissa on " Trimmaus". Sen avulla voit etsiä varjojen tai höyhenen reunat ja rajata valokuvan niiden mukaan.
Lue tämän artikkelin seuraavissa luvuissa kuinka työskennellä kunkin rajaustyökalun kanssa Photoshopissa, milloin ja miksi niitä on parempi käyttää.
Tämän työkalun käyttö on melko yksinkertaista. Photoshopin uudemmissa versioissa rajausreunat asetetaan automaattisesti kuvan reunoihin, kun valitset Kehykset. Rajausaluetta voidaan muokata vetämällä kehystä kulmissa ja kummankin sivun keskellä olevien kahvojen avulla. Heti kun vapautat hiiren painikkeen, rajattavat alueet muuttuvat tummiksi.Jos haluat siirtää rajauskehystä sitä luodessasi, pidä välilyöntinäppäintä painettuna. Kun se on oikeassa paikassa, vapauta välilyönti ja jatka kehyksen piirtämistä. Voit laajentaa sitä siirtämällä hiiren osoitinta ulkoreunan ohi. Tässä tapauksessa kohdistin on kaksipäisen nuolen muodossa. Napsauta kuvaa ja siirrä hiiren osoitinta. Kehys pyörii määritettyyn suuntaan.
Kun olet määrittänyt rajat, paina Enter. Kuvan ulkoreunat poistetaan. Jos rajaat kuvaa, jossa on useita kerroksia, voit antaa Photoshopin yksinkertaisesti piilottaa rajatut osat niiden poistamisen sijaan. Voit tehdä tämän asettamalla Asetukset-paneelin Leikkaa-kytkin asentoon Piilota. Nyt voit palauttaa rajatun alueen komennolla "Kuva" - "Näytä kaikki".
Jos haluat rajata kuvan tiettyyn kokoon, kirjoita Leveys- ja Korkeus-arvot Asetukset-paneeliin. Voit myös säilyttää alkuperäisen kuvan kuvasuhteen tai määrittää tietyt kuvasuhteet.
Kuinka suoristaa valokuva
Jos kuvan horisontti on roskainen, voit suoristaa sen Perspective Crop -työkalulla. Se sijaitsee saman painikkeen alla kuin "Frame" ja sitä kutsutaan myös pikanäppäimellä C. Voit vaihtaa työkalujen välillä Shift + C -yhdistelmällä.Luo rajauslaatikko suoristettavan elementin ympärille ja vedä kulman kahvoja niin, että ne ovat yhdensuuntaisia kuvan viivojen kanssa. Paina Enter. Tämä menetelmä toimii hyvin arkkitehtonisissa kuvissa, mutta älä käytä sitä ihmisten tai eläinten valokuvien kehystykseen. Työkalu vääristää mittasuhteita ja elävät olennot näyttävät vääristyneeltä peililtä.
Voit käyttää Viivain-työkalua kuvan suoristamiseen. Se on piilotettu Eyedropper Toolkit -työkalupakkiin ja se avataan pikanäppäimellä I. Aseta kohdistin kohtaan, josta mittauksen pitäisi alkaa, ja piirrä viiva kohdistettavan alueen läpi. Napsauta Asetukset-palkissa Suorista-painiketta. Valokuva suoristetaan ja rajataan.
Kehystysperiaatteet
Huono rajaus voi pilata jopa hyvän kuvan. Kun rajaat valokuvaa, yritä olla sijoittamatta kohdetta kuvan geometriseen keskustaan - tämä tekniikka sopii vain staattisten monumentaalisten esineiden kuvaamiseen. Älä jätä liikaa tilaa kuvan yläosaan - kuva näyttää tyhjältä. Jos haluat näyttää kohteen lähikuvana, sen tulisi rajauksen seurauksena ottaa 70-80% kuvasta.Jos valokuvassa näkyy liikkuva kohde, sen ei tulisi levätä kuvan reunoja vasten. Jätä ajosuuntaan enemmän tilaa. On parempi sijoittaa se kuvan oikealle puolelle. Tässä tapauksessa katsojan näkymä ja kohde näyttävät liikkuvan toisiaan kohti. Tarvittaessa voit kääntää kuvaa komennolla "Muokkaa" - "Muunna" - "Kierrä vaakasuunnassa".
Valokuvat teistä, joista ja aidoista näyttävät dynaamisemmilta, jos nämä kohteet asetetaan kuvassa vinosti. Samalla kuvan oikeasta yläkulmasta vasempaan alakulmaan suunnattu sommitelma näyttää rauhallisemmalta.
"Kultainen suhde" ja "Kolmassääntö"
Harmonisen kuvan luomiseksi ammattitaiteilijat käyttävät "kultaisen suhteen" periaatetta. On huomattu, että kuvaformaatista riippumatta sommittelun neljä pistettä houkuttelevat aina katsojaa. Ne ovat 3/8 ja 5/8 etäisyydellä tason vastaavista reunoista. Tärkeimpien kohteiden tulisi sijaita lähellä näitä pisteitä.Kolmansien sääntö on yksinkertaistettu versio kultaisesta suhteesta. Kun sitä käytetään, kuva jaetaan visuaalisesti kolmeen osaan vaaka- ja pystysuunnassa. Tässä tapauksessa horisontin tulee olla yhden vaakasuoran viivan kanssa, ja tutkimuksen pääkohteet sijaitsevat lähellä leikkauspisteitä.
Photoshop CC:n uusimmassa versiossa Frame-työkalu on saanut toisen kätevän ominaisuuden. Rajattaessa ohjelma näyttää automaattisesti ruudukon, jonka avulla voit jakaa kuvan osiin. Samanaikaisesti "Parametrit"-paneelissa voit valita useista eri ruudukotyypeistä: "Kolmassääntö", "Ruudukko", "Diagonaali", "Kolmio", "Kultainen suhde", "Kultainen".
 Sienten säilyttäminen sadonkorjuun jälkeen ja talveksi
Sienten säilyttäminen sadonkorjuun jälkeen ja talveksi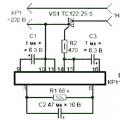 Hiomakoneen nopeudensäädin - tekee koneesta luotettavamman ja toimivamman
Hiomakoneen nopeudensäädin - tekee koneesta luotettavamman ja toimivamman strategisten vaihtoehtojen valinta
strategisten vaihtoehtojen valinta