What to do if the computer works very slowly. What caused the slow work of the computer? Applications allowing to manage autoload
Instruction
We will clean the disk. Consider system from "garbage". Start the standard cleaning program.
For Windows 7: "Start -\u003e All Programs -\u003e Standard -\u003e Service -\u003e Disk Cleaning" (Right-click -\u003e
For Windows XP: "Start -\u003e All Programs -\u003e Standard -\u003e Service -\u003e Disk Cleaning"
If there are several hard drives on your computer (or one is divided into multiple logical), then the window appears with a query on which the cleaning from these discs. Select the desired system disk on which Windows is installed. (Then it is better to carry out this procedure with all the disks of the computer).
Tick \u200b\u200ball the items offered in the window, click "OK" - and wait. It is possible to wait a long time, depending on the "zemormoism" system
Now check the computer hard disk for errors and failures. Pre-close all running programs and remove all external media (flash drives, hard drives, etc.). For Windows XP and Windows 7, the procedure will be the same.
Open the "My Computer" window in the "Explorer". By right-clicking on the system disk or section of this disk, select "Properties". In the window that opens, we go to the "Service" tab, and then click on the "Check" button. A small window will open in which you want to mark the 2 checks presented 2 points and click the "Run" button.
A message appears that Windows cannot perform a disc check, which is now used and proposed to do this after rebooting. Click "Disc Checklist" for Windows 7 and "Yes" for Windows XP. Restart the computer. After rebooting, a scheduled disk check in text mode will begin. While it is not completed, the operating system does not start. The check will most likely last long, so it will be more expedient to run at a time when the computer does not need (for example, check for the night).
The next step will be the defragmentation of the system disk. Run a standard disk defragmentation program.
For Windows 7: "Start -\u003e All Programs -\u003e Standard -\u003e Service -\u003e Disk Defragmentation" (Right-click -\u003e "Run from the administrator").
For Windows XP: "Start -\u003e All Programs -\u003e Standard -\u003e Service -\u003e Disk Defragmentation"
In the window that opens, select the disc at which the operating system is installed and click on the "Disk Defragment" button. (Then it is better to carry out this procedure with all the disks of the computer).
Now "fold" with the size of the paging file.
For Windows XP: "Right-click on My Computer -\u003e Properties -\u003e Advanced -\u003e Speed \u200b\u200b-\u003e Settings -\u003e Advanced -\u003e Virtual Memory -\u003e Edit.
For Windows 7: "Right-click on" Computer "-\u003e Properties -\u003e Advanced Settings -\u003e Speed \u200b\u200b-\u003e Settings -\u003e Advanced -\u003e Virtual Memory -\u003e Edit.
In the window that opens, select "Specify Size" ("Special Size" for XP)
Now the entire volume of your RAM multiply by 1.5 (if it is very small, then 2). The resulting value is written in the field "Source Size", and "Maximum Size"
(And as an exception if there are 4 gigabytes of RAM and installed Windows XP, you can put a small value, for example 512 megabytes)
Disconnect unused services. "Start -\u003e Control Panel -\u003e Administration -\u003e Services." In this large list of all services, we study the name and description of all services. We decide that it can be disabled without prejudice to the status of the system. (Specific advice on appropriateness to disable a particular service can be easily found on the Internet). Start the selected services (double-click on the selected service "Start type -\u003e disabled" and click on the STOP button)
Disable unused startup elements. To begin with, let's go to "Start -\u003e All Programs -\u003e Startup" and delete all unused labels from there. Then launch the standard system startup setup program: "Start -\u003e Run" and write in the "msconfig" row, go to the "Auto-loading" tab and turn off all unused programs. (Specific advice on appropriateness to disconnect a program in the autoload you can easily find on the Internet by scoring the name of the program in the search engine)
Disconnect visual effects.
For Windows XP: "Right-click My Computer -\u003e Properties -\u003e Advanced -\u003e Speed \u200b\u200b-\u003e Parameters -\u003e Visual Effects".
For Windows 7: "Right-click on" Computer "-\u003e Properties -\u003e Advanced parameters -\u003e Speed \u200b\u200b-\u003e Parameters -\u003e Visual Effects.
In the window that opens, we switch the item "Provide the best speed" -\u003e OK
Disable unused devices.
For Windows XP: "Right-click on My Computer -\u003e Properties -\u003e Equipment -\u003e Device Manager.
For Windows 7: "Start -\u003e Control Panel -\u003e Equipment and Sound -\u003e Device Manager"
In the window that opens, turn off unused devices (right-click on the selected item -\u003e "Disable")
You can turn off the unused chamber, network card, IEEE 1394, COM and LPT ports, etc. In the case of which the disabled device can always be "cycling" if it is necessary
We clean the computer from antivirus viruses with topical antivirus bases. You can use both constantly installed antivirus programs and free "disposable" for the current check, type Cureit from Dr. Web,
Even users of reliable and consistently working long years, Windows 7 will notice that the work of the computer slowed down significantly and even ordinary steps began to occupy much more time than before. However, after reinstalling the system, the computer immediately began to function faster again, but still not at the speed when it was completely new.
But the main thing is that after some time the speed of the system is reduced again. Below are concrete measures and including preventive, which are recommended to be applied if the user slowly works a personal computer on the Windows 7 operating system and what to do to prevent this in the future.
To optimize the computer on Windows 7 and increase its performance to the level of speed of the time when it was still completely new, you must produce several mandatory events. In this case, a very important condition is that all the actions of the activities specified in the above manual should be used comprehensively.
Only in this case an increase in the speed of the OS and the increase in its speed will be maximal. In order to effectively decide the question for a long time, how to improve the work indicators "seven", first need to analyze the main causes of the problem. 
The main reasons for the slow functioning of the computer on Windows 7
It is rarely caused by only one specific reason, since the most commonly braking PC is caused by a number of small problems, among which it is necessary to pay attention to the following factors:
- The absence of any purposeful actions from the user to optimize the operation of the operating system;
- Infection of malicious applications;
- Bad operation of the computer cooling system;
- Periodic defragmentation of hard disk sections;
- Fault of some components PC.
As can be seen, the list of major factors is not very big, but they usually take place in the average PCs are already just a few years after the acquisition.
Conditionally, all problems are divided into 2 groups:
1. Hardware
- Cooling disorder;
- Winchester defects;
- Damage to other components PC.
2. Systemic
- Errors in the configuration of the OS or BIOS;
- Infection with viral applications;
- Lack of system memory, overload.
Analysis and identification of bottlenecks
It is necessary to first execute express tests in order to determine the most common problems. Then a narrowing list of reasons to the most likely, after which it is necessary to apply more accurate techniques for determining the malfunction. Already, the symptom of braking PC testifies that resources are seriously limited or they are mainly spent not only to execute computer owner commands.
First, you need to open the "Task Manager". Then go to the "Speed" tab. At the same time make sure that all utilities and applications are closed and not used by the user. Only utilities should be left in the work, always functioning in the background (antivirus software, firewall, etc.).
In the case when the processor load is close to the maximum value, then it can be concluded that the problem relates to the second group, that is, systemic.
For reference: Optimized windows 7 loads the processor only up to 5%.
What to do when overloading the processor and RAM?
In the Task Manager, open the Processes tab. Further sort the processes by clicking "CPU" in the table header, and then to "memory". Thus, you can quickly identify the task that causes overload. If there is a "voracious" process, it is recommended to search for information about it in a global network by name. By in parallel, activating the anti-virus software installed in the computer with updated databases to search for malicious content.
In the case when several "voracious" processes are found at once, for example, CPU, then it is necessary to see whether the speed of the processor is not reduced. Since the system independently has the ability to limit this parameter to avoid overheating equipment.
In the absence of the above symptoms, it is necessary to immediately proceed to the analysis of the cooling elements.
Problems in cooling elements
First you just need to listen carefully how the computer coolers work. There are no other noise in addition to the fans published by blades. Visually determine the amount of accumulated dust on internal component PCs. Make sure the integrity of the thermal coiler of the cooling processor cooler.
Defects of Winchester
In the absence of identified problems at the previous stages, it is necessary to proceed to the analysis of the hard drive for its fault. The constructive feature of the cruel disk is such that over time after a long operation, damaged sectors occur on its working surface. And this is a direct consequence of slowing down the system of the system as a whole.
It follows using an application analyzing the disk state, perform diagnostics. With unsatisfactory test results, it is recommended that I do not postpone "in a long box" to maintain personal information on the outer carrier or in another PC.
Memory clogging by unnecessary files

For any symptoms of the system, the system is recommended primarily to clean the above-mentioned 3 folders.
After getting rid of temporary files, proceed to unused programs.
Using third-party applications
In addition to manual methods, there are many programs that help automatically optimize the system. For example, the free application "XP-Antispy" perfectly function in Windows 7.
An intuitive program interface allows you to turn off unnecessary system functions. 
Defragmentation
This is one of the most effective ways to optimize the system, which, unfortunately, many users neglected.
To fulfill defragmentation it is necessary to implement only a few consecutive steps:
- Call the context menu on one of the hard disk partitions;
- Click the line "Properties";
- Open the "Service" tab;
- Click "perform defragmentation".
 There is a convenient ability to configure the execution of the operation on a user-friendly schedule.
There is a convenient ability to configure the execution of the operation on a user-friendly schedule.
Note: It is impossible to defragmentation of the solid-state drive, since it leads to its rapid failure.
The Windows XP operating system is undemanding and perfectly works both on hardware with minimal parameters and on modern more powerful gland. This is a product from Microsoft Corporation, which has conquered confidence in billions of people around the world due to their reliability and simplicity.
But the time comes when certain problems appear and even Windows XP begins to make failures.
Signs indicating ineffective operation OS:
- the system is loaded long;
- programs cease to react or respond to the delay;
- at times, the commands submitted by the mouse and keyboard are stopped;
- fit the screen.
- use "BIOS";
- use special utilities.
Why does it happen, what factors do it provoke and what to do if Windows XP slows down the computer?
Main reasons
There is no one reason why the computer can start braking and hang. It may sometimes come up to the individual problems for each computer. But first of all it is necessary to consider the most common and important reasons that violate the normal operation of the system.
Startup overflow
This is the first and most common cause, due to which the system starts loading for a long time and hang. The longer you work with a PC, the more on it appears different programs that you install. The considerable percentage of these default programs without the knowledge of the user is assigned to autoload.
Users are not so often interested in what they are in autoload and how much the system resources occupy. Most often, most of these applications do not make sense to run along with the OS, as they are very rarely used either at all are never applied and do not bring any benefit.
Dust
The second common cause when the Windows XP slows down, the dust accumulated in the system unit. Dust constantly penetrates inside and falls on all components of the body. Cooling coolers are particularly susceptible to pollution, which for this reason can stop fully fulfilling their function.

In the absence of proper cooling, the hardware is overheated, the overall performance of the processor is reduced and, as a result, the operating system ceases to work effectively.
Important! Dust accumulated in the housing can cause overheating and completely display a computer.
Viruses
Sometimes computer viruses can be the main factor in the loss of OS performance and cause many other problems.
How can viruses be dangerous:

Viruses seek to introduce their malicious code to the program and disrupt their proper work. They use computer resources, thereby reducing its performance.
Important! If you do not have an antivirus program, then most likely there are viruses on your PC.
Sorrow registry
All parameters of the installed programs created by accounts and other variable functions are fixed in the system registry. If you have incorrectly deleting or changing certain programs or functions, all unnecessary records continue to be in the database.
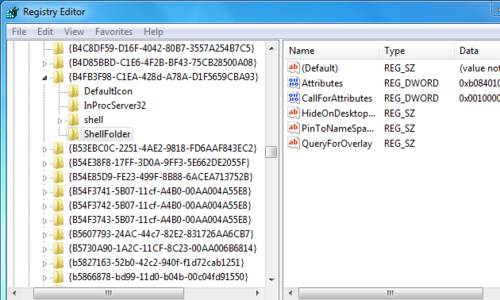
Gradually, thanks to such records, the registry grows to huge sizes, which slows the speed of the OS when accessing the database.
Visual effects
Most of the attractive graphics effects, albeit the user's eye, but at the same time significantly load the processor, RAM and video card, thereby reducing the overall productivity of the machine.
If the computer is weak and meets only the minimum or average OS requirements, it is worth thinking over to disable some visual effects.
Video: Computer works slowly
Methods of elimination
If you have Windows XP and work on a computer becomes unbearable, do not hurry to contact the service for help or independently demolish OS. Repair and configuration of the computer can do it on weekly, and reinstalling the OS with all the necessary programs takes a lot of time.
In almost any situation there are solutions, alternative handling to a service or reinstalling the operating system that will save you nerves, money and time.
Bus load
To solve a problem with overcrowded autoload, you do not need to have special programs or special programming knowledge. Any user will be able to figure it out.
All you need to do is run the "System Configuration" and remove markers with useless programs in the "Auto-load" tab.
We will discern step by step actions:

Important! Do not turn off the autoload of antivirus and firewall, it increases the vulnerability of the machine.
Cleaning dust
Pay attention to the temperature of the processor, hard disk, motherboard and video card, they must always be within the normal range.
There are two ways to find out the temperature:
Consider an analysis of the overheating of the machine through "Bios.»:

This tab contains information about the current hardware temperature, cooler speed and other information.
You can also use one of the following utilities for analyzing the components of the machine:

You can choose any of them, they equally well cope with their work.
Permissible temperature:
- processor - 40-50 ° C;
- video card - 60-65 ° C;
- motherboard - 25-35 ° C;
- hard disk - 35-40 ° C.
If the temperature of a particular component of the machine exceeds the permissible rate, it is necessary to check, possibly inside the housing it is time to make cleaning from dust.
To remove dust, a vacuum cleaner is suitable with the air flow function and a toothbrush.
We proceed to cleaning:
- turn off the system unit from the network;
- open the housing;
- remove hard drives, video card and processor cooler;
- blow all the inner elements of the vacuum cleaner;
- for hard-to-reach places, use a toothbrush.

Important! Pay attention to the number of thermal paste under the cooler, if necessary, add it.
Check for viruses
Be sure to install one of the antiviruses on your computer, it will not only protect your data, but also increase the operability of the OS.
On the Internet you can find many antiviruses, different and by price, and by the degree of efficiency of protection against malicious software.
Consider the best paid options that the market offers to date:
- Kaspersky Internet Security;
- Norton 360;
- Avast! Internet Security;
- ESET NOD32 SMART SECURITY;
- Dr.Web Security Space.

To determine which antivirus is suitable for you, you can go to the official websites of manufacturers companies and get acquainted with all the conditions.
Top Free Antivirus Utilities:
- 360 Internet Security;
- Panda Free Antivirus;
- Avast free antivirus;
- AVG AntiVirus FREE;
- ComodoinTernetSecurityPremium.
Each of these utilities has its pros and cons, the choice remains yours.
We treat viruses:
- using your chosen antivirus, run the scanner to check the entire data volume;
- all detected threats remove either put in quarantine depending on antivirus recommendations.
Tip: Configure firewall to work only with reliable utilities using the Internet.
Cleaning registry
To clean the registry without a specialized software, do not do.
The best free utilities for working with the registry:
- CCleaner;
- Vit Registry Fix;
- WindowsCleaner;
- RegistryLife.
The interface of these utilities is very simple, to optimize and clean unnecessary registry entries, you must press only a few buttons.

Tip: To feel the difference before and after cleaning, restart the computer.
Setting up visual effects
To increase the PC performance, adjust the visual effects.
Consider how to disable graphic design parameters:

Increasing the paging file
Changing the parameters of the paging file is another effective way to increase the working capacity of PC. The paging file, or a different virtual memory, serves to save certain information and helps to protect the operational memory with the work.
- the size of the paging file should be made in one and a half - two times more installed RAM;
- it is not recommended to establish virtual memory in the same section of the hard disk in which the OS is placed.
Increase the size of the paging file:
- right-click on My Computer;
- select the "Properties" string;
- click the "Advanced" tab;
- in the "Speed" area, click the "Parameters" button;

- open the Advanced tab and select the "Virtual Memory" section;
- click the Edit button;
- select the least loaded disc partition;
- install the marker to the item "Special Size";

- set the source and maximum dimensions;
- click "Set";
- after that, you can disable the paging files on other disk sections (if any);
- to do this, put the marker "without paging file" and click "Set".
After rebooting the PC, the changes will take effect.
Brakes Windows XP after updating
When booting Windows XP after the update you may find that the PC is not stable. To eliminate this problem, you can use the system restoration.
Troubleshooting after updating:

This method will allow you to roll back the OS to an earlier stable state.
As you can see, the unstable work of Windows XP can be caused by a non-one factor, but they all have their own easy solution. You yourself will be able to use the methods given and eliminate the troubleshooting.
Today we will analyze the question, why does the computer work slowly? In the spathers it is called: computer slows down! :)
Immediately I will say that now we will consider the slow work of the operating system. Other problems, such as on disk, or unstable work, we understood in detail in previous articles.
If the computer has become slow workthen this article is for you! We will consider the entire main set of actions to troubleshoot this problem on the example of Windows XP and Windows 7 operating systems.
So, to bring our computer "to the feeling" and so that it stops "terribly slowing down" we need to do a series of actions, each of which, in itself, will add to the speed of the computer, but all of their complex is able to essentially " "Our iron friend :)
To begin with, let's get rid of the temporary files absolutely unnecessary to us, which create Windows operating system in the process of its own (and ours with it) work!
To get to them, we will need to turn on the display of hidden files and folders hidden by default. Let's do it! To do this, in the Windows Explorer window, click on the service "Service" and from the drop-down menu - "Folder Properties".

After that the settings window will open, where we will need to select "Show hidden files and folders"

Press the "OK" button. Now we are ready to see all the digital trash, because of which the computer began to work slowly!
Where is it? "Go" to the system disk to the "Documents and Settings" folder and carefully studying what is in it?

As can be seen from the photo above, in my case there are folders with the profiles of all users who went to a computer under their accounts specifically created for them on the same computer: "User", "User2", "User3" and a built-in account "Administrator".
And this is only in the case of lAN Users! And now, imagine that this computer works on the network and at its own (already network login and password) periodically enter different Users. What will happen in this case? Right! For each of them, the "Documents and Settings" folder will create your local profile on this computer (folder) with the name under which the user entered.
Each such default folder contains all the user's desktop settings (the desktop itself is also a folder in this profile), the "My Documents" folder, all shortcuts, various utilities in which the "Outlook Express" and "Microsoft Outlook" mail is saved.
Over time, such folders may form - a great set (by the number of unique users entering the system). And if each of them decided to save on your desktop or in your documents some information? And well, if it will be just documents, and if - an album with music or a film? :)
All this, with time, leads to two sad facts:
- the place on the system is steadily striving for zero
- the computer begins to work very slowly.
The fact is that the profile folders contain several directory for temporary files that the OS creates during operation and server surfing the Internet using the Internet Explorer browser.
Ideally, when the system is completed, they must be automatically deleted, but it happens not always and they are gradually accumulated in these folders. Let's look at it disgrace closer!
We will pass along the way: System_Disk with: Dokuments and Settings_TelectorLocal Settings
We will be interested in the directories " Temp."(It contains temporary system operation files) and" Temporary Internet Files."(Temporary files from IE Internet browser kesh)
The contents of both of them are an absolute garbage that contributes to the fact that the computer works slowly. This is usually a huge number of small fragments that are not at all necessary, but because they are present on the disk, the operating system must constantly "remember" about them (keep the record of them in its main file table MFT - Master File Table). And this table is also growing over time and all this, gradually, leads to the fact that the computer works very slowly or is not as fast as before.
Let's make sure of it! Let's go to the Temp folder and see how much space on the disk takes its contents?

As you can see - 43 megabytes. This is a real example taken from an ordinary computer of our organization with which I recently worked, and such garbage files here is easily easily and for hundreds of megabytes!
In "Windows 7", the "temp" directory is located a bit different ways: C: USERSPFILL_PAPPDATALOCALTEMP

In the photo above - an example of a screenshot from my workflow, which I did not clean for a long time :)
If the computer slowly works - delete all temporary files immediately! Moving on! Here I am, for example, I went on the network to the first computer under the control of Windows XP in the Temporary Internet Files folder and this is what I saw (Photo - Clickable):

On a remote computer named "UTR04" in the "STECYSHYN" profile, the temporary Internet temporary folder takes 667 megabytes. Delete immediately!
Another folder in which she likes to accumulate "garbage", which contributes to the fact that the computer works slowly, this is the "Temp" directory in the Windows folder itself.
That's how she looked, until her complete cleaning, on my computer:

In this case, 9 megabytes is not an indicator. It can safely be here 999 :) Affairs in another: it is again - a bunch of small fragments that simply lick the file system of our computer and make it constantly lead to anyone who does not need their accounting. Because of this, the computer also works more slowly.
So, with the removal of all extra committees. Yes, unnecessary programs (which you do not use now and use now), too, delete - the system speed, to put it mildly, do not add :) and take yourself for a good rule - do not keep anything other than the system and folders on the system disk programs.
Note: Keep in mind that the "desktop" and "My Documents" are also on the system disk (in your profile, remember?) :)
Now we will deal with the fact that the computer works slowly in a different way. We remove all unnecessary from the "Windows" autoload. Let's click the "Start" button (or the button with the window in Windows 7) and enter the command "from the keyboard that appears msconfig».

Click "Enter" and see something like this window in which we will need to go to the "Auto-loading" tab.

Ticks here are indicated by those processes (programs and components), which in the background are loaded with the OS itself and "hang" in memory, you see how much is all started here? I have not yet moved the scroll bar on the side of the window! And then ask: why does a computer work slowly? :)
So there are three columns here:
- "Startup Element" - Process name or executable file loaded in
- "Team" - the path in which this element is located in the system
- "Location" - a place in the Windows registry, where he is registered
The whole thing is tightly sitting in memory and takes the computer resources, so I recommend to disconnect (by removing the corresponding ticks) everything is superfluous. If you need something to turn on again - just check the box back and reboot.
In the screenshot above, for example, I would remove everything except "AVP" (Kaspersky Anti-Virus).
If the computer began to work slowly, be sure to check that you have "hanging" in the system tray (it is the area of \u200b\u200bnotifications) in the lower right corner of the taskbar?

These icons are part of those processes under the "checkmarks" from the previous screenshot. But most of them are still visible only through the "msconfig" command.
I repeat: all these processes are "hanging" in memory and lead to the fact that the computer works slowly! We will conduct an experiment! Try to call the task manager: CTRL key combination + "SHIFT" + "ESC", go to the "Speed" tab and check the operational memory load and see the total number of processes running on the computer:

The smaller the total number of processes, the better.
And now, I want to show you one wonderful program that will help us solve the problem of a slow computer. It is a small utility called " xP-Antispy." You can download it directly.

The program is designed to disconnect the entire "superfluous" in the operating system, which allows you to speed up and optimize its operation. It has a very simple interface and completely translated into Russian. It is enough for you to bring the mouse cursor to any of the items and a full description of this function will appear at the bottom of the window.
To use any of the parameters simply mark the corresponding one from the items. After completing the setup, click on the inscription "Take Changes" (for the entry of some of them may require a reboot of the computer).
If you slowly run the Windows 7 managing computer, then this program is still more oriented on Windows XP, (which reflects its name), but its editorial board, as far as I know, is and under the "seven". But the main thing is that you caught the essence, right? :)
Note: File fragmentation can be called non-optimal (from the point of view of access time) placement on the disk. The reading heads have to constantly move through the surface of the disk, "collecting" by its numerous clusters of the part of the Fala or Program we need. Defragmentation This is a reverse process characterized by the optimal location of files in order to store them in a continuous sequence of clusters.
To start the defragmentation process by pressing the right mouse button on the system disk and select the "Properties" item from the discontinuous menu, and in the window that appears, go to the "Service" tab:

There click on the "Perform defragmentation" button. After that, the windows of the built-in Windows defragmentator itself opens.

Button "Analysis" will tell us whether to do the disk defragmentation in principle? And the "Defragmentation" button launches the process itself.
Look at the screenshot below and answer the question yourself: why the computer began to work slowly? :)

What do we see here? Fragmented areas are marked in red, a large number of which leads to the fact that the computer works slowly. Also, from the screenshot above, we can conclude that the usual defragmentation does not help the disk! Why? For her trite, there is not enough space! To start the optimization process, the disk should be at least 15 percent of the free space (more - better).
Note: Take yourself for the rule - the smaller the "extra" information is on the system disk, the better!
What to do in such a situation that is presented in the photo above? To transfer all the non-system and non-program files to the "D" disk (or any other) and re-run optimization. When unsatisfactory a result, you can run the procedure several times in a row.
If your computer has become slowly working, then only this in itself can significantly add it speeds. Or, of course, - use.
Look at the photo below:

On it we see the standard situation in which defragmentation need and possible. The second line shows the ideal situation we can achieve after the completion of its process. To such a result, you need to strive to get closer as close as possible.
Blue is designated already processed (nephrimanated) sites located on the disk sequentially. Immediately behind them there is a green area - a paging file. Notice, not "torn" into several separate parts, but, again, located compact and one "piece".
If the swap section (on the disk is denoted as a hidden system file "Page File.sys") "scattered" throughout the disk, then instead of performing its main function - to diminishing the system, it becomes another bottleneck for the disk subsystem and the computer starts working slow.
In order to "collect" the paging area into a single whole, there is a wonderful utility: "System File Defragmenter" from the notorious Mark of Russinovich. You can download it.

In the "Fragments" column, we see how many parts are divided by our file "pageffic.sys" and our task is to collect it together (reduced to one continuous fragment on the disk).
For this, we mark the mouse of the "Defragment At Next Boot" Radiobox - "defragment the next reboot" and press the "OK" button. Reboot and after a while we see the following picture on the monitor:

We are primarily interested in here a message; "Page File.sys Is Alady 1 Fragment" that in translation means "the paging file already consists of one fragment." We can also see that the program made optimizing the size of some of the main "bushes" of the Windows registry, which will undoubtedly help in a situation where the computer works slowly.
In addition to all the above, be sure to read the post of our forum, which is devoted to optimizing the work and improve the performance of Microsoft Windows operating systems.
Finally, nevertheless, I will say a few words about such a thing as "bottlenecks" in the package of PC. What I mean? We have enough outdated equipment at work. Throwing it no sense, because it works. But, on the other hand, it works not in the best way due to the non-optimal selection of its components.
For example: a relatively good office computer (Celeron 1.7 Gigahertz) with a 80 gigabyte hard drive and 256 megabytes of RAM. What will be a "bottleneck" here, which does not allow the computer to work normally and leading to various "brakes" and slow response of the entire system? That's right - an insufficient number of RAM (especially if we open several applications and begin to work in them).
It happens on the contrary: a gigabyte of memory, just installed in, does not give almost no effect! In such cases, a very common problem (especially on old configurations) is a slow hard disk that simply does not have time to deliver the necessary information to the memory modules and the central processor. As a result, they are idle. Such "sinned" the old HDD for 20 and 40 gigabytes (models on 80 GB, too, several times in my practice became the most "bottleneck").
P.S.. If a computer slowly works - only an integrated approach (the execution of all of the operations listed above) will give the best result!
At the end of the article - a little video
If you have noticed that the computer began to work slower than usual (slowly loads, the documents or slowly launched), then, most likely, the device needs diagnosis and cleaning. In this article, we will try to figure out the reasons and find solutions to this problem.
Why the computer slowly works
The main reason for the slow work of the computer, most often, is an insufficient memory number (RAM). The second common cause can be called cluster of a large number of temporary files on the hard disk. Then follow the infection with the virus, the lack of space on the hard disk, etc. Finally, the elementary lack of direct memory access (disconnected cable) can lead to the fact that the computer will work slower than usual.What to do if the computer freezes
Deleting temporary files, disk space defragmentation and operating system update - some of the ways to increase the speed of your PC.It will also be worth checking the computer for viruses and get rid of any suspicious malware.
Finally, you can enlarge the memory of the computer to increase its performance.
How to find out if there is enough memory on the computer
RAM (from Random Access Memory), or RAM, is called another computer temporary storage memory. This memory is used by various programs. The computer should have enough RAM to process all tasks. Otherwise, this may lead to a serious slowdown in the system during loading or processing tasks.If your computer worked fine before installing any programs, and then slowed down, most likely your system requires additional RAM. In addition, if the computer slows down each time you work with large files, you need to add additional RAM.
Temporary hard disk files
If you often have to leave the computer enabled for a long time, with open programs or other running processes, it may lead to creating temporary files on the disk and slower computer.Deleting temporary files, including the history of the Internet, cookies files, free on the hard disk to work.
How to delete temporary files in Windows 10
To delete temporary files in Windows 10, select Taskbar Cleaning a disc (Disk Cleanup.):
In chapter Files for removal (Files to Delete.) Select the files from which you want to get rid of. If you want to describe the type of file, simply select it in the list. Then click OKTo save changes:
Empty trash
After deleting files, go to Basket (Recycle BIN.) on your desktop and select Empty trash (Empty Recycle Bin.):
Delete temporary files
You can also delete temporary Internet files that have accumulated in the system. Open menu Start (Start.) > Control Panel (Control Panel.). Choose Properties of the Observer (Internet Options.) and in the section Internet temporary files (Temporary Internet Files.) Press Delete cookies (Delete Cookies.) > Delete files (Delete Files.).Delete Internet history
You can also delete your online history by clicking the option. Clear the history (Clear History.). Upon completion click Apply (Apply) > OK.Defragmenting hard disk in Windows 10
Another way to speed up the work of your computer is to defragment a hard drive.To do this, run the disk optimization tool by following the search. defragmentation (defrag.) or on the taskbar:

In the window that opens, select your hard drive and click Analyze (Analyze):

In the Results list, check the percentage of fragmented files. It is recommended to have this indicator less than 5%. However, this is not a clear rule, and you can choose another standard.
If you want to defragment your disc, click Optimization (Optimize.). After completing the process, your percentage of fragmented files should be 0.
How to delete temporary files in Windows XP
To delete temporary files, open My computer (My Computer) and select Local Disc (usually c. C.). Select Folder Windows and find the folder in it Temp.. Right-click on the folder, and in the parameters View (VIEW.) Select Detail (Details). Then remove all the files that are older than the current date.After deleting files, restart the computer.
If the computer is infected
If the computer is infected with a virus, malicious software, a worm or a trojan, it can lead to a slowdown in the operation of the system and even to block some tasks.If you have noticed that the slowdown appeared suddenly, accompanied by a very long load and, possibly, by changing the appearance of programs and documents or late opening of any advertising, are signs of any infections in your machine.
Insufficient hard disk space
Adding very cumbersome programs will automatically slow down the operation of your computer system. Users with a hard disk capacity of 2 GB should leave at least 250 MB of free space, and users with a higher tight disk capacity need to leave at least 20% of the overall free container. This will give a computer enough space to store temporary files and file exchange processes.Direct memory access (DMA) is disabled (for Windows 7)
Direct memory access allows you to transfer data between the hard disk and the CD disk, without requiring the microprocessor intervention. But sometimes, for both Windows XP, this option is not installed by default.To turn it on manually, click Start (Start.) > Control Panel (Control Panel.) > System (System.) > Equipment (Hardware.) > Device Manager (Device Manager.).
View the Parameters ATA/ATAPIBy clicking the icon + Next to each. Choose Primary IDE channel (PRIMARY IDE CHANNEL,), and in the window The main properties of IDE Click the tab Extra options. Check whether the transfer mode is allowed for devices 0 and 1 DMA. Click OKTo confirm the changes.
Do the same for Secondary IDE channel (Secondary Ide Channel). Check if the transfer mode is allowed for the device 0 and devices 1 DMA.
Updating operating system
Availability of recent updates Windows In itself, will not lead to an increase in system performance. However, the correction of any violations of safety or failures associated with performance can be useful. As a result, with the latest updates your system, in any case, will work better.Compression rarely used files
Files that you do not use often can take quite a lot of space on your computer. If you want to store all these hard disk files and are formatted in the NTFS Microsoft system, use the function Disk compression To increase the free disk space (menu Properties Hard Disk\u003e Tab General (GENERAL)). When you activate this option, the data will be more or less compressed depending on their frequency of use.Dust removal from computer
Finally, a simple, but no less important stage - to clean the computer literally, from dust, which can also affect the work of the entire system.Before you do this, completely disconnect the power computer. Wait about fifteen minutes before you begin cleaning, since the rapid temperature change may damage the processor.
When cleaning the device, it is best to use a compressed air can, specially intended for this purpose. Carefully follow the instructions on the package to accidentally do not spray the liquid to the computer.
Please note that for this work it is not recommended to use a brush or brush as it can damage the fragile parts of the internal processor device.
Image: © John Schnobr - Unsplash.com
 Calculation of heating in the apartment: principles, algorithms, formulas, how is the calculation for heating
Calculation of heating in the apartment: principles, algorithms, formulas, how is the calculation for heating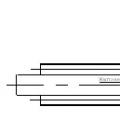 Terminal intermediate KT 12
Terminal intermediate KT 12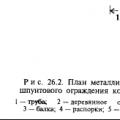 Construction of the ZIS in the conditions of a dense urban building information about the rules
Construction of the ZIS in the conditions of a dense urban building information about the rules