چه کاری باید انجام دهید اگر کامپیوتر به آرامی کار کند. چه چیزی باعث کار آهسته کامپیوتر شد؟ برنامه های کاربردی اجازه می دهد تا مدیریت Autoload را مدیریت کنند
دستورالعمل
ما دیسک را تمیز خواهیم کرد. سیستم را از "زباله" در نظر بگیرید. شروع برنامه تمیز کردن استاندارد.
برای ویندوز 7: "شروع -\u003e همه برنامه ها -\u003e استاندارد -\u003e خدمات -\u003e تمیز کردن دیسک" (راست کلیک -\u003e\u003e
برای ویندوز XP: "شروع -\u003e همه برنامه ها -\u003e استاندارد -\u003e خدمات -\u003e تمیز کردن دیسک"
اگر چندین درایو سخت در رایانه شما وجود داشته باشد (یا یکی به چند منطقی تقسیم شده است)، سپس پنجره با پرس و جو که در آن تمیز کردن از این دیسک ها ظاهر می شود ظاهر می شود. دیسک سیستم مورد نظر را که ویندوز نصب شده است را انتخاب کنید. (سپس بهتر است این روش را با تمام دیسک های رایانه انجام دهید).
تیک تمام اقلام ارائه شده در پنجره، روی "OK" کلیک کنید - و صبر کنید. ممکن است به مدت طولانی صبر کنید، بسته به سیستم "Zemormoism"
اکنون هارد دیسک کامپیوتر را برای خطاها و شکست ها بررسی کنید. پیش از بستن تمام برنامه های در حال اجرا و حذف تمام رسانه های خارجی (درایوهای فلش، درایو هارد، و غیره). برای ویندوز XP و ویندوز 7، این روش یکسان خواهد بود.
پنجره "کامپیوتر من" را در "اکسپلورر" باز کنید. با کلیک راست بر روی دیسک سیستم یا بخش این دیسک، "Properties" را انتخاب کنید. در پنجره ای که باز می شود، ما به برگه "Service" می رویم، سپس روی دکمه "بررسی" کلیک کنید. یک پنجره کوچک باز می شود که در آن شما می خواهید علامت 2 را ارائه دهید 2 امتیاز ارائه شده و روی دکمه "Run" کلیک کنید.
یک پیام به نظر می رسد که ویندوز نمی تواند یک چک دیسک را انجام دهد، که اکنون استفاده می شود و پیشنهاد می شود پس از راه اندازی مجدد این کار انجام شود. روی "چک لیست دیسک" برای ویندوز 7 و "بله" برای ویندوز XP کلیک کنید. راه اندازی مجدد کامپیوتر پس از راه اندازی مجدد، یک چک دیسک برنامه ریزی شده در حالت متن آغاز خواهد شد. در حالی که کامل نشده است، سیستم عامل شروع نمی شود. چک به احتمال زیاد طول خواهد کشید، بنابراین در زمانی که کامپیوتر نیازی نیست (به عنوان مثال، چک کردن شب)، زمان بیشتری برای اجرا خواهد بود.
گام بعدی Defragmentation از دیسک سیستم خواهد بود. اجرای یک برنامه Defragmentation استاندارد دیسک.
برای ویندوز 7: "شروع -\u003e همه برنامه ها -\u003e استاندارد -\u003e خدمات -\u003e Defragmentation دیسک" (راست کلیک کنید -\u003e "اجرا از مدیر").
برای ویندوز XP: "شروع -\u003e همه برنامه ها -\u003e استاندارد -\u003e خدمات -\u003e دیسک defragmentation"
در پنجره ای که باز می شود، دیسک را انتخاب کنید که سیستم عامل نصب شده است و روی دکمه "Disk Defragment" کلیک کنید. (سپس بهتر است این روش را با تمام دیسک های رایانه انجام دهید).
در حال حاضر "برابر" با اندازه فایل پیمایش.
برای ویندوز XP: "راست کلیک بر روی کامپیوتر من -\u003e خواص -\u003e پیشرفته -\u003e سرعت -\u003e تنظیمات -\u003e پیشرفته -\u003e حافظه مجازی -\u003e ویرایش.
برای ویندوز 7: "راست کلیک بر روی" کامپیوتر "-\u003e خواص -\u003e تنظیمات پیشرفته -\u003e سرعت -\u003e تنظیمات -\u003e پیشرفته -\u003e حافظه مجازی -\u003e ویرایش.
در پنجره ای که باز می شود، "مشخص کردن اندازه" را انتخاب کنید ("اندازه ویژه" برای XP)
در حال حاضر کل حجم RAM شما ضرب 1.5 (اگر آن بسیار کوچک است، و سپس 2). مقدار نتیجه در زمینه "اندازه منبع" نوشته شده است، و "حداکثر اندازه"
(و به عنوان یک استثنا اگر 4 گیگابایت رم وجود داشته باشد و ویندوز XP را نصب کرده باشد، می توانید مقدار کمی را به عنوان مثال 512 مگابایت قرار دهید)
خدمات استفاده نشده را قطع کنید "شروع -\u003e کنترل پنل -\u003e مدیریت -\u003e خدمات". در این لیست بزرگ از تمام خدمات، ما نام و توضیحات تمام خدمات را مطالعه می کنیم. ما تصمیم می گیریم که بدون هیچ گونه تعصب به وضعیت سیستم غیرفعال شود. (مشاوره خاص در مورد مناسب برای غیرفعال کردن یک سرویس خاص می تواند به راحتی در اینترنت یافت شود). خدمات انتخاب شده را شروع کنید (دوبار کلیک بر روی سرویس انتخاب شده "شروع نوع -\u003e غیرفعال" و بر روی دکمه توقف کلیک کنید)
غیر فعال کردن عناصر راه اندازی استفاده نشده. برای شروع، بیایید به "شروع -\u003e همه برنامه ها -\u003e راه اندازی" بروید و تمام برچسب های استفاده نشده را از آنجا حذف کنید. سپس برنامه راه اندازی سیستم راه اندازی سیستم را راه اندازی کنید: "شروع -\u003e اجرا" و در ردیف "Msconfig" بنویسید، به برگه "خودکار بارگذاری" بروید و تمام برنامه های استفاده نشده را خاموش کنید. (مشاوره خاص در مورد مناسب برای جدا کردن یک برنامه در Autoload، شما به راحتی می توانید با کسب نام برنامه در موتور جستجو، به راحتی در اینترنت پیدا کنید)
جدا کردن جلوه های بصری
برای ویندوز XP: "راست کلیک بر روی کامپیوتر من -\u003e خواص -\u003e پیشرفته -\u003e سرعت -\u003e پارامترها -\u003e جلوه های بصری".
برای ویندوز 7: "راست کلیک بر روی" کامپیوتر "-\u003e خواص -\u003e پارامترهای پیشرفته -\u003e سرعت -\u003e پارامترها -\u003e جلوه های بصری.
در پنجره ای که باز می شود، آیتم را تغییر می دهیم "بهترین سرعت" را ارائه می دهیم -\u003e OK
غیرفعال کردن دستگاه های استفاده نشده
برای ویندوز XP: "راست کلیک بر روی کامپیوتر من -\u003e خواص -\u003e تجهیزات -\u003e مدیر دستگاه.
برای ویندوز 7: "شروع -\u003e کنترل پنل -\u003e تجهیزات و صدا -\u003e مدیر دستگاه"
در پنجره ای که باز می شود، دستگاه های استفاده نشده را خاموش کنید (راست کلیک بر روی مورد انتخاب شده -\u003e "غیر فعال کردن")
شما می توانید اتاق های استفاده نشده، کارت شبکه، IEEE 1394، COM و LPT پورت ها را خاموش کنید و غیره در صورتی که دستگاه غیرفعال همیشه می تواند "دوچرخه سواری" باشد، اگر لازم باشد
ما کامپیوتر را از ویروس های آنتی ویروس با پایگاه های آنتی ویروس موضعی تمیز می کنیم. شما می توانید هر دو برنامه های آنتی ویروس دائمی نصب شده و "یکبار مصرف" را برای چک کنونی استفاده کنید، Cureit را از دکتر تایپ کنید وب،
حتی کاربران قابل اعتماد و مداوم کار سال های طولانی، ویندوز 7 متوجه خواهد شد که کار کامپیوتر به طور قابل توجهی کاهش یافته و حتی گام های عادی شروع به اشغال زمان بسیار بیشتر از قبل. با این حال، پس از نصب مجدد سیستم، کامپیوتر بلافاصله شروع به کار سریعتر دوباره کرد، اما هنوز هم به سرعت زمانی که کاملا جدید بود.
اما اصلی ترین چیز این است که پس از مدتی سرعت سیستم دوباره کاهش می یابد. در زیر اقدامات بتنی و از جمله پیشگیرانه، توصیه می شود که توصیه می شود اعمال شود اگر کاربر به آرامی یک کامپیوتر شخصی را در سیستم عامل ویندوز 7 کار می کند و برای جلوگیری از این در آینده چه کار می کند.
برای بهینه سازی کامپیوتر در ویندوز 7 و افزایش عملکرد آن به سطح سرعت زمانی که هنوز کاملا جدید بود، شما باید چندین رویداد اجباری را تولید کنید. در این مورد، یک شرط بسیار مهم این است که تمام اقدامات فعالیت های مشخص شده در کتابچه راهنمای فوق باید به صورت جامع استفاده شود.
فقط در این مورد افزایش سرعت سیستم عامل و افزایش سرعت آن حداکثر خواهد بود. به منظور به طور موثر تصمیم گیری در مورد سوال برای مدت زمان طولانی، چگونگی بهبود شاخص های کار "هفت"، ابتدا نیاز به تجزیه و تحلیل علل اصلی مشکل است. 
دلایل اصلی عملکرد آهسته کامپیوتر در ویندوز 7
این به ندرت ناشی از تنها یک دلیل خاص است، زیرا رایانه های رایج ترین ترمز توسط تعدادی از مشکلات کوچک ایجاد می شود که از جمله آن ضروری است که به عوامل زیر توجه شود:
- عدم وجود اقدامات هدفمند از کاربر برای بهینه سازی عملیات سیستم عامل؛
- عفونت برنامه های مخرب؛
- عملیات بد سیستم خنک کننده کامپیوتر؛
- defragmentation دوره ای از بخش های هارد دیسک؛
- گسل برخی از اجزای کامپیوتر.
همانطور که دیده می شود، لیستی از عوامل اصلی بسیار بزرگ نیست، اما معمولا در رایانه های شخصی معمولا تنها چند سال پس از خرید هستند.
به طور شرطی، تمام مشکلات به 2 گروه تقسیم می شوند:
1. سخت افزار
- اختلال خنک کننده؛
- نقص های وینچستر؛
- آسیب به سایر اجزای کامپیوتر.
2. سیستماتیک
- خطاها در پیکربندی OS یا BIOS؛
- عفونت با برنامه های کاربردی ویروسی؛
- کمبود حافظه سیستم، اضافه بار.
تجزیه و تحلیل و شناسایی تنگناها
لازم است ابتدا آزمایش های اکسپرس را انجام دهیم تا شایع ترین مشکلات را تعیین کنیم. سپس یک لیست باریک از دلایل به احتمال زیاد، پس از آن لازم است تکنیک های دقیق تر را برای تعیین سوء عملکرد اعمال کنید. در حال حاضر، علامت PC ترمز شهادت می دهد که منابع به طور جدی محدود هستند یا عمدتا صرفا برای اجرای دستورات صاحب کامپیوتر صرف می شوند.
اول، شما باید "مدیر وظیفه" را باز کنید. سپس به برگه "سرعت" بروید. در عین حال اطمینان حاصل کنید که تمام خدمات و برنامه های کاربردی بسته شده و توسط کاربر استفاده نمی شود. فقط خدمات باید در کار باقی بماند، همیشه در پس زمینه عمل می کند (نرم افزار آنتی ویروس، فایروال، و غیره).
در مورد زمانی که بار پردازنده نزدیک به حداکثر مقدار است، می توان نتیجه گرفت که مشکل مربوط به گروه دوم است، یعنی سیستمیک.
برای مرجع: بهینه سازی ویندوز 7 بار پردازنده را فقط تا 5٪ بارگذاری می کند.
چه کاری باید انجام دهید هنگام بارگیری پردازنده و رام؟
در مدیریت وظیفه، برگه فرآیند را باز کنید. بیشتر فرآیندهای را با کلیک بر روی "CPU" در هدر جدول، و سپس به "حافظه" مرتب کنید. بنابراین، شما می توانید به سرعت کار خود را شناسایی کنید که باعث اضافه بار می شود. اگر یک فرآیند "Voracious" وجود داشته باشد، توصیه می شود اطلاعاتی در مورد آن در یک شبکه جهانی به نام جستجو کنید. به طور موازی، فعال کردن نرم افزار ضد ویروس نصب شده در کامپیوتر با پایگاه داده های به روز شده برای جستجو برای محتوای مخرب.
در مورد زمانی که چند فرآیند "Voracious" در یک بار، به عنوان مثال، CPU یافت می شود، پس لازم است که ببینیم سرعت پردازنده کاهش نمی یابد. از آنجایی که سیستم به طور مستقل توانایی محدود کردن این پارامتر را برای جلوگیری از تجهیزات گرمایشی دارد.
در غیاب علائم فوق، لازم است بلافاصله به تجزیه و تحلیل عناصر خنک کننده ادامه دهیم.
مشکلات در عناصر خنک کننده
ابتدا شما فقط باید به دقت گوش دهید که چگونه کولر کامپیوتر کار می کند. هیچ سر و صدایی دیگر علاوه بر طرفداران منتشر شده توسط تیغه وجود ندارد. بصری مقدار گرد و غبار انباشته شده بر روی رایانه های مولفه داخلی را تعیین می کند. اطمینان حاصل کنید که یکپارچگی کویل حرارتی کولر پردازنده خنک کننده.
نقص وینچستر
در غیاب مشکلات شناسایی شده در مراحل قبلی، لازم است که به تجزیه و تحلیل هارد دیسک برای گسل خود ادامه دهیم. ویژگی سازنده دیسک بی رحمانه چنین است که در طول زمان پس از عملیات طولانی، بخش های آسیب دیده در سطح کار خود رخ می دهد. و این یک نتیجه مستقیم از کاهش سرعت سیستم سیستم به طور کلی است.
این به دنبال استفاده از برنامه تجزیه و تحلیل وضعیت دیسک، تشخیص تشخیص است. با نتایج آزمون های نامطلوب، توصیه می شود که من "در یک جعبه بلند" به تعویق انداختن اطلاعات شخصی در مورد حامل بیرونی و یا در یک کامپیوتر دیگر.
مسدود کردن حافظه توسط فایل های غیر ضروری

برای هر نشانه ای از سیستم، سیستم به طور عمده توصیه می شود برای تمیز کردن 3 پوشه فوق ذکر شده.
پس از خلاص شدن از فایل های موقت، به برنامه های استفاده نشده ادامه دهید.
با استفاده از برنامه های شخص ثالث
علاوه بر روش های دستی، برنامه های زیادی وجود دارد که به طور خودکار سیستم را بهینه سازی می کنند. به عنوان مثال، برنامه رایگان "XP-Antispy" کاملا در ویندوز 7 عمل می کند.
یک رابط برنامه بصری به شما اجازه می دهد تا توابع سیستم غیر ضروری را خاموش کنید. 
ضعف
این یکی از موثرترین راه های بهینه سازی سیستم است که، متاسفانه بسیاری از کاربران نادیده گرفته شده است.
برای انجام defragmentation لازم است تنها چند مرحله متوالی را اجرا کنید:
- منوی زمینه را در یکی از پارتیشن هارد دیسک تماس بگیرید؛
- روی خط "Properties" کلیک کنید؛
- برگه "SERVICE" را باز کنید
- روی "انجام defragmentation" کلیک کنید.
 یک توانایی مناسب برای پیکربندی اجرای عملیات در یک برنامه کاربر پسند وجود دارد.
یک توانایی مناسب برای پیکربندی اجرای عملیات در یک برنامه کاربر پسند وجود دارد.
نکته: عدم تشخیص درایو حالت جامد غیرممکن است، زیرا منجر به شکست سریع آن می شود.
سیستم عامل ویندوز XP نامشخص است و به طور کامل بر روی سخت افزار با حداقل پارامترها و در غده قوی تر مدرن کار می کند. این محصول از شرکت مایکروسافت است که به دلیل قابلیت اطمینان و سادگی آنها اعتماد به میلیاردها نفر از مردم در سراسر جهان را فتح کرده است.
اما زمان زمانی رخ می دهد که مشکلات خاصی ظاهر می شود و حتی ویندوز XP شروع به شکست می کند.
علائم نشان دهنده عملکرد بی اثر OS:
- سیستم طولانی بارگذاری می شود؛
- برنامه ها واکنش نشان می دهند یا به تاخیر واکنش نشان می دهند؛
- در بعضی موارد، دستورات ارائه شده توسط ماوس و صفحه کلید متوقف می شوند؛
- متناسب با صفحه نمایش
- استفاده از "BIOS"؛
- از خدمات ویژه استفاده کنید.
چرا این اتفاق می افتد، چه عواملی آن را تحریک می کند و چه باید بکنید اگر ویندوز XP کامپیوتر را کاهش دهد؟
دلایل اصلی
هیچ دلیلی وجود ندارد که کامپیوتر بتواند ترمز و آویزان شود. گاهی اوقات ممکن است به مشکلات فردی برای هر کامپیوتر برسد. اما اول از همه، ضروری است که دلیلی ترین و مهم ترین دلایل را در نظر بگیریم که عملکرد عادی سیستم را نقض می کند.
سرریز راه اندازی
این اولین و شایع ترین علت است که سیستم شروع به بارگیری برای مدت زمان طولانی و آویزان می شود. هرچه بیشتر با کامپیوتر کار می کنید، بیشتر به آن برنامه های مختلفی را که نصب می کنید به نظر می رسد. درصد قابل توجهی از این برنامه های پیش فرض بدون دانش کاربر به Autoload اختصاص داده شده است.
کاربران اغلب به آنچه که در اتوبوس هستند و چقدر منابع سیستم را اشغال می کنند، علاقه مند نیستند. اغلب، اکثر این برنامه ها منطقی نیست که همراه با سیستم عامل اجرا شوند، زیرا آنها به ندرت مورد استفاده قرار می گیرند، هرگز اعمال نمی شوند و هیچ مزیتی ندارند.
گرد و خاک
دومین علت مشترک زمانی که ویندوز XP کاهش می یابد، گرد و غبار انباشته شده در واحد سیستم. گرد و غبار به طور مداوم در داخل نفوذ می کند و بر روی تمام اجزای بدن می افتد. کولرهای خنک کننده به خصوص حساس به آلودگی هستند، که به همین دلیل می تواند به طور کامل عملکرد خود را متوقف کند.

در غیاب خنک کننده مناسب، سخت افزار بیش از حد گرم است، عملکرد کلی پردازنده کاهش می یابد و به عنوان یک نتیجه، سیستم عامل متوقف می شود به طور موثر کار می کند.
مهم! گرد و غبار انباشته شده در مسکن می تواند باعث بیش از حد گرم شود و به طور کامل یک کامپیوتر را نمایش دهد.
ویروس ها
گاهی اوقات ویروس های کامپیوتری می توانند عامل اصلی از دست دادن عملکرد OS باشند و بسیاری از مشکلات دیگر را ایجاد کنند.
چگونه ویروس ها خطرناک هستند:

ویروس ها به دنبال معرفی کد مخرب خود به برنامه هستند و کار مناسب خود را مختل می کنند. آنها از منابع کامپیوتری استفاده می کنند، در نتیجه عملکرد آن را کاهش می دهند.
مهم! اگر شما یک برنامه آنتی ویروس ندارید، احتمالا ویروس ها بر روی کامپیوتر شما وجود دارد.
رجیستری غم و اندوه
تمام پارامترهای برنامه های نصب شده توسط حساب ها و سایر توابع متغیر در رجیستری سیستم ثابت می شوند. اگر شما به اشتباه حذف یا تغییر برنامه های خاص یا توابع، تمام سوابق غیر ضروری در پایگاه داده ادامه می یابد.
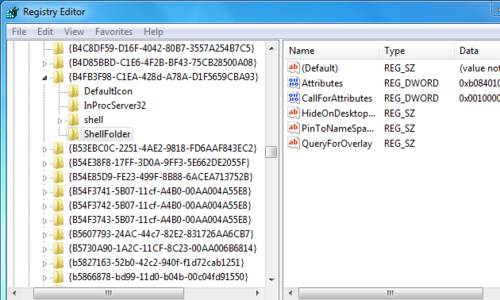
به تدریج، به لطف چنین سوابق، رجیستری به اندازه های بزرگ رشد می کند، که هنگام دسترسی به پایگاه داده سرعت سیستم عامل را کاهش می دهد.
جلوههای بصری
اکثر اثرات گرافیکی جذاب، هرچند چشم کاربر، اما در عین حال به طور قابل توجهی پردازشگر، RAM و کارت گرافیک را بارگذاری می کند، در نتیجه، بهره وری کلی دستگاه را کاهش می دهد.
اگر کامپیوتر ضعیف باشد و تنها نیاز به حداقل یا متوسط \u200b\u200bسیستم عامل را برآورده کند، ارزش فکر کردن به غیر فعال کردن برخی از جلوه های بصری است.
ویدئو: کامپیوتر به آرامی کار می کند
روش های حذف
اگر ویندوز XP دارید و کار بر روی یک کامپیوتر غیر قابل تحمل می شود، عجله نکنید تا با خدمات تماس بگیرید یا به طور مستقل از بین بردن سیستم عامل. تعمیر و پیکربندی کامپیوتر می تواند آن را در هر هفته انجام دهد، و نصب مجدد سیستم عامل را با تمام برنامه های لازم طول می کشد زمان زیادی طول می کشد.
تقریبا در هر وضعیت، راه حل ها، راه حل های جایگزین به یک سرویس یا نصب مجدد سیستم عامل وجود دارد که باعث صرفه جویی در اعصاب، پول و زمان شما می شود.
بار اتوبوس
برای حل یک مشکل با autoload بیش از حد پر شده، شما نیازی به برنامه های ویژه یا دانش برنامه های ویژه ندارید. هر کاربر قادر به کشف آن خواهد بود.
همه چیزهایی که باید انجام دهید این است که "پیکربندی سیستم" را اجرا کنید و نشانگرها را با برنامه های بی فایده در برگه "خودکار بار" حذف کنید.
ما اقدامات گام به گام را تشخیص خواهیم داد:

مهم! اتوول آنتی ویروس و فایروال را خاموش نکنید، آسیب پذیری دستگاه را افزایش می دهد.
تمیز کردن گرد و غبار
توجه به دمای پردازنده، هارد دیسک، مادربرد و کارت های ویدئویی، آنها همیشه باید در محدوده طبیعی باشند.
دو راه برای پیدا کردن دمای وجود دارد:
تجزیه و تحلیل از بیش از حد گرم دستگاه را از طریق "بایوس»:

این برگه حاوی اطلاعات مربوط به دمای سخت افزاری فعلی، سرعت کولر و سایر اطلاعات است.
شما همچنین می توانید از یکی از ابزارهای زیر برای تجزیه و تحلیل اجزای دستگاه استفاده کنید:

شما می توانید هر یک از آنها را انتخاب کنید، آنها به همان اندازه با کار خود مقابله می کنند.
دمای مجاز:
- پردازنده - 40-50 درجه سانتی گراد؛
- کارت گرافیک - 60-65 درجه سانتی گراد؛
- مادربرد - 25-35 درجه سانتی گراد؛
- هارد دیسک - 35-40 درجه سانتی گراد.
اگر دمای یک جزء خاص دستگاه بیش از نرخ مجاز باشد، لازم است بررسی شود، احتمالا در داخل مسکن، زمان تمیز کردن از گرد و غبار است.
برای حذف گرد و غبار، جارو برقی مناسب با عملکرد جریان هوا و مسواک است.
ما به تمیز کردن ادامه می دهیم:
- واحد سیستم را از شبکه خاموش کنید
- باز کردن مسکن؛
- هارد دیسک هارد، کارت گرافیک و پردازنده کولر را حذف کنید؛
- ضربه بزنید تمام عناصر درونی جارو برقی؛
- برای مکان های سخت گیر، از مسواک استفاده کنید.

مهم! توجه به تعداد خمیر حرارتی زیر کولر، در صورت لزوم، آن را اضافه کنید.
برای ویروس ها بررسی کنید
اطمینان حاصل کنید که یکی از آنتی ویروس ها را بر روی رایانه خود نصب کنید، نه تنها از داده های خود محافظت می کند، بلکه عملکرد سیستم عامل را نیز افزایش می دهد.
در اینترنت شما می توانید بسیاری از آنتی ویروس ها، متفاوت و با قیمت، و با درجه بهره وری حفاظت در برابر نرم افزار مخرب پیدا کنید.
بهترین گزینه های پرداخت شده را در نظر بگیرید که بازار به روز می شود:
- Kaspersky امنیت اینترنت؛
- نورتون 360؛
- اوست امنیت اینترنت؛
- ESET NOD32 امنیت هوشمند؛
- فضای امنیتی Dr.Web.

برای تعیین اینکه کدام آنتی ویروس برای شما مناسب است، می توانید به وب سایت های رسمی شرکت های تولید کنندگان بروید و با تمام شرایط آشنا شوید.
تاسیسات رایگان آنتی ویروس رایگان:
- 360 امنیت اینترنت؛
- پاندا رایگان آنتی ویروس؛
- Avast رایگان آنتی ویروس؛
- AVG آنتی ویروس رایگان؛
- comodoinnettersecuritypremium.
هر یک از این خدمات دارای مزایا و معایب آن است، انتخاب شما باقی می ماند.
ما ویروس ها را درمان می کنیم:
- با استفاده از آنتی ویروس انتخاب شده خود، اسکنر را اجرا کنید تا کل حجم داده را بررسی کنید؛
- همه تهدیدات شناسایی شده حذف هر کدام را در قرنطینه قرار داده است بسته به توصیه های آنتی ویروس.
نکته: پیکربندی فایروال را فقط با استفاده از اینترنت با استفاده از اینترنت انجام دهید.
پاکسازی رجیستری
برای تمیز کردن رجیستری بدون نرم افزار تخصصی، انجام ندهید.
بهترین خدمات رایگان برای کار با رجیستری:
- ccleaner؛
- Vit Registry Fix؛
- WindowsCleaner؛
- رجیستری
رابط این نرم افزاری بسیار ساده است، برای بهینه سازی و تمیز کردن رجیستری های غیر ضروری، شما باید فقط چند دکمه را فشار دهید.

نکته: برای احساس قبل و بعد از تمیز کردن، کامپیوتر را دوباره راه اندازی کنید.
راه اندازی جلوه های بصری
برای افزایش عملکرد کامپیوتر، جلوه های بصری را تنظیم کنید.
در نظر بگیرید که چگونه پارامترهای طراحی گرافیک را غیرفعال کنید:

افزایش فایل پیجینگ
تغییر پارامترهای فایل پیجیگری یکی دیگر از راه های موثر برای افزایش ظرفیت کاری کامپیوتر است. فایل پیجینگ یا یک حافظه مجازی متفاوت، برای صرفه جویی در اطلاعات خاص عمل می کند و به حفاظت از حافظه عملیاتی با کار کمک می کند.
- اندازه فایل پیجینگ باید در یک و نیم - دو برابر بیشتر RAM نصب شود؛
- توصیه نمی شود که حافظه مجازی را در همان بخش از هارد دیسک ایجاد کنید که در آن سیستم عامل قرار می گیرد.
افزایش اندازه فایل پیجینگ:
- راست کلیک بر روی کامپیوتر من؛
- رشته "Properties" را انتخاب کنید
- روی برگه پیشرفته کلیک کنید
- در منطقه "سرعت"، روی دکمه "پارامترها" کلیک کنید؛

- برگه پیشرفته را باز کنید و بخش "حافظه مجازی" را انتخاب کنید؛
- روی دکمه ویرایش کلیک کنید
- پارتیشن دیسک کمترین بار را انتخاب کنید
- نشانگر را به آیتم "اندازه ویژه" نصب کنید؛

- منبع و ابعاد حداکثر را تنظیم کنید
- روی "SET" کلیک کنید
- پس از آن، شما می توانید فایل های پیمایش را روی بخش های دیگر دیسک (در صورت وجود) غیرفعال کنید.
- برای انجام این کار، نشانگر را "بدون فایل پیمایش" قرار دهید و روی "SET" کلیک کنید.
پس از راه اندازی مجدد کامپیوتر، تغییرات اثر می گذارد.
ترمز ویندوز XP پس از به روز رسانی
هنگام بوت شدن ویندوز XP پس از به روز رسانی، ممکن است متوجه شوید که کامپیوتر پایدار نیست. برای از بین بردن این مشکل، می توانید از بازسازی سیستم استفاده کنید.
عیب یابی پس از به روز رسانی:

این روش به شما این امکان را می دهد که سیستم عامل را به حالت پایدار قبلی بازگردانید.
همانطور که می بینید، کار ناپایدار ویندوز XP می تواند توسط یک عامل غیر یکسان ایجاد شود، اما همه آنها راه حل آسان خود را دارند. شما خودتان قادر خواهید بود از روش های داده شده و از بین بردن عیب یابی استفاده کنید.
امروز ما این سوال را تجزیه و تحلیل خواهیم کرد، چرا کامپیوتر به آرامی کار می کند؟ در ppathers نامیده می شود: کامپیوتر کاهش می یابد! :)
بلافاصله می گویم که اکنون کار آهسته سیستم عامل را در نظر می گیریم. مشکلات دیگر، مانند دیسک، یا کار ناپایدار، ما در مقالات قبلی جزئیات را درک کردیم.
اگر کامپیوتر تبدیل شده است کار آهستهپس این مقاله برای تو است! ما کل مجموعه اصلی اقدامات را برای رفع این مشکل در مثال سیستم عامل ویندوز XP و ویندوز 7 در نظر خواهیم گرفت.
بنابراین، کامپیوتر ما را "به احساس" برسانید و به طوری که آن را متوقف می کند "به شدت کاهش می یابد" ما باید مجموعه ای از اقدامات، که هر کدام، به خودی خود، به سرعت کامپیوتر اضافه می شود، اما همه آنها مجتمع قادر به اساسا "" دوست آهن ما :)
برای شروع، بیایید خلاص شدن از فایل های موقت کاملا غیر ضروری به ما، که ایجاد سیستم عامل ویندوز در روند خود (و ما با آن) کار!
برای رسیدن به آنها، ما باید صفحه نمایش فایل های پنهان و پوشه های پنهان را به طور پیش فرض پنهان کنیم. بیایید آن را انجام دهیم! برای انجام این کار، در پنجره ویندوز اکسپلورر، روی سرویس "سرویس" و از منوی کشویی کلیک کنید - "خواص پوشه".

پس از آن پنجره تنظیمات باز خواهد شد، جایی که ما باید انتخاب "نمایش فایل های پنهان و پوشه ها"

دکمه "OK" را فشار دهید. در حال حاضر ما آماده هستیم که تمام سطل زباله های دیجیتال را ببینیم، زیرا کامپیوتر به آرامی کار می کرد!
کجاست؟ "برو" به دیسک سیستم به پوشه "اسناد و تنظیمات" و به دقت مطالعه آنچه در آن است؟

همانطور که می توان از عکس بالا دیده می شود، در مورد من پوشه ها با پروفایل های همه کاربران که تحت حساب های خود به طور خاص به یک کامپیوتر مراجعه کرده اند، به طور خاص برای آنها در همان کامپیوتر ایجاد شده است: "کاربر"، "user2"، "user3" و یک حساب ساخته شده در حساب "مدیر".
و این تنها در مورد است لان کاربران! و در حال حاضر، تصور کنید که این رایانه در شبکه کار می کند و به طور دوره ای (در حال حاضر شبکه ورود و رمز عبور) را وارد کنید ناهمسان کاربران در این مورد چه اتفاقی خواهد افتاد؟ درست! برای هر یک از آنها، پوشه "اسناد و تنظیمات"، نمایه محلی خود را در این رایانه (پوشه) با نامی که کاربر وارد شده است، ایجاد می کند.
هر کدام از این پوشه پیش فرض شامل تمام تنظیمات دسکتاپ کاربر است (صفحه دسکتاپ نیز یک پوشه در این نمایه است)، پوشه "اسناد من"، تمام کلید های میانبر، خدمات مختلفی که در آن "Outlook Express" و "Microsoft Outlook" ایمیل ذخیره شده است ذخیره می شود .
در طول زمان، چنین پوشه ها ممکن است شکل بگیرند - مجموعه ای عالی (توسط تعداد کاربران منحصر به فرد ورود به سیستم). و اگر هر یک از آنها تصمیم به صرفه جویی در دسکتاپ خود و یا در اسناد خود را برخی از اطلاعات؟ خوب، اگر آن را فقط اسناد، و اگر - آلبوم با موسیقی و یا فیلم؟ :)
این همه، با گذشت زمان، منجر به دو واقعیت غم انگیز می شود:
- محل در سیستم به طور پیوسته برای صفر تلاش می کند
- کامپیوتر شروع به کار بسیار آرام می کند.
واقعیت این است که پوشه های نمایه شامل چندین دایرکتوری برای فایل های موقت هستند که سیستم عامل در طول عملیات و سرور گشت و گذار در اینترنت با استفاده از مرورگر اینترنت اکسپلورر.
در حالت ایده آل، زمانی که سیستم تکمیل می شود، آنها باید به طور خودکار حذف شوند، اما همیشه این اتفاق نمی افتد و آنها به تدریج در این پوشه ها انباشته می شوند. بیایید به آن نگاه نکنیم!
ما در طول مسیر عبور خواهیم کرد: System_Disk با: Dokpents و تنظیمات تنظیمات_telectorlocal
ما به دایرکتوری ها علاقه مند خواهیم شد " temp"(شامل فایل های عملیاتی سیستم موقت) و" فایل های موقت اینترنتی"(فایل های موقت از IE اینترنت مرورگر Kesh)
محتویات هر دو آنها یک زباله مطلق هستند که به این واقعیت کمک می کند که کامپیوتر به آرامی کار کند. این معمولا تعداد زیادی از قطعات کوچک است که در همه موارد لازم نیست، اما به این دلیل که آنها در دیسک حضور دارند، سیستم عامل باید به طور مداوم "به یاد داشته باشید" در مورد آنها (نگه داشتن رکورد آنها در جدول اصلی فایل MFT - فایل اصلی جدول). و این جدول نیز در طول زمان رشد می کند و همه اینها به تدریج منجر به این واقعیت می شود که کامپیوتر به آرامی کار می کند یا به همان اندازه سریع نیست.
بیایید مطمئن شویم! بیایید به پوشه TEMP برویم و ببینیم چقدر فضا بر روی دیسک محتویات آن را می گیرد؟

همانطور که می بینید - 43 مگابایت. این یک نمونه واقعی از یک کامپیوتر معمولی از سازمان ما است که من اخیرا کار کرده ام، و چنین فایل های زباله در اینجا به راحتی و صدها مگابایت است!
در "ویندوز 7"، دایرکتوری "temp" به روش های کمی متفاوت است: C: userspfill_pappdatalocaltemp

در عکس بالا - یک مثال از یک تصویر از گردش کار من، که من برای مدت طولانی تمیز نکردم :)
اگر کامپیوتر به آرامی کار می کند - تمام فایل های موقت را بلافاصله حذف کنید! حرکت در در اینجا من، به عنوان مثال، من در شبکه به اولین کامپیوتر تحت کنترل ویندوز XP در پوشه فایل های موقت اینترنت رفتم و این چیزی است که من دیدم (عکس - کلیک کنید):

در یک کامپیوتر از راه دور به نام "UTR04" در پروفایل "Stecyshyn"، پوشه موقت اینترنتی موقت 667 مگابایت را می گیرد. بلافاصله حذف کنید
پوشه دیگری که در آن او دوست دارد به جمع آوری "زباله"، که کمک به این واقعیت است که کامپیوتر به آرامی کار می کند، این دایرکتوری "temp" در پوشه ویندوز است.
این چگونه او را نگاه کرد، تا زمانی که تمیز کردن کامل خود را، در کامپیوتر من:

در این مورد، 9 مگابایت یک شاخص نیست. این می تواند به راحتی در اینجا 999 :) امور در یکی دیگر: این دوباره - یک دسته از قطعات کوچک است که به سادگی لیسیدن سیستم فایل از کامپیوتر ما و آن را به طور مداوم منجر به هر کسی که به حسابداری خود نیاز ندارد. به همین دلیل کامپیوتر نیز به آرامی کار می کند.
بنابراین، با حذف تمام کمیته های اضافی. بله، برنامه های غیر ضروری (که اکنون از آن استفاده نمی کنید و از آن استفاده نمی کنید)، همچنین حذف کنید - سرعت سیستم، آن را به آرامی قرار دهید، اضافه نکنید :) و خود را برای یک قانون خوب - چیزی را به غیر از سیستم نگه دارید و پوشه ها در برنامه های دیسک سیستم.
توجه داشته باشید: به خاطر داشته باشید که "دسکتاپ" و "اسناد من" نیز در دیسک سیستم هستند (در نمایه شما، به یاد داشته باشید؟) :)
در حال حاضر ما با این واقعیت برخورد خواهیم کرد که کامپیوتر به روش های مختلفی کار می کند. ما همه چیز غیر ضروری را از "پنجره" "ویندوز" حذف می کنیم. بیایید بر روی دکمه "شروع" کلیک کنید (یا دکمه با پنجره در ویندوز 7) و دستور را وارد کنید "از صفحه کلید که ظاهر می شود msconfig».

روی "Enter" کلیک کنید و چیزی شبیه این پنجره را ببینید که در آن ما باید به برگه "خودکار بارگذاری" برویم.

کنه ها در اینجا توسط این فرایندها (برنامه ها و اجزای سازنده) نشان داده شده است، که در پس زمینه با سیستم عامل خود و "آویزان" در حافظه بارگذاری می شود، می بینید که چقدر همه چیز شروع شده است؟ من هنوز نوار اسکرول را در کنار پنجره نقل مکان نکرده ام! و سپس بپرسید: چرا کامپیوتر به آرامی کار می کند؟ :)
بنابراین سه ستون وجود دارد:
- "Element Startup" - نام پردازش یا فایل اجرایی بارگذاری شده در
- "تیم" - مسیری که این عنصر در سیستم قرار دارد
- "محل" - یک مکان در رجیستری ویندوز، جایی که او ثبت شده است
همه چیز به شدت در حافظه نشسته است و منابع کامپیوتری را می گیرد، بنابراین توصیه می کنم که قطع شود (با از بین بردن کنه های مربوطه) همه چیز اضافی است. اگر شما نیاز به چیزی برای روشن کردن دوباره - فقط جعبه را به عقب و راه اندازی مجدد.
به عنوان مثال، در تصویر بالا، من همه چیز را به جز "AVP" (Kaspersky Anti-Virus) حذف می کنم.
اگر کامپیوتر شروع به کار کند، مطمئن شوید که بررسی کنید که شما "آویزان" در سینی سیستم (آن منطقه اعلان ها) در گوشه پایین سمت راست نوار وظیفه است؟

این آیکون ها بخشی از آن فرآیندهای زیر "علامت" از تصویر قبلی است. اما اکثر آنها هنوز هم از طریق دستور "msconfig" قابل مشاهده هستند.
من تکرار می کنم: تمام این فرایندها "آویزان" در حافظه هستند و منجر به این واقعیت است که کامپیوتر به آرامی کار می کند! ما یک آزمایش را انجام خواهیم داد! سعی کنید با مدیر وظیفه تماس بگیرید: CTRL کلید ترکیبی + "Shift" + "ESC"، به برگه "سرعت" بروید و بار حافظه عملیاتی را بررسی کنید و تعداد کل فرآیندهای اجرای کامپیوتر را ببینید:

کوچکتر تعداد کل فرایندها، بهتر است.
و اکنون، من می خواهم به شما یک برنامه فوق العاده ای را نشان دهم که به ما کمک کند مشکل یک کامپیوتر آهسته را حل کند. این یک ابزار کوچک به نام " xP-Antispy." شما می توانید آن را به طور مستقیم دانلود کنید.

این برنامه طراحی شده است تا کل "اضافی" را در سیستم عامل جدا کند، که به شما امکان می دهد تا سرعت آن را افزایش دهید و بهینه سازی کنید. این یک رابط کاربری بسیار ساده دارد و به طور کامل به روسی ترجمه شده است. این به اندازه کافی برای شما نشانگر ماوس را به هر یک از موارد به ارمغان می آورد و شرح کامل این تابع در پایین پنجره ظاهر می شود.
برای استفاده از هر یک از پارامترها به سادگی یکی از موارد مربوطه را علامت بزنید. پس از اتمام راه اندازی، روی کتیبه «تغییرات» کلیک کنید (برای ورود برخی از آنها ممکن است نیاز به راه اندازی مجدد کامپیوتر داشته باشد).
اگر شما به آرامی کامپیوتر مدیریت ویندوز 7 را اجرا کنید، این برنامه هنوز هم در ویندوز XP (که نام آن را نشان می دهد) بیشتر است، اما هیئت تحریریه آن، تا آنجا که من می دانم، و تحت "هفت" است. اما نکته اصلی این است که شما ماهیت را گرفتید، درست است؟ :)
توجه داشته باشید: تکه تکه شدن فایل را می توان به نام غیر مطلوب (از نقطه نظر زمان دسترسی) قرار دادن در دیسک. سران خواندن باید به طور مداوم از طریق سطح دیسک حرکت کنند، "جمع آوری" توسط خوشه های متعدد خود بخشی از فاللا یا برنامه ای که ما نیاز داریم. Defragmentation این یک فرایند معکوس است که توسط مکان بهینه از فایل ها مشخص می شود تا آنها را در یک توالی مداوم خوشه ها ذخیره کند.
برای شروع فرآیند defragmentation با فشار دادن دکمه سمت راست ماوس بر روی دیسک سیستم و آیتم "Properties" را از منوی متناوب انتخاب کنید، و در پنجره ای که ظاهر می شود، به برگه "Service" بروید:

روی دکمه "انجام defragmentation" کلیک کنید. پس از آن، پنجره های ساخته شده در ویندوز Defragmentator خود را باز می شود.

دکمه "تجزیه و تحلیل" به ما می گوید که آیا Defragmentation دیسک را در اصل انجام دهید؟ و دکمه "Defragmentation" خود فرآیند را راه اندازی می کند.
به تصویر زیر نگاه کنید و به خودتان پاسخ دهید: چرا کامپیوتر به آرامی کار کرد? :)

ما اینجا چه می بینیم؟ مناطق تقسیم شده در قرمز مشخص شده اند، تعداد زیادی از آنها منجر به این واقعیت است که کامپیوتر به آرامی کار می کند. همچنین، از تصویر بالا، می توان نتیجه گرفت که defragmentation معمول به دیسک کمک نمی کند! چرا؟ برای تریت او، فضای کافی وجود ندارد! برای شروع روند بهینه سازی، دیسک باید حداقل 15 درصد از فضای آزاد باشد (بیشتر - بهتر).
توجه داشته باشید: خودتان را برای قانون - کوچکتر اطلاعات "اضافی" در دیسک سیستم، بهتر است!
چه کاری باید در چنین شرایطی انجام دهید که در عکس بالا ارائه شده است؟ برای انتقال تمام فایل های غیر سیستم و غیر برنامه به دیسک "D" (یا هر چیز دیگر) و بهینه سازی مجدد مجدد. هنگامی که نتیجه ناخوشایند نتیجه، شما می توانید روش چند بار در یک ردیف اجرا کنید.
اگر کامپیوتر شما به آرامی کار می کند، تنها این به خودی خود می تواند به طور قابل توجهی سرعت آن را اضافه کند. یا، البته، - استفاده کنید.
به عکس زیر نگاه کنید:

در آن ما وضعیت استاندارد را که در آن defragmentation را می بینیم می بینیم نیاز داشتن و ممکن. خط دوم وضعیت ایده آل را که ما می توانیم پس از اتمام فرآیند آن به دست آوریم، نشان می دهد. به این ترتیب، شما باید تلاش کنید تا نزدیک تر شدن نزدیک شوید.
آبی در حال حاضر در حال حاضر پردازش شده است (nephrimanated) سایت های واقع در دیسک به طور پیوسته. بلافاصله پشت سر آنها یک منطقه سبز وجود دارد - یک فایل پیمایش. توجه داشته باشید، نه "پاره" به چند بخش جداگانه، اما، دوباره، جمع و جور و یک "قطعه" واقع شده است.
اگر بخش SWAP (بر روی دیسک به عنوان یک فایل سیستم پنهان "صفحه file.sys" نشان داده شود) "پراکنده" در سراسر دیسک، سپس به جای عملکرد اصلی آن - برای کاهش سیستم، آن را به یک تنگنای دیگر برای زیر سیستم دیسک تبدیل می شود و کامپیوتر شروع به کار کند.
به منظور "جمع آوری" منطقه پیمایش به یک کل، یک ابزار فوق العاده وجود دارد: "فایل سیستم defragmenter" از علامت بدنام روسویچ. شما می توانید آن را دانلود کنید.

در ستون "قطعات"، ما می بینیم که چند قسمت از فایل های ما "PageFFIC.SYS" تقسیم می شوند و وظیفه ما این است که آن را جمع آوری کنیم (به یک قطعه پیوسته بر روی دیسک کاهش می یابد).
برای این، ما ماوس "defragment در بوت بعدی" را RadioBox علامت گذاری می کنیم - "Defragment The Reboot بعدی" را فشار داده و دکمه OK را فشار دهید. راه اندازی مجدد و بعد از مدتی ما تصویر زیر را در مانیتور مشاهده می کنیم:

ما در ابتدا به یک پیام علاقه مند هستیم؛ "صفحه file.sys alady 1 قطعه است" که در ترجمه به معنی "فایل پیمایش در حال حاضر شامل یک قطعه است." ما همچنین می توانیم ببینیم که این برنامه بهینه سازی اندازه برخی از "بوته های اصلی" رجیستری ویندوز، که بدون شک در وضعیتی که کامپیوتر به آرامی کار می کند کمک می کند.
علاوه بر تمام موارد فوق، مطمئن شوید که پست انجمن ما را بخوانید، که برای بهینه سازی کار اختصاص داده شده و عملکرد سیستم عامل های مایکروسافت ویندوز را بهبود می بخشد.
در نهایت، با این حال، من چند کلمه در مورد چنین چیزی به عنوان "تنگناها" در بسته PC می گویم. منظورم چیست؟ ما تجهیزات کافی را در کار داریم. پرتاب آن هیچ معنایی ندارد، زیرا کار می کند. اما، از سوی دیگر، به دلیل انتخاب غیر بهینه از اجزای آن، به بهترین نحو کار نمی کند.
به عنوان مثال: یک کامپیوتر کامپیوتری نسبتا خوب (Celeron 1.7 گیگااهرتز) با 80 گیگابایت هارد دیسک و 256 مگابایت RAM. چه چیزی "تنگنا" در اینجا خواهد بود، که اجازه نمی دهد کامپیوتر به طور معمول کار کند و منجر به "ترمز های مختلف" و پاسخ آهسته کل سیستم؟ درست است - تعداد کمی از RAM (به خصوص اگر ما چندین برنامه را باز کنیم و شروع به کار در آنها کنیم).
بر خلاف آن اتفاق می افتد: یک گیگابایت حافظه، فقط نصب شده، تقریبا هیچ تاثیری ندارد! در چنین مواردی، یک مشکل رایج (به ویژه در پیکربندی های قدیمی) یک هارد دیسک آهسته است که به سادگی زمان لازم برای ارائه اطلاعات لازم را به ماژول های حافظه و پردازنده مرکزی ندارد. در نتیجه، آنها بیکار هستند. چنین "گناه" قدیمی HDD برای 20 و 40 گیگابایت (مدل های 80 گیگابایت، چندین بار، چندین بار در عمل من تبدیل به "تنگنا" شد).
P.S.. اگر یک کامپیوتر به آرامی کار می کند - فقط یک رویکرد یکپارچه (اجرای تمام عملیات ذکر شده در بالا) بهترین نتیجه را ارائه می دهد!
در پایان مقاله - یک ویدیو کوچک
اگر متوجه شده اید که کامپیوتر شروع به کار کندتر از حد معمول (به آرامی بارهای، اسناد و یا به آرامی راه اندازی شد)، به احتمال زیاد، به احتمال زیاد دستگاه نیاز به تشخیص و تمیز کردن دارد. در این مقاله، ما سعی خواهیم کرد که دلایل را بفهمیم و راه حل های این مشکل را پیدا کنیم.
چرا کامپیوتر به آرامی کار می کند
دلیل اصلی کار آهسته کامپیوتر، اغلب، یک شماره حافظه ناکافی (RAM) است. دومین علت مشترک می تواند خوشه ای از تعداد زیادی از فایل های موقت بر روی هارد دیسک نامیده شود. سپس عفونت را با ویروس، کمبود فضا بر روی هارد دیسک و غیره دنبال کنید. در نهایت، کمبود ابتدایی دسترسی به حافظه مستقیم (کابل قطع شده) می تواند منجر به این واقعیت شود که کامپیوتر کار کندتر از حد معمول خواهد بود.چه کاری باید انجام دهید اگر کامپیوتر یخ زده شود
حذف فایل های موقت، Defragmentation فضای دیسک و به روز رسانی سیستم عامل - برخی از راه های افزایش سرعت کامپیوتر شما.همچنین ارزش چک کردن کامپیوتر برای ویروس ها و خلاص شدن از شر نرم افزارهای مخرب مشکوک خواهد بود.
در نهایت، شما می توانید حافظه کامپیوتر را افزایش دهید تا عملکرد آن را افزایش دهد.
چگونه می توان پیدا کرد که آیا حافظه کافی بر روی کامپیوتر وجود دارد
RAM (از حافظه دسترسی تصادفی)، یا RAM، حافظه ذخیره سازی موقت کامپیوتر دیگر نامیده می شود. این حافظه توسط برنامه های مختلف استفاده می شود. کامپیوتر باید RAM کافی برای پردازش تمام وظایف داشته باشد. در غیر این صورت، این ممکن است منجر به کاهش شدید سیستم در هنگام بارگیری یا پردازش وظایف شود.اگر کامپیوتر شما قبل از نصب هر برنامه خوب کار کرد، و سپس کاهش یافته است، به احتمال زیاد سیستم شما نیاز به RAM اضافی دارد. علاوه بر این، اگر کامپیوتر هر بار که شما با فایل های بزرگ کار می کنید، کاهش می یابد، شما باید RAM اضافی را اضافه کنید.
فایل های موقت هارد دیسک
اگر شما اغلب مجبور به ترک کامپیوتر برای مدت زمان طولانی، با برنامه های باز یا سایر فرآیندهای در حال اجرا، ممکن است منجر به ایجاد فایل های موقت بر روی دیسک و کامپیوتر کندتر شود.حذف فایل های موقت، از جمله تاریخ اینترنت، فایل های کوکی ها، رایگان بر روی هارد دیسک به کار.
نحوه حذف فایل های موقت در ویندوز 10
برای حذف فایل های موقت در ویندوز 10، نوار وظیفه را انتخاب کنید تمیز کردن یک دیسک (پاکسازی دیسک.):
در فصل فایل ها برای حذف (فایل ها را حذف کنید) فایل هایی را انتخاب کنید که از آن می خواهید خلاص شوید. اگر می خواهید نوع فایل را توصیف کنید، به سادگی آن را در لیست انتخاب کنید. سپس کلیک کنید خوببرای ذخیره تغییرات:
سطل زباله خالی
پس از حذف فایل ها، به سبد (سطل آشغال) بر روی دسکتاپ خود و انتخاب کنید سطل زباله خالی (سطل آشغال خالی.):
حذف فایل های موقت
شما همچنین می توانید فایل های موقت اینترنتی را که در سیستم انباشته شده اند حذف کنید. منوی باز شروع کردن (شروع کن) > صفحه کنترل (صفحه کنترل.) انتخاب کنید خواص ناظر (گزینه های اینترنت) و در بخش فایل های موقت اینترنتی (فایل های موقت اینترنتی) مطبوعات حذف کوکی ها (کوکی ها را حذف کنید) > فایلهاروحذف کن (فایلهاروحذف کن.).تاریخچه اینترنت را حذف کنید
شما همچنین می توانید سابقه آنلاین خود را با کلیک بر روی گزینه حذف کنید. تاریخ را پاک کن (تاریخ پاک کردن) پس از اتمام کلیک کنید درخواست دادن (درخواست دادن) > خوب.Defragmenting هارد دیسک در ویندوز 10
راه دیگری برای سرعت بخشیدن به کار رایانه شما این است که درایو هارد دیسک را تخریب کنید.برای انجام این کار، با دنبال کردن جستجو، ابزار بهینه سازی دیسک را اجرا کنید. ضعف (defrag) یا در نوار وظیفه:

در پنجره ای که باز می شود، هارد دیسک خود را انتخاب کرده و کلیک کنید تجزیه و تحلیل (تجزیه و تحلیل):

در لیست نتایج، درصد فایل های تقسیم شده را بررسی کنید. توصیه می شود این شاخص کمتر از 5٪ باشد. با این حال، این یک قانون روشن نیست، و شما می توانید یک استاندارد دیگر را انتخاب کنید.
اگر میخواهید دیسک خود را از بین ببرید، کلیک کنید بهينه سازي (بهینه سازی) پس از اتمام فرایند، درصد فایل های تقسیم شده باید 0 باشد.
نحوه حذف فایل های موقتی در ویندوز XP
برای حذف فایل های موقت، باز کردن کامپیوتر من (کامپیوتر من) و دیسک محلی را انتخاب کنید (معمولا c. C.) پوشه را انتخاب کنید پنجره ها و پوشه را در آن پیدا کنید temp. راست کلیک بر روی پوشه، و در پارامترها چشم انداز (چشم انداز.) انتخاب کنید جزئیات (جزئیات) سپس تمام فایل های قدیمی تر از تاریخ فعلی را حذف کنید.پس از حذف فایل ها، کامپیوتر را مجددا راه اندازی کنید.
اگر کامپیوتر آلوده شود
اگر کامپیوتر با یک ویروس آلوده، نرم افزار مخرب، یک کرم یا یک تروجان آلوده شود، می تواند منجر به کاهش عملکرد سیستم شود و حتی برخی از وظایف را مسدود کند.اگر متوجه شده اید که کاهش سرعت به طور ناگهانی ظاهر شد، همراه با بار بسیار طولانی و احتمالا با تغییر ظاهر برنامه ها و اسناد و یا باز کردن اواخر هر تبلیغ، نشانه هایی از هر گونه عفونت در دستگاه شما است.
فضای هارد دیسک کافی نیست
اضافه کردن برنامه های بسیار سنگین به طور خودکار عملکرد سیستم کامپیوتری خود را کاهش می دهد. کاربران با ظرفیت هارد دیسک 2 گیگابایت باید حداقل 250 مگابایت فضای آزاد را ترک کنند و کاربران با ظرفیت دیسک تنگ بالاتر نیاز به ترک حداقل 20 درصد از کانتینر آزاد را ترک کنند. این یک فضای کامپیوتری به اندازه کافی برای ذخیره فایل های موقت و فرایندهای مبادله فایل ارائه می دهد.دسترسی مستقیم به حافظه (DMA) غیر فعال است (برای ویندوز 7)
دسترسی مستقیم به حافظه اجازه می دهد تا شما را به انتقال داده ها بین هارد دیسک و دیسک سی دی، بدون نیاز به مداخله ریزپردازنده. اما گاهی اوقات، برای هر دو ویندوز XP، این گزینه به طور پیش فرض نصب نشده است.برای تبدیل آن به صورت دستی، کلیک کنید شروع کردن (شروع کن) > صفحه کنترل (صفحه کنترل.) > سیستم (سیستم.) > تجهیزات (سخت افزار) > مدیریت دستگاه (مدیریت دستگاه.).
پارامترها را مشاهده کنید ata/atapiبا کلیک روی آیکون + در کنار هر یک. انتخاب کنید کانال اصلی IDE (کانال اصلی IDE،)، و در پنجره خواص اصلی IDE روی برگه کلیک کنید گزینه های اضافی. بررسی کنید که آیا حالت انتقال برای دستگاه ها مجاز است 0 و 1 DMA. کلیک خوببرای تأیید تغییرات
همین کار را انجام دهید کانال دوم ثانویه (کانال دوم ثانویه) بررسی کنید که آیا حالت انتقال برای دستگاه مجاز است یا خیر 0 و دستگاه ها 1 DMA.
به روز رسانی سیستم عامل
در دسترس بودن به روز رسانی های اخیر پنجره ها به خودی خود، منجر به افزایش عملکرد سیستم نمی شود. با این حال، اصلاح هر گونه نقض ایمنی یا شکست های مرتبط با عملکرد می تواند مفید باشد. به عنوان یک نتیجه، با آخرین به روز رسانی سیستم شما، در هر صورت، بهتر کار خواهد کرد.فشرده سازی به ندرت از فایل ها استفاده می شود
فایل هایی که اغلب استفاده نمی کنید، می توانید فضای زیادی را در رایانه خود داشته باشید. اگر می خواهید تمام این فایل های دیسک سخت را ذخیره کنید و در سیستم Microsoft NTFS فرمت شده باشید، از این تابع استفاده کنید فشرده سازی دیسک برای افزایش فضای دیسک آزاد (منو خواص هارد دیسک\u003e برگه عمومی (عمومی))) هنگامی که این گزینه را فعال می کنید، بسته به فرکانس استفاده آنها بیشتر یا کمتر فشرده می شود.حذف گرد و غبار از کامپیوتر
در نهایت، یک مرحله ساده، اما نه کمتر مهم - برای تمیز کردن کامپیوتر به معنای واقعی کلمه، از گرد و غبار، که همچنین می تواند بر کار کل سیستم تاثیر می گذارد.قبل از اینکه این کار را انجام دهید، کامپیوتر قدرت را کاملا قطع کنید. صبر کنید حدود پانزده دقیقه قبل از شروع تمیز کردن، از آنجا که تغییر درجه حرارت سریع ممکن است به پردازنده آسیب برساند.
هنگام تمیز کردن دستگاه، بهتر است از هوای فشرده استفاده کنید، مخصوصا برای این منظور طراحی شده است. به دقت دستورالعمل های مربوط به بسته را دنبال کنید تا به طور تصادفی مایع را به کامپیوتر اسپری نکنید.
لطفا توجه داشته باشید که برای این کار توصیه نمی شود از یک قلم مو یا قلم مو استفاده کنید زیرا می تواند به بخش های شکننده دستگاه پردازنده داخلی آسیب برساند.
تصویر: © John Schnobr - unsplash.com
 محاسبه گرمایش در آپارتمان: اصول، الگوریتم ها، فرمول ها، محاسبه گرمایش
محاسبه گرمایش در آپارتمان: اصول، الگوریتم ها، فرمول ها، محاسبه گرمایش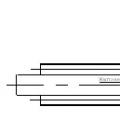 ترمینال متوسط \u200b\u200bKT 12
ترمینال متوسط \u200b\u200bKT 12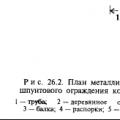 ساخت ZIS در شرایط یک اطلاعات ساختگی شهری متراکم در مورد قوانین
ساخت ZIS در شرایط یک اطلاعات ساختگی شهری متراکم در مورد قوانین