Что делать если компьютер очень медленно работает. Чем вызвана медленная работа компьютера? Приложения, позволяющие управлять автозагрузкой
Инструкция
Произведем Очистка диска.очистку системы от "мусора". Запускаем стандартную программу очистки.
Для Windows 7: "Пуск -> Все программы -> Стандартные -> Служебные -> Очистка диска" (правой кнопкой ->
Для Windows XP: "Пуск -> Все программы -> Стандартные -> Служебные -> Очистка диска"
Если на вашем компьютере установлено несколько жестких дисков (или один разбит на несколько логических), то появиться окошко с запросом, на котором из этих дисков производить очистку. Выберите нужный системный диск на котором установлена WINDOWS. (Потом лучше провести данную процедуру со всеми дисками компьютера).
Отметьте галочками все предложенные в окошке пункты, нажмите «ОК» - и подождите. Возможно ждать придется долго, в зависимости от "замусоренности" системы
Теперь проведем проверку жесткого диска компьютера на наличие ошибок и сбоев. Предварительна закройте все работающие программы и извлеките все внешние носители (флешки, жесткие диски и т. п.). Для Windows XP и Windows 7 порядок действий будет одинаковым.
Откройте в "проводнике" окошко "Мой компьютер". Нажав правой кнопкой по системному диску или разделу этого диска, выбираете "Свойства". В открывшемся окне заходим на вкладку "Сервис", и там щелкаем на кнопку "Выполнить проверку". Откроется небольшое окошко в котором нужно отметить галочками представленные 2 пункта проверки и нажать кнопку "Запуск".
Появиться сообщение о том, что Windows не может выполнить проверку диска, который сейчас используется и предложит сделать это после перезагрузки. Нажмите "Расписание проверки диска" для Windows 7 и "Да" для Windows XP. Перезагрузите компьютер. После перезагрузки начнется запланированная проверка диска в текстовом режиме. Пока она не завершиться, операционная система не запуститься. Проверка скорее всего будет длиться долго, поэтому ее целесообразнее будет запустить в то время, когда компьютер не потребуется (к примеру оставить проверять на ночь).
Следующим этапом будет дефрагментация системного диска. Запускаем стандартную программу дефрагментации дисков.
Для Windows 7: "Пуск -> Все программы -> Стандартные -> Служебные -> Дефрагментация диска" (правой кнопкой -> "Запуск от имени администратора").
Для Windows XP: "Пуск -> Все программы -> Стандартные -> Служебные -> Дефрагментация диска"
В открывшемся окне выбираем диск на котором установлена операционная система и нажимаем на кнопку "Дефрагментация диска". (Потом лучше провести данную процедуру со всеми дисками компьютера).
Теперь "пошаманим" с размером файла подкачки.
Для Windows XP: "Правой кнопкой по Мой компьютер -> Свойства -> Дополнительно -> Быстродействие -> Параметры -> Дополнительно -> Виртуальная память -> Изменить".
Для Windows 7: "Правой кнопкой по «Компьютер» -> Свойства -> Дополнительные параметры -> Быстродействие -> Параметры -> Дополнительно -> Виртуальная память -> Изменить".
В открывшемся окошке выберем "Указать размер" ("Особый размер" для XP)
Теперь весь объем вашей оперативной памяти умножаем на 1,5 (если ее очень мало, то на 2). Полученное значение записываем в поля "Исходный размер", и "Максимальный размер"
(И как исключение, если на компьютере стоит 4 гигабайта оперативной памяти и установлен Windows XP, то можно ставить маленькое значение, например 512 мегабайт)
Отключим неиспользуемые службы. "Пуск -> Панель управления -> Администрирование -> Службы". В этом большом списке всех служб изучаем названия и описание всех служб. Решаем, что из этого всего можно отключить без ущерба для состояния системы. (Конкретные советы по целесообразности по отключению той или иной службы можно легко найти в интернете). Останавливаем выбранные службы (двойной щелчок по выбранной службе "Тип запуска -> Отключено" и щелчок по кнопке "Стоп")
Отключим неиспользуемые элементы автозагрузки. Для начала зайдем в "Пуск -> Все программы -> Автозагрузка" и удалим оттуда все неиспользуемые ярлыки. Затем запустим стандартную программу настройки системной автозагрузки: "Пуск -> Выполнить" и напишем в строке "msconfig", перейдем на вкладку "Автозагрузка" и по отключаем все неиспользуемые программы. (Конкретные советы по целесообразности отключению той или иной программы в автозагрузке вы легко можете найти в интернете, забив название программы в поисковике)
Отключим визуальные эффекты.
Для Windows XP: "Правой кнопкой по Мой компьютер -> Свойства -> Дополнительно -> Быстродействие -> Параметры -> Визуальные эффекты".
Для Windows 7: "Правой кнопкой по «Компьютер» -> Свойства -> Дополнительные параметры -> Быстродействие -> Параметры -> Визуальные эффекты".
В открывшемся окошке переключим пункт "Обеспечить наилучшее быстродействие" -> OK
Отключим неиспользуемые устройства.
Для Windows XP: "Правой кнопкой по Мой компьютер -> Свойства -> Оборудование -> Диспетчер устройств".
Для Windows 7: "Пуск -> Панель управления -> Оборудование и звук -> Диспетчер устройств"
В открывшемся окне отключаем неиспользуемые устройства (правой кнопкой по выбранному пункту -> "Отключить")
Можно по отключать неиспользуемые камеру, сетевую карту, контроллер IEEE 1394, COM и LPT порты и т.д. В случае чего отключенное устройство всегда можно будет "задействовать", если оно понадобиться
Чистим компьютер от вирусов антивирусом с актуальными антивирусными базами. Можно использовать как постояно установленные антивирусные программы, так и бесплатные "одноразовые" для текущей проверки, типа CureIT от Dr. Web,
Даже пользователи надежной и стабильно работающей долгие годы Виндовс 7 со временем замечают, что работа компьютера значительно замедлилась и даже обычные действия стали занимать намного больше времени, чем раньше. Однако после переустановки системы компьютер сразу начинал вновь функционировать быстрее, но все же не с той скоростью, когда он был совсем новый.
Но главное, что спустя некоторое время быстродействие системы опять снижается. Ниже приведены конкретные меры и в том числе профилактические, которые рекомендуется применять, если у пользователя медленно работает персональный компьютер на операционной системе Windows 7 и что делать, чтобы не допускать подобного в будущем.
Для оптимизации компьютера на Windows 7 и увеличения его производительности до уровня быстродействия того времени, когда он был еще совершенно новый, необходимо произвести несколько обязательных мероприятий. При этом очень важным условием является то, что указанные в приведенном руководстве все действия мероприятий следует использовать комплексно.
Лишь в этом случае увеличение быстродействия ОС и прирост ее скорости будет максимальным. Чтобы эффективно на долгий срок решить вопрос, как улучшить рабочие показатели «Семерки», сначала требуется проанализировать основные причины возникновения проблемы.
Основные причины медленного функционирования компьютера на Виндовс 7
Редко это бывает вызвано только одной конкретной причиной, так как наиболее часто торможение ПК вызывается целым рядом мелких проблем, среди которых необходимо обратить внимание на следующие факторы:
- Отсутствие каких-либо целенаправленных действий со стороны пользователя, чтобы оптимизировать работу операционной системы;
- Заражение вредоносными приложениями;
- Плохая работа системы охлаждения компьютера;
- Не производится периодическая дефрагментация разделов жесткого диска;
- Неисправность некоторых комплектующих ПК.
Как видно, перечень основных факторов не очень большой, но все они обычно имеют место в среднестатистическом ПК уже спустя всего несколько лет после приобретения.
Условно все проблемы делятся на 2 группы:
1. Аппаратные
- Нарушение охлаждения;
- Дефекты винчестера;
- Повреждения остальных комплектующих ПК.
2. Системные
- Ошибки в конфигурации ОС либо в БИОС;
- Заражение вирусными приложениями;
- Недостаток системной памяти, перегрузки.
Анализ и выявление узких мест
Необходимо сначала выполнить экспресс-тесты с целью определения наиболее часто встречающихся проблем. Затем сужая перечень причин до самых вероятных, после чего надо применить более точные методики определения неисправности. Уже сам симптом торможения ПК свидетельствует о том, что ресурсы серьезно ограничены или они в основном расходуются не только для исполнения команд владельца компьютера.
Во-первых, необходимо открыть «Диспетчер задач». Затем перейти в закладку «Быстродействие». При этом убедиться, что все утилиты и приложения закрыты и не используются пользователем. Следует оставить в работе только утилиты, всегда функционирующие в фоне (антивирусное программное обеспечение, файрвол и т. п.).
В случае когда нагрузка процессора близка к максимальному значению, то можно сделать вывод, что проблема относится ко второй группе, то есть системная.
Для справки: Оптимизированная Виндовс 7 загружает процессор лишь до 5%.
Что делать при перегрузке процессора и ОЗУ?
В «Диспетчере задач» открыть закладку «Процессы». Далее отсортировать процессы, кликнув «ЦП» в шапке таблицы, а потом на «Память». Таким образом, можно быстро выявить задачу, которая вызывает перегрузку. Если обнаружился «прожорливый» процесс, то рекомендуется осуществить поиск сведений о нем в глобальной сети по имени. Параллельно активировав установленное в компьютер антивирусное программное обеспечение с обновленными базами данных на поиск вредоносного контента.
В случае когда обнаружено сразу несколько «прожорливых» процессов, например, CPU, то необходимо посмотреть, не уменьшено ли быстродействие процессора. Так как система самостоятельно имеет возможность лимитировать этот параметр, чтобы избежать перегрева оборудования.
При отсутствии вышеуказанных симптомов надо сразу перейти к анализу работы элементов охлаждения.
Неполадки в элементах охлаждения
Сначала необходимо просто внимательно послушать, как работают кулеры компьютера. Нет ли других шумов помимо издаваемых лопастями вентиляторов. Визуально определить количество накопившейся пыли на внутренних комплектующих ПК. Удостовериться в целостности термопасты кулера охлаждающего процессор.
Дефекты винчестера
При отсутствии выявленных проблем на предыдущих этапах, необходимо перейти к анализу винчестера на предмет его неисправности. Конструктивная особенность жестокого диска такова, что с течением времени после долгой эксплуатации на его рабочей поверхности возникают поврежденные секторы. А это является прямым следствием замедления работы системы в целом.
Следует с помощью приложения, анализирующего состояние диска, выполнить диагностику. При неудовлетворительных результатах тестирования рекомендуется, не откладывая «в долгий ящик» сохранить личную информацию на внешнем носителе либо в другом ПК.
Засорение памяти ненужными файлами

При любых симптомах замедления работы системы рекомендуется в первую очередь выполнять очистку вышеуказанных 3-х папок.
После избавления от временных файлов следует перейти к удалению неиспользуемых программ.
Использование сторонних приложений
Кроме ручных методов есть множество программ, которые помогают автоматически оптимизировать систему. Например, бесплатное приложение «xp-AntiSpy» отлично функционирует в Виндовc 7.
Интуитивно понятный интерфейс программы позволяет выключить ненужные функции системы.
Дефрагментация
Это один из самых эффективных способов оптимизации работы системы, которым, к сожалению, многие пользователи пренебрегают.
Чтобы выполнить дефрагментацию необходимо осуществить лишь несколько последовательных шагов:
- Вызвать контекстное меню на одном из разделов жесткого диска;
- Кликнуть строчку «Свойства»;
- Открыть вкладку «Сервис»;
- Щелкнуть «Выполнить дефрагментацию».
 Имеется удобная возможность в отобразившемся меню настроить выполнение операции по удобному для пользователя расписанию.
Имеется удобная возможность в отобразившемся меню настроить выполнение операции по удобному для пользователя расписанию.
Примечание: нельзя производить дефрагментацию твердотельного накопителя, т. к. это приводит к его быстрому выходу из строя.
Операционная система Windows XP нетребовательна и отлично работает как на аппаратном обеспечении с минимальными параметрами, так и на современном более мощном железе. Это продукт от корпорации Майкрософт, завоевавший доверие у миллиардов людей по всему миру благодаря своей надёжности и простоте.
Но приходит время, когда появляются определённые проблемы и даже Windows XP начинает давать сбои.
Признаки, указывающие на неэффективную работу ОС:
- система долго загружается;
- программы перестают реагировать или откликаются с задержкой;
- временами прекращают выполняться команды, подаваемые мышью и клавиатурой;
- замирает экран.
- воспользоваться «BIOS»;
- использовать специальные утилиты.
Почему это происходит, какие факторы это провоцируют и что делать, если Windows XP сильно тормозит компьютер?
Основные причины
Существует не одна причина, по которой компьютер может начать тормозить и зависать. Дело порой может доходит вплоть до индивидуальных для каждого компьютера проблем. Но в первую очередь необходимо рассмотреть наиболее распространённые и важные причины, нарушающие нормальную работу системы.
Переполнение автозагрузки
Это первая и самая распространённая причина, из-за которой система начинает долго грузится и виснуть. Чем дольше вы работаете с ПК, тем больше на нём появляется разных программ, которые вы устанавливаете. Немалый процент этих программ по умолчанию без ведома юзера назначаются в автозагрузку.
Пользователи не так часто интересуются тем, что именно у них находится в автозагрузке и сколько это занимает ресурсов системы. Чаще всего, большинство этих приложений не имеет смысла запускать вместе с операционкой, так как они очень редко используются либо вовсе никогда не применяются и не приносят никакой пользы.
Пыль
Второй распространённой причиной, когда тормозит Windows XP, служит пыль, накопившаяся в системном блоке. Пыль постоянно проникает внутрь и ложится на все составные части корпуса. Особенно подвержены загрязнению охлаждающие кулеры, которые по этой причине могут перестать полноценно выполнять свою функцию.

При отсутствии должного охлаждения аппаратное обеспечение перегревается, снижается общая производительность процессора и, как следствие, операционная система перестаёт эффективно работать.
Важно! Пыль, накопившаяся в корпусе, может вызвать перегрев и полностью вывести компьютер из строя.
Вирусы
Порой компьютерные вирусы могут стать главным фактором потери производительности ОС и вызывать множество других проблем.
Чем могут быть опасны вирусы:

Вирусы стремятся внедрить свой вредоносный код в программы и нарушить их правильную работу. Они используют ресурсы компьютера, тем самым снижая его производительность.
Важно! Если у вас нет антивирусной программы, то, скорее всего, на вашем ПК есть вирусы.
Захламленность реестра
Все параметры устанавливаемых программ, создаваемых учётных записей и других изменяемых функций фиксируются в системном реестре. При неправильном последующем удалении или изменении определённых программ или функций все ненужные записи продолжают находиться в базе.
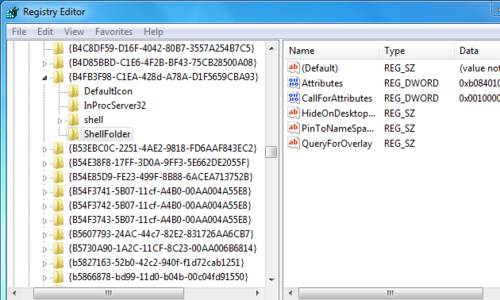
Постепенно, благодаря таким записям, реестр разрастается до огромных размеров, что замедляет скорость работы ОС при обращении к базе данных.
Визуальные эффекты
Большинство привлекательных графических эффектов хоть и радуют глаз пользователя, но при этом значительно нагружают процессор, оперативную память и видеокарту, тем самым снижая общую производительность машины.
Если компьютер слабый и соответствует лишь минимальным либо средним требованиям ОС, стоит задуматься над тем, чтобы отключить некоторые визуальные эффекты.
Видео: МЕДЛЕННО РАБОТАЕТ КОМПЬЮТЕР
Способы устранения
Если у вас тормозит Windows XP и работать на компьютере становится невыносимо, не спешите обращаться в сервис за помощью или самостоятельно сносить ОС. Ремонт и настройка компьютера могут обойтись вам недёшево, а переустановка ОС со всеми необходимыми программами занимает уйму времени.
В практически любой ситуации есть решения, альтернативные обращению в сервис или переустановке операционной системы, которые сэкономят вам нервы, деньги и время.
Автозагрузка
Для решения проблемы с переполненной автозагрузкой не требуется иметь особые программы или специальные знания программирования. Любой пользователь сможет разобраться в этом.
Всё, что нужно сделать – это запустить «Конфигурацию системы» и убрать во вкладке «Автозагрузка» маркеры с бесполезных программ.
Разберём пошагово порядок действий:

Важно! Не выключайте автозагрузку антивируса и брандмауэра, это увеличивает уязвимость машины.
Чистка пыли
Обращайте внимание на температуру процессора, жесткого диска, материнской платы и видеокарты, они всегда должны находится в пределах нормы.
Есть два способа, чтобы узнать температуру:
Рассмотрим анализ перегрева машины через « BIOS »:

В этой вкладке находится информация о текущей температуре аппаратного обеспечения, скорость вращения кулеров и другая информация.
Для анализа составных частей машины также можно использовать одну из следующих утилит:

Вы можете выбрать любую из них, они одинаково хорошо справляются со своей работой.
Допустимая температура:
- процессор – 40-50 °C;
- видеокарта – 60-65 °C;
- материнская плата – 25-35 °C;
- жесткий диск – 35-40 °C.
Если температура той или иной составной части машины превышает допустимую норму, необходимо проверить, возможно, внутри корпуса пора сделать очистку от пыли.
Для удаления пыли подойдёт пылесос с функцией подачи воздушного потока и зубная щётка.
Приступаем к чистке:
- отключите системный блок от сети;
- откройте корпус;
- снимите жесткие диски, видеокарту и кулер процессора;
- обдуйте все внутренние элементы пылесосом;
- для труднодоступных мест используйте зубную щётку.

Важно! Обратите внимание на количество термопасты под кулером, при необходимости добавьте её.
Проверка на вирусы
Обязательно установите на свой компьютер один из антивирусов, это не только защитит ваши данные, но и увеличить работоспособность ОС.
В интернете можно найти множество антивирусов, отличающихся и по цене, и по степени эффективности защиты от вредоносного программного обеспечения.
Рассмотрим лучшие платные варианты, которые предлагает на сегодняшний день рынок:
- Kaspersky Internet Security;
- Norton 360;
- Avast! Internet Security;
- ESET NOD32 Smart Security;
- Dr.Web Security Space.

Чтобы определиться, какой антивирус подходит именно вам, вы можете зайти на официальные сайты компаний производителей и ознакомится со всеми условиями.
Лучшие бесплатные антивирусные утилиты:
- 360 Internet Security;
- Panda Free Antivirus;
- Avast Free Antivirus;
- AVG Antivirus Free;
- ComodoInternetSecurityPremium.
У каждой из этих утилит есть свои плюсы и минусы, выбор остаётся за вами.
Лечим вирусы:
- используя выбранный вами антивирус, запустите сканер на проверку всего объёма данных;
- все выявленные угрозы удалите либо поместите в карантин в зависимости от рекомендаций антивируса.
Совет: настройте брандмауэр на работу только с надёжными утилитами, использующими интернет.
Очистка реестра
Для очистки реестра без специализированного программного обеспечения не обойтись.
Лучшие бесплатные утилиты для работы с реестром:
- CCleaner;
- Vit Registry Fix;
- WindowsCleaner;
- RegistryLife.
Интерфейс этих утилит очень простой, для оптимизации и очистки ненужных записей реестра необходимо нажать всего несколько кнопок.

Совет: Чтобы почувствовать разницу до и после очистки, перезагрузите компьютер.
Настройка визуальных эффектов
Для повышения производительности ПК настройте визуальные эффекты.
Рассмотрим, как отключить параметры графического оформления:

Увеличение файла подкачки
Изменение параметров файла подкачки – это ещё один действенный способ увеличения работоспособности ПК. Файл подкачки, или по-другому виртуальная память, служит для сохранения определённой информации и помогает оперативной памяти справлять с работой.
- размер файла подкачки следует делать в полтора-два раза больше установленной оперативной памяти;
- не рекомендуется устанавливать виртуальную память в том же разделе жёсткого диска, в котором размещается ОС.
Увеличиваем размер файла подкачки:
- щелкните правой кнопкой мыши по «Мой компьютер»;
- выберите строку «Свойства»;
- перейдите на вкладку «Дополнительно»;
- в области «Быстродействие» нажмите на кнопку «Параметры»;

- откройте вкладку «Дополнительно» и выберите раздел «Виртуальная память»;
- нажмите кнопку «Изменить»;
- выберите наименее загруженный раздел диска;
- установите маркер на пункт «Особый размер»;

- задайте исходный и максимальный размеры;
- нажмите кнопку «Задать»;
- после этого можно отключить файлы подкачки на других разделах диска (если они есть);
- для этого поставьте маркер «Без файла подкачки» и нажмите «Задать».
После перезагрузки ПК изменения вступят в силу.
Тормозит Windows XP после обновления
При загрузке Windows XP после обновления вы можете обнаружить, что ПК работает не стабильно. Для устранения этой проблемы можно воспользоваться восстановлением системы.
Устранение неполадок после обновления :

Данный метод позволит откатить ОС до более раннего стабильного состояния.
Как видите, нестабильная работа Windows XP может быть вызвана не одним фактором, но все они имеют своё несложное решение. Вы сами сможете использовать приведённые методы и устранить возникшие неполадки.
Сегодня мы с Вами разберем вопрос, почему компьютер работает медленно? В просторечьи это называется: компьютер тормозит ! :)
Сразу скажу, что сейчас мы будем рассматривать медленную работу именно операционной системы. Другие проблемы, такие как на диске, или нестабильная работа мы подробно разбирали в предыдущих статьях.
Если компьютер стал именно медленно работать , то эта статья - для Вас! Мы рассмотрим весь основной комплекс действий по устранению данной проблемы на примере операционных систем «Windows XP» и «Windows 7».
Итак, для приведения нашего компьютера "в чувство" и чтобы он перестал "жутко тормозить" нам нужно проделать последовательно ряд действий, каждое из которых, само по себе, мало что добавит к быстродействию компьютера, но вот весь их комплекс способен достаточно существенно "пришпорить" нашего железного друга:)
Для начала, давайте избавимся от абсолютно ненужных нам временных файлов, которые создает операционная система Windows в процессе своей (и нашей с ней) работы!
Чтобы добраться к ним, нам нужно будет включить отображение скрытых по умолчанию файлов и папок. Сделаем это! Для этого в окне проводника «Windows» нажимаем мышкой на пункт "Сервис" и из выпавшего меню - "Свойства папки".

После чего откроется окно настроек, где нам нужно будет выбрать пункт "Показывать скрытые файлы и папки"

Нажимаем кнопку «ОК». Теперь мы готовы увидеть весь тот цифровой мусор, из за которого компьютер стал медленно работать!
Где же он находится? "Идем" на системный диск в папку "Documents and Settings" и внимательно изучаем, что в ней находится?

Как видно из фото выше, в моем случае там находятся папки с профилями всех пользователей, которые заходили на компьютер под своими учетными записями, специально созданными для них на этом же компьютере: «user», «user2», «user3» и встроенная учетная запись «Администратор».
И это - только в случае с локальными пользователями! А теперь, представьте себе, что этот компьютер работает в сети и на него под своим (уже сетевым логином и паролем) периодически заходят разные пользователи. Что будет в этом случае? Правильно! Для каждого из них в папке "Documents and Settings" на этом компьютере будет создан свой локальный профиль (папка) с тем именем, под которым входил пользователь.
Каждая такая папка по умолчанию содержит все настройки рабочего стола пользователя (сам рабочий стол это тоже - папка в этом профиле), папку "Мои документы", все ярлыки, различные служебные директории в которых сохраняется почта «Outlook Express» и «Microsoft Outlook».
Со временем, таких папок может образоваться - великое множество (по количеству вошедших в систему уникальных пользователей). А если каждый из них решил сохранить у себя на рабочем столе или в своих документах какую-то информацию? И хорошо, если это будут просто документы, а если - альбом с музыкой или фильм? :)
Все это, со временем, приводит к двум печальным фактам:
- место на системном неуклонно стремится к нулю
- компьютер начинает очень медленно работать
Дело в том, что в папках профиля содержится несколько директорий для временных файлов, которые ОС создает во время работы и серфинга пользователя по Интернету с помощью браузера «Internet Explorer».
В идеале, при завершении работы системы, они должны автоматически удаляться, но так происходит далеко не всегда и они постепенно накапливаются в этих папках. Давайте посмотрим на это безобразие ближе!
Пройдем по пути: системный_диск С:Dokuments and Settingsимя_пользователяLocal Settings
Нас будут интересовать директории «Temp » (в ней содержатся временные файлы работы системы) и «Temporary Internet Files » (временные файлы из кеша Интернет-браузера IE)
Содержимое обеих из них - абсолютный мусор, который вносит свой вклад в то, что компьютер работает медленно. Это, как правило - огромное количество небольших фрагментов, которые совсем не нужны, но, поскольку они присутствуют на диске, операционная система должна постоянно "помнить" о них (держать запись о них в своей главной файловой таблице MFT - Master File Table). А таблица эта - тоже растет со временем и все это, постепенно, приводит к тому, что компьютер работает очень медленно или - не так быстро, как раньше.
Давайте убедимся в этом! Зайдем в папку «Temp» и посмотрим, сколько места на диске занимает ее содержимое?

Как видите - 43 мегабайта. Это - реальный пример, взятый с рядового компьютера нашей организации с которым я недавно работал, а подобных мусорных файлов здесь бывает запросто и на сотни мегабайт!
В «Windows 7» директория «Temp» расположена немного по другому пути: C:Usersпрофиль_пользователяAppDataLocalTemp

На фото выше - пример скриншота с моего рабочего компьютера, который я долго не "чистил" :)
Если медленно работает компьютер - удаляйте все временные файлы немедленно! Двигаемся дальше! Вот я, для примера, зашел по сети на первый попавшийся компьютер под управлением «Windows XP» в папку «Temporary Internet Files» и вот что увидел (фото - кликабельно):

На удаленном компьютере с именем «utr04» в профиле «stecyshyn» папка временных файлов Интернета занимает 667 мегабайт. Удаляем немедленно!
Еще одна папка, в которой любит накапливаться "мусор", вносящий свой посильный вклад в то, что компьютер работает медленно, это - директория «Temp» в самой папке «Windows».
Вот как она выглядела, до ее полной очистки, на моем компьютере:

В данном случае 9 мегабайт - не показатель. Здесь спокойно может оказаться и 999:) Дел в другом: это снова - куча маленьких фрагментов, которые просто замусоривают файловую систему нашего компьютера и заставляют его постоянно вести никому не нужный их учет. Из за этого компьютер также работает медленнее.
Так, с удалением всего лишнего покончили. Да, ненужные программы (которые Вы сейчас не используете и использовать не собираетесь) тоже удаляйте - быстродействия системе они, мягко говоря, не добавляют:) И возьмите себе за хорошее правило - не держать на системном диске ничего, кроме самой системы и папки с установленными программами.
Примечание : имейте в виду, что «Рабочий стол» и «Мои документы» тоже находятся на системном диске (в Вашем профиле, помните?) :)
Теперь будем бороться с тем, что компьютер работает медленно другим способом. Убираем все лишнее из автозагрузки «Windows». Давайте нажмем кнопку "Пуск" (или кнопку с окном в Windows 7) и в появившемся окошке введем с клавиатуры команду «msconfig ».

Нажимаем «Enter» и видим примерно вот такое окно, в котором нам нужно будет перейти на вкладку "Автозагрузка".

Галочками здесь обозначены те процессы (программы и компоненты), которые в фоновом режиме загружаются вместе с самой ОС и "висят" в памяти, Видите сколько здесь всего запущено? Это я еще не двигал полосу прокрутки сбоку окна! А потом спрашивают: почему компьютер работает медленно? :)
Итак, здесь есть три колонки:
- "Элемент автозагрузки" - название процесса или исполняемого файла, загруженного в
- "Команда" - путь по которому располагается в системе данный элемент
- "Расположение" - место в системном реестре Windows, где он прописан
Все это дело намертво сидит в памяти и забирает ресурсы компьютера, поэтому рекомендую отключать (путем снятия соответствующих галочек) все лишнее. Если Вам что-то нужно будет включить снова - просто поставьте галочку обратно и перезагрузитесь.
На скриншоте выше, к примеру, я бы убрал все, кроме «avp» (антивирус Касперского).
Если компьютер стал медленно работать, обязательно проверьте, что "висит" у Вас в системном трее (он же - область уведомлений) в правом нижнем углу панели задач?

Эти значки - часть тех процессов под "галочками" из предыдущего скриншота. Но большую часть из них все равно видно только через команду «msconfig».
Повторю: все эти процессы "висят" в памяти и приводят к тому, что компьютер работает медленно! Проведем эксперимент! Попробуйте вызвать диспетчер задач: сочетание клавиш «Ctrl» + «Shift» + «Esc», перейти на вкладку "Быстродействие" и проверить загруженность оперативной памяти, и посмотреть общее количество процессов, запущенных на компьютере:

Чем меньшим будет общее количество процессов, тем лучше.
А сейчас, я хочу показать Вам одну замечательную программу, которая будет помогать нам решить проблему медленно работающего компьютера. Это - небольшая утилита под названием «xp-AntiSpy ». Можете скачать ее прямо .

Программа предназначена для отключения всего "лишнего" в операционной системе, что позволяет ускорить и оптимизировать ее работу. Она имеет очень простой интерфейс и полностью переведена на русский язык. Вам достаточно подвести курсор мыши к любому из пунктов и в нижней части окна появится полное описание этой функции.
Для задействования любого из параметров просто отметьте галочкой соответствующий из пунктов. После окончания настройки нажмите на надпись "Принять изменения" (для вступления некоторых из них в силу может потребоваться перезагрузка компьютера).
Если у Вас медленно работает компьютер по управлением Windows 7, то данная программа все же больше ориентирована на Windows XP, (что отражает и ее название), но ее редакции, насколько я знаю, есть и под "семерку". Но главное, что Вы уловили суть, правда? :)
Примечание : фрагментацией файлов можно назвать неоптимальное (с точки зрения времени доступа) размещение их на диске. Считывающим головкам приходится постоянно перемещаться по поверхности диска, "собирая" по многочисленным его кластерам части нужного нам фала или программы. Дефрагментация это - обратный процесс, характеризующийся оптимальным размещением файлов с целью их хранения в непрерывной последовательности кластеров.
Для того чтобы запустить процесс дефрагментации нажимаем правой кнопкой мыши на системном диске и из раскрывшегося меню выбираем пункт "Свойства", а в появившемся окне переходим на вкладку "Сервис":

Там нажимаем на кнопку "Выполнить дефрагментацию". После чего откроется само окно встроенного дефрагментатора Windows.

Кнопка "Анализ" подскажет нам нужно ли делать дефрагментацию диска в принципе? А кнопка "Дефрагментация" запускает сам процесс.
Посмотрите на скриншот ниже и сами ответите на вопрос: почему компьютер стал медленно работать ? :)

Что мы здесь видим? Красным цветом обозначены фрагментированные области, большое количество которых приводит к тому, что компьютер работает медленно. Также из скриншота выше можно сделать вывод, что обычная дефрагментация диску не поможет! Почему? Для нее банально не хватит места! Чтобы запустить процесс оптимизации, на диске должно быть не меньше 15-ти процентов свободного места (больше - лучше).
Примечание : возьмите себе за правило - чем меньше "лишней" информации находится на системном диске, тем лучше!
Что делать в такой ситуации, которая представлена на фото выше? Перенести все не системные и не программные файлы на диск "D" (или любой другой) и повторно запустить оптимизацию. При неудовлетворительном результате можно запускать процедуру несколько раз подряд.
Если Ваш компьютер стал медленно работать, то только это само по себе способно существенно добавить ему скорости. Или, конечно же, - использование .
Посмотрите на фото ниже:

На нем мы видим стандартную ситуацию, при которой дефрагментация нужна и возможна . Во второй строке показана идеальная ситуация, которой мы можем добиться после завершения ее процесса. К такому результату нужно стремиться приблизиться как можно ближе.
Синим цветом обозначены уже обработанные (нефрагментированные) участки, расположенные на диске последовательно. Сразу за ними идет область зеленого цвета - файл подкачки. Заметьте, не "разорванный" на несколько отдельных частей, а, опять же, расположенный компактно и одним "куском".
Если раздел подкачки (на диске обозначается как скрытый системный файл «pagefile.sys») "разбросан" по всему диску, то вместо того, чтобы выполнять свою основную функцию - убыстрять работу системы, он становится очередным узким местом для дисковой подсистемы и компьютер начинает работать медленно.
Для того чтобы "собрать" область подкачки в единое целое, есть замечательная утилита: «System File Defragmenter» от небезызвестного Марка Руссиновича. Вы можете загрузить ее .

В столбце "fragments" мы видим, на сколько частей поделен наш файл «pagefile.sys» и наша задача - собрать его вместе (свести к одному непрерывному фрагменту на диске).
Для это отмечаем мышкой радиобокс «Defragment at next boot» - "дефрагментировать при следующей перезагрузке" и нажимаем кнопку "ОК". Перезагружаемся и через некоторое время видим на мониторе следующую картину:

Нас, в первую очередь интересует здесь сообщение; «pagefile.sys is already 1 fragment», что в переводе означает "файл подкачки уже состоит из одного фрагмента". Также мы можем видеть, что программа произвела оптимизацию размера некоторых основных "кустов" системного реестра Windows, что, несомненно, тоже поможет в ситуации, когда медленно работает компьютер.
В дополнение ко всему сказанному выше, обязательно прочтите пост нашего форума, который посвящен оптимизации работы и улучшению производительности операционных систем Microsoft Windows.
Напоследок, все же, скажу несколько слов о такой вещи, как "узкие места" в комплектации ПК. Что я имею в виду? У нас на работе есть достаточно много устаревшей техники. Выбрасывать ее смысла нет, потому что она - работает. Но, с другой стороны, работает она не лучшим образом именно по причине неоптимального подбора ее комплектующих.
Например: относительно неплохой офисный компьютер (Celeron 1.7 гигагерц) с винчестером на 80 Гигабайт и 256 мегабайтами оперативной памяти. Что здесь будет "узким местом", не позволяющим компьютеру нормально работать и приводящим к различным "тормозам" и медленному отклику всей системы? Правильно - недостаточное количество оперативной памяти (особенно, если мы откроем несколько приложений и начнем активно в них работать).
Бывает и наоборот: гигабайт памяти, только что установленной в , не дает практически никакого эффекта! В таких случаях весьма распространенной проблемой (особенно на старых конфигурациях) является медленный жесткий диск, который просто не успевает поставлять необходимую информацию модулям памяти и центральному процессору. В результате - они простаивают. Подобным "грешили" старые HDD на 20 и 40 гигабайт (модели на 80 Гб тоже несколько раз в моей практике становились этим самым "узким местом").
P.S . Если медленно работает компьютер - только комплексный подход (выполнение всех из перечисленных выше операций) даст наилучший результат!
В конце статьи - немного видео
Если Вы заметили, что компьютер стал работать медленнее, чем обычно (медленно загружается, долго открываются документы или медленно запускаются программы), то, скорее всего, устройство нуждается в диагностике и чистке . В этой статье мы попытаемся разобраться в причинах и найти решения этой проблемы.
Почему компьютер медленно работает
Основной причиной медленной работы компьютера, чаще всего, является недостаточное количество памяти (RAM). Второй распространенной причиной можно назвать скопление большого количества временных файлов на жестком диске. Затем следуют заражение вирусом, нехватка пространства на жестком диске и т. д. Наконец, элементарное отсутствие прямого доступа к памяти (отключенный кабель) может привести к тому, что компьютер будет работать медленнее, чем обычно.Что делать, если компьютер зависает
Удаление временных файлов, дефрагментация дискового пространства и обновление операционной системы – некоторые из способов увеличения скорости Вашего ПК.Также будет нелишним проверить компьютер на наличие вирусов и избавиться от любого подозрительного вредоносного ПО.
Наконец, можно увеличить память компьютера для повышения его производительности.
Как узнать, достаточно ли памяти на компьютере
RAM (от Random Access Memory), или оперативная память, называется еще памятью временного хранения компьютера. Эта память используется различными программами. У компьютера должно быть достаточно RAM для обработки всех задач. В противном случае это может привести к серьезному замедлению работы системы во время загрузки или обработки задач.Если Ваш компьютер работал нормально до установки каких-либо программ, а потом замедлился, скорее всего, Вашей системе требуется дополнительная оперативная память. Кроме того, если компьютер замедляется каждый раз, когда Вы работаете с большими файлами, нужно добавить дополнительную оперативную память.
Временные файлы на жестком диске
Если Вам часто приходится оставлять компьютер включенным на долгое время, с открытыми программами или другими запущенными процессами, это может привести к созданию временных файлов на диске и замедлению работы компьютера.Удаление временных файлов, включая историю интернета, файлы cookies , освободит место на жестком диске для работы.
Как удалить временные файлы в Windows 10
Чтобы удалить временные файлы в Windows 10, на панели задач выберите Очистка диска (Disk Cleanup ):
В разделе Файлы для удаления
(Files to delete
) выберите файлы, от которых хотите избавиться. Если Вы хотите описать тип файла, просто выберите его в списке. Затем нажмите ОК
, чтобы сохранить изменения:
Очистить корзину
После удаления файлов, перейдите в Корзину (Recycle Bin ) на своем рабочем столе и выберите Очистить корзину (Empty Recycle Bin ):
Удалить временные файлы
Вы также можете удалить временные Интернет-файлы, которые накопились в системе. Откройте меню Пуск (Start ) > Панель управления (Control Panel ). Выберите Свойства обозревателя (Internet Options ) и в разделе Временные файлы Интернета (Temporary Internet Files ) нажмите Удалить файлы cookie (Delete Cookies ) > Удалить файлы (Delete Files ).Удалить Интернет-историю
Вы также можете удалить свою онлайн-историю, щелкнув опцию Очистить историю (Clear History ). По завершении нажмите Применить (Apply ) > ОК .Дефрагментация жесткого диска в Windows 10
Еще один способ ускорить работу Вашего компьютера - это дефрагментировать жесткий диск.Для этого запустите инструмент оптимизации диска, выполнив поиск дефрагментации (defrag ) или на панели задач:

В открывшемся окне выберите свой жесткий диск и нажмите Анализировать (Analyze ):

В списке результатов проверьте процент фрагментированных файлов. Рекомендуется иметь этот показатель менее 5%. Однако, это не четкое правило, и Вы можете выбрать другой стандарт.
Если Вы хотите дефрагментировать свой диск, нажмите Оптимизация (Optimize ). После завершения процесса Ваш процент фрагментированных файлов должен быть равен 0.
Как удалить временные файлы в Windows XP
Чтобы удалить временные файлы, откройте Мой компьютер (My Computer ) и выберите локальный диск (Обычно диск C ). Выберите папку Windows и найдите в ней папку Temp . Щелкните правой кнопкой мыши по папке, а в параметрах Вид (View ) выберите Подробно (Details ). Затем удалите все файлы, которые старше текущей даты.После удаление файлов, перезагрузите компьютер.
Если компьютер заражен
Если компьютер заражен вирусом, вредоносным программным обеспечением, червем или трояном, это может привести к замедлению работы системы и даже к блокировке некоторых задач.Если Вы заметили, что замедление появилось внезапно, сопровождается очень долгой загрузкой и, возможно, изменением внешнего вида программ и документов или несвоевременным открытием какой-либо рекламы, – это признаки наличия каких-либо инфекций в Вашей машине.
Недостаточно места на жестком диске
Добавление очень громоздких программ автоматически замедлит работу Вашей компьютерной системы. Пользователям с жестким диском емкостью 2 ГБ необходимо оставить не менее 250 МБ свободного пространства, а пользователям с более высокой емкостью на жестком диске необходимо оставить не менее 20% от общей свободной емкости. Это даст компьютеру достаточно места для хранения временных файлов и процессов по обмену файлами.Прямой доступ к памяти (DMA) отключен (для Windows 7)
Прямой доступ к памяти позволяет передавать данные между жестким диском и CD-диском, не требуя вмешательства микропроцессора. Но иногда, как для Windows XP, эта опция не установлена по умолчанию.Чтобы включить его вручную, нажмите Пуск (Start ) > Панель управления (Control Panel ) > Система (System ) > Оборудование (Hardware ) > Диспетчер устройств (Device Manager ).
Просмотрите параметры ATA /ATAPI , щелкнув значок + рядом с каждым. Выберите Первичный канал IDE (Рrimary IDE Channel ,), а в окне Основные свойства IDE перейдите на вкладку Дополнительные параметры . Проверьте, разрешен ли режим передачи для устройств 0 и 1 DMA . Нажмите ОК , чтобы подтвердить изменения.
Проделайте то же самое для Вторичного канала IDE (Secondary IDE Channel ). Проверьте, разрешен ли режим передачи для устройства 0 и устройства 1 DMA .
Обновление операционной системы
Наличие последних обновлений Windows само по себе не приведет к повышению производительности системы. Однако исправление любых нарушений безопасности или сбоев, связанных с производительностью, может быть полезным. В итоге, с последними обновлениями Ваша система, в любом случае, будет работать лучше.Сжатие редко используемых файлов
Файлы, которые Вы не используете часто, могут занимать довольно много места на компьютере. Если Вы хотите хранить все эти файлы на жестком диске и они отформатированы в системе NTFS Microsoft, воспользуйтесь функцией Сжатие диска для увеличения свободного места на диске (меню Свойства жесткого диска > вкладка Общие (General )). При активации этой опции данные будут более или менее сжаты в зависимости от их частоты использования.Удаление пыли с компьютера
И наконец, простой, но не менее важный этап – очистить компьютер в буквальном смысле, от пыли, которая также может влиять на работу всей системы.Перед тем, как сделать это, полностью отключите компьютер от питания. Подождите примерно пятнадцать минут перед тем, как начать чистку, так как быстрое изменение температуры может привести к повреждению процессора.
При чистке устройства лучше всего использовать баллончик сжатого воздуха, специально предназначенный для этой цели. Внимательно следуйте инструкциям на упаковке, чтобы случайно не распылить на компьютер жидкость.
Обратите внимание, что для этой работы не рекомендуется использовать кисть или щетку так как ею можно повредить хрупкие части внутреннего устройства процессора.
Изображение: © John Schnobr - Unsplash.com
 Презентация на тему зарубежная азия - крупнейший регион мира
Презентация на тему зарубежная азия - крупнейший регион мира Творческая деятельность Творческая деятельность художника презентация
Творческая деятельность Творческая деятельность художника презентация Куриные желудки в духовке рецепт с фото Куриные желудки приготовить в духовке в фольге
Куриные желудки в духовке рецепт с фото Куриные желудки приготовить в духовке в фольге