Mitä tehdä, jos tietokoneesi on erittäin hidas. Mistä johtuu tietokoneen hidas suorituskyky? Sovellukset käynnistyksen hallintaan
Ohjeet
Tehdään levyn puhdistus, järjestelmän puhdistaminen "roskista". Aloitamme tavallisen puhdistusohjelman.
Windows 7: "Käynnistä -> Kaikki ohjelmat -> Apuohjelmat -> Järjestelmätyökalut -> Levyn uudelleenjärjestäminen" (napsauta hiiren kakkospainiketta ->
Windows XP: "Käynnistä -> Kaikki ohjelmat -> Apuohjelmat -> Järjestelmätyökalut -> Levyn uudelleenjärjestäminen"
Jos tietokoneellesi on asennettu useita kiintolevyjä (tai yksi on jaettu useisiin loogisiin kiintolevyihin), näkyviin tulee ikkuna, jossa kysytään, mitkä näistä levyistä on puhdistettava. Valitse tarvittava järjestelmäasema, johon WINDOWS on asennettu. (Sitten on parempi suorittaa tämä toimenpide kaikkien tietokoneen levyjen kanssa).
Tarkista kaikki laatikossa ehdotetut kohteet, napsauta "OK" - ja odota. Saatat joutua odottamaan pitkään, riippuen järjestelmän "roskakorista".
Tarkastetaan nyt tietokoneen kiintolevy virheiden ja vikojen varalta. Sulje ensin kaikki käynnissä olevat ohjelmat ja poista kaikki ulkoiset tietovälineet (flash-asemat, kiintolevyt jne.). Windows XP:ssä ja Windows 7:ssä menettely on sama.
Avaa "Oma tietokone" -ikkuna "explorerissa". Napsauta hiiren kakkospainikkeella järjestelmälevyä tai tämän levyn osiota ja valitse "Ominaisuudet". Siirry avautuvassa ikkunassa "Palvelu"-välilehteen ja napsauta "Tarkista" -painiketta. Näyttöön tulee pieni ikkuna, jossa sinun on valittava 2 esitettyä tarkistuspistettä ja painettava "Aloita"-painiketta.
Näyttöön tulee viesti, jossa todetaan, että Windows ei voi tarkistaa käytössä olevaa levyä ja ehdottaa tätä uudelleenkäynnistyksen jälkeen. Napsauta Aikatauluta tarkistuslevy (Windows 7) ja Kyllä (Windows XP). Käynnistä tietokoneesi uudelleen. Uudelleenkäynnistyksen jälkeen ajoitettu levyn tarkistus alkaa tekstitilassa. Käyttöjärjestelmä ei käynnisty ennen kuin se on valmis. Tarkistaminen kestää todennäköisesti kauan, joten on tarkoituksenmukaisempaa suorittaa se silloin, kun tietokonetta ei tarvita (jätä esimerkiksi yön yli).
Seuraava vaihe on järjestelmälevyn eheyttäminen. Käynnistämme tavallisen levyn eheytysohjelman.
Windows 7: "Käynnistä -> Kaikki ohjelmat -> Apuohjelmat -> Järjestelmätyökalut -> Levyn eheytys" (napsauta hiiren kakkospainikkeella -> "Suorita järjestelmänvalvojana").
Windows XP: "Käynnistä -> Kaikki ohjelmat -> Apuohjelmat -> Järjestelmätyökalut -> Levyn eheytys"
Valitse avautuvasta ikkunasta levy, jolle käyttöjärjestelmä on asennettu, ja napsauta "Levyn eheytys" -painiketta. (Sitten on parempi suorittaa tämä toimenpide kaikkien tietokoneen levyjen kanssa).
Nyt "pozhamanim" swap-tiedoston koon mukaan.
Windows XP: Napsauta hiiren kakkospainikkeella Oma tietokone -> Ominaisuudet -> Lisäasetukset -> Suorituskyky -> Asetukset -> Lisäasetukset -> Virtuaalimuisti -> Muuta.
Windows 7: "Napsauta hiiren kakkospainikkeella" Tietokone "-> Ominaisuudet -> Lisäasetukset -> Suorituskyky -> Asetukset -> Lisäasetukset -> Virtuaalimuisti -> Muuta.
Valitse avautuvasta ikkunasta "Määritä koko" ("Mukautettu koko" XP:lle)
Nyt kerromme koko RAM-muistin määrän 1,5:llä (jos se on hyvin pieni, niin 2:lla). Tuloksena oleva arvo kirjoitetaan kenttiin "Alkuperäinen koko" ja "Maksimikoko".
(Ja poikkeuksena, jos tietokoneessa on 4 gigatavua RAM-muistia ja Windows XP on asennettu, voit asettaa pienen arvon, esimerkiksi 512 megatavua)
Poista käyttämättömät palvelut käytöstä. "Käynnistä -> Ohjauspaneeli -> Hallintatyökalut -> Palvelut". Tässä suuressa luettelossa kaikista palveluista tutkimme kaikkien palveluiden nimet ja kuvaukset. Päätämme, että kaikki tämä voidaan kytkeä pois päältä vaikuttamatta järjestelmän tilaan. (Tarkkoja neuvoja tietyn palvelun käytöstä poistamisen tarkoituksenmukaisuudesta löytyy helposti Internetistä). Pysäytämme valitut palvelut (kaksoisnapsauta valittua palvelua "Käynnistystyyppi -> Ei käytössä" ja napsauta "Pysäytä"-painiketta)
Poista käytöstä käyttämättömät käynnistyskohteet. Siirry ensin kohtaan "Käynnistä -> Kaikki ohjelmat -> Käynnistys" ja poista sieltä kaikki käyttämättömät pikakuvakkeet. Suorita sitten tavallinen järjestelmän käynnistysmääritysohjelma: "Käynnistä -> Suorita" ja kirjoita riville "msconfig", siirry "Käynnistys"-välilehteen ja poista käytöstä kaikki käyttämättömät ohjelmat. (Voit helposti löytää erityisiä neuvoja tietyn ohjelman käytöstä poistamisen suositeltavuudesta käynnistettäessä Internetistä kirjoittamalla ohjelman nimen hakukoneeseen)
Poista visuaaliset tehosteet käytöstä.
Windows XP: "Napsauta hiiren kakkospainikkeella Oma tietokone -> Ominaisuudet -> Lisäasetukset -> Suorituskyky -> Asetukset -> Visuaaliset tehosteet".
Windows 7: "Napsauta hiiren kakkospainikkeella" Tietokone "-> Ominaisuudet -> Lisäasetukset -> Suorituskyky -> Asetukset -> Visuaaliset tehosteet.
Vaihda avautuvassa ikkunassa kohtaa "Tarjoa paras suorituskyky" -> OK
Poista käyttämättömät laitteet käytöstä.
Windows XP: "Napsauta hiiren kakkospainikkeella Oma tietokone -> Ominaisuudet -> Laitteisto -> Laitehallinta".
Windows 7: "Käynnistä -> Ohjauspaneeli -> Laitteisto ja äänet -> Laitehallinta"
Sammuta avautuvassa ikkunassa käyttämättömät laitteet (klikkaa valittua kohdetta hiiren kakkospainikkeella -> "Poista käytöstä")
Voit irrottaa käyttämättömän kameran, verkkokortin, IEEE 1394 -ohjaimen, COM- ja LPT-portit jne. Tällöin käytöstä poistettu laite voidaan aina tarvittaessa "aktivoida".
Puhdistamme tietokoneen viruksista virustorjuntaohjelmalla, jossa on ajantasaiset virustorjuntatietokannat. Voit käyttää sekä pysyvästi asennettuja virustentorjuntaohjelmia että ilmaisia "kertaluonteisia" ohjelmia nykyiseen skannaukseen, kuten CureIT Dr. Web,
Jopa vuosia luotettavan ja vakaan Windows 7:n käyttäjät huomaavat ajan myötä, että tietokoneen toiminta on hidastunut huomattavasti ja tavallisetkin toimet ovat alkaneet viedä paljon pidempään kuin ennen. Järjestelmän uudelleenasennuksen jälkeen tietokone kuitenkin alkoi heti toimia taas nopeammin, mutta ei silti samalla nopeudella kuin täysin uutena.
Mutta tärkeintä on, että jonkin ajan kuluttua järjestelmän suorituskyky laskee jälleen. Alla on erityisiä toimenpiteitä, myös ennaltaehkäiseviä, joita suositellaan käytettäväksi, jos käyttäjällä on hidas henkilökohtainen tietokone, jossa on Windows 7 -käyttöjärjestelmä, ja mitä tehdä tämän estämiseksi tulevaisuudessa.
Windows 7 -tietokoneen optimoimiseksi ja sen suorituskyvyn nostamiseksi sen suorituskyvyn tasolle, jolloin se oli vielä täysin uusi, on suoritettava useita pakollisia toimenpiteitä. Tässä tapauksessa erittäin tärkeä edellytys on, että kaikkia tässä käsikirjassa mainittujen toimenpiteiden toimia tulee käyttää kokonaisvaltaisesti.
Vain tässä tapauksessa käyttöjärjestelmän suorituskyvyn kasvu ja sen nopeuden kasvu ovat maksimaalisia. Ratkaistaksesi tehokkaasti ongelman "Seitsemän" suorituskyvyn parantamisesta pitkällä aikavälillä, sinun on ensin analysoitava ongelman tärkeimmät syyt. 
Tärkeimmät syyt tietokoneen hitaaseen toimintaan Windows 7:ssä
Harvoin tämä johtuu vain yhdestä erityisestä syystä, koska useimmiten PC-jarrutus johtuu useista pienistä ongelmista, joiden joukossa on kiinnitettävä huomiota seuraaviin tekijöihin:
- Käyttäjä ei ole suorittanut kohdennettuja toimia käyttöjärjestelmän toiminnan optimoimiseksi;
- Haitallisten sovellusten aiheuttama infektio;
- Tietokoneen jäähdytysjärjestelmän huono toiminta;
- Kiintolevyosioiden säännöllistä eheyttämistä ei suoriteta;
- Joidenkin PC-komponenttien toimintahäiriö.
Kuten näette, luettelo tärkeimmistä tekijöistä ei ole kovin pitkä, mutta ne kaikki tapahtuvat yleensä tavallisessa tietokoneessa vain muutaman vuoden kuluttua ostosta.
Kaikki ongelmat on perinteisesti jaettu kahteen ryhmään:
1. Laitteisto
- Jäähdytyshäiriöt;
- Winchesterin viat;
- Muiden PC-osien vaurioituminen.
2. Järjestelmällinen
- Virheet käyttöjärjestelmän kokoonpanossa tai BIOSissa;
- Infektio virussovelluksilla;
- Järjestelmämuistin puute, ylikuormitus.
Pullonkaulojen analysointi ja tunnistaminen
Sinun on ensin suoritettava pikatestit yleisimmät ongelmat tunnistaaksesi. Sitten kavennetaan syiden luettelo todennäköisimpään, minkä jälkeen on tarpeen soveltaa tarkempia menetelmiä toimintahäiriön määrittämiseen. Tietokoneen hidastumisesta johtuen oire on merkki siitä, että resurssit ovat vakavasti rajalliset tai niitä käytetään pääosin paitsi tietokoneen omistajan käskyjen suorittamiseen.
Ensin sinun on avattava "Tehtävienhallinta". Siirry sitten "Suorituskyky"-välilehteen. Varmista samalla, että kaikki apuohjelmat ja sovellukset on suljettu ja että käyttäjä ei käytä niitä. Vain aina taustalla toimivat apuohjelmat (virustorjunta, palomuuri jne.) tulee jättää toimintaan.
Siinä tapauksessa, että prosessorin kuormitus on lähellä maksimiarvoa, voimme päätellä, että ongelma kuuluu toiseen ryhmään, eli systeemiseen.
Viite: Optimoitu Windows 7 lataa prosessoria vain 5 %:iin asti.
Mitä tehdä, jos prosessori ja RAM ovat ylikuormitettuja?
Avaa "Tehtävienhallinnassa" "Prosessit" -välilehti. Lajittele sitten prosessit napsauttamalla "CPU" taulukon otsikossa ja sitten "Muisti". Tällä tavalla voit nopeasti tunnistaa ongelman, joka aiheuttaa ylikuormituksen. Jos "ahmattimainen" prosessi löytyy, on suositeltavaa etsiä tietoa siitä maailmanlaajuisesta verkosta nimellä. Samanaikaisesti tietokoneeseen asennetun virustorjuntaohjelmiston aktivointi päivitetyillä tietokannoilla haitallisen sisällön etsimiseksi.
Jos useita "ahmattavia" prosesseja havaitaan kerralla, esimerkiksi CPU, sinun on tarkistettava, onko prosessorin nopeutta laskettu. Koska järjestelmä pystyy itsenäisesti rajoittamaan tätä parametria laitteiden ylikuumenemisen välttämiseksi.
Jos yllä olevia oireita ei ole, sinun tulee välittömästi jatkaa jäähdytyselementtien toiminnan analysointia.
Jäähdytyselementin ongelmat
Ensinnäkin sinun on vain kuunneltava tarkasti, kuinka tietokoneen jäähdyttimet toimivat. Kuuluuko tuulettimen siipien lisäksi muita ääniä? Määritä visuaalisesti tietokoneen sisäisiin osiin kertyneen pölyn määrä. Varmista, että prosessoria jäähdyttävän jäähdyttimen lämpötahna on ehjä.
Winchesterin vikoja
Jos edellisissä vaiheissa ei havaittu ongelmia, on tarpeen jatkaa kiintolevyn analyysia sen toimintahäiriön varalta. Kiintolevyn suunnitteluominaisuus on sellainen, että ajan myötä sen työpinnalle ilmestyy vaurioituneita sektoreita pitkäaikaisen käytön jälkeen. Ja tämä on suora seuraus koko järjestelmän hidastumisesta.
Sinun tulisi käyttää sovellusta, joka analysoi levyn tilan ja suorita diagnostiikka. Jos testitulokset eivät ole tyydyttäviä, on suositeltavaa tallentaa henkilökohtaiset tiedot viipymättä ulkoiselle tietovälineelle tai toiselle tietokoneelle.
Muistin tukkiminen tarpeettomilla tiedostoilla

Jos havaitset järjestelmän hidastumisen oireita, on suositeltavaa puhdistaa ensin yllä olevat 3 kansiota.
Kun olet poistanut väliaikaiset tiedostot, sinun tulee jatkaa käyttämättömien ohjelmien poistamista.
Kolmannen osapuolen sovellusten käyttäminen
Manuaalisten menetelmien lisäksi on monia ohjelmia, jotka auttavat optimoimaan järjestelmän automaattisesti. Esimerkiksi ilmainen "xp-AntiSpy" -sovellus toimii hyvin Windows 7:ssä.
Ohjelman intuitiivisen käyttöliittymän avulla voit sammuttaa tarpeettomat järjestelmätoiminnot. 
Eheytys
Tämä on yksi tehokkaimmista tavoista optimoida järjestelmän suorituskykyä, jonka monet käyttäjät valitettavasti laiminlyövät.
Suorittaaksesi eheyttämisen, sinun on suoritettava vain muutama peräkkäinen vaihe:
- Avaa jonkin kiintolevyosion kontekstivalikko;
- Napsauta riviä "Ominaisuudet";
- Avaa "Palvelu"-välilehti;
- Napsauta "Eheytä".
 Näytetyssä valikossa on kätevä tilaisuus konfiguroida toiminta käyttäjälle sopivan aikataulun mukaan.
Näytetyssä valikossa on kätevä tilaisuus konfiguroida toiminta käyttäjälle sopivan aikataulun mukaan.
Huomautus: Älä ehetä SSD-asemaa, koska tämä johtaa sen nopeaan epäonnistumiseen.
Windows XP -käyttöjärjestelmä on vaatimaton ja toimii erinomaisesti sekä minimaalisilla parametreillä että nykyaikaisilla, tehokkaammilla laitteilla. Se on Microsoft-tuote, joka on voittanut miljardien ihmisten luottamuksen ympäri maailmaa luotettavuutensa ja yksinkertaisuutensa ansiosta.
Mutta tulee aika, jolloin tiettyjä ongelmia ilmenee ja jopa Windows XP alkaa toimia väärin.
Merkit, jotka osoittavat käyttöjärjestelmän tehotonta toimintaa:
- järjestelmän lataaminen kestää kauan;
- ohjelmat lopettavat vastaamisen tai vastaavat viiveellä;
- ajoittain hiiren ja näppäimistön antamat komennot lakkaavat suorittamasta;
- näyttö jäätyy.
- käytä "BIOSia";
- käyttää erityisiä apuohjelmia.
Miksi näin tapahtuu, mitkä tekijät aiheuttavat sen ja mitä tehdä, jos Windows XP hidastaa tietokonetta paljon?
Pääasialliset syyt
On useampi kuin yksi syy siihen, miksi tietokone voi hidastua ja jäätyä. Joskus se johtuu kunkin tietokoneen yksittäisistä ongelmista. Mutta ensinnäkin on otettava huomioon yleisimmät ja tärkeimmät syyt, jotka häiritsevät järjestelmän normaalia toimintaa.
Automaattisen latauksen ylivuoto
Tämä on ensimmäinen ja yleisin syy, miksi järjestelmä alkaa latautua ja jäätyä pitkään. Mitä pidempään työskentelet tietokoneen kanssa, sitä enemmän siihen ilmestyy erilaisia asentamiasi ohjelmia. Huomattava osa näistä ohjelmista on määritetty käynnistymään oletusarvoisesti käyttäjän tietämättä.
Käyttäjiä ei niin usein kiinnosta, mikä tarkalleen ottaen on käynnistyksen yhteydessä ja kuinka paljon järjestelmäresursseja se vie. Useimmiten useimpia näistä sovelluksista ei ole järkevää ajaa yhdessä käyttöjärjestelmän kanssa, koska niitä käytetään erittäin harvoin tai niitä ei käytetä ollenkaan, eivätkä ne tuota mitään hyötyä.
Pöly
Toinen yleinen syy Windows XP:n hidastumiseen on järjestelmäyksikköön kertynyt pöly. Pöly tunkeutuu jatkuvasti sisälle ja laskeutuu kotelon kaikille osille. Jäähdytysjäähdyttimet ovat erityisen herkkiä kontaminaatiolle, jotka eivät tästä syystä välttämättä enää täysin täytä tehtäväänsä.

Ilman asianmukaista jäähdytystä laitteisto ylikuumenee, prosessorin yleinen suorituskyky heikkenee ja tämän seurauksena käyttöjärjestelmä lakkaa toimimasta tehokkaasti.
Tärkeä! Koteloon kerääntynyt pöly voi aiheuttaa ylikuumenemisen ja vahingoittaa tietokonettasi kokonaan.
Virukset
Joskus tietokonevirukset voivat olla pääasiallinen tekijä käyttöjärjestelmän suorituskyvyn heikkenemisessä ja aiheuttaa monia muita ongelmia.
Mitkä virukset voivat olla vaarallisia:

Virukset syöttävät haittakoodinsa ohjelmiin ja häiritsevät niiden oikeaa toimintaa. He käyttävät tietokoneen resursseja ja heikentävät siten sen suorituskykyä.
Tärkeä! Jos sinulla ei ole virustorjuntaohjelmistoa, tietokoneessasi on todennäköisesti viruksia.
Sekava rekisteri
Kaikki asennettujen ohjelmien, luotujen tilien ja muiden muokattavissa olevien toimintojen parametrit tallennetaan järjestelmän rekisteriin. Jos tiettyjä ohjelmia tai toimintoja myöhemmin poistetaan tai muutetaan virheellisesti, kaikki tarpeettomat tietueet ovat edelleen tietokannassa.
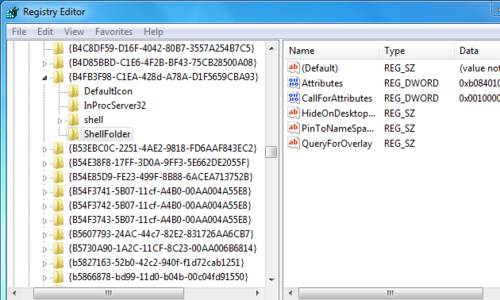
Vähitellen tällaisten merkintöjen ansiosta rekisteri kasvaa valtavaksi, mikä hidastaa käyttöjärjestelmän nopeutta tietokantaan käytettäessä.
Erikoistehosteet
Useimmat houkuttelevista graafisista tehosteista, vaikka ne miellyttävät käyttäjän silmää, kuormittavat merkittävästi prosessoria, RAM-muistia ja näytönohjainta, mikä heikentää koneen yleistä suorituskykyä.
Jos tietokoneesi on heikko ja täyttää vain vähimmäis- tai keskimääräiset käyttöjärjestelmän vaatimukset, kannattaa harkita joidenkin visuaalisten tehosteiden poistamista käytöstä.
Video: TIETOKONE KÄYNTI HITAASTI
Korjauskeinot
Jos Windows XP hidastuu ja tietokoneella työskentelystä tulee sietämätöntä, älä kiirehdi ottamaan yhteyttä palveluun tai pura käyttöjärjestelmää itse. Tietokoneen korjaaminen ja asentaminen voi maksaa sinulle paljon, ja käyttöjärjestelmän uudelleenasentaminen kaikilla tarvittavilla ohjelmilla vie paljon aikaa.
Lähes kaikissa tilanteissa on ratkaisuja, jotka ovat vaihtoehto huoltoon ottaminen tai käyttöjärjestelmän uudelleenasentaminen, mikä säästää hermoja, rahaa ja aikaa.
Aloittaa
Sinulla ei tarvitse olla erityisiä ohjelmia tai erityistä ohjelmointiosaamista ratkaistaksesi ylivuotetun käynnistyksen ongelman. Jokainen käyttäjä voi selvittää sen.
Ainoa mitä tarvitsee tehdä, on käynnistää "Järjestelmän asetukset" ja poistaa merkit tarpeettomista ohjelmista "Käynnistys"-välilehdellä.
Analysoidaan vaihe vaiheelta:

Tärkeä! Älä poista virustorjunta- ja palomuurien automaattista latausta käytöstä, tämä lisää koneen haavoittuvuutta.
Pölynpuhdistus
Kiinnitä huomiota prosessorin, kiintolevyn, emolevyn ja näytönohjaimen lämpötilaan, niiden tulisi aina olla normaaleissa rajoissa.
On kaksi tapaa selvittää lämpötila:
Harkitse koneen ylikuumenemisen analyysiä "BIOS»:

Tämä välilehti sisältää tietoja laitteiston nykyisestä lämpötilasta, jäähdyttimien pyörimisnopeudesta ja muita tietoja.
Voit myös käyttää jotakin seuraavista apuohjelmista koneen komponenttien analysointiin:

Voit valita niistä minkä tahansa, he tekevät työnsä yhtä hyvin.
Sallittu lämpötila:
- prosessori - 40-50 ° C;
- näytönohjain - 60-65 ° C;
- emolevy - 25-35 ° C;
- kiintolevy - 35-40 ° C.
Jos yhden tai toisen koneen osan lämpötila ylittää sallitun normin, on tarpeen tarkistaa, ehkä on aika puhdistaa pöly kotelon sisällä.
Ilmavirtaustoiminnolla varustettu pölynimuri ja hammasharja sopivat pölynpoistoon.
Aloitetaan siivous:
- irrota järjestelmäyksikkö verkosta;
- avaa kotelo;
- poista kiintolevyt, näytönohjain ja prosessorin jäähdytin;
- puhalla pois kaikki sisäiset elementit pölynimurilla;
- käytä hammasharjaa vaikeapääsyisiin paikkoihin.

Tärkeä! Kiinnitä huomiota jäähdyttimen alla olevan lämpötahnan määrään, lisää sitä tarvittaessa.
Virustarkistus
Muista asentaa jokin virustorjunta tietokoneellesi, se ei vain suojaa tietojasi, vaan lisää myös käyttöjärjestelmän suorituskykyä.
Internetistä löydät monia virustentorjuntaohjelmia, jotka eroavat sekä hinnaltaan että haittaohjelmilta suojautumisasteelta.
Katsotaanpa markkinoiden parhaiten maksettuja vaihtoehtoja tänään:
- Kaspersky Internet Security
- Norton 360;
- Avast! Internet Turvallisuus;
- ESET NOD32 Smart Security;
- Dr.Web Security Space.

Määrittääksesi, mikä virustorjunta sopii sinulle, voit mennä valmistajien virallisille verkkosivustoille ja tutustua kaikkiin ehtoihin.
Parhaat ilmaiset virustorjuntaohjelmat:
- 360 Internet Security;
- Panda ilmainen virustorjunta;
- Avast ilmainen virustorjunta;
- AVG Antivirus ilmainen;
- ComodoInternetSecurityPremium.
Jokaisella näistä apuohjelmista on omat hyvät ja huonot puolensa, valinta on sinun.
Hoidamme viruksia:
- käyttämällä valitsemaasi virustorjuntaa, suorita skanneri tarkistaaksesi koko tietomäärän;
- poista tai aseta karanteeniin kaikki havaitut uhat virustorjuntasuositusten mukaan.
Vinkki: määritä palomuurisi toimimaan vain luotettavien Internetiä käyttävien apuohjelmien kanssa.
Rekisterin puhdistaminen
Et voi tehdä ilman erikoisohjelmistoa rekisterin puhdistamiseen.
Parhaat ilmaiset rekisteriapuohjelmat:
- CCleaner;
- Vit Registry Fix;
- WindowsCleaner;
- RegistryLife.
Näiden apuohjelmien käyttöliittymä on hyvin yksinkertainen, sinun tarvitsee vain painaa muutamaa painiketta optimoidaksesi ja puhdistaaksesi tarpeettomat rekisterimerkinnät.

Vihje: Jos haluat kokea eron ennen puhdistusta ja sen jälkeen, käynnistä tietokone uudelleen.
Visuaalisten tehosteiden mukauttaminen
Säädä visuaalisia tehosteita parantaaksesi tietokoneen suorituskykyä.
Katsotaanpa, kuinka graafisen suunnittelun asetukset poistetaan käytöstä:

Sivutustiedoston lisääminen
Sivutustiedoston parametrien muuttaminen on toinen tehokas tapa parantaa tietokoneesi suorituskykyä. Sivutustiedosto tai toisin sanoen virtuaalimuisti palvelee tiettyjen tietojen tallentamista ja auttaa RAM:ia selviytymään työstä.
- sivutustiedoston koko tulee tehdä puolitoista tai kaksi kertaa suurempi kuin asennettu RAM;
- ei ole suositeltavaa asentaa virtuaalimuistia samaan kiintolevyosioon, jossa käyttöjärjestelmä sijaitsee.
Suurenna swap-tiedoston kokoa:
- napsauta hiiren kakkospainikkeella "Oma tietokone";
- valitse rivi "Ominaisuudet";
- mene "Lisäasetukset"-välilehteen;
- napsauta "Suorituskyky"-alueella "Asetukset" -painiketta;

- avaa "Lisäasetukset"-välilehti ja valitse "Virtuaalimuisti" -osio;
- napsauta "Muuta" -painiketta;
- valitse vähiten ladattu levyosio;
- aseta merkintä "Mukautettu koko" -kohtaan;

- aseta alkuperäinen ja enimmäiskoko;
- napsauta "Aseta" -painiketta;
- sen jälkeen voit poistaa swap-tiedostot käytöstä muissa levyosioissa (jos sellaisia on);
- tehdäksesi tämän, valitse "Ei sivutustiedostoa" -valintaruutu ja napsauta "Aseta".
Kun tietokone on käynnistetty uudelleen, muutokset astuvat voimaan.
Hidastaa Windows XP:tä päivityksen jälkeen
Kun käynnistät Windows XP:n päivityksen jälkeen, saatat huomata, että tietokone ei ole vakaa. Voit korjata tämän ongelman järjestelmän palauttamisen avulla.
Vianetsintä päivityksen jälkeen:

Tämän menetelmän avulla voit palauttaa käyttöjärjestelmän aikaisempaan vakaaseen tilaan.
Kuten näet, Windows XP:n epävakaus voi johtua useammasta kuin yhdestä tekijästä, mutta niillä kaikilla on oma yksinkertainen ratkaisunsa. Voit käyttää annettuja menetelmiä ja tehdä vianmäärityksen itse.
Tänään analysoimme kysymyksen, miksi tietokone toimii hitaasti? Yleisessä kielessä tätä kutsutaan: tietokone hidastuu! :)
Minun on sanottava heti, että nyt harkitsemme käyttöjärjestelmän hidasta toimintaa. Muita ongelmia, kuten levyongelmia tai epävakaa työskentelyä, käsittelimme yksityiskohtaisesti aiemmissa artikkeleissa.
Jos tietokoneesta on tullut täsmälleen työskentele hitaasti, niin tämä artikkeli on sinua varten! Harkitsemme koko perustoimintosarjaa tämän ongelman poistamiseksi käyttämällä esimerkkiä käyttöjärjestelmistä "Windows XP" ja "Windows 7".
Joten saadaksemme tietokoneemme "eloon" ja pysäyttämään sen "hirveän hidastumisen", meidän on suoritettava sarja toimintoja, joista jokainen sinänsä lisää vain vähän tietokoneen suorituskykyä, mutta niiden koko kompleksi pystyy "kannustaa" merkittävästi "rautaystäväämme :)
Aluksi päästään eroon täysin tarpeettomista väliaikaisista tiedostoista, joita Windows-käyttöjärjestelmä luo (ja meidän) työskennellessään sen kanssa!
Päästäksemme niihin, meidän on otettava käyttöön oletusarvoisesti piilotettujen tiedostojen ja kansioiden näyttö. Tehdään se! Voit tehdä tämän napsauttamalla Windowsin Resurssienhallinta-ikkunassa "Palvelu" -kohtaa ja avattavasta valikosta - "Kansion asetukset".

Sitten avautuu asetusikkuna, jossa meidän on valittava kohta "Näytä piilotetut tiedostot ja kansiot"

Napsauta "OK"-painiketta. Nyt olemme valmiita näkemään kaiken digitaalisen roskat, jotka saivat tietokoneen hidastumaan!
Missä hän sijaitsee? "Me menemme" järjestelmäasemaan "Dokumentit ja asetukset" -kansiossa ja tutkimme huolellisesti, mitä siinä on?

Kuten yllä olevasta kuvasta näet, minun tapauksessani on kansioita, joissa on kaikkien tietokoneelle kirjautuneiden käyttäjien profiilit tilillään, jotka on erityisesti luotu samassa tietokoneessa: "käyttäjä", "käyttäjä2", "käyttäjä3" ja sisäänrakennettu tili "Järjestelmänvalvoja".
Ja tämä on vain tapauksessa paikallinen käyttäjiä! Kuvittele nyt, että tämä tietokone toimii verkossa ja se on ajoittain kirjautuneena siihen omalla (jo verkon käyttäjätunnuksella ja salasanalla) eri käyttäjiä. Mitä tässä tapauksessa tapahtuu? Oikein! Jokaiselle niistä luodaan tämän tietokoneen "Dokumentit ja asetukset" -kansioon oma paikallinen profiili (kansio) sillä nimellä, jolla käyttäjä on kirjoittanut.
Jokainen tällainen kansio sisältää oletusarvoisesti kaikki käyttäjän työpöytäasetukset (itse työpöytä on myös tämän profiilin kansio), Omat tiedostot -kansion, kaikki pikakuvakkeet, erilaiset palveluhakemistot, joihin Outlook Express ja Microsoft Outlook -sähköpostit tallennetaan.
Ajan myötä tällaisia kansioita voidaan muodostaa - erittäin monia (järjestelmään kirjautuneiden yksittäisten käyttäjien lukumäärän perusteella). Entä jos jokainen heistä päättäisi tallentaa joitakin tietoja työpöydälleen tai asiakirjoihin? Ja se on hyvä, jos se on vain asiakirjoja, ja jos se on musiikkialbumi tai elokuva? :)
Kaikki tämä johtaa ajan mittaan kahteen surulliseen tosiasiaan:
- järjestelmätila lähestyy tasaisesti nollaa
- tietokone alkaa toimia hyvin hitaasti
Tosiasia on, että profiilikansiot sisältävät useita hakemistoja väliaikaisille tiedostoille, jotka käyttöjärjestelmä luo, kun käyttäjä työskentelee ja surffailee Internetiä käyttämällä Internet Explorer -selainta.
Ihannetapauksessa, kun järjestelmä sammuu, ne pitäisi poistaa automaattisesti, mutta näin ei aina ole, ja ne kerääntyvät vähitellen näihin kansioihin. Katsotaanpa tätä sotkua tarkemmin!
Mennään polkua pitkin: system_drive C: Dokumentit ja AsetuksetkäyttäjänimiPaikalliset asetukset
Olemme kiinnostuneita hakemistoista " Temp"(Se sisältää tilapäisiä tiedostoja järjestelmän toiminnasta) ja" Väliaikaiset internettiedostot"(Väliaikaiset tiedostot Internet-selaimen IE:n välimuistista)
Molempien sisältö on ehdotonta roskaa, mikä osaltaan vaikuttaa siihen, että tietokone on hidas. Tämä on yleensä valtava määrä pieniä fragmentteja, joita ei tarvita ollenkaan, mutta koska ne ovat levyllä, käyttöjärjestelmän on jatkuvasti "muistattava" ne (pidä kirjaa niistä MFT-päätiedostoon Pöytä). Ja tämä taulukko myös kasvaa ajan myötä ja kaikki tämä vähitellen johtaa siihen, että tietokone toimii hyvin hitaasti tai - ei niin nopeasti kuin ennen.
Varmistetaan tämä! Mennään "Temp"-kansioon ja katsotaan kuinka paljon levytilaa sen sisältö vie?

Kuten näet - 43 megatavua. Tämä on todellinen esimerkki, otettu organisaatiomme tavalliselta tietokoneelta, jonka kanssa työskentelin äskettäin, ja täällä on helposti satoja megatavuja tällaisia roskatiedostoja!
Windows 7:ssä Temp-hakemisto sijaitsee hieman eri polulla: C: Usersuser_profileAppDataLocalTemp

Yllä oleva kuva on esimerkki kuvakaappauksesta työkoneeltani, jota en ole "siivonnut" pitkään aikaan :)
Jos tietokoneesi on hidas, poista kaikki väliaikaiset tiedostot välittömästi! Jatketaan! Tässä esimerkiksi menin verkon yli ensimmäiseen tietokoneeseen, jonka löysin "Temporary Internet Files" -kansiosta "Windows XP" ja näin (valokuva - napsautettava):

Etätietokoneessa nimeltä "utr04" "stecyshyn"-profiilissa väliaikaisten Internet-tiedostojen kansio on 667 megatavua. Poista heti!
Toinen kansio, johon "roskaa" kerää mielellään, mikä myötävaikuttaa siihen, että tietokone toimii hitaasti, on itse "Windows"-kansiossa oleva "Temp"-hakemisto.
Tältä se näytti tietokoneellani ennen kuin se oli täysin puhdistettu:

Tässä tapauksessa 9 megatavua ei ole indikaattori. Täällä saattaa olla 999 hiljaa :) On jotain muuta: tämä on taas - joukko pieniä fragmentteja, jotka yksinkertaisesti roskaavat tietokoneemme tiedostojärjestelmän ja saavat sen jatkuvasti pitämään kirjaa, jota kukaan ei tarvitse. Tämä myös hidastaa tietokonetta.
Olemme siis poistaneet kaikki tarpeettomat asiat. Kyllä, poista turhat ohjelmat (jotka et käytä nyt etkä aio käyttää) myös poista - ne eivät lisää järjestelmän nopeutta lievästi sanottuna :) Ja ota se hyvänä sääntönä - älä pidä mitään päällä järjestelmälevy, paitsi itse järjestelmä ja kansio, jossa on asennettuja ohjelmia.
Huomautus: muista, että "Desktop" ja "My Documents" sijaitsevat myös järjestelmäasemassa (profiilissasi, muistatko?) :)
Nyt käsittelemme sitä tosiasiaa, että tietokone on hidas toisella tavalla. Poistamme kaikki tarpeettomat "Windowsin" käynnistyksestä. Paina "Käynnistä" -painiketta (tai painiketta, jossa on ikkuna Windows 7:ssä) ja kirjoita näkyviin tulevaan ikkunaan komento " msconfig».

Painamme "Enter" ja näemme jotain tämän kaltaista ikkunaa, jossa meidän on siirryttävä "Käynnistys" -välilehteen.

Valintamerkit osoittavat niitä prosesseja (ohjelmia ja komponentteja), jotka ladataan taustalla itse käyttöjärjestelmän kanssa ja "jumiutuvat" muistiin. Katso kuinka monta täällä on käynnissä? En ole vielä siirtänyt ikkunan kyljessä olevaa vierityspalkkia! Ja sitten he kysyvät: miksi tietokone on hidas? :)
Tässä on siis kolme saraketta:
- "Käynnistyskohde" - ladatun prosessin tai suoritettavan tiedoston nimi
- "Komento" - polku, jota pitkin tämä elementti sijaitsee järjestelmässä
- "Sijainti" - paikka Windowsin järjestelmärekisterissä, johon se on rekisteröity
Koko asia istuu tiukasti muistissa ja vie tietokoneen resursseja, joten suosittelen poistamaan käytöstä (poistamalla vastaavista valintaruuduista) kaiken tarpeettoman. Jos sinun on kytkettävä jotain päälle uudelleen - valitse valintaruutu ja käynnistä uudelleen.
Esimerkiksi yllä olevassa kuvakaappauksessa poistaisin kaiken paitsi "avp:n" (Kaspersky Anti-Virus).
Jos tietokoneesi alkaa toimia hitaasti, muista tarkistaa, mitä tehtäväpalkin oikeassa alakulmassa olevalla ilmaisinalueella (tunnetaan myös nimellä ilmoitusalue) "roikkuu"?

Nämä kuvakkeet ovat osa edellisen kuvakaappauksen valintaruutujen alla olevia prosesseja. Mutta useimmat niistä ovat edelleen näkyvissä vain "msconfig"-komennon kautta.
Toistan: kaikki nämä prosessit "roikkuvat" muistissa ja johtavat siihen, että tietokone toimii hitaasti! Tehdään kokeilu! Yritä soittaa tehtävänhallintaan: näppäinyhdistelmä "Ctrl" + "Shift" + "Esc", siirry "Suorituskyky" -välilehteen ja tarkista RAM-muistin kuormitus ja katso tietokoneessa käynnissä olevien prosessien kokonaismäärä:

Mitä pienempi prosessien kokonaismäärä, sitä parempi.
Ja nyt haluan näyttää sinulle yhden hienon ohjelman, joka auttaa meitä ratkaisemaan hitaan tietokoneen ongelman. Tämä on pieni apuohjelma nimeltä " xp-AntiSpy". Voit ladata sen suoraan.

Ohjelma on suunniteltu poistamaan käytöstä kaikki "tarpeet" käyttöjärjestelmässä, minkä avulla voit nopeuttaa ja optimoida sen työtä. Sillä on hyvin yksinkertainen käyttöliittymä ja se on täysin käännetty venäjäksi. Sinun tarvitsee vain siirtää hiiren osoitin minkä tahansa kohteen kohdalle, ja tämän toiminnon täydellinen kuvaus tulee näkyviin ikkunan alaosaan.
Voit ottaa minkä tahansa parametrin käyttöön valitsemalla vastaavan ruudun. Kun olet määrittänyt asetukset, napsauta "Hyväksy muutokset" -viestiä (jotkut niistä saattavat vaatia tietokoneen uudelleenkäynnistyksen tullakseen voimaan).
Jos sinulla on hidas Windows 7 -tietokone, niin tämä ohjelma on edelleen keskittynyt enemmän Windows XP:hen (joka heijastelee sen nimeä), mutta sen painos on tietääkseni myös "seitsemän" alla. Mutta pääasia, että ymmärsit pointin, eikö niin? :)
Huomautus: tiedostojen pirstoutumista voidaan kutsua epäoptimaaliseksi (käyttöajan suhteen) niiden sijoittamista levylle. Lukupäiden täytyy jatkuvasti liikkua levyn pinnalla "keräämällä" osia tarvitsemastamme tiedostosta tai ohjelmasta sen lukuisissa klustereissa. Eheytys on käänteinen prosessi, jolle on ominaista tiedostojen optimaalinen sijoittaminen niiden tallentamiseksi jatkuvaan klusterisarjaan.
Eheytysprosessin aloittamiseksi napsauta hiiren kakkospainikkeella järjestelmälevyä ja valitse avautuvasta valikosta "Ominaisuudet" ja siirry näkyviin tulevassa ikkunassa "Palvelu"-välilehteen:

Siellä napsautamme "Eheytä" -painiketta. Sitten sisäänrakennettu Windowsin eheytysikkuna avautuu.

"Analyysi"-painike kertoo, tarvitseeko meidän periaatteessa eheyttää levy? Ja "Eheytys"-painike käynnistää itse prosessin.
Katso alla olevaa kuvakaappausta ja vastaa kysymykseen itse: miksi tietokone alkoi toimia hitaasti? :)

Mitä me täällä näemme? Sirpaloituneet alueet on merkitty punaisella, joista suuri määrä johtaa siihen, että tietokone toimii hitaasti. Yllä olevasta kuvakaappauksesta voimme myös päätellä, että säännöllinen levyn eheyttäminen ei auta! Miksi? Hänelle ei yksinkertaisesti ole tarpeeksi tilaa! Optimointiprosessin aloittamiseksi levyllä on oltava vähintään 15 prosenttia vapaata tilaa (enemmän on parempi).
Huomautus: Ota se sääntönä - mitä vähemmän "ylimääräistä" tietoa järjestelmälevyllä on, sitä parempi!
Mitä tehdä tällaisessa tilanteessa, joka näkyy yllä olevassa kuvassa? Siirrä kaikki ei-järjestelmä- ja ei-ohjelmatiedostot "D"-asemaan (tai mihin tahansa muuhun) ja suorita optimointi uudelleen. Jos tulos ei ole tyydyttävä, voit suorittaa toimenpiteen useita kertoja peräkkäin.
Jos tietokoneesi alkaa toimia hitaasti, vain tämä itsessään voi lisätä siihen merkittävästi nopeutta. Tai tietysti käyttää.
Katso alla olevaa valokuvaa:

Siinä näemme vakiotilanteen, jossa eheytys tarve ja mahdollista... Toinen rivi näyttää ihanteellisen tilanteen, jonka voimme saavuttaa sen prosessin päätyttyä. Tällaista tulosta tulee pyrkiä lähestymään mahdollisimman läheltä.
Jo käsitellyt (fragmentoimattomat) alueet, jotka sijaitsevat levyllä peräkkäin, on merkitty sinisellä. Heti niiden takana on viheralue - sivutustiedosto. Huomaa, että ei "revitty" useisiin erillisiin osiin, vaan se on jälleen sijoitettu tiiviisti ja yhtenä "palana".
Jos swap-osio (levyllä on nimetty piilotetuksi järjestelmätiedostoksi "pagefile.sys") on "hajallaan" kaikkialla levyllä, sen sijaan, että se suorittaisi päätehtävänsä - nopeuttaa järjestelmää, siitä tulee toinen pullonkaula levyalijärjestelmä ja tietokone alkaa toimia hitaasti.
Swap-alueen "kokoamiseksi" yhdeksi kokonaisuudeksi on olemassa upea apuohjelma: "System File Defragmenter" pahamaineiselta Mark Russinovichilta. Voit ladata sen.

"Fragments" -sarakkeessa näemme kuinka moneen osaan pagefile.sys on jaettu ja tehtävämme on koota se (pienentää se yhdeksi vierekkäiseksi fragmentiksi levyllä).
Tee tämä merkitsemällä hiirellä "Eheytä seuraavan käynnistyksen yhteydessä" -valintaruutu ja painamalla "OK" -painiketta. Käynnistämme uudelleen ja hetken kuluttua näemme näytöllä seuraavan kuvan:

Meitä kiinnostaa ensisijaisesti viesti täällä; "Pagefile.sys on jo 1 fragmentti", mikä tarkoittaa "sivutustiedosto koostuu jo yhdestä fragmentista". Näemme myös, että ohjelma on optimoinut joidenkin Windows-rekisterin tärkeimpien "pesien" koon, mikä epäilemättä auttaa myös tilanteessa, jossa tietokone on hidas.
Kaikkien edellä mainittujen lisäksi muista lukea foorumiviestimme Microsoft Windows -käyttöjärjestelmien optimoinnista ja suorituskyvyn parantamisesta.
Lopuksi sanon kuitenkin muutaman sanan sellaisesta asiasta kuin "pullonkauloja" PC-kokoonpanossa. Mitä tarkoitan? Meillä on töissä paljon vanhentuneita laitteita. Ei kannata heittää pois, koska se toimii. Mutta toisaalta se ei toimi parhaalla tavalla juuri sen komponenttien epäoptimaalisen valinnan vuoksi.
Esimerkiksi: suhteellisen hyvä toimistotietokone (Celeron 1,7 gigahertsiä), jossa on 80 gigatavua kovalevy ja 256 megatavua RAM-muistia. Mikä tässä on se "pullonkaula", joka ei anna tietokoneen toimia normaalisti ja johtaa erilaisiin "jarruihin" ja koko järjestelmän hitaaseen vasteeseen? Aivan oikein - ei tarpeeksi RAM-muistia (varsinkin jos avaamme useita sovelluksia ja alamme työskennellä niissä aktiivisesti).
Se tapahtuu myös toisinpäin: juuri asennettu gigatavu muistia ei käytännössä vaikuta! Tällaisissa tapauksissa hyvin yleinen ongelma (etenkin vanhemmissa kokoonpanoissa) on hidas kovalevy, jolla ei yksinkertaisesti ole aikaa toimittaa tarvittavia tietoja muistimoduuleille ja keskusprosessorille. Tämän seurauksena ne ovat käyttämättömänä. Vanhat 20 ja 40 gigatavun kiintolevyt "syntivät" niin (80 GB malleista tuli myös useaan otteeseen tämä "pullonkaula" käytännössä).
P.S... Jos tietokoneesi on hidas, vain integroitu lähestymistapa (kaikki edellä mainitut toiminnot suorittaminen) antaa parhaan tuloksen!
Artikkelin lopussa - pieni video
Jos huomaat, että tietokoneesi on alkanut toimia tavallista hitaammin (se latautuu hitaasti, asiakirjat avautuvat pitkään tai ohjelmat käynnistyvät hitaasti), niin todennäköisesti laite tarvitsee diagnostiikkaa ja puhdistusta... Tässä artikkelissa yritämme ymmärtää syitä ja löytää ratkaisuja tähän ongelmaan.
Miksi tietokoneeni on hidas
Suurin syy tietokoneen hitaan toimintaan on usein liian vähän muistia (RAM). Toinen yleinen syy on suuren määrän väliaikaisten tiedostojen kerääntyminen kiintolevylle. Tätä seuraa virustartunta, kiintolevytilan puute jne. Lopuksi alkeellinen suoran muistin puuttuminen (kaapeli irrotettu) voi saada tietokoneen käyntiin tavallista hitaammin.Mitä tehdä, jos tietokoneesi jäätyy
Väliaikaisten tiedostojen poistaminen, levytilan eheyttäminen ja käyttöjärjestelmän päivittäminen ovat joitakin tapoja lisätä tietokoneesi nopeutta.On myös hyödyllistä tarkistaa tietokoneesi virusten varalta ja poistaa kaikki epäilyttävät haittaohjelmat.
Lopuksi voit lisätä tietokoneesi muistia parantaaksesi sen suorituskykyä.
Kuinka tietää, onko tietokoneessasi tarpeeksi muistia
RAM-muistia (Random Access Memory) tai hajasaantimuistia kutsutaan myös tietokoneen väliaikaiseksi tallennusmuistiksi. Tätä muistia käyttävät useat ohjelmat. Tietokoneessa on oltava tarpeeksi RAM-muistia kaikkien tehtävien hoitamiseen. Muuten se voi johtaa järjestelmän vakavaan hidastumiseen lataus- tai käsittelytehtävien aikana.Jos tietokoneesi toimi hyvin ennen ohjelmien asentamista ja sen jälkeen hidastui, järjestelmä vaatii todennäköisesti lisää RAM-muistia. Lisäksi, jos tietokoneesi hidastuu aina, kun käsittelet suuria tiedostoja, sinun on lisättävä RAM-muistia.
Väliaikaiset tiedostot kiintolevyllä
Jos joudut usein jättämään tietokoneesi päälle pitkäksi aikaa avoimien ohjelmien tai muiden käynnissä olevien prosessien aikana, tämä voi johtaa väliaikaisten tiedostojen luomiseen levylle ja hidastaa tietokoneen toimintaa.Väliaikaisten tiedostojen, kuten Internet-historian ja evästeiden, poistaminen vapauttaa kiintolevytilaa työtä varten.
Kuinka poistaa väliaikaiset tiedostot Windows 10:ssä
Jos haluat poistaa väliaikaiset tiedostot Windows 10:ssä, valitse tehtäväpalkista Levyn puhdistus (Levyn puhdistus):
Luvussa Poistettavat tiedostot (Poistettavat tiedostot) valitse tiedostot, joista haluat päästä eroon. Jos haluat kuvata tiedostotyypin, valitse se luettelosta. Paina sitten OK tallentaaksesi muutokset:
Tyhjennä roskat
Kun olet poistanut tiedostot, siirry kohtaan Ostoskärry (Roskakori) työpöydällä ja valitse Tyhjennä roskat (Tyhjä roskakori):
Poista väliaikaiset tiedostot
Voit myös poistaa järjestelmään kertyneet väliaikaiset Internet-tiedostot. Avaa valikko alkaa (alkaa) > Ohjauspaneeli (Ohjauspaneeli). Ole hyvä ja valitse Internet-asetukset (Internet-asetukset) ja osiossa Väliaikaiset internettiedostot (Väliaikaiset internettiedostot) Lehdistö Poista evästeet (Poista evästeet) > Poista tiedostot (Poista tiedostot).Poista Internet-historia
Voit myös poistaa verkkohistoriasi napsauttamalla vaihtoehtoa Tyhjennä historia (Tyhjennä historia). Kun olet valmis, napsauta Käytä (Käytä) > OK.Kiintolevyn eheyttäminen Windows 10:ssä
Toinen tapa nopeuttaa tietokonettasi on eheyttää kiintolevy.Voit tehdä tämän käynnistämällä levyn optimointityökalun etsimällä eheytys (eheyttää) tai tehtäväpalkissa:

Valitse avautuvasta ikkunasta kiintolevy ja napsauta Analysoida (Analysoida):

Tarkista tulosluettelosta pirstoutuneiden tiedostojen prosenttiosuus. On suositeltavaa, että tämä luku on alle 5 %. Tämä ei kuitenkaan ole selkeä sääntö, ja voit valita toisen standardin.
Jos haluat eheyttää levyn, napsauta Optimointi (Optimoida). Kun prosessi on valmis, pirstoutuneiden tiedostojen prosenttiosuuden tulee olla 0.
Kuinka poistaa väliaikaiset tiedostot Windows XP:ssä
Voit poistaa väliaikaiset tiedostot avaamalla Tietokoneeni (Tietokoneeni) ja valitse paikallinen asema (yleensä ajaa C). Valitse kansio Windows ja etsi siitä kansio Temp... Napsauta hiiren kakkospainikkeella kansiota ja vaihtoehtoja Näytä (Näytä) valitse Yksityiskohtaisesti (Yksityiskohdat). Poista sitten kaikki nykyistä päivämäärää vanhemmat tiedostot.Kun olet poistanut tiedostot, käynnistä tietokone uudelleen.
Jos tietokone on saastunut
Jos tietokoneesi on viruksen, haittaohjelman, madon tai troijalaisen saastuttama, se voi hidastaa järjestelmääsi ja jopa estää joitakin tehtäviä.Jos huomaat, että hidastuminen ilmaantuu äkillisesti, ja siihen liittyy erittäin pitkä kuormitus ja mahdollisesti muutos ohjelmien ja asiakirjojen ulkonäössä tai ilmoitusten ennenaikainen avaaminen, nämä ovat merkkejä koneen tartunnasta.
Kiintolevytila ei riitä
Erittäin hankalia ohjelmia lisääminen hidastaa automaattisesti tietokonejärjestelmääsi. Käyttäjien, joilla on 2 Gt:n kiintolevy, on jätettävä vähintään 250 Mt vapaata tilaa, kun taas käyttäjillä, joilla on suurempi kiintolevy, on oltava vähintään 20 % vapaasta kokonaistilasta. Tämä antaa tietokoneelle tarpeeksi tilaa tilapäisten tiedostojen ja tiedostojen jakoprosessien tallentamiseen.Suora muistin käyttö (DMA) poistettu käytöstä (Windows 7)
Suora pääsy muistiin mahdollistaa tietojen siirron kiintolevyn ja CD:n välillä ilman mikroprosessorin toimenpiteitä. Mutta joskus, kuten Windows XP:ssä, tätä vaihtoehtoa ei ole asennettu oletusarvoisesti.Ota se käyttöön manuaalisesti napsauttamalla alkaa (alkaa) > Ohjauspaneeli (Ohjauspaneeli) > Järjestelmä (Järjestelmä) > Laitteet (Laitteisto) > Laitehallinta (Laitehallinta).
Tarkista parametrit ATA/ATAPI napsauttamalla kuvaketta + kaikkien vieressä. Ole hyvä ja valitse Ensisijainen IDE-kanava (Ensisijainen IDE-kanava,), ja ikkunassa IDE-perusominaisuudet siirry välilehteen Lisävaihtoehdot... Tarkista, onko siirtotila sallittu laitteille 0 ja 1 DMA... Klikkaa OK vahvistaaksesi muutokset.
Tee samoin Toissijainen IDE-kanava (Toissijainen IDE-kanava). Tarkista, onko siirtotila sallittu laitteelle 0 ja laitteet 1 DMA.
Käyttöjärjestelmän päivitys
Uusimpien päivitysten saatavuus Windows ei sinänsä paranna järjestelmän suorituskykyä. Se voi kuitenkin olla hyödyllistä korjata tietoturvarikkomukset tai suorituskykyhäiriöt. Tämän seurauksena järjestelmäsi toimii joka tapauksessa paremmin uusimpien päivitysten kanssa.Harvoin käytettyjen tiedostojen pakkaaminen
Tiedostot, joita et käytä usein, voivat viedä paljon tilaa tietokoneeltasi. Jos haluat tallentaa kaikki nämä tiedostot kiintolevyllesi ja ne on alustettu Microsoft NTFS -järjestelmässä, käytä toimintoa Levyn pakkaaminen lisätäksesi vapaata levytilaa (valikko Ominaisuudet kovalevy> välilehti Kenraali (Kenraali)). Kun tämä vaihtoehto on käytössä, tiedot pakataan enemmän tai vähemmän käyttötiheyden mukaan.Pölyn poistaminen tietokoneesta
Ja lopuksi yksinkertainen, mutta yhtä tärkeä askel on puhdistaa tietokone kirjaimellisesti pölystä, mikä voi myös vaikuttaa koko järjestelmän toimintaan.Irrota tietokone kokonaan virtalähteestä ennen kuin teet tämän. Odota noin viisitoista minuuttia ennen puhdistamista, sillä nopeat lämpötilan muutokset voivat vahingoittaa prosessoria.
Laitetta puhdistettaessa on parasta käyttää tähän tarkoitukseen suunniteltua paineilmatölkkiä. Noudata huolellisesti pakkauksen ohjeita, jotta et suihkuta nestettä vahingossa tietokoneellesi.
Huomaa, että siveltimen tai siveltimen käyttöä ei suositella tähän työhön, koska se voi vahingoittaa prosessorin sisäisen rakenteen herkkiä osia.
Kuva: © John Schnobr - Unsplash.com
 Kattilalaitosten kaasujakoputken tyhjennysventtiilin tiiveyden ohjauksen automatisointi
Kattilalaitosten kaasujakoputken tyhjennysventtiilin tiiveyden ohjauksen automatisointi Hyödyllistä tietoa ilmastointilaitteiden asentamisesta omin käsin
Hyödyllistä tietoa ilmastointilaitteiden asentamisesta omin käsin Kohteen salaojitusprojekti: sijainnin, kaltevuuden, syvyyden, salaojitusjärjestelmän elementtien valinta
Kohteen salaojitusprojekti: sijainnin, kaltevuuden, syvyyden, salaojitusjärjestelmän elementtien valinta