Размытие фона в фотошопе. Как размыть фон в Photoshop CS6
З ачем размывать фон? Причины могут быть самые разные. Иногда надо подчеркнуть объект в центре фото. Иногда фон нелицеприятный и тогда размытие является спасением. В каждом отдельном случае может быть свой резон размывать фон.
Рассмотрим на примере фотографии памятника два способа размытия фона в программе Фотошоп русскоязычной версии СS-4.
Размытие фона в фотошопе
Способ №1
1. После открытия картинки применить инструмент Лассо. Обвести фон по контуру, замкнув его.
2. К выделенной области применить такую последовательность: Фильтр — Размытие – Размытие по Гауссу. Выставить параметр радиуса на 2,1 пикселя или любой другой по вашему усмотрению. Нажать ОК.
3. Снять выделение сочетанием клавиш Сtrl + D.
4. Можно было бы так и оставить, но очень уж бросаются в глаза границы между размытыми и неразмытыми областями.
Поэтому воспользуемся инструментом «Размытие».
Установим кисточку нужного размера и пройдемся по всей границе. Теперь сохраним полученный результат.
Способ №2
1. После открытия картинки применить инструмент Быстрая маска. Щелкнуть по кнопке быстрой маски. Затем кликнуть по кисти, заодно подобрав нужный размер кисти. Начать обводить потихоньку кистью вокруг памятника для того чтобы выделить фон. Места, где мы проводим, приобретут красный налет. Так мы знаем, где уже прошлись кистью.
2. После того, как мелкие детали обведены, можно увеличить кисть и за 1-2 секунды также обработать оставшуюся область фона.
Снять быструю маску нажатием буквы Q или на ту же кнопку. Инвертировать: Сtrl + Shift + I. Теперь можно повторить операцию с фильтром из первого способа, начиная со 2 пункта: то есть снова включить Фильтр — Размытие – Размытие по Гауссу – радиус 2,1 пикселя. Получится приблизительно такой же результат.
Вообще, главное, что нужно понять в системе размытия, это то, что для начала следует выделить ту область, которую хотим размыть, а затем применить к ней фильтр. А для выделения в фотошопе существует несколько различных методик. Две из них мы только что рассмотрели.
К сожалению, обычные компакты и смартфоны чаще всего не умеют создавать красивое боке. Это объясняется тем, что в таких устройствах встроена матрица меньшего размера. Что же делать владельцам бюджетных фотоаппаратов? Можно порекомендовать им — воспользоваться программой Фотошоп, где сделать размытый фон не составляет труда. Нужна лишь соответствующая практика, которую вы сейчас получите.
Как размыть задний фон в Фотошопе?
Сперва нужно уточнить, что для размытия заднего фона подходит не каждая фотография. Лучше всего подобрать снимок, на котором ноги человека не видны, как и близко расположенные предметы. В нашем случае человек стоит на фоне леса, этот кадр для обработки подходит идеально. Если бы на переднем плане фотографии также присутствовал куст или дерево, то возникли бы большие сложности.
Сразу же вы должны запомнить, что нужный эффект достигается при помощи функции «Размытие по Гауссу». Если его применить к любому снимку, то сложится ощущение, что фотограф забыл сфокусировать свою камеру. Но нам нужно понять, как размыть фон в Фотошопе, а не всё изображение. Поэтому первоначально следует выделить объект, остающийся в зоне резкости. Для этого предназначены несколько способов. Самый простой заключается в использовании инструмента «Магнитное лассо». Если вы уже умеете им пользоваться (в одном из прошлых уроков мы подробно рассказывали о его работе) — это очень хорошо. Если же навыков вам не хватает, то придется попотеть. Но в данном уроке мы лишь кратко коснемся данного способа. В первую очередь стоит рассказать о том, как можно получить размытый задний фон при помощи маски. Для новичка это сложно, но зато результат получается впечатляющий. На обработку одной фотографии у вас может уйти 15-20 минут.
Размытый фон в Фотошопе CS5
Для начала необходимо создать копию существующего слоя. Это делается в панели «Слои». Просто откройте данную палитру и нажмите сочетание клавиш Ctrl+J. Ещё можно перетащить слой «Фон» на кнопку «Создать новый слой». Это также приведет к появлению его копии.
Новоявленный слой нужно размыть. Как сказано выше, для этого используется фильтр «Размытие по Гауссу». Он находится по пути «Фильтр-Размытие-Размытие по Гауссу». Регулировка фильтра осуществляется при помощи перетаскивания ползунка, влияющего на радиус размытия. Ориентируйтесь в этот момент на задний фон. Он должен быть размыт так, будто вы делали снимок зеркальной камерой при широко раскрытой диафрагме. Не переборщите, иначе картинка будет выглядеть не реалистично. Если изменения на фотографии не отображаются, то поставьте галочку напротив пункта «Просмотр». Так создается размытый фон в Фотошопе CS5 более поздних версиях.
Когда степень размытия вас устроит — жмите кнопку «OK». Теперь к данному слою нужно применить слой-маску. Для этого перейдите по пути «Слои-Слой-маска-Показать все». Никаких внешних изменений после нажатия на этот пункт вы не заметите. Зато в панели «Слои» вы увидите белый прямоугольник.
А сейчас начинается самое сложное. Маски в Фотошопе позволяют убрать действие примененного фильтра с указанных областей. Поэтому нужно указать программе, что человек на фото должен остаться резким. Для этого придется его полностью закрасить черным цветом. Это сложно, поэтому увеличьте масштаб картинки до 100%.
Выберите черный цвет, после чего перейдите к инструменту «Кисть». Жесткость выставьте на уровне 20%. Диаметр же зависит от разрешения вашей фотографии и размеров человека. Когда диаметр вас устроит — начинайте рисовать черным цветом по объекту съемки.
Сделать размытый фон в Фотошопе
Постепенно нужно сделать всю фигуру человека резкой. Не страшно, что вы будете слегка заходить за его края. В любой момент вы можете нажать латинскую клавишу X. Это сменит черный цвет на белый. Теперь останется лишь пройти кистью по тем местам, которые нечаянно стали резкими. Действие фильтра тут же к ним применится.
Пройдитесь белым цветом по контуру человека. Вы должны добиться того, чтобы не была резкой даже частичка заднего фона. Можете для точности уменьшить размер кисти и увеличить масштаб картинки до 200-300%.
Большая часть работы готова: сделать размытый фон в Фотошопе у нас уже получилось. Но вокруг человека сейчас имеется своеобразный ореол с его размытым контуром. От него нужно избавиться. Для этого используется инструмент «Штамп».
Сведите оба слоя в один. Для этого перейдите по пути «Слои-Выполнить сведение». Фоновый слой необходимо разблокировать. Для этого дважды щелкните по нему в панели «Слои» и присвойте ему какое-нибудь название. Далее задействуйте инструмент «Штамп». Поставьте нажим на уровне 10%. Остается лишь убрать все имеющиеся артефакты. Как работать этим инструментом — вы уже должны знать. Если это не так, то Photoshop всё вам объяснит. Если вкратце, то данный инструмент копирует одну область картинки в другое место. Область, которую необходимо скопировать, выбирается путем нажатия клавиши Alt и левой кнопки мыши. Затем щелкните рядом с контуром человека, чтобы на нём появился штамп в виде скопированной окружности. Не забудьте отрегулировать диаметр кисти, иначе вы рискуете сильно залезть на фигуру человека или провозиться слишком долго.
На выходе у нас получается весьма неплохое изображение. У некоторых может сложиться впечатление, что оно получено при помощи хорошего объектива и зеркальной камеры. Но на самом деле достаточно лишь приглядеться, как станут заметны некоторые артефакты. Избавиться от них поможет только очень кропотливая обработка фотографии, которая иногда занимает целый час. Именно поэтому опытные фотографы используют качественную светосильную оптику. Лучше потратить приличную сумму, но затем сэкономить большое количество времени.
Как размыть фон в Фотошопе CS6?
Что касается второго способа размытия заднего фона в Фотошоп, то он очень похож на первый. Тоже создается копия фонового слоя, а разблокированный фоновый слой размывается вышеуказанным методом. Затем вы должны перейти к верхнему слою и выделить человека любым удобным способом. Чаще всего для этого используется инструмент «Магнитное лассо». Затем остается лишь инвертировать выделение и наслаждаться результатом. Так тоже можно размыть фон в Фотошопе CS6 и более поздних версиях графического редактора.
На этом наш урок подходит к концу. Сегодня вы освоили ещё одно полезное умение, которое затем можно применять практически к любому портретному снимку. Теперь вы знаете как размыть задний фон в Фотошопе, что должно сделать ваши фотографии только лучше.
К средствам коррекции изображений относятся инструменты расположенных на палитре групп Размытие и Осветлитель. Рассмотрим их.
Размытие
Группа состоит из инструментов Размытие, Резкость и Палец.
Все они работают по одинаковому принципу:
- Выбирается инструмент.
- Настраиваются параметры. В частности, интенсивность, которая устанавливает, насколько сильно средство будет менять картинку.
- Инструмент используется так же, как Ластик или Карандаш.
Размытие. Применяется для того, чтобы смягчить переход от одного объекта на изображении к другому, сглаживает края.
Резкость. Даёт противоположный эффект, увеличивая контрастность границ и делая изображение чётче.
Палец. Предлагает эффект размазывания цветов по картинке пальцем. Он захватывает тон и смешивает его со всеми цветами, встречающимися на пути.
В качестве примера добавим резкости к нашему старому снимку, на котором экспериментировали в предыдущей статье .

- Откройте фотоснимок.
- В соответствующей группы палитры выберите инструмент Резкость.
- На панели параметров настройте размер кисти и интенсивность обводки (задаётся в процентах от 0 до 100).
- Удерживая нажатой кнопку мыши, перемещайте указатель над областями, которым хотите придать резкости. Если резкости недостаточно, проведите над тем же местом ещё раз. С каждым мазком чёткость будет нарастать.

- Но главное здесь - не переборщить, испортив снимок. Если допустили ошибку, отмените последнее действие нажатием сочетания клавиш Ctrl+Alt+Z .

- Когда фото будет откорректировано, сохраните файл.

Осветлитель

Группа инструментов, состоящая из Осветлителя, Затемнителя и Губки.
Осветлитель делает указанные места светлей, Затемнитель - наоборот, уменьшает яркость, а при помощи Губки можно регулировать насыщенность картинки. Принцип работы со всеми тремя средствами такой же, как и с инструментами предыдущей группы.
Для практики добавим насыщенности изображённой ниже картинке с помощью инструмента Губка. Она и так кажется насыщенной и красивой, но всё-таки давайте посмотрим.

- На расположенной в левой части окна Photoshop палитре выберите инструмент Губка.
- Увеличьте размер кисти и при желании измените её тип.
- Обратите внимание на расположенный на панели параметров раскрывающийся список Режим. По умолчанию выбран пункт Снизить насыщенность. Это значит, что при обработке фото будет становиться тусклей, потеряет краски. Для улучшения снимка выберите пункт Повысить насыщенность.
- Последовательно, методично и ровно обработайте всё изображение.
- Оцените результат.
Приветствую, дорогой читатель! С вами на связи, Тимур Мустаев. Мне часто задают вопрос, как сделать размытый фон на фотоаппарате, и я всегда им отвечаю, что на фотоаппарате этого сделать нельзя, можно сделать при помощи фотоаппарата и прилегающего к нему объектива. Именно об этом и пойдет сегодня речь в данной статье.
Конечно, можно получить красивую нерезкость, но только на самом изображении. И сделать это с помощью фотокамеры (никак не на ней). Правильная постановка вопроса или задачи – половина ответа. Так что перед тем, как экспериментировать с фотографией, надо бы разобраться в терминологии.
А что такое боке?
Сегодняшний урок будет интересным, как всегда, и творческим. Я расскажу вам, как сделать привлекательный размытый задний фон на снимке. По-другому это называется боке. Как вы уже догадались, главный объект остается нетронутым, а вокруг него предметы и пейзаж исчезает из зоны видимости, превращается в цветовое пятно, чем-то напоминая туман.
Смотрится все это очень эффектно, многие любят боке за его способность выделять основной персонаж кадра и усиливать ощущение перспективы всего фото. Первый момент значим для портретной съемки, второй – скорее для пейзажа.
Я часто замечаю размытый задний план на коммерческих снимках, в том числе известных свадебных фотографов. Но, пожалуй, раньше такой прием был более популярен, а сейчас он теряет свою оригинальность. Боке, естественное или искусственное, радует глаз, но им уже никого не удивить.
Технический моменты
Не так важно, какой у вас фотоаппарат Canon, Nikon или, например, Sony, красиво размытый фон можно сделать на любом из них, потому что принцип здесь один. Главное — уметь использовать возможности камеры. В большей степени данный эффект зависит не от фирмы или внутренней структуры корпуса камеры, а от оптики, в частности от параметра диафрагмы (f). Существует несколько способов, позволяющих легко добиваться нерезкости заднего плана. Выделим две группы:
С помощью настроек камеры
- Диафрагма : вы выставляете минимальное значение f, то есть 3,5, 2, 1,8…, тем самым уменьшая глубину пространства на изображении и снижая количество отчетливо видимых объектов.
- Фокусное расстояние . Максимально выкручивайте свой зум на объективе, чтобы добиться размытости. Или же используйте длиннофокусные объективы, где фокусное расстояние равно 105 мм., 200 мм., и т.д. Широкоугольные же объективы не дадут нужного эффекта.
- Физическое расстояние до объекта (в метрах) . Сделайте несколько шагов к объекту съемки. НО: Вы можете приблизиться к предмету, а фотоаппарат снимать не захочет. Это значит, что вы переусердствовали и превысили допустимое минимальное расстояние для фотографирования вашей оптики – отойдите слегка назад.
- Кольцо фокусировки, точечная фокусировка . На объективе фотокамеры имеется внешнее кольцо для ручной настройки фокуса. Регулируйте его, если иными способами размытого фона нельзя достичь. Также выбирайте в настройках не авто, а 1-точечную фокусировку, наводя ее на нужный объект. При автоматическом варианте аппарат сам определит, какие места изображения сделать четкими, а нам такая ситуация совсем не подходит.
Отмечу, что все перечисленные способы работают на один показатель – ГРИП в фотографии. Это глубина резкости всего окружающего пространства, попадающего в границы кадра. И нам нужно добиваться ее уменьшения. При соблюдении указанных пунктов только одна область, обычно в центре видоискателя и, следовательно, картинки, будет абсолютно резкой, а остальное, приближаясь к краям, будет становиться все более размытым.
Внешние аксессуары и предметы (специальные насадки, картон и пр.)
Весьма удачно можно применить для данных целей полупрозрачный платок. Он оживит фото яркостью или добавит нежности пастельными тонами. Интересно и забавно смотрятся огни, для этого подойдет обычная гирлянда, расположенная вблизи объектива. Необязательно эти предметы располагать симметрично относительно главного объекта: заполните ими пустое место с одной стороны, а с другой уравновесьте композицию главным объектом. Со специальными насадками все проще – надевайте и делайте фотографию.

Делаем размытый фон
Напоминаю, с фоном можно “поиграть” не на самом фотоаппарате, а на изображении с непосредственным участием фотоаппарата и выставлением настроек. Единственное, что мы можем сделать на аппарате, так это приспособление типа внешней насадки, чтоб в итоге получить боке на снимке. Для тех, кто все же плохо представляет себе, как добиться эффекта нерезкости или размытости заднего плана фото, я набросал несколько простых этапов:
- Выберите объект для съемки. Допустим, это человек. Определитесь с местом, где он будет располагаться. Пусть персонаж будет отдален от заднего плана.
- Приспособление для размытия фона (пакет, легкий платок и т.д.) закрепите на объективе таким образом, чтобы он частично, по краям, закрывал стекло. Это так полезно для усиления боке и творческих опытов.
- Поставьте минимальную диафрагму, которая возможна на вашей оптике. Вам нужен ручной режим, можно выбрать приоритет диафрагмы.
- Выставите одноточечную фокусировку и сконцентрируйте главную точку на человеке. Снимайте.
К слову сказать, можно использовать услуги графических редакторов для создания желаемого размытия. Если у Вас техника низкого качества, вряд ли сможете заметить на изображении какое-то размытие. Здесь Вам пригодится знание фотошопа.
В разделе фильтров есть такая вкладка Размытие по Гауссу. Выбирайте желаемую область и готово! Красота, да и только, и без лишних хлопот при самой съемке. Это удобно и в случае, если на исходном фото нет размытия, а Вы решили, что оно там необходимо уже после фотографирования.

или Моя первая ЗЕРКАЛКА – очень грамотный и полезный курс, особенно для новичка. В них более подробно и на примерах рассказывается как сделать красивый размытый фон. В них собрано большое количества уроков по всем направлениям фотоискусства. Просмотрев, вы по достоинству оцените эффективность видеокурсов.
Моя первая ЗЕРКАЛКА — для приверженцев фотокамеры зеркальной CANON.

Цифровая зеркалка для новичка 2.0 — для приверженцев фотокамеры зеркальной NIKON.

– видеокурс, больше направленый на постобработку фотографий при помощи мощной программы Lightroom. В курсе очень много полезных фишек для качественной обработки фтографий.
Lightroom — незаменимый инструмент современного фотографа

Вы, наверное, задаетесь вопросом, почему именно эти курсы, ведь в интернете есть и много других? Скажу сразу, есть очень много других, их целая куча, но вопрос, качественные ли они? Не всегда. Я ознакомился со множеством других курсов, но они очень далеки по качеству, от тех, которых советую я. Но как говорится, выбор всегда за вами! Мое дело порекомендовать качество!
Счастливо читатели! Если вы еще не были знакомы с таким отличным способом разнообразить свои работы, то непременно его попробуйте. Поэкспериментируйте и со съемкой людей, и неживых объектов. Отмечайте для себя, как, отдаляясь от чего- , кого-либо или закрывая диафрагму, меняется зона размытия. Удачи! И помните, что можно легко подписаться на мой блог, где еще много полезной информации для фотографов.
Всех вам благ, Тимур Мустаев.
Если мы посмотрим на изображение в области предварительного просмотра, мы видим две вещи. Во-первых, ко всему фото применён первоначальный эффект и распространяется он равномерно по всей площади изображения, подобно тому, как мы получили бы при помощи одного из традиционных фильтров в Photoshop, таких, как "Размытие по Гауссу", "В движении", "Ветер" и т.п.
Вторая и более интересная вещь, которую мы заметили, это значок круглой формы, расположенный в центре изображения. Эта икона известна как "контактная булавка", в английской версии - Pin. По умолчанию Photoshop добавляет оду булаку, но мы можем добавить их столько, сколько понадобится:

С помощью этой булавки можно управлять размытием, применяемым к изображению. Как это работает? Управление внешним кольцом кольцо булавки похоже на управление стереосистемой или усилителем. Просто наведите курсор мыши на внешнее кольцо, затем нажмите и удерживайте левую клавишу, и перетаскивайте курсор по часовой стрелке либо против, при этом вы увидите, что диск поворачивается. Перетаскивание по часовой стрелке увеличит степень размытия, во время как перетаскивание против часовой стрелки уменьшит его. Photoshop показывает нам предварительный результата во время перетаскивания, при этом появляется информативное окно с параметром:

Слайдер размытия
Если Вы по каким-либо причинам не хотите регулировать степень размытия в рабочем окне документа на диске булавки, то сделать это можно при помощи традиционного инструмента - ползунка-слайдера, расположенного на панели инструментов. Слайдер и диск булавки связаны друг с другом и изменение настроек одного инструмента изменяет другой. Нет никакой разницы, какой из регуляторов вы будете использовать:

Перемещение и добавление булавок
На данном этапе действие фильтра распространяется на всю фотографию. Но что делать, если я хочу изменить или вовсе отменить действие фильтра в определенной области изображения? Например, не должны быть размыты глаза женщины. Они должны оставаться чёткими, так каким образом можно отменить действие фильтра в области глаз? С помощью нового фильтра это сделать элементарно. Мне просто нужно добавить на документ еще одну булавку.
Прежде чем добавить новую булавку, я перемещу старую несколько вверх (как показывает красная стрелка на рисунке), затем наведу курсор мыши на то место, где я хочу поставить новую, при этом курсор примет форму значка булавки с плюсиком:

Теперь мне просто остаётся кликнуть в этом месте левой клавишей. Обратите внимание, что первоначальная булавка по-прежнему существует и отображается, но пропало внешнее кольцо вокруг него. Это происходит потому, что хотя обе булавки оказывают влияние на изображение, одновременно мы можем регулировать только одну булавку, являющуюся в настоящее время активной:

При помощи новой булавки, расположенной в районе глаза женщины, я могу удалить размытие в этой области изображения, путем перетаскивания курсором внешнего кольца булавки против часовой стрелки либо перетаскиванием ползунком в панели инструментов влево до значения, равному нулю. Эффект размытия вокруг второй булавки теперь удалён, а в области, расположенной около первой булавки этот эффект остался:

Теперь повторю эти действия с другим глазом:

Что делать, если я хочу вернуться назад и повторно настроить значение предыдущей булавки? Нет проблем! Мне просто нужно кликнуть по ней для повторной активации, при этом появится внешнее кольцо управления, а затем я могу повернуть кольцо или перетащить ползунок в панели инструментов для именения значения размытия в этой области фотографии.
Важно отметить, что на данный момент мы не делаем никаких постоянных, физических изменений в изображение. Photoshop просто выдает нам предварительный просмотр того, что будет с изображением после применения эффекта:

Временное скрытие и удаление булавок
Единственная проблема, возникающая при работе с этим инструментом заключается в том, что они, как правило, загромождают изображение, что затрудняет увидеть эффект действия фильтра. Мы можем временно скрыть скрыть булавки, нажав и удерживая клавишу клавиатуры H ("H" - первая буква в слове "Hide" - "скрыть"). При нажатой клавише булавки исчезают, при отпускании появляются вновь.
Вы также можете в любое время сравнить вашу работу, находящуюся в стадии разработки, с не-размытым оригинальным вариантом, сняв галку с опции "Просмотр" в панели параметров, находящейся вверху окна программы. Чтобы снова вернуть просмотр размытия обратно, поставьте галку в чекбокс заново. Также включать и выключать предпросмотр можно с помощью нажатия клавиши клавиатуры P:
Для удаления нежелательной булавки кликните по ней для её активации и нажмите клавишу Delete на клавиатуре. Или, если вы хотите убрать все булавки, имеющиеся в документе, кликните по кнопке "Удалить все булавки" (Remove All Pins), расположенной в панели параметров:
Применение действия инструмента
Наконец, когда мы закончите добавление, настройку и перемещение булавок и будете удовлетворены результатом, нажмите клавишу Enter или кнопку ОК вверху на панели параметров. Это действие применит эффект к изображению и закроет галерею размытия:
Посмотрите ещё раз на оригинал (слева) и итоговый результат (справа):


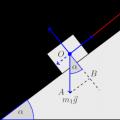 Методика обучения решению задач на движение по наклонной плоскости Наклонная плоскость и силы действующие на ней
Методика обучения решению задач на движение по наклонной плоскости Наклонная плоскость и силы действующие на ней Действия электрического тока: тепловое, химическое, магнитное, световое и механическое Чем проявляется магнитное действие электрического
Действия электрического тока: тепловое, химическое, магнитное, световое и механическое Чем проявляется магнитное действие электрического Отклонения и допуски расположения поверхностей
Отклонения и допуски расположения поверхностей