Почему не устанавливаются на планшет приложения. Почему не устанавливаются приложения на Андроид? Возможные причины. Кривые сборки программ. Как устанавливать на Android несовместимые с устройством приложения
Все больше современных гаджетов работает под управлением операционной системы андроид .
А потому имеет смысл рассмотреть вопрос того, как установить игру на Андроид, если пользователь использует планшет, флешку или телефон.
Процесс установки не потребует проводить сложные манипуляции с гаджетом, не нуждается в приобретении платного программного обеспечения и не требует взлома.
Если следовать предлагаемым ниже инструкциям, то процедура установки не вызовет трудностей и не займет много времени.
Файлы для установки
В сети интернет можно найти огромное множество игр и софта для телефона.
Но прежде чем начать процедуру, нужно подготовить устройство к приему данных. А именно создать дополнительную папку, куда будут сбрасываться игры или другой скаченный софт.
Совет! Лучше поместить папку на карту памяти устройства (sdcard). Вставляется в планшет или телефон отдельно.
Создать папку, предположим с названием «Downloads», можно с помощью Windows после подключения к ПК гаджета. Это самый удобный и быстрый способ.
Можно использовать стандартные для устройства средства по работе с папками и файлами, а также специальный софт ES Проводник.
В последнем случае потребуется скачать программное средство и установить его на планшет или телефон.

Установка игр с расширением apk
После того, как вы скачали игру на один из дисков ПК (можно скачивать и на флешку), ее необходимо перенести, или скопировать на карту памяти устройства в папку «Downloads».
Процедуру переноса можно осуществить при помощи USB-шнура, Wi-Fi, кард-ридера и прочих методов. Далее следуем инструкции:
- Включить на телефоне функцию, позволяющую устанавливать посторонний софт. Необходимо зайти в Настройки и отметить галочкой в Приложениях пункт Неизвестные источники.


- Найти в меню карту памяти и папку «Downloads». Открыть.
- В папках ПК или на флешке найти нужный файл.
- Удерживая его кнопкой мыши, перетащить из папки на компьютере в «Downloads». Если вы используете флешку, процедура будет аналогичной.
- Найти на Андроид устройстве перемещенную игру или приложение.
- Тапнуть по ней.
- В новом меню находим пункт Установить или Следуем инструкции.


После этой процедуры ярлычок, ведущий к объекту, автоматически появится в основном меню гаджета. Теперь можно играть. Но такой легкой будет процедура, если у игры нет кеш файлов.
Как работать с кеш файлом?
Предположим, что мы хотим установить на свое андроид-устройство объект «Rage of the Gladiator». Первым действием будет скачать на ПК файл с расширением.zip и разархивировать его .
Совет! Лучше использовать именно ПК, поскольку непосредственное скачивание объекта на планшет или телефон потребует использования дополнительных приложений (специальных менеджеров, разработанных для ОС), чтобы разархивировать архив.zip.
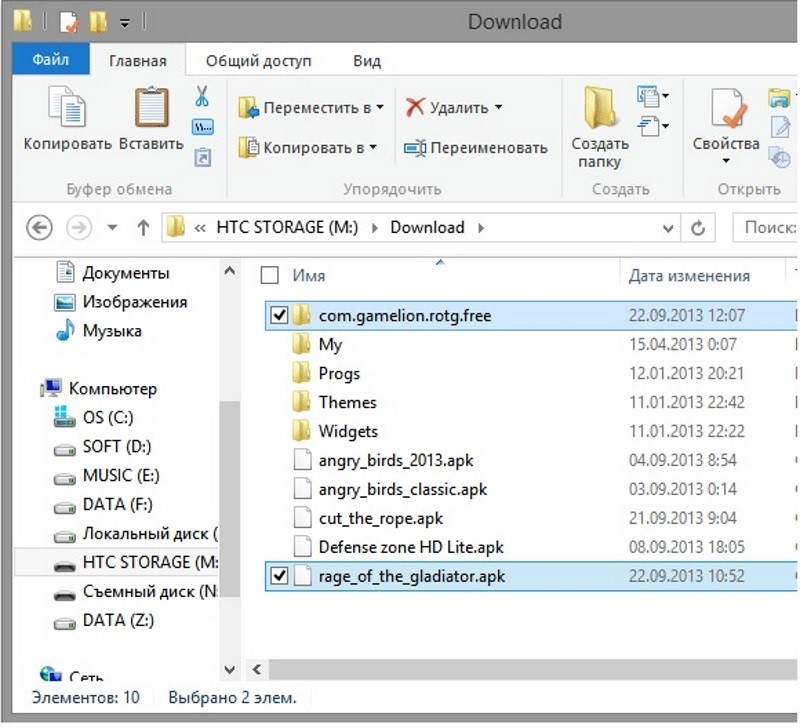

Разархивированный архив приобретает вид обычной папки. Ее переносим на карту памяти гаджета.
Используя ПК, мы сэкономили один шаг. Но если к компьютеру возможности подключиться нет, тогда процедура распаковки архива через ES Проводник будет следующей:
- Сохранить на карту памяти гаджета архив. Используем папку «Downloads» для легкого поиска объекта.
- Найти иконку архива.

- Сделать длинный тап на ней.
- В новом меню найти пункт «Распакрвать в».

- Тапнуть на нем.
- Указать требуемый путь. Желательно распаковку делать снова на карту памяти гаджета на ОС андроид - пункт меню Текущая папка. Так вы не будете засорять основную память.

- Нажать Ок.
Неважно, что вы используете телефон или планшет, распаковка архива обязательна. После завершения процедуры в папке «Downloads» должна появиться папка с названием скаченного объекта.
В ней будет файл с расширением apk и папка «com.gamelion.rotg.free». Ее и нужно переместить в специальную область, а именно сюда sdcard/Android/obb.
Действия следующие:
- Долгий тап на папке с кеш.
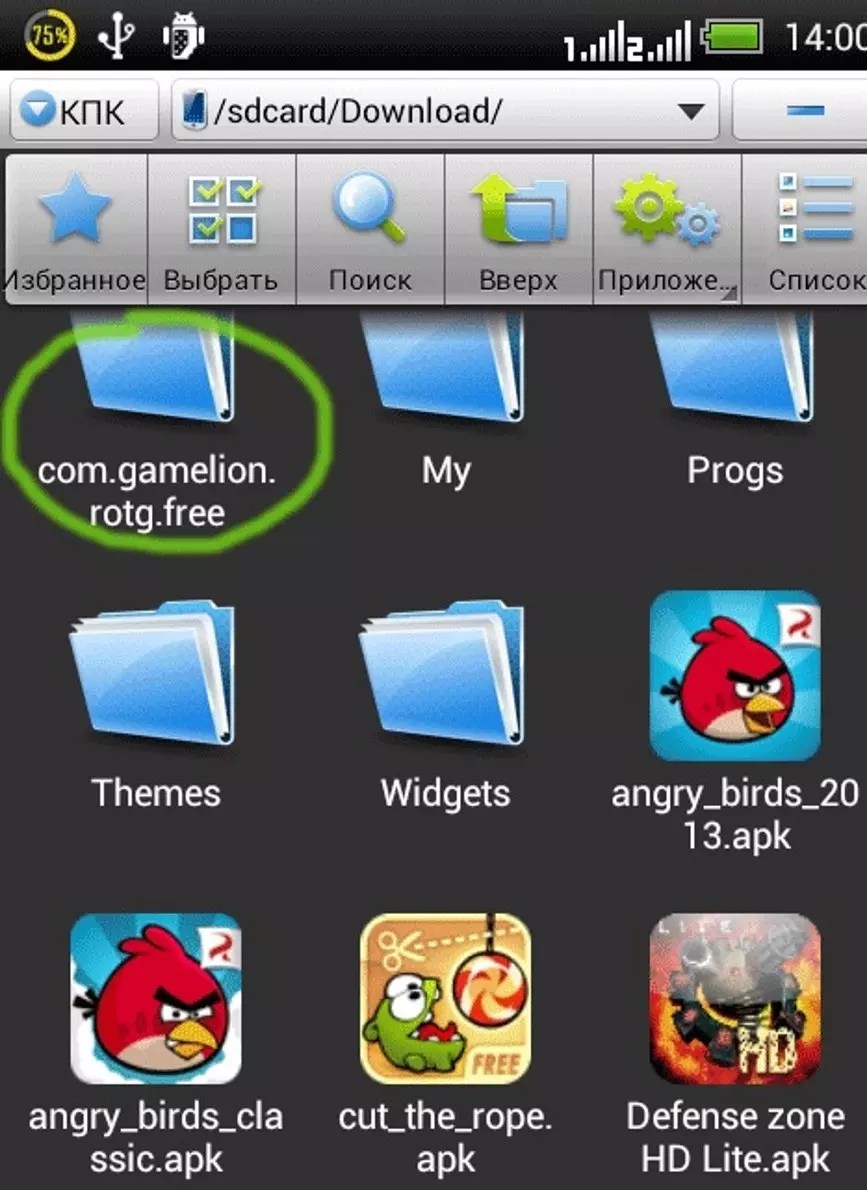
Папка с кеш
- Выбрать пункт меню Вырезать.

- Отправляем объект по вышеуказанному пути. Это можно сделать с помощью ES Проводника. В его инструментах потребуется найти пункт Вставить.

Выбираем пункт «Вставить»
В этой статье расскажем все способы установить приложения Android. Несколько способов установить APK с магазина Google Play, файлообменников и с помощью adb.
Способ №1. Установить приложения Android
С устройства в официальном магазине
Практически на всех устройствах Android установлен магазин приложений Google Play. В данном магазине вы можете найти миллионы всевозможных приложений — видео и аудио плееры, навигация, спорт, офис, а также игры.
Для того чтобы загрузить и установить приложения с Google Play необходимо:


Способ №2
. У
становить приложения Android
С ПК на устройство в официальном магазине (удаленно)
В Android существует способ удаленной установки приложений, главное требование, чтобы ваш Android смартфон или планшет был подключен к сети Internet по мобильной сети или Wi-Fi.

Способ №3
. У
становить приложения Android
С неизвестных источников
В Android в отличие от IOS существует официальная возможность установки приложений не с магазина Google Play, то есть вы можете устанавливать приложений с различных торрент и сайтов файлообменников. Будьте внимательны, так как вместо полезного приложения можете скачать вирус на свой Android планшет или смартфон!
Для того чтобы устанавливать приложения неизвестных источников:

Видео пример как включить «Неизвестные Источники» в Android:

Способ №4. Установить приложения Android
Средствами отладки ADB
ADB — это средство для отладки и разработки Android (). Для того чтобы установить приложение на Android:
- подключите Android к ПК
- Перейдите в командную строку и введите команду:
Например — adb install C:\Users\Vitaliy\Desktop\Vkontakte.apk
Если вам не нравиться данный способ установки приложений, советую воспользоваться программой Adb Run , которая умеет ВСЕ + разблокирует графический ключ Android
Способ №5. Установить приложения Android
встроить приложение APK
Данный способ требует наличие Root прав и определенных умений. Более подробно как выполнить данную процедуру описано в статье — Встроить приложение Android .
Если вы хотите узнать больше о приложениях, научится их редактировать, переводить и многое другое, то вам будет интересен раздел — редактирование apk .
У вас еще остались дополнительные вопросы? Задавайте их в комментариях, рассказывайте о том, что у вас получилось или наоборот!
В этой статье я расскажу вам о десяти самых частых причинах, почему не устанавливаются программы. Вы узнаете о симптомах той или иной причины и сможете диагностировать и устранить её самостоятельно.
Итак, поехали – десятка причин, почему не устанавливаются программы на Windows.
Самая частая причина, почему не устанавливаются программы, это отсутствие системной библиотеки NET Framework необходимой версии. В этой библиотеке содержатся ресурсы, которые нужны для нормальной работы той или иной программы. Поэтому если её нет, то и программа установиться не сможет.
Рекомендуется установить на свой компьютер все версии NET Framework, начиная с 2.0 и заканчивая самой старшей, которую поддерживает ваша Windows. Это обеспечит нормальную работу всех совместимых с вашей ОС программ.
Чтобы узнать, какая версия NET Framework установлена на вашем компьютере, нажмите на кнопку «Пуск», выберите «Панель управления», затем откройте раздел «Программы», а потом – «Программы и компоненты» (пример для Windows 7).
Докачать версии, которых вам не хватает, можно на сайте Microsoft, .
Как правило, если программы не устанавливаются по причине отсутствия нужной NET Framework, появляется сообщение с указанием версии, которую нужно докачать.
Отсутствие Visual C++ и Direct X необходимой версии
Следующей частой причиной, почему не устанавливаются программы, является отсутствие компонентов Visual C++ и Direct X. Visual C++ необходима для работы программ, которые написаны на популярном языке С++, а Direct X требуется для большинства игр. Как и в случае с NET Framework, есть разные версии этих компонентов.
Узнать версию Visual C++ можно так же, как и NET Framework – в разделе «Программы и компоненты».
А для того, чтобы узнать версию Direct X, нажмите «Пуск» и откройте «Выполнить» (или ctrl+R). Запишите команду dxdiag и нажмите «Ок».
Как правило, если программа не устанавливается из-за отсутствия этих компонентов или их правильной версии, появляется соответствующее сообщение. Необходимые версии Visual C++ можно скачать , а Direct X .
Неправильная разрядность Windows
Windows могут быть 32-х и 64-х разрядными. На 64-х разрядные операционные системы можно установить 32-х и 64-х разрядные программы. А на 32-х разрядных системах будет работать только 32-х разрядная программа. Поэтому вы не сможете установить на неё 64-х разрядную программу.
Чтобы определить разрядность системы, нажмите правой кнопкой на «Компьютер» и выберите «Свойства».
Разрядность программы можно узнать в её описании. Если она не подходит, то в процессе установки появится соответствующая ошибка.
Повреждённый файл инсталляции
Если при установке программы появляется ошибка о том, что файл установки повреждён, то следует получить этот файл заново. Такое может случиться из-за того, что файл программы не до конца докачался, или был выложен на сайте уже повреждённым. Чтобы решить проблему, нужно попытаться скачать файл установки программы из другого места.
Отсутствие необходимой DLL-библиотеки
Редкой причиной, почему не устанавливаются программы, является отсутствие каких-то библиотек в системе, которые должны были бы быть в ней по умолчанию. Такое случается, если используется неофициальная сборка Windows или эти библиотеки были удалены преднамеренно.
Проблема проявляется в сообщении, которое ругается на какой-либо файл DLL.
Чтобы решить её, необходимо докачать нужный DLL файл и поместить его в нужный каталог (в system32 или SysWOW64). Скачать библиотеки можно .
После этого следует зарегистрировать библиотеку. Для этого нужно нажать «Пуск» и выбрать «Выполнить» (или клавиши ctrl+R). Затем записать cmd и нажать «Ок». В командной строке библиотеки регистрируются командой regsvr32 file.dll , где file.dll – это наименование файла библиотеки.
Кривые сборки программ
Нередкой причиной, почему не устанавливаются программы, являются кривые руки у пиратов, которые их взламывают и отдают вам в бесплатное пользование, либо как-то видоизменяют, то есть делают собственную сборку (репак). Чтобы избежать этого, ознакомьтесь с комментариями тех, кто уже попробовал то, что вы устанавливаете.
Сложно сказать, какие могут быть ошибки при установке таких программ. Может быть всё, что угодно.
Без прав администратора
Если вы работаете в офисе, то вы можете столкнуться с тем, что у вашего пользователя нет прав администратора. Ваш системный администратор может преднамеренно запретить установку программ. Чтобы решить это, обратитесь к нему за помощью.
Это может случиться не только в офисе, но и дома, если ваш пользователь на ПК не имеет прав администратора.
Блокировка программами безопасности
На всех компьютерах есть антивирусы и некоторый софт может блокироваться ими. Это тоже частая причина того, почему программы не устанавливаются. Решить её просто – отключите ваш антивирус или другую программу безопасности и установите программу. При необходимости внесите этот софт в доверительный список в антивирусе или в программе безопасности.
Будьте бдительны. Если вы не уверены в благонадёжности источника программы, то лучше не устанавливайте её, если антивирус ругается.
Конфликты с не полностью удалёнными старыми версиями программ
Если вы обновляете версию программы, и сначала удалили старую, а потом пытаетесь установить новую, то может случиться конфликт, если компоненты старой версии не были удалены полностью. Это часто бывает при использовании стандартного удаляльщика Windows.
Чтобы исправить эту проблему, необходимо удалить все компоненты предыдущей версии вручную. Также можно воспользоваться программами-чистильщикам, например, CCLeaner.
Недостатки оборудования
Сегодня появились такие программы и игры, которые могут установиться уже не на все компьютеры. Так они могут предъявлять особые требования к видеокартам, оперативной памяти, процессору.
Решить такую проблему докачиванием каких-то файлов не получится. Здесь нужно апгрейдить свой компьютер и докупать железки.
(11
оценок, среднее: 4,18
из 5)
Распространённая ошибка в операционной системе Андроид «Приложение не установлено» вовсе не повод для паники. Ведь у нас есть универсальный инструмент – это перезагрузка. Она позволяет избавиться более чем от 50% всех возникающих ошибок. Утверждение в равной степени справедливо как для компьютеров, так и для смартфонов. Если перезагрузка не помогла, будем действовать иначе.
Очистка памяти
Ошибка «Приложение не установлено» может появиться в результате элементарного переполнения пользовательской памяти. Когда-то было достаточно иметь на борту 4 Гб, сегодня и 32 может показаться мало. Чтобы очистить память, удалите ненужные фотографии – это могут быть дубликаты, испорченные снимки, уже выложенные в Сеть фото. Если удалять жаль, переместите их в облачное хранилище – тот же Яндекс даёт 10 Гб дискового пространства. Также файлы можно переместить на карту памяти – при условии наличия соответствующего слота и самой карточки.
Помимо фотографий, необходимо удалить другие неиспользуемые файлы – видеоролики, документы, скачанную музыку. Если жалко удалять, сохраните их в облаке или на карту памяти. Если пользуетесь мессенджером WhatsApp и вас регулярно заваливают видеороликами, не забудьте заглянуть в папку мессенджера и удалить оттуда ненужное видео – при активном обмене роликами их совокупный размер может составлять целые гигабайты.
Глубокая очистка пользовательской памяти выполняется с помощью приложений, подобных Clean Master. Программа различает дубликаты фото, очищает кэш, а также обеспечивает очистку оперативной памяти. Дополнительный функционал:
- Проверка на наличие вирусных инфекций.
- Проверка на уязвимость.
- Ускорение телефона.
- Охлаждение процессора за счёт снятия неиспользуемых задач.
- Расширенная очистка памяти.
- Очистка WhatsApp – об этом говорилось чуть выше.
- Шифровка галереи.
Также здесь присутствуют и многие другие полезные функции.
Не устанавливаются приложения или появляется ошибка «Приложение не установлено» – запускайте Clean Master, удаляйте с его помощью мусорные и лишние файлы. После этого пробуйте поставить софт ещё раз.
В магазине приложений Playmarket присутствуют и многие другие программы с похожим функционалом – попробуйте их, если Clean Master кажется неудобным.
Антивирусная очистка
К сожалению, вирусы могут проникнуть в систему даже в том случае, если вы не посещаете сомнительные ресурсы, не принимаете файлы от других контактов и пользуетесь исключительно магазином приложений Playmarket. Специалисты утверждают, что вирусы могут присутствовать даже в самом магазине. Если возникла проблема с сообщением «Приложение не установлено», проведите антивирусную проверку.
Выберите для сканирования системы:
- Dr. Web Light.
- Kaspersky Mobile Antivirus.
- Avast Антивирус & Защита.
- Антивирус от AVG.
Ещё один вариант – антивирус от ESET. Абоненты МегаФона, пользующиеся тарифной линейкой «Включайся», могут установить бесплатную версию антивирусного софта от ESET с функцией «Антивор». Поставьте понравившийся софт, разрешите ему доступ к файловой системе и запустите полную проверку. Она займёт от нескольких минут до получаса, в зависимости от количества файлов на вашем устройстве.
Если результаты сканирования показали наличие вирусных тел, удалите их с помощью антивируса. Теперь повторите попытку установки приложения, которое выдавало ошибку. Для надёжности рекомендуем перезагрузить ваше устройство.
Отправка приложений на SD-карту
Иногда поиски свободного места для установки приложений вызывают необходимость в удалении нужных программ. Что делать в этом случае? Некоторые смартфоны на Андроид поддерживают перенос приложений на карты памяти. Переместите их на карточку и попробуйте установить нужную программу ещё раз. Минусы этой методики:
- Переносить программы на карты памяти позволяет далеко не каждый смартфон.
- Некоторые программы переносу не подлежат.
- Загрузка софта с карты становится чуть более медленной.
Последняя проблемы решается путём установки карты высокого класса с большой скоростью чтения/записи данных (например, 10 класс обеспечивает скорость не менее 10 Мб/сек).
Поиск других источников софта
Предупреждение «Приложение не установлено» часто появляется при установке программ, скачанных из «левых» источников. Это взломанные игры, а также софт, по каким-то причинам не допущенный к размещению в Плеймаркете. Для их инсталляции необходимо разрешить установку из неизвестных источников – это делается в настройках безопасности смартфона на Андроиде.
Внесение изменений в софт (в том числе взлом игровых параметров) приводит к появлению вышеуказанной ошибки. Кто и как вносил изменения – неизвестно. Если ошибка появляется снова и снова, попробуйте найти альтернативный источник программ. Ещё одна рекомендация – прочитайте инструкцию к установке софта, возможно, там есть какие-то тонкости.
Индивидуальная несовместимость
Смартфонов на Андроиде – тысячи. Поэтому проблем несовместимости софта на этой платформе полно. Одна и та же может работать на дешёвых смартфонах от малоизвестных фирм и отчаянно тупить на топовых флагманах. Возможна и обратная ситуация – обкатанная на проверенных устройствах программа отказывается устанавливаться на китайских трубках, собранных где-то в подвалах.
Даже из этой трудной ситуации есть два выхода:
- Попробовать поискать в интернете, кто и как решает данную проблему (обычно проблемный софт приводит к возникновению обсуждений на профильных форумах и ресурсах.
- Написать отзыв разработчикам – делается это через Playmarket. Поставьте оценку и опишите проблему. Если разработчики следят за своим софтом, ваша проблема будет замечена и принята во внимание. Возможно, при следующем обновлении она будет ликвидирована.
Также вы можете поискать аналоги приложения, не желающего устанавливаться на ваше устройство.
Сброс к заводским настройкам
Эта мера предпринимается в том случае, когда ничего другое не помогает. Сброс выполняется через настройки, все данные в памяти смартфона удаляются. Устройство полностью возвращается к тому состоянию, в котором оно вышло со сборочного конвейера. Перед выполнением сброса необходимо сохранить важные данные – SMS, сообщения из мессенджеров, фото и видео, контакты и многое другое.
Спор о том, что же лучше: Android или IOS - не беспочвенный. Так уж сложилось, что со смартфонами Apple всегда намного меньше проблем и сбоев. Система редко выдает ошибки и практически всегда имеет круглосуточную поддержку со стороны работников компании. А вот «Андроид» может только позавидовать этому.
Проблемы с этой мобильной операционной системой происходят по разным причинам. Иногда она неправильно установлена, иногда из-за ошибок пользователя, иногда по причине недоработанных обновлений.
Проблема
Случается так, что «Андроид» не устанавливает приложения. Конечно, это может доставлять дискомфорт пользователю, поскольку иногда срочно нужно загрузить карту или офисную программу, чтобы поработать с софтом.
Как происходит сбой? Иногда смартфон «Андроид» пишет: «Приложение не установлено». Также система может вовсе не выдавать никаких уведомлений, а пользователь будет долго ждать того, чтобы получить хотя бы какую-то информацию от Google Play.
Кстати, если вы устанавливаете приложения с непроверенного источника, то сбои тут совсем не удивительны, поскольку многие недобросовестные разработчики делают копии популярных программ для того, чтобы заработать на неопытных пользователях.
Можно ли устанавливать приложения на «Андроид» с неизвестных сайтов? Конечно, нет, поскольку вместе с самим софтом можно установить на устройство вредоносные файлы и рекламу. Лучше использовать для установки Google Play, но при этом проверять каждое приложение на наличие положительных отзывов и хорошего среднего балла.

Первый шаг
Если приложение не установлено «Андроидом», что делать? Сразу рекомендовано перезагрузить систему. Иногда ОС перегружается и дает подобный сбой. К этому нужно быть готовым и сразу не паниковать. Обычно после перезагрузки телефона Google Play начинает корректно работать, а желаемое приложение загружается на память устройства.
Но как быть, если этот вариант не помогает в данном вопросе? Лучше сначала разобраться с возможными причинами того, почему приложение не установлено на «Андроид».
Причины сбоя Google Play
Одной из основных причин считается нехватка внутренней памяти телефона. Если архив заполнен личными данными, он не позволит установить или загрузить новые файлы в систему.
Также есть вероятность, что установке мешает нестабильное интернет-соединение. Поэтому изначально рекомендуется скачивать программы при подключении к Wi-Fi, поскольку мобильный интернет не всегда может обеспечить стабильное соединение.
Стоит также подумать о совместимости программы с системой. Особенно это связано с тем, откуда устанавливается софт. Если это обычный файл расширения apk, есть вероятность, что из-за несоответствия версий будут проблемы.

Наконец, даже Google может сталкиваться с временными сбоями. Поэтому свой аккаунт также придется проверить.
Недостаток памяти
Как уже упоминалось ранее, нехватка памяти - основная причина того, почему «Андроид» не устанавливает приложения. Но эту проблему решить нетрудно. Достаточно освободить память. Это можно сделать несколькими способами.
Во-первых, можно просто избавиться от приложений или файлов, которые находятся на телефоне и, возможно, являются лишними. Также желательно избавиться от временных файлов и почистить кэш.
Во-вторых, если установлена карта памяти, можно настроить передачу приложений на microSD. В этом случае все загружаемые программы будут перенесены, а внутренняя память освободится. Это даст возможность загружать приложения.
Но прежде чем переносить файлы, необходимо проверить, куда же сохраняются загружаемые данные. Для этого достаточно перейти в «Настройки» и найти раздел «Память». После достаточно найти пункт «Место установки». Там может быть указаны варианты:
- «Память устройства».
- «SD-карта».
- «На выбор системы».
Тут достаточно выбрать карту памяти, а после все устанавливаемые программы и файлы будут загружаться на нее. Сразу стоит отметить, что абсолютно неважно, куда конкретно будут установлены приложения, они будут работать корректно как на карте памяти, так и на внутренней памяти телефона.

Проблемы с интернетом
Часто бывает, что нужно установить приложение в дороге. Но мобильный интернет не всегда обеспечивает стабильное соединение. Поэтому Google Play может давать сбой. Конечно, с появлением 4G все заметно изменилось, но даже в этом случае может проходить не все так гладко.
Поэтому лучше всего обзавестись стабильным соединением. Нужно подключиться к беспроводной сети, причем в этом случае желательно к проверенной.
Совместимость приложения и системы
Если "Андроид" может быть проблема с совместимостью. Чаще всего такой сбой может возникнуть в случае установки программ с непроверенных источников. Если пользователь использует файл apk, скачанный с интернета, может произойти конфликт совместимости.
К тому же, как уже упоминалось ранее, обычно сторонние файлы программ содержат много рекламы и вредоносных элементов. Поэтому несовместимость - самое меньшее, чего стоит опасаться в этом случае.
Все же лучше скачивать программы с Google Play. Большинство популярных приложений проверены антивирусом, а также имеют много отзывов и хороший средний балл.
Проблемы с аккаунтом
Если появилось уведомление «Не удалось установить приложение на “Андроид”», нужно проверить свой аккаунт Google. Иногда могут случаться ошибки в работе учетной записи. Может понадобиться удалить аккаунт и добавить его повторно:
- В настройках смартфона найти раздел «Аккаунты».
- Выбрать Google и нажать на используемый для Google Play аккаунт.
- В дополнительной настройке возможно будет удалить учетную запись.
- Перезагрузить смартфон, а после добавить аккаунт.
Перед этим желательно сделать резервную копию данных, иначе некоторая информация может быть удалена.

Правильная установка
Чтобы не было проблем с тем, что «Андроид» не устанавливает приложения, необходимо научиться делать это правильно. Итак, чтобы программа корректно установилась на смартфон, нужно:
- Запустить Google Play и добавить аккаунт, если его еще нет.
- В поиск нужно ввести название приложения.
- На странице найденного софта нужно проверить отзывы и средний балл.
- Далее нужно кликнуть по кнопке «Установить» и принять разрешения.
- Остается дождаться завершения скачивания и установки.
Если все правильно сделано, то появится уведомление об установке приложения.
Подобный процесс можно провести с помощью компьютера. Но лучше делать то же самое через Google Play. Нужно открыть браузер, перейти на сайт магазина приложений и в поиск ввести необходимый софт. После нужно будет кликнуть по кнопке «Установить» и сохранить программу на ПК.
Далее нужно перекинуть файл на смартфон. Ручная установка приложений не занимает много времени. Нужно лишь подготовиться перед этим к ней. В настройках системы необходимо найти раздел «Безопасность». В нем есть настройка установки программ с неизвестного источника. Достаточно поставить галочку, чтобы смартфон позволил установить нужный софт.
Теперь достаточно кликнуть по установленному APK-файлу. Система автоматически начнет загрузку и установит приложение. Такой вариант также возможен, но более сложный, поскольку придется подключать телефон к компьютеру и переносить файлы.

В заключение
"Андроид" - не самая совершенная система. С ней часто происходят проблемы, которые могут отразиться на работоспособности системы. Но если вдруг произошел подобный сбой, а вышеописанные варианты не помогают, придется сделать сброс до заводских настроек.
Для этого достаточно перейти в настройки смартфона и выбрать раздел "Память и резервные копии". В этом меню есть строка "Сброс до заводских настроек". Но важно помнить, что после этого будут утеряны все данные. Лучше заранее их перенести на другое устройство или в облако.
 Loki: Скандинавский пантеон богов: Мифологическая энциклопедия
Loki: Скандинавский пантеон богов: Мифологическая энциклопедия Сильный приворот на куклу вольт После чего вольты приложить лицом друг к другу и читать текст заговора
Сильный приворот на куклу вольт После чего вольты приложить лицом друг к другу и читать текст заговора Пустота в душе, что делать?
Пустота в душе, что делать?