Как откатить обновление Android? Откат до предыдущей версии Android после обновления
К исходному состоянию, можете воспользоваться кодом обнуления прошивки. При его использовании все данные, находящиеся и не являющиеся частью прошивки, будут стерты. Вы можете узнать код, обратившись в представительство фирмы-производителя вашего . Найдите его на официальном сайте. Предоставьте IMEI вашего , после чего введите полученный код.
Скачайте микропрограмму и установите программное обеспечение для перепрошивки. Вы можете найти эти компоненты на фан-сайтах производителя вашего телефона. Устанавливайте только ту прошивку , которая обозначена как заводская. Убедитесь, что батарея телефона полностью заряжена. Ни в коем случае не отсоединяйте телефон до появления сообщения о завершении обновления ПО. До завершения операции не используйте телефон и не выключайте компьютер. Старайтесь использовать только то программное обеспечение, к которому имеется , в противном случае желательно обратиться в специализированный сервис по ремонту сотовых.
Источники:
- Как вернуть «старую» прошивку Андроид?
Возврат стандартной прошивки телефона позволяет избавиться от проблем с функционированием программного обеспечения, различных подвисаний и сбоев устройства. При этом после сброса настроек (Hard Reset) прошивка аппарата придет к своему первоначальному состоянию, в каком она была установлена компанией-изготовителем.
Android
Сброс на заводскую прошивку телефона на базе Android выполняется при помощи соответствующей настройки в меню аппарата или посредством комбинации клавиш (если нет возможности включить телефон). Чтобы произвести сброс прошивки включенного телефона, перейдите в меню « » аппарата. Затем нажмите «Об устройстве» и выберите «Сброс настроек». Название пунктов меню для вызова операции сброса может изменяться в зависимости от версии операционной системы устройства и производителя, который вносил изменения в стандартную прошивку. При необходимости введите защитный код для произведения сброса программного обеспечения, после чего подтвердите операцию.
Если вы хотите вернуть телефон к заводскому состоянию при невозможности его полного запуска, зажмите комбинацию клавиш телефона, которая может быть описана в инструкции по применению аппарата, на специализированных форумах или на официальном сайте производителя устройства в разделе технической документации. Большинство аппаратов сбрасывают версию своей операционной системы и возвращают настройки к заводским при применении комбинации клавиш разблокировки (включения), меню и кнопки уменьшения громкости. Стоит отметить, что некоторые телефоны для сброса настроек используют клавишу увеличения громкости. При этом кнопку включения можно отпустить после начала запуска смартфона, а клавиши громкости и меню следует удерживать нажатыми еще несколько секунд до начала процесса форматирования.
Для сброса настроек iPhone можно также воспользоваться соответствующим пунктом меню. Для этого перейдите в «Настройки» - «Основные» - «Сброс» - «Удалить весь контент и настройки». Дважды подтвердите выполнение операции и дождитесь возврата телефона к заводскому состоянию.
Вы также можете сбросить настройки устройства, воспользовавшись программой iTunes. Подключите телефон к компьютеру и откройте iTunes. После этого выберите наименование устройства в правом верхнем углу программы. В разделе «Обзор» нажмите на клавишу «Восстановить». Помните, что сброс прошивки приведет к потере всех сохраненных настроек и данных, а потому перед проведением операции рекомендуется сделать резервную копию.
Windows Phone
Сброс прошивки телефона Windows Phone также выполняется при помощи соответствующей функции, которая имеется в настройках аппарата. Нажмите «Настройки» и перейдите в раздел «Сведения об устройстве», после чего выберите «Сброс настроек». Дважды подтвердите совершение операции и дождитесь появления уведомления об окончании форматирования.
Некоторые модели телефонов Windows Phone могут быть возвращены к заводским настройкам без необходимости включения аппарата. Для этого зажмите кнопку уменьшения громкости одновременно с клавишей питания. Отпустите кнопку включения. После того, как вы увидите логотип телефона, отпустите клавишу уменьшения громкости. Затем последовательно нажмите кнопки увеличения громкости, уменьшения громкости, питания, а затем вновь уменьшения громкости. После этого дождитесь сброса настроек и появления соответствующего уведомления на экране.
Необходимость в сбросе настроек на Android может возникнуть в совершенно разных ситуациях: устройство начало зависать, или же вы просто не можете его разблокировать. И если никакие действия не помогли решить проблему, Hard Reset – это реальная возможность восстановить работоспособность девайса. Из статьи вы узнаете, что нужно делать.
(!) Если забыли графический ключ, PIN-код или пароль, сначала прочтите эти инструкции: и .
Ну а если и после этих мануалов все еще нужна помощь со снятием блокировки или у вас другие проблемы с аппаратом, внимательно читайте данную статью. Стоит отметить, что после Hard Reset с телефона либо планшета удалятся данные только с внутренней памяти. Находящиеся на SD файлы, фотографии, музыка, видео и т.д. останутся нетронутыми.
Способ 1. Как сбросить настройки на Android через Recovery
Первый способ актуален для тех у кого аппарат вообще не включается, неисправно работает или же нужно вернуть доступ к системе смартфона:
1. Выключите устройство.
2. Теперь необходимо попасть в режим Recovery. Для этого нужно зажать и удерживать определенное сочетание клавиш до загорания экрана. В зависимости от производителя девайса комбинация может отличаться:
- Понижение громкости + кнопка включения
- Повышение громкости + кнопка включения
- Повышение/понижение громкости + кнопка включения + кнопка «Домой»
- Повышение громкости + понижение громкости + кнопка включения
Как зайти в Recovery Mode на телефонах различных брендов написано в .

При помощи кнопок увеличения, уменьшения громкости можете перемещаться вверх и вниз соответственно, а подтвердить свой выбор – кнопкой включения/блокировки. В более новых устройствах меню Recovery может быть сенсорным.
3. Выберите пункт «wipe data/factory reset».

Так вы даете согласие на очистку внутренней памяти смартфона/планшета.

5. И в конце «reboot system now».

Весь процесс займет не больше минуты. После всех действий Android телефон или планшет перезагрузится – восстановятся заводские параметры. Вы получите аппарат таким, каким он был при первом запуске.
Режим восстановления Meizu
Meizu сделали свой режим восстановления вместо классического Recovery. Чтобы в него попасть, используйте комбинацию «ВКЛ» + Volume «UP». Отметьте только пункт «Clear data» и нажмите «Start».

Выполняем Wipe из Рекавери на Xiaomi
Инженерное меню Xiaomi загружается при зажатии клавиши питания и Volume «+». Оно доступно на нескольких языках – для переключения с китайского на английский, нажмите:

1. Выберите пункт «Recovery»

2. Щелкните «ОК», если собираетесь перейти в режим Рекавери.

3. Нажмите «Wipe data». Здесь сенсор не работает, для выбора и перемещения используйте клавиши питания и громкости.


5. Подтвердите, нажав «Confirm».

6. Аппарат сообщит от успешном выполнении Wipe. Откройте главное меню.

7. Для перезагрузки смартфона, выберите «Reboot».

8. Затем «Reboot to System».

Способ 2. Как сделать Hard Reset через настройки
1. Зайдите в настройки Android.
2. Откройте пункт «Восстановление и сброс». Не забудьте выполнить .

3. Выберите «Сброс настроек».

4. Затем нажмите «Сбросить настройки телефона (планшетного ПК)».

5. Если установлен графический ключ либо пароль, нужно его ввести.

6. В конце нажмите «Стереть все».

После этого произойдет сброс всех данных с внутренней памяти устройства.
На Android 8.0 Oreo и выше
Меню «Настроек» в Android 8.0 претерпело сильные изменения. Теперь функция «Сбросить к заводским настройкам» находится в разделе «Система» → «Сброс».

На Meizu
Во Flyme OS путь к функции отличается от стокового Android: перейдите «Настройки» → «О телефоне» → «Память» → «Сброс настроек».

Отметьте пункт «Удаление данных» и щелкните «Восстановить».
На Xiaomi
В MIUI функцию Factory Reset разработчики спрятали в «Дополнительных настройках» – смотрите видео инструкцию:
На смартфонах Xiaomi также очищается USB-накопитель, поэтому заранее позаботьтесь о создании бэкапа, если хотите сохранить фото, аудио и другие файлы.
Способ 3. Сброс настроек на Android
Этот способ еще проще предыдущих. В звонилке наберите один из следующих . Возможно, ни один из них не сработает, здесь все зависит от производителя:
- *2767*3855#
- *#*#7780#*#*
- *#*#7378423#*#*
Также попробуйте ввести данные коды в «Экстренный вызов».
4. Осуществляем Hard Reset из режима Fastboot
Очистить внутреннюю память Android устройства можно при помощи утилиты Fastboot для ПК, когда аппарат загружен в одноименном режиме (если таковой имеется на смартфоне). Об установке и запуске программы, а также ADB и USB драйверов, рассказано в . На таких девайсах как Nexus, Pixel, Huawei, HTC, Sony, Motorola, последних LG необходимо сначала разблокировать загрузчик:
- На Nexus – командой fastboot oem unlock
- На Nexus 5X, 6P и Pixel – активизируйте опцию «OEM unlock» в настройках «Для разработчика», примените команду fastboot flashing unlock
- Для остальных дополнительно необходимо получить индивидуальный код на сайте производителя
(!) Разблокировка Bootloader осуществляется через Fastboot и сразу делает Wipe. В дальнейшем для сброса телефона достаточно выполнить действия из инструкции.
Переведите аппарат в режим Fastboot. Существует 2 способа:
Первый. Выключите смартфон. Затем зажмите и удерживайте кнопки «ВКЛ» + понижение громкости до появления Fastboot mode. Данное сочетание клавиш может отличаться в зависимости от производителя.

Второй. Внимательно изучите как работать с ADB и Fastboot, ссылка на статью есть выше. Подключите телефон к компьютеру, активировав отладку по USB (см. ). Затем введите команду ADB через командную строку (либо PowerShell в Windows 10), запущенную от имени администратора и нажмите «Enter»:
Чтобы Windows PowerShell выполнил данную команду, добавьте в начале:
Получится вот так:

Девайс загружен в режиме прошивки. Чтобы стереть данные, достаточно выполнить одну из команд (не забывайте добавлять.\ при использовании PowerShell):

Для перезагрузки устройства используйте:

5. Как удалить данные с телефона через сервис «Найти устройство»
Google разработали специальный сервис «Найти устройство» , при помощи которого можно не только отследить телефон, но и сбросить его настройки. Для этого девайс должен быть подключен к Интернету.

2. Google найдет устройства, привязанные к данному аккаунту. Щелкните «Стереть данные».


4. Подтвердите выбор, нажав «Очистить».

В итоге на смартфоне либо планшете будет очищена внутренняя память.
6. Если установлено TWRP Recovery
В отличии от стандартного режима восстановления, кастомное позволяет делать сброс конкретных разделов, а не всех настроек сразу.
Для этого в главном меню откройте «Wipe».

Если просто хотите сделать Factory Reset, потяните ползунок вправо.

Если хотите форматировать определенные разделы, выберите «Advanced Wipe».

Отметьте разделы, которые необходимо очистить и сделайте свайп вправо.

Для перезагрузки Android щелкните «Reboot system».

Вот и все. На самом деле никаких сложностей со сбросом настроек на Android возникнуть не должно, весь процесс займет не больше 5 минут.
(4,80 из 5, оценили: 25 )
Наверное, найдётся несколько человек, которые бы стали вникать в этот вопрос уже после того, как попытались самостоятельно вернуть версию операционной системы на установленную ранее. Но, столкнувшись с какими-нибудь трудностями, решили бы почитать в сети, чтобы разобраться, с чем эти трудности могут быть связаны. И тут выясняется, что существует множество нюансов, которые нужно предусмотреть заранее.
Вдобавок от огромного количества иностранных названий и аббревиатур вместо понимания процесса информация в голове превращается в кашу. И каждое прочитанное предложение добавляет в общую картину всё больше непонимания.
Ну что ж, давайте разбираться вместе!
Краткий ликбез
- Универсального алгоритма действий нет! Это первое, что нужно знать о возвращении ОС Android на более раннюю версию. Для каждой марки (и даже модели!) устройства могут существовать свои особенности
- Возврат версии ОС является процессом, затрагивающим ядро системы. Следовательно, производители заботятся о том, чтобы туда смогли попасть только «продвинутые» в этом вопросе пользователи. Для этого были придуманы Root-права. Они предназначены наделить вас полномочиями администратора. В их применении есть как плюсы так и минусы. Прежде, чем начать что-либо предпринимать, узнайте, как их заполучить и чем может сулить использование Root-прав именно на вашем устройстве!
- Если вас не напугало всё прочитанное о Root-правах и вы также полны уверенности вернуть версию Android 4.4, то ещё одним понятием, в котором необходимо разобраться до начала запуска процесса, это Backup. Говоря по-русски – .
После возврата системы вы сможете без труда восстановить все контакты, приложения, настройки и прочее. Главное, правильно подобрать программу, которая сделает Backup на вашем устройстве максимально корректно.
Как вернуть Nexus
Разработчиком операционной системы Android и производителем устройств Nexus является одна компания - Google. Поэтому для устройств Nexus процесс возврата остаётся максимально простым и состоит из 4 простых действий:
- Скачать и установить на устройство образ той прошивки Android, которая вам нужна;
- Запустить эту прошивку непосредственно с устройства и дождаться окончания установки;
- Загрузить данные из резервной копии.
Как возвратить всё остальное
Устройства других производителей имеют свои особенности при выполнении возврата системы. Но несмотря на это, общие манипуляции всё же есть.

Понадобится ПК или ноутбук
Как правило, для возврата Android с версии 5.0 до версии 4.4 или аналогичной, вам потребуется:
- Нужная прошивка;
- Программа для создания резервной копии;
- Программа для установления Root-прав;
- Персональный компьютер или ноутбук;
- Устройство (планшет, телефон), на котором нужно сделать возврат;
- USB-кабель.
Прошивка
Первое, о чём нужно позаботиться - это, конечно, сама прошивка. Нужно чётко понимать и представлять, что вы хотите видеть в результате манипуляций с Android. Определитесь, какую прошивку вы хотите, кастомную или официальную? Официальные прошивки, как правило, можно скачать с официального сайта производителя вашего устройства. Кастомную - искать по форумам, сравнивать и выбирать. Нужно, чтобы прошивка подходила для вашего устройства и была заведомо рабочей, то есть проверенной. Чтобы это выяснить, придётся проштудировать не один форум, почитать немало отзывов и задать кучу вопросов. Но сделать это необходимо, так как в противном случае вы рискуете попрощаться со своим любимым устройством!

К подбору кастомной прошивки следует подходить ответственно
Backup
Главное правило любого геймера или программиста - «Сохранись!!!» И в нашем случае это правило имеет такую же важность.
Имеет функцию создания резервной копии с сохранением в вашем Google-аккаунте. Но в этом случае сохранить можно только контакты. Поэтому необходимо обзавестись нужной программкой. И тогда можно зарезервировать практически всё: и контакты, и сообщения, и настройки системы, и информацию о приложениях, благодаря которой система автоматически их скачает из Google Play и установит.
Но, как ни крути, вам опять придется делать выбор самостоятельно. Мы лишь перечислим самые популярные на сегодняшний день программы:
- Titanium Backup
- GO Backup
- HTC backup
- Clickfree Mobile Backup.

Можно использовать различные программы для сохранения данных
Процесс резервирования выглядит примерно одинаково для всех устройств:
- Устанавливаете карту памяти в свое мобильное устройство;
- Ищите, читаете отзывы и скачиваете понравившуюся вам программу для Backup на свой планшет или смартфон;
- Установите её и запускаете;
- В настройках программы отмечаете то, что хотите зарезервировать. Не забудьте проверить в настройках, есть ли достаточно места для сохранения резервной копии. Нужно, чтобы это свободное место было на карте памяти;
- Запускаете процесс резервирования, дожидаетесь окончания, вынимаете карту.
Теперь вся важная информация находится на флешке и после возврата вашего Android c версии 5.0 до предыдущей она будет восстановлена с помощью той же программы.
Root
На вашем устройстве необходима дополнительная программа. Также выбираете, читаете отзывы, задаёте вопросы, сравниваете. Затем скачайте и установите на компьютер.

Непосредственно процесс
Итак, у вас всё готово к тому, чтобы начать процесс. Напомним, что для каждого устройства этот процесс индивидуален, поэтому мы остановимся на манипуляциях, которые являются одинаковыми в большинстве случаев. Представляем вам порядок действий:
- Делаем Backup (см. выше);
- Переводим устройство в режим программирования (может называться по-другому; см. инструкцию);
- Подключаем устройство к компьютеру;
- Запускаем Root-программу;
- Запускаем скачанную программу и выбираем ее версию;
- Запускаем процесс установки, ждём;
- По окончании желательно сделать сброс настроек на заводские;
- Заново устанавливаем программу, с помощью которой вы делали Backup, вставляем карту памяти с резервной копией , запускаем процесс восстановления данных.
Заключение
В заключении хочется разобрать ещё одно понятие, которое обязательно будет вам попадаться в процессе изучения форумов. Это понятие «кирпич». «Кирпичом» называют устройство, которое после возврата с Lollipop на Kitkat перестало работать вообще. Чтобы этого не произошло с вашим Android-устройством, нужно подойти к делу максимально внимательно и скрупулёзно изучить все аспекты. Только после того, как будет понятна и ясна вся картина планируемых действий, можно быть уверенным в удачном результате.
Google и разработчики программ для смартфонов или планшетов на базе андроид постоянно разрабатывают обновления, стараясь сделать их лучше и исправить ошибки.
При этом если вы их не запретите, то они будут устанавливается автоматически, хотя система обычно спрашивает хотите ли вы обновится.
Только иногда процесс может пойти не по сценарию и появится проблемы. Что тогда делать? Те, кто уже имел дело с компьютером, конечно попытаются сделать откат.
Вот только андроид не виндовс и такая функция как в компьютере в нем не предусмотрена.
Например, на вашем телефоне асус или самсунг при покупке был андроид 4.4 и со временем система обновилась до андроид 5.1, а вас эта прошивка не устроила.
Перед этим у вас был андроид 5.0, 4.4.2. Можно ли сделать автоматический откат до 5.0 или 4.4.2 Нет нельзя, только до 4.4, точно также как нельзя сделать откат системы андроид на неделю или месяц, как в компьютере или ноутбуке.
Это только пример, чтобы показать вам что сделать откат, можно только до версии, которую установили на заводе.
Все же некоторые нюансы есть. Давайте их рассмотрим – кто не спешит, читайте о них ниже.
Как сделать откат системы на андроиде - на предыдущую версию
Итак, после обновления прошивки, работа смартфона или планшета вас не радует, значит будем делать откат на предыдущую версию, точнее на заводскую прошивку.
ПРИМЕЧАНИЕ: если нужна предыдущая прошивка, то ее можно лишь установить, так сказать перепрошить самостоятельно, предварительно скачав.
ВАЖНО: если сделаете откат обновления системы до заводской прошивки, то потеряете все данные, включая контакты, программы фото и так далее, за исключением тех, что хранятся на карте памяти.
Поэтому подумайте хорошенько, возможно лучше что-то подправить в установленной на данный момент версии андроид и продолжить ею пользоваться.
Если все же решили делать откат выключите смартфон или планшет и задействуйте следующую комбинацию клавиш:
- чаще всего нужно зажать и держать две кнопки: включения и уменьшения громкости.
- на Samsung зажмите и держите включения и увеличения громкости;
- на Sony включения, уменьшения громкости и фотокамеру;
- на LG зажмите и держите кнопку включения, уменьшения громкости и главного экрана. появления логотипа отпустите кнопку включения, остальные при этом удерживайте до появления восстановления;
- на Huawei зажмите и держите кнопку включения, уменьшения громкости и увеличения громкости;
- на HTC – нажмите и держите кнопку уменьшения громкости, после чего кратковременно нажмите кнопку включения. Когда появится меню восстановления отпустите кнопку уменьшения громкости. Найдите «Clear Storage», выберите его кликнув на кнопку питания и подтвердите действие кнопкой уменьшения громкости.
При выполнении действий описанных выше вы попадете в «Android system recovery». Там увидите несколько опций.
- highlight – будет перемещать вас по меню;
- select – выбор определенного пункта меню;
- «wipe data / factory reset» - откат телефона до заводского (после нажатия требуется подтвердить).
После выбора «wipe data / factory reset» в новом меню спускаемся на подпункт подтверждения действия и выбираем его.
Теперь дождитесь перезагрузки, после чего получите прошивку андроид, которую установили на заводе. Кому из выше написанного мало что понятно - .
Как сделать откат настроек на андроид
Чтобы сделать откат настроек андроида во всех версиях смартфонов или планшетов первым делом нужно открыть настройки.
Дальнейшие действия незначительно зависят от версии андроид. Я покажу картинками со смартфона самсунг галакси с андроидом 6.0.1.
Несмотря на то что разработчики стремятся к идеалу, новое обновление знакомого приложения не всегда приносит удовольствие пользователю. Хоть это больше и относится к вопросу привычки. Тем не менее многие хотят оставить приложение таким, каким оно было до внесения изменений и ищут информацию о том,
.
Стоит отметить, что ВКонтакте осенью 2017 года полностью обновило своё мобильное приложение. Это одно из самых ощутимых изменений, которое претерпел интерфейс программы за последнее время, перед этим подобный апгрейд был представлен разработчиками в апреле прошлого года. Изменилось практически все начиная от новых возможностей пользователя, до общей организации рабочего пространства. И даже «лайки» теперь стали красного цвета.
Несмотря на то что оптимизация довольно неплохая и само приложение стало более удобным, многие (как, впрочем, и в прошлый раз) хотят продолжать пользоваться старой, более привычной версией.
Всем пользователям Андроид хорошо известен сервис для скачивания и установки новых приложений PlayMarket. В зависимости от выставленных в этом приложении настроек установленные на устройство пользователя программы будут обновляться в двух доступных режимах:
- Ручной – когда PlayMarket просто предлагает и рекомендует доступные обновления, а владелец гаджета самостоятельно решает какое из них установить, а какое проигнорировать.
- Автоматический – как только в Маркете устройства появляется новое обновление установленная программа самостоятельно принимает его и обновляется. В этом случае пользователь входит в приложение и видит новый дизайн и интерфейс (как это происходит с ВКонтакте).
В связи с чем первое действие которое должен сделать приверженец старого ПО для ВКонтакте – отключить автообновления приложений и перевести его в ручной режим.
Для этого нужно перейти в меню приложения PlayMarket, для этого нажимаем на «сэндвич» в верхнем левом углу, в появившемся меню спускаемся вниз и находим раздел «Настройки». В группе общих настроек находим пункт «автообновление приложений» и трёх предложенных вариантов настроек выбираем «Никогда».
На этом этапе настройки закончены. Это был первый шаг в решении вопроса, как вернуть старую версию ВК на Андроид. Теперь PlayMarket не будет автоматически обновлять установленные программы, и пользователь сможет спокойно пользоваться программой старого образца, не боясь автозамены. При необходимости получить новую версию программы достаточно самостоятельно зайти в раздел установленных приложений и проверить наличие обновлений, а также при необходимости запустить апгрейд.
После того как внешние настройки, влияющие на обновление версии установлены, можно приступить к работе с программой на самом устройстве. , если Маркет уже не обновляет приложения автоматически? В этом случае все довольно просто процесс делится на два шага, которые предусматривают деинсталляцию обновлённой программы и установку нужной версии.
Удаляем обновленное приложение
Этот шаг предельно прост и понятен, нужно просто полностью удалить имеющееся . Если вы неопытный пользователь и переживаете что получится потерять информацию или доступ в свой аккаунт, то это беспочвенные опасения. В старой версии будет содержаться все то же, что есть на вашей странице сейчас, от использования ПО это не зависит.
Удалить установленное приложение можно несколькими способами:

После того как обновлённая версия , можно дополнительно почистить кэш и удалить лишние файлы на телефоне. Процедура не обязательна, но лишней не станет.
Устанавливаем нужную версию
После того как память смартфона была очищена от остатков предыдущей версии программы, настало время сделать финальный шаг в решении вопроса, как вернуть старую версию ВК на Андроид .
Основной вопрос этого этапа в том, где взять дистрибутив предыдущее версии ВК. Сегодня в интернете можно найти массу предложений скачать и установить любую программу, а не только ВКонтакте. Прежде чем обратиться к любому источнику, стоит предварительно проверить его благонадёжность. Установка ПО для мобильного доступа на личную страницу ВК со стороннего ресурса может быть чревато неприятными последствиями, а сам ВКонтакте предыдущие версии приложения не распространяет.
Прежде чем скачать пакет файлов и инсталлировать их на телефон стоит поискать отзывы об источнике. Сегодня старые версии ВК можно найти на TrashBox или UpToDown.
Перед скачиванием дистрибутива необходимо выставить настройки на гаджете. Для обеспечения большей безопасности устройства по умолчанию имеют заданные параметры, запрещающие скачивание и установку приложений со сторонних ресурсов. Чтобы установить старую версию необходимо эти настройки изменить. Обычно при попытке установить нужную программу выскакивает всплывающее окно. Предупреждающее о несанкционированных действиях и предложение запретить или разрешить процесс.
Операционная система Android постоянно совершенствуется: производители устройств и сама компании Google исправляют возникшие ошибки, борются с недочётами, оптимизируют потребление энергии, а также добавляют новые функции. Казалось бы, обновление на более новую версию ОС – это всегда хорошо. Однако, всё это далеко не так радужно: зачастую можно обновиться на недоработанную версию и смартфон или планшет станет работать значительно хуже, чем на стабильной сборке. Именно поэтому мы решили сегодня поговорить о том, как вернуть старую версию Андроид после обновления.
К сожалению, ни компания Google, как создатель ОС, ни производители устройств не предусмотрели такой функции. Пользоваться полным сбросом до заводских настроек из соответствующего меню бессмысленно, просто удалятся все Ваши данные, а версия операционной системы останется прежней. Думаем, что Вы явно ни этого хотите. Так как же быть?
Возвращаем старую версию Android при помощи Recovery
Для начала сохраните все свои данные. Можете воспользоваться любой программой, но мы рекомендуем «Titanium Backup». Для её использования необходимы Root-права, как и для восстановления старой версии ОС, поэтому если их у Вас нет – получайте. Для каждого устройства предусмотрена своя уникальная инструкция по их получению. Вот, что именно Вы должны сделать:Согласны, процесс явно не из лёгких и использовать его стоит лишь в одном единственном случае, если устройство действительно плохо работает с новой версией ОС: постоянно зависает, не включаются незаменимые приложения и прочее. В других случаях мы рекомендуем просто привыкнуть к новому интерфейсу, новым возможностям – это не всегда плохо. Тем более люди достаточно быстро адаптируются ко всему. Так чего Вам стоит справиться со смартфоном или планшетом?! В любом случае, теперь Вы знаете, что нужно делать, если надумали вернуть старую версию Android после обновления. Если у вас возникли трудности, рекомендуем посетить форум 4pda, где вы сможете узнать подробную информация по вашему устройству.
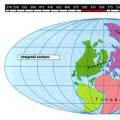 павел глоба. авестийская астрология. Зороастризм. Предзнаменования для Дмитрия Медведева. М Нострадамус Загадки и тайны Антарктиды
павел глоба. авестийская астрология. Зороастризм. Предзнаменования для Дмитрия Медведева. М Нострадамус Загадки и тайны Антарктиды Храмы в кхаджурахо символ мироздания
Храмы в кхаджурахо символ мироздания Как приготовить хворост в домашних условиях: вкусные и легкие рецепты
Как приготовить хворост в домашних условиях: вкусные и легкие рецепты