Mitä tehdä, jos tietokone toimii hyvin hitaasti. Mikä aiheutti tietokoneen hitaasti työtä? Sovellukset, joiden avulla voit hallita autoloaattia
Ohje
Puhdistamme levyn. Harkitse järjestelmää "Garbage". Aloita tavallinen puhdistusohjelma.
Windows 7: "Käynnistä -\u003e Kaikki ohjelmat -\u003e Standard -\u003e Palvelu -\u003e Levyn puhdistus" (hiiren kakkospainikkeella -\u003e
Windows XP: "Käynnistä -\u003e Kaikki ohjelmat -\u003e Standard -\u003e Palvelu -\u003e Levyn puhdistus"
Jos tietokoneellasi on useita kiintolevyjä (tai yksi on jaettu useisiin loogisiin), ikkuna näkyy kysely, johon puhdistus näistä levyistä. Valitse haluamasi järjestelmälevy, johon Windows on asennettu. (Sitten on parempi suorittaa tämä menettely kaikki tietokoneen levyt).
Valitse kaikki ikkunassa tarjotut kohteet, napsauta "OK" - ja odota. On mahdollista odottaa pitkään, riippuen "zemormoism" -järjestelmästä
Tarkista nyt tietokoneen kiintolevy virheisiin ja vikoihin. Pre-Sulje kaikki käynnissä olevat ohjelmat ja poista kaikki ulkoiset mediat (flash-asemat, kiintolevyt jne.). Windows XP: n ja Windows 7: n osalta menettely on sama.
Avaa "Oma tietokone" -ikkuna "Explorer". Napsauttamalla hiiren kakkospainikkeella tämän levyn järjestelmälevyä tai osiota valitsemalla "Ominaisuudet". Avaa ikkunassa siirrymme "Service" -välilehteen ja napsauta sitten "Check" -painiketta. Pieni ikkuna avautuu, jossa haluat merkitä 2 tarkastusta 2 pistettä ja napsauta "Suorita" -painiketta.
Näyttöön tulee viesti, että Windows ei voi suorittaa levytarkastusta, jota käytetään nyt ja ehdotetaan tämän jälkeen uudelleenkäynnistyksen jälkeen. Napsauta Windows 7: n "Levyn tarkistuslista" Windows XP: lle. Käynnistä tietokone uudelleen. Uudelleenkäynnistyksen jälkeen aloitetaan uudelleen suunnitellut levyn tarkistus tekstitilassa. Vaikka sitä ei ole valmis, käyttöjärjestelmä ei käynnisty. Tarkastus todennäköisesti kestää todennäköisimmin, joten se on tarkoituksenmukaisempi ajaa kerrallaan, kun tietokone ei tarvitse (esimerkiksi tarkistaa yön).
Seuraava vaihe on järjestelmälevyn eheytys. Suorita vakiolevyn eheytysohjelma.
Windows 7: "Käynnistä -\u003e Kaikki ohjelmat -\u003e Standard -\u003e Palvelu -\u003e Levyn eheytys" (hiiren kakkospainikkeella -\u003e "Suorita järjestelmänvalvoja").
Windows XP: "Käynnistä -\u003e Kaikki ohjelmat -\u003e Standard -\u003e Palvelu -\u003e Levyn eheytys"
Avaa ikkunassa valitsemalla levy, jolla käyttöjärjestelmä on asennettu ja napsauta "Levyn eheyttä" -painiketta. (Sitten on parempi suorittaa tämä menettely kaikki tietokoneen levyt).
Nyt "Taita" hakutiedoston koon mukaan.
Windows XP: "hiiren kakkospainikkeella Oma tietokone -\u003e Ominaisuudet -\u003e Lisäasetukset -\u003e Nopeus -\u003e Asetukset -\u003e Lisäasetukset -\u003e Virtual Memory -\u003e Muokkaa.
Windows 7: "Napsauta hiiren kakkospainikkeella" Tietokone "-\u003e Ominaisuudet -\u003e Lisäasetukset -\u003e Nopeus -\u003e Asetukset -\u003e Lisäasetukset -\u003e Virtual Memory -\u003e Muokkaa.
Avaa ikkunassa valitsemalla "Määritä koko" ("Erikoiskoko" XP: lle)
Nyt koko RAM: n äänenvoimakkuus kertoo 1,5: llä (jos se on hyvin pieni, sitten 2). Tuloksena oleva arvo on kirjoitettu kentän "lähdekoko" ja "enimmäiskoko"
(Ja poikkeuksena, jos RAM-muistia ja asennettua Windows XP: tä on 4 gigatavua, voit laittaa pienen arvon, esimerkiksi 512 megatavua)
Irrota käyttämättömät palvelut. "Aloitus -\u003e Ohjauspaneeli -\u003e Hallinto -\u003e Palvelut." Tässä suuressa luettelossa kaikista palveluista tutkimme kaikkien palvelujen nimi ja kuvaus. Päätämme, että se voi olla pois käytöstä, sanotun kuitenkaan rajoittamatta järjestelmän asemaa. (Erityiset neuvot, jotka koskevat tietyn palvelun käytöstä, voidaan helposti löytää Internetistä). Aloita valitut palvelut (kaksoisnapsauta valittua palvelua "Käynnistä tyyppi -\u003e Ei käytössä" ja napsauta pysäytyspainiketta)
Poista käyttämättömät käynnistyselementit käytöstä. Aloita, siirry "Aloita -\u003e Kaikki ohjelmat -\u003e Käynnistys" ja poista kaikki käyttämättömät tarrat sieltä. Käynnistä sitten Standard System Startup Setup -ohjelma: "Käynnistä -\u003e Suorita" ja kirjoita "MSCONFIG" -rivillä, siirry "Automaattinen lataus" -välilehti ja sammuta kaikki käyttämättömät ohjelmat. (Erityiset neuvot, jotka koskevat ohjelman irrottamista AutoLoadissa, voit helposti löytää Internetissä syöttämällä ohjelman nimen hakukoneessa)
Irrota visuaaliset vaikutukset.
Windows XP: "Napsauta hiiren kakkospainikkeella Oma tietokone -\u003e Ominaisuudet -\u003e Lisäasetukset -\u003e Nopeus -\u003e Parametrit -\u003e Visual Effects".
Windows 7: "Napsauta hiiren kakkospainikkeella" Tietokone "-\u003e Ominaisuudet -\u003e Lisäasetukset -\u003e Nopeus -\u003e Parametrit -\u003e Visuaaliset vaikutukset.
Avaa ikkunassa voimme vaihtaa kohteen "Tarjoa paras nopeus" -\u003e OK
Poista käytöstä käyttämättömät laitteet käytöstä.
Windows XP: "Napsauta hiiren kakkospainikkeella Oma tietokone -\u003e Ominaisuudet -\u003e Laitteet -\u003e Laitehallinta.
Windows 7: "Käynnistä -\u003e Ohjauspaneeli -\u003e Laitteet ja ääni -\u003e Laitehallinta"
Avaa ikkunassa sammuta käyttämättömät laitteet (napsauta hiiren kakkospainikkeella valittua kohdetta -\u003e "Poista käytöstä")
Voit sammuttaa käyttämättömän kammion, verkkokortin, IEEE 1394, com ja LPT-portit jne. Jos kyseessä oleva laite voi aina olla "pyöräily", jos se on tarpeen
Puhdistamme tietokoneen virustorjuntaviruksista, joissa on ajankohtaisia \u200b\u200bvirustorjuntaperusteita. Voit käyttää sekä jatkuvasti asennettuja virustorjuntaohjelmia että ilmaisia \u200b\u200b"kertakäyttöisiä" nykyiselle tarkistukselle, kirjoita Cureit Dr. Web,
Jopa luotettavien ja jatkuvasti työskentelevät pitkiä vuosia, Windows 7 huomaa, että tietokoneen työ hidastui merkittävästi ja jopa tavalliset vaiheet alkoivat olla paljon enemmän aikaa kuin aiemmin. Kuitenkin järjestelmän asentamisen jälkeen tietokone alkoi välittömästi toimia nopeammin, mutta silti ei nopeudella, kun se oli täysin uusi.
Mutta tärkein asia on, että jonkin ajan kuluttua järjestelmän nopeus vähenee uudelleen. Alla on konkreettisia toimenpiteitä, mukaan lukien ennaltaehkäisevät, joita suositellaan, jos käyttäjä toimii hitaasti Windows 7 -käyttöjärjestelmässä ja mitä tehdä tämän estämiseksi tulevaisuudessa.
Tietokoneen optimointi Windows 7: ssä ja lisätä sen suorituskykyä nopeuden tasolle, kun se oli vielä täysin uusi, sinun on tuotettava useita pakollisia tapahtumia. Tässä tapauksessa erittäin tärkeä edellytys on, että kaikki edellä mainitussa käsikirjassa määriteltyjen toimien toimintaa olisi käytettävä kattavasti.
Vain tässä tapauksessa käyttöjärjestelmän nopeuden kasvu ja nopeuden kasvu ovat maksimaalisia. Jotta voidaan tehokkaasti päättää kysymyksestä pitkään, miten parantaa työn indikaattoreita "seitsemän", ensin tarve analysoida ongelman tärkeimmät syyt. 
Tärkeimmät syyt tietokoneen hidasta toiminnasta Windows 7: ssä
Se johtuu harvoin vain yhdestä erityisestä syystä, koska yleisimmin jarrutustietokone johtuu useista pienistä ongelmista, joista on kiinnitettävä huomiota seuraaviin tekijöihin:
- Käyttäjän määrätietoisten toimien puuttuminen käyttöjärjestelmän toiminnan optimoimiseksi;
- Haittaohjelmien infektio;
- Tietokoneen jäähdytysjärjestelmän huono toiminta;
- Kiintolevyjen jakson määräajoin;
- Joidenkin komponenttien vika.
Kuten voidaan nähdä, tärkeimpien tekijöiden luettelo ei ole kovin suuri, mutta ne yleensä tapahtuu keskimääräisissä tietokoneissa ovat jo vain muutaman vuoden kuluttua hankinnasta.
Ehdottomasti kaikki ongelmat jaetaan 2 ryhmään:
1. Laitteisto
- Jäähdytyshäiriö;
- Winchester-vikoja;
- Muiden komponenttien vaurioituminen.
2. Systeeminen
- OS: n tai BIOSin kokoonpanossa olevat virheet;
- Infektio virussovelluksissa;
- Järjestelmämuistin puute, ylikuormitus.
Pullonkaulan analysointi ja tunnistaminen
On ensin toteutettava express-testit, jotta voidaan määrittää yleisimmät ongelmat. Sitten kapeneva luettelo syistä todennäköisimmin, minkä jälkeen on tarpeen soveltaa tarkkoja tekniikoita toimintahäiriön määrittämiseksi. Jarrutustietokoneen oire todistaa, että resurssit ovat vakavasti rajoitettuja tai niitä käytetään pääasiassa ainoastaan \u200b\u200btietokoneen omistajan komentojen suorittamiseen.
Ensin sinun on avattava "tehtävähallinta". Siirry sitten "Speed" -välilehteen. Samanaikaisesti varmista, että kaikki käyttäjät ja sovellukset suljetaan ja käyttävät käyttäjät. Vain apuohjelmat olisi jätettävä työhön, toimii aina taustalla (virustorjuntaohjelmisto, palomuuri jne.).
Siinä tapauksessa, kun prosessorin kuormitus on lähellä maksimiarvoa, voidaan päätellä, että ongelma liittyy toiseen ryhmään, eli systeemiksi.
Viitetiedot: Optimoidut ikkunat 7 lataa prosessorin vain 5%.
Mitä tehdä, kun ylikuormitus prosessori ja RAM?
Avaa Prosesses-välilehti Tehtävähallinnassa. Lajittele prosessit napsauttamalla taulukon otsikon "CPU" ja sitten "muisti". Näin voit nopeasti tunnistaa ylikuormituksen aiheuttaman tehtävän. Jos on "vorecious" prosessi, on suositeltavaa etsiä tietoja siitä maailmanlaajuisessa verkossa nimen mukaan. Samanaikaisesti tietokoneeseen asennetun virustorjuntaohjelman aktivointi päivitettyjen tietokantojen avulla hakea haitallista sisältöä.
Siinä tapauksessa, kun useat "voracious" -prosessit löytyvät kerralla esimerkiksi CPU: n, on välttämätöntä nähdä, onko prosessorin nopeutta vähentynyt. Koska järjestelmässä on itsenäisesti kyky rajoittaa tätä parametria ylikuumenemislaitteiden välttämiseksi.
Edellä mainittujen oireiden puuttuessa on välttämätöntä välittömästi siirtyä jäähdytyselementtien analyysiin.
Jäähdytyselementtien ongelmat
Ensin sinun tarvitsee vain kuunnella huolellisesti, miten tietokoneen jäähdyttimet toimivat. Terien julkaisemien fanien lisäksi ei ole muuta melua. Määritä visuaalisesti sisäisten komponenttien kertyneiden pölyn määrä. Varmista, että jäähdytysprosessorin jäähdyttimen lämpökäämin eheys.
Winchesterin virheet
Edellisissä vaiheissa ei ole havaittuja ongelmia, on tarpeen edetä kiintolevyn analyysiin sen vikaan. Puiston levyn rakentava piirre on sellainen, että pitkän toiminnan jälkeen vaurioituneet sektorit tapahtuvat työstään. Ja tämä on suora seuraus järjestelmän järjestelmän hidastamisesta kokonaisuutena.
Se seuraa sovellusta, joka analysoi levytilaa, suorita diagnostiikka. Epätyydyttävien testitulosten avulla on suositeltavaa, etten lykätään "pitkässä laatikossa" ylläpitää henkilökohtaisia \u200b\u200btietoja ulkopuolelle tai toisella tietokoneella.
Muisti tukkeutuminen tarpeettomien tiedostojen avulla

Järjestelmän oireiden osalta järjestelmä suositellaan ensisijaisesti edellä mainittujen 3 kansioiden puhdistamiseen.
Siirry väliaikaisista tiedostoista eroon, siirry käyttämättömiin ohjelmiin.
Kolmannen osapuolen sovellusten käyttö
Manuaalisten menetelmien lisäksi on monia ohjelmia, jotka auttavat automaattisesti optimoimaan järjestelmän. Esimerkiksi ilmainen sovellus "XP-antispy" toimii täydellisesti Windows 7: ssä.
Intuitiivisen ohjelman käyttöliittymän avulla voit poistaa tarpeettomat järjestelmätoiminnot käytöstä. 
Eheytys
Tämä on yksi tehokkaimmista tavoista optimoida järjestelmä, joka valitettavasti monet käyttäjät laiminlyöneet.
Edellytyksen täyttäminen on tarpeen toteuttaa vain muutaman peräkkäisen vaiheen:
- Soita kontekstivalikkoon jollakin kiintolevyosioista;
- Napsauta riviä "Ominaisuudet";
- Avaa "palvelu" -välilehti;
- Napsauta "Suorita eheytys".
 On kätevä kyky määrittää toiminnan suorittaminen käyttäjäystävällisellä aikataulussa.
On kätevä kyky määrittää toiminnan suorittaminen käyttäjäystävällisellä aikataulussa.
HUOMAUTUS: Solid-State-aseman eheyttäminen on mahdotonta, koska se johtaa nopeaan epäonnistumiseen.
Windows XP -käyttöjärjestelmä on vaatimaton ja toimii täydellisesti sekä laitteistossa, jolla on vähäiset parametrit ja modernimmalla voimakkaammalla rauhasella. Tämä on Microsoft Corporationin tuote, joka on valloittanut luottamuksen miljardeihin ihmisille ympäri maailmaa niiden luotettavuuden ja yksinkertaisuuden vuoksi.
Mutta aika tulee, kun tietyt ongelmat näkyvät ja jopa Windows XP alkaa tehdä epäonnistumisia.
Merkit, jotka osoittavat tehottomasta käyttöjärjestelmä:
- järjestelmä on ladattu pitkä;
- ohjelmat lakkaavat reagoimaan tai vastaamaan viiveeseen;
- ajoittain hiiren ja näppäimistön toimittamat komennot pysähtyvät;
- asenna näyttö.
- käytä "BIOS";
- käytä erityisiä apuohjelmia.
Miksi se tapahtuu, millaisia \u200b\u200btekijöitä provosoidaan ja mitä tehdä, jos Windows XP hidastaa tietokonetta?
Tärkeimmät syyt
Ei ole ketään syytä, miksi tietokone voi aloittaa jarrutuksen ja ripustaa. Jokaisen tietokoneen yksittäisten ongelmien voi joskus esiintyä. Ensinnäkin on tarpeen tarkastella yleisintä ja tärkeitä syitä, jotka rikkovat järjestelmän normaalia toimintaa.
Käynnistys ylivuoto
Tämä on ensimmäinen ja yleisin syy, jonka vuoksi järjestelmä alkaa lastausta pitkään ja ripustaa. Mitä kauemmin työskentelet tietokoneen kanssa, sitä enemmän se näyttää eri ohjelmat, jotka asennat. Näiden oletusohjelmien huomattava prosenttiosuus ilman käyttäjän tietämystä on osoitettu autoloadille.
Käyttäjät eivät ole niin usein kiinnostuneita siitä, mitä he ovat autoloadissa ja kuinka paljon järjestelmän resurssit miehittävät. Useimmiten suurin osa näistä sovelluksista ei ole järkevää juosta yhdessä käyttöjärjestelmän kanssa, koska niitä käytetään hyvin harvoin joko ollenkaan, ei koskaan sovelleta ja älä tuo mitään hyötyä.
Pöly
Toinen yleinen syy, kun Windows XP hidastaa, järjestelmäyksikössä kertynyt pöly. Pöly läpäisee jatkuvasti ja putoaa kaikkiin kehon komponentteihin. Jäähdytysjäähdyttimet ovat erityisen alttiita pilaantumiselle, mikä tämä syystä voi lopettaa täydellisen täyttämisen niiden tehtävän.

Oikean jäähdytyksen puuttuessa laitteisto ylikuumenee, prosessorin yleinen suorituskyky vähenee ja sen seurauksena käyttöjärjestelmä lakkaa toimimasta tehokkaasti.
Tärkeä! Kotelossa kertynyt pöly voi aiheuttaa ylikuumenemisen ja näyttää tietokoneen kokonaan.
Virukset
Joskus tietokonevirukset voivat olla tärkein tekijä käyttöjärjestelmän suorituskyvyn menetyksessä ja aiheuttaa monia muita ongelmia.
Miten virukset voivat olla vaarallisia:

Virukset pyrkivät esittämään haitallisen koodinsa ohjelmaan ja häiritsevät asianmukaista työtä. He käyttävät tietokoneen resursseja, mikä vähentää sen suorituskykyä.
Tärkeä! Jos sinulla ei ole virustorjuntaohjelmaa, todennäköisesti tietokoneellasi on viruksia.
Sorroorekisteri
Kaikki tileillä ja muilla muuttuvilla toiminnoilla luomien asennettujen ohjelmien parametrit on vahvistettu järjestelmän rekisteriin. Jos sinulla on virheellisesti poistamalla tai muuttamalla tiettyjä ohjelmia tai toimintoja, kaikki tarpeettomat tiedot ovat edelleen tietokannassa.
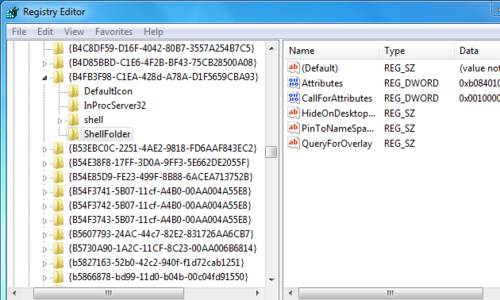
Vähitellen tällaisten tietueiden ansiosta rekisteri kasvaa valtaville kooille, joka hidastaa käyttöjärjestelmän nopeutta tietokantaan.
Erikoistehosteet
Suurin osa houkuttelevista grafiikan vaikutuksista, vaikkakin käyttäjän silmä, mutta samalla merkittävästi ladata prosessorin, RAM- ja videokortin, mikä vähentää koneen yleistä tuottavuutta.
Jos tietokone on heikko ja täyttää vain vähimmäis- tai keskimääräiset käyttöjärjestelmän vaatimukset, kannattaa miettiä poistaa joitakin visuaalisia vaikutuksia.
Video: Tietokone toimii hitaasti
Menetelmät
Jos sinulla on Windows XP ja työ tietokoneella tulee sietämätön, älä kiirehdi ota yhteyttä palveluun apua tai itsenäisesti purkaa käyttöjärjestelmää. Tietokoneen korjaus ja kokoonpano voivat tehdä sen viikoittain ja asentaa käyttöjärjestelmä uudelleen kaikkien tarvittavien ohjelmien kanssa kestää paljon aikaa.
Lähes kaikissa tilanteissa on ratkaisuja, vaihtoehtoinen käsittely palveluihin tai käyttöjärjestelmän uudelleenasennus, joka säästää hermoja, rahaa ja aikaa.
Väylän kuormitus
Ratkaise ongelman ylikuormitetulla autolataalla, sinun ei tarvitse saada erityisiä ohjelmia tai erityisiä ohjelmointitietoa. Mikä tahansa käyttäjä pystyy selvittämään sen.
Sinun tarvitsee vain suorittaa "System Configuration" ja poistaa merkinnät hyödytön ohjelmat "Automaattinen lataus" -välilehdessä.
Tulemme vaiheet vaiheittain:

Tärkeä! Älä sammuta Antivirus ja palomuuri AutoLoad, se lisää koneen haavoittuvuutta.
Puhdistus
Kiinnitä huomiota prosessorin, kiintolevyn, emolevyn ja videokortin lämpötilaan, niiden on aina oltava normaalin alueen sisällä.
Lämpötilan selvittäminen on kaksi tapaa:
Harkitse koneen ylikuumenemisen analyysi "BIOS.»:

Tämä välilehti sisältää tietoja nykyisestä laitteiston lämpötilasta, jäähdyttimen nopeudesta ja muista tiedoista.
Voit myös käyttää jotakin seuraavista apuohjelmista koneen komponenttien analysoimiseksi:

Voit valita jokin niistä, he ovat yhtä hyvin selviytyneet työstään.
Sallittu lämpötila:
- prosessori - 40-50 ° C;
- videokortti - 60-65 ° C;
- emolevy - 25-35 ° C;
- kiintolevy - 35-40 ° C.
Jos koneen tietyn komponentin lämpötila ylittää sallitun nopeuden, on tarpeen tarkistaa, mahdollisesti kotelon sisällä on aika tehdä puhdistus pölystä.
Pölyn poistamiseksi pölynimuri soveltuu ilmavirtaustoiminnon ja hammasharjan kanssa.
Siirrymme puhdistukseen:
- sammuta järjestelmäyksikkö verkosta;
- avaa kotelo;
- poista kiintolevyt, videokortti ja prosessorin jäähdytin;
- puhaltaa kaikki pölynimurin sisäiset elementit;
- vaikea paikkoja varten käytä hammasharjaa.

Tärkeä! Kiinnitä huomiota lämpöpastan määrään jäähdyttimen alla, tarvittaessa lisää se.
Tarkista virukset
Varmista, että asennat yhden tietokoneen virustorjunnasta, se ei myöskään suojaa tietoja, vaan myös lisätä käyttöjärjestelmän käyttökelpoisuutta.
Internetissä löydät monia virustorjuntaohjelmia, erilaisia \u200b\u200bja hintaan ja haitallisten ohjelmien suojelun tehokkuuden vuoksi.
Harkitse parhaita maksullisia vaihtoehtoja, jotka markkinat tarjoavat tähän mennessä:
- Kaspersky Internet Security;
- Norton 360;
- Avast! Internet Turvallisuus;
- ESET NOD32 Smart Security;
- Dr.Web Security Space.

Sen määrittämiseksi, jonka antivirus sopii sinulle, voit siirtyä valmistajien yritysten virallisiin verkkosivustoihin ja tutustua kaikkiin ehtoihin.
Top Free Antivirus Utilities:
- 360 Internet-turvallisuus;
- Panda Free Antivirus;
- AVAST ILMAINEN ARIVIRUS;
- AVG Antivirus vapaa;
- ComodointeretsecurityPremium.
Jokaisella näistä apuohjelmista on sen ammattilaiset ja haitat, valinta on edelleen sinun.
Käsittelemme viruksia:
- käytä valittu virustentorjunta, suorita skanneri tarkistaaksesi koko tietomäärän;
- kaikki havaitut uhkat poistavat joko laittaa karanteeniin virustentorjunnan suositusten mukaan.
Vihje: Määritä palomuuri toimimaan vain luotettavilla apuohjelmilla Internetissä.
Siivousrekisteri
Rekisterin puhdistaminen ilman erikoistuneita ohjelmistoja, älä tee sitä.
Parhaat ilmaiset apuohjelmat rekisterin kanssa:
- CCleaner;
- Vit-rekisterin korjaus;
- WindowsCleaner;
- RegistryLife.
Näiden apuohjelmien rajapinta on hyvin yksinkertainen, optimoida ja puhdistaa tarpeettomat rekisterimerkinnät, sinun on painettava vain muutamia painikkeita.

Vihje: Tunne ero ennen puhdistusta ja sen jälkeen, käynnistä tietokone uudelleen.
Visuaalisten vaikutusten määrittäminen
PC-suorituskyvyn lisäämiseksi säädä visuaalisia vaikutuksia.
Harkitse Graafisen suunnittelun parametrien poistamista:

Hakutiedoston lisääminen
Hakutiedoston parametrien muuttaminen on toinen tehokas tapa lisätä tietokoneen työkykyä. Hakutiedosto tai toinen virtuaalinen muisti palvelee tietyn tiedon tallentamista ja auttaa suojaamaan toimintamuistia työn kanssa.
- hakutiedoston koko on tehtävä puolitoista - kaksi kertaa enemmän asennettuna RAM;
- ei ole suositeltavaa luoda virtuaalimuistia samassa kiintolevyn osassa, jossa OS on asetettu.
Lisää hakutiedoston kokoa:
- napsauta hiiren kakkospainikkeella tietokonetta;
- valitse "Ominaisuudet" -merkkijono;
- napsauta "Lisäasetukset-välilehteä;
- napsauta "nopeus" -alueella "Parametrit";

- avaa Lisäasetukset-välilehti ja valitse "Virtual Memory" -osio;
- napsauta Muokkaa-painiketta;
- valitse vähiten ladattu levy-osio;
- asenna merkki kohde "SPECIAL koko";

- aseta lähde ja maksimaaliset mitat;
- napsauta "SET";
- tämän jälkeen voit poistaa hakutiedostot käytöstä muilla levyosilla (jos sellainen on);
- tee tämä, laita merkki "ilman hakutiedostoa" ja napsauta "SET".
Kun tietokone uudelleen käynnistämisen jälkeen muutokset tulevat voimaan.
Jarrut Windows XP päivityksen jälkeen
Kun käynnistät Windows XP: n päivityksen jälkeen, saatat huomata, että tietokone ei ole vakaa. Tämän ongelman poistamiseksi voit käyttää järjestelmän palauttamista.
Vianmääritys päivityksen jälkeen:

Tämän menetelmän avulla voit palauttaa käyttöjärjestelmän aikaisempaan vakaan tilaan.
Kuten näet, Windows XP: n epävakaa työ voi johtua ei-yksi tekijä, mutta niillä kaikilla on oma helppo ratkaisu. Sinä itse voit käyttää annettuja menetelmiä ja poistaa vianmääritys.
Tänään analysoimme kysymyksen, miksi tietokone toimii hitaasti? Sijaineita kutsutaan: tietokone hidastaa! :)
Välittömästi sanon, että nyt harkitsemme käyttöjärjestelmän hidasta työtä. Muita ongelmia, kuten levyä tai epävakaa työtä, ymmärrämme yksityiskohtaisesti aiemmissa artikkeleissa.
Jos tietokone on tullut hidastaa työtäSitten tämä artikkeli on sinulle! Tarkastelemme koko tärkeimmät toiminnot tämän ongelman vianmääritykseen Windows XP- ja Windows 7 -käyttöjärjestelmien esimerkissä.
Joten, tuoda tietokoneemme "tunne" ja niin, että se pysähtyy "kauhean hidastumisen" meidän on tehtävä useita toimia, joista jokainen itsessään lisää tietokoneen nopeutta, mutta kaikki heidän Monimutkainen pystyy olennaisesti "" Iron ystävämme :)
Aloita, pääset eroon väliaikaisista tiedostoista ehdottoman tarpeettomaksi meille, mikä luo Windows-käyttöjärjestelmä omiensa prosessissa (ja meidän kanssa) toimii!
Jotta heidät on kytkettävä päälle piilotettujen tiedostojen ja kansioiden näyttö. Tehdään se! Voit tehdä tämän Windows Explorer -ikkunassa Service "SERVICE" ja avattavasta valikosta - "Kansion ominaisuudet".

Tämän jälkeen asetusikkuna avautuu, missä sinun on valittava "Näytä piilotetut tiedostot ja kansiot"

Paina "OK" -painiketta. Nyt olemme valmiita näkemään kaikki digitaalisen roskakorin, koska tietokone alkoi työskennellä hitaasti!
Missä se on? "Siirry" Järjestelmälevylle "Asiakirjat ja asetukset" -kansioon ja opiskelemaan huolellisesti sitä?

Kuten yllä olevasta kuvasta voidaan nähdä, minun tapauksessani on kansioita kaikkien käyttäjien profiilejen kanssa, jotka menivät tietokoneeseen, jotka ovat nimenomaisesti luoneet niille samassa tietokoneessa: "käyttäjä", "User2", "User3" ja Sisäänrakennettu tili "pääkäyttäjä".
Ja tämä on vain siinä tapauksessa lan Käyttäjät! Ja nyt kuvittele, että tämä tietokone toimii verkossa ja omalla (jo verkkotunnus ja salasana) eri Käyttäjät. Mitä tässä tapauksessa tapahtuu? Oikea! Jokaiselle niistä "Dokumentit ja asetukset" -kansio luovat paikallisen profiilin tällä tietokoneella (kansio), jonka nimi on syötetty.
Jokainen tällainen oletuskansio sisältää kaikki käyttäjän työpöydän asetukset (työpöytä itsessään on myös tässä profiilissa), "Omat asiakirjat" -kansio, kaikki pikavalinnat, eri apuohjelmat, joissa "Outlook Express" ja "Microsoft Outlook" -posti tallennetaan .
Ajan myötä tällaiset kansiot voivat muodostaa - erinomaiset asetukset (järjestelmään tulevien ainutlaatuisten käyttäjien määrä). Ja jos jokainen niistä päätti tallentaa työpöydällesi tai asiakirjoissasi joitakin tietoja? Ja hyvin, jos se on vain asiakirjoja ja jos - albumi musiikkia tai elokuvaa? :)
Kaikki tämä, ajan myötä, johtaa kahteen surulliseen tosiasiaan:
- järjestelmän paikka pyrkii tasaisesti nollaan
- tietokone alkaa työskennellä hyvin hitaasti.
Tosiasia on, että profiilin kansiot sisältävät useita väliaikaisia \u200b\u200btiedostoja, joita käyttöjärjestelmä luo käytön aikana ja palvelimen surffaaminen Internetissä Internet Explorer-selaimella.
Ihannetapauksessa, kun järjestelmä on valmis, ne on poistettava automaattisesti, mutta se ei aina ole ja ne ovat vähitellen kertyneet näihin kansioihin. Katsotaanpa sitä häpeällistä lähemmäksi!
Lähdimme matkan varrella: System_disk: Dokuts and Settings_Telecclocal -asetukset
Olemme kiinnostuneita hakemistoista " Lämpötila."(Se sisältää väliaikaisia \u200b\u200bjärjestelmän toimintatiedostoja) ja" Väliaikaiset internettiedostot."(Väliaikaiset tiedostot IE Internet-selaimesta Kesh)
Molempien sisältö ovat absoluuttinen roskat, jotka edistävät sitä, että tietokone toimii hitaasti. Tämä on yleensä valtava määrä pieniä fragmentteja, jotka eivät ole lainkaan välttämättömiä, mutta koska ne ovat levyt levyllä, käyttöjärjestelmän on jatkuvasti muistettava niistä (pidä kirjaa niiden päätiedostotaulukko MFT - master-tiedosto Pöytä). Ja tämä pöytä kasvaa myös ajan myötä ja kaikki tämä vähitellen johtaa siihen, että tietokone toimii hyvin hitaasti tai ei ole niin nopeasti kuin aiemmin.
Varmista varmasti! Mennään Temp-kansioon ja näen, kuinka paljon tilaa levyssä ottaa sen sisällön?

Kuten näette - 43 megatavua. Tämä on todellinen esimerkki organisaatiomme tavallisesta tietokoneesta, jonka kanssa äskettäin työskentelin, ja tällaiset roskat ovat helposti helposti ja satoja megatavua!
"Windows 7": "Temp" -hakemisto sijaitsee hieman eri tavoin: C: Userspfill_pappDatalocaltemp

Edellä olevassa kuvassa - esimerkki kuvakaappauksesta työnkulkunani, jota en puhdista pitkään :)
Jos tietokone toimii hitaasti - Poista kaikki väliaikaiset tiedostot heti! Siirtyminen! Tässä olen esimerkiksi menin verkkoon ensimmäiseen tietokoneeseen Windows XP: n valvonnassa väliaikaisissa Internet-tiedostoissa ja tämä on mitä näin (kuva - napsautettava):

"UTR04" -tietokoneessa "Stecyshyn" -profiili, tilapäinen Internet-väliaikainen kansio kestää 667 megatavua. Poista välittömästi!
Toinen kansio, jossa hän haluaa kerätä "roskat", joka edistää sitä, että tietokone toimii hitaasti, tämä on "Temp" -hakemisto itse Windows-kansiossa.
Näin hän katsoi, kunnes hänen täydellinen siivous, tietokoneellani:

Tässä tapauksessa 9 megatavua ei ole indikaattori. Se voi turvallisesti täällä 999 :) asiat toisessa: se on jälleen - joukko pieniä fragmentteja, jotka yksinkertaisesti nuolla tietokoneemme tiedostojärjestelmä ja tekevät siitä jatkuvasti johtamaan kenellekään, joka ei tarvitse kirjanpidon. Tämän vuoksi tietokone toimii myös hitaammin.
Joten kaikkien ylimääräisten valiokuntien poistaminen. Kyllä, tarpeettomat ohjelmat (joita et käytä nyt ja käytä nyt), myös poistaa - järjestelmän nopeus, laittaa se lievästi, älä lisää :) ja ota itsesi hyvään sääntöön - Älä pidä muuta kuin järjestelmää ja kansiot järjestelmän levyohjelmissa.
Merkintä: Muista, että "työpöytä" ja "Omat asiakirjat" ovat myös järjestelmälevyllä (profiilissasi, muistatko?) :)
Nyt käsittelemme sitä, että tietokone toimii hitaasti eri tavalla. Poistamme kaikki tarpeettomat "Windows" AutoLoad. Napsauta "Käynnistä" -painiketta (tai ikkunan painiketta Windows 7: ssä) ja kirjoita komento "näyttöön tulee näppäimistö msconfig».

Napsauta "Enter" ja katso jotain tällaista ikkunaa, jossa meidän on siirryttävä "Automaattinen lataus" -välilehti.

Nämä prosessit (ohjelmat ja komponentit), jotka taustalla on taustalla itse ja "ripustaa" muistiin, näet kuinka paljon kaikki aloitetaan täällä? En ole vielä siirtänyt vierityspalkkia ikkunan puolella! Ja sitten kysy: Miksi tietokone toimii hitaasti? :)
Joten tässä on kolme saraketta:
- "Käynnistyselementti" - Prosessin nimi tai suoritettava tiedosto ladattu
- "Team" - polku, jossa tämä elementti sijaitsee järjestelmässä
- "Sijainti" - paikka Windowsin rekisterissä, jossa hän on rekisteröity
Koko asia istuu tiukasti muistissa ja ottaa tietokoneen resurssit, joten suosittelen irrottamista (poistamalla vastaavat punkit) kaikki on tarpeeton. Jos tarvitset jotain käynnistämään uudelleen - valitse vain ruutu ja käynnistä uudelleen.
Esimerkiksi kuvakaappauksessa poistan kaiken, paitsi "AVP" (Kaspersky Anti-Virus).
Jos tietokone alkoi työskennellä hitaasti, tarkista, että sinulla on "ripustus" järjestelmän lokeroon (se on ilmoituksen ala) tehtäväpalkin oikeassa alakulmassa?

Nämä kuvakkeet ovat osa näitä prosesseja "valintamerkit" edellisestä kuvakaappauksesta. Mutta useimmat niistä ovat edelleen näkyvissä vain "MSCONFIG" -komennon kautta.
Toistan: Kaikki nämä prosessit ovat "ripustettava" muistissa ja johtavat siihen, että tietokone toimii hitaasti! Teemme kokeilun! Yritä soittaa Tehtävien hallintaan: CTRL-näppäin yhdistelmä + "Shift" + "ESC", siirry "Speed" -välilehdelle ja tarkista operatiivisen muistin kuormituksen ja katso tietokoneessa käynnissä olevien prosessien kokonaismäärä:

Mitä pienempi prosessien kokonaismäärä, sitä parempi.
Ja nyt haluan näyttää yhden upean ohjelman, joka auttaa meitä ratkaisemaan hidas tietokoneen ongelman. Se on pieni apuohjelma nimeltä " xP-antispy." Voit ladata sen suoraan.

Ohjelma on suunniteltu irrottamaan koko "tarpeeton" käyttöjärjestelmässä, jonka avulla voit nopeuttaa ja optimoida sen toiminnan. Se on hyvin yksinkertainen käyttöliittymä ja käännetty kokonaan venäjäksi. Riittää, että voit tuoda hiiren kohdistimen mihin tahansa kohteeseen ja täydellinen kuvaus tästä toiminnosta tulee ikkunan alaosassa.
Jos haluat käyttää mitä tahansa parametreja yksinkertaisesti merkitse vastaava yksi tuotteista. Kun olet suorittanut asennuksen, napsauta merkintä "Ota muutoksia" (joidenkin niistä voi vaatia tietokoneen uudelleenkäynnistystä).
Jos suoritat Windows 7: n hallintatietokoneen hitaasti, tämä ohjelma on edelleen suuntautunut Windows XP: hen (mikä heijastaa sen nimeä), mutta sen toimituksellinen hallitus, niin kuin tiedän, on "seitsemän". Mutta tärkein asia on, että olet saanut olemuksen, eikö? :)
Merkintä: Tiedoston fragmentaatiota voidaan kutsua ei-optimaaliseksi (käyttöajan näkökulmasta) sijoittaminen levylle. Lukupäiden on jatkuvasti siirryttävä levyn pinnan läpi "keräämällä" useiden FALA: n tai ohjelman osa-osan klustereista. Defragmentointi Tämä on käänteinen prosessi, jolle on tunnusomaista tiedostojen optimaalinen sijainti, jotta ne tallennetaan jatkuvassa klustereiden sekvenssissä.
Aloita eheytysprosessi painamalla hiiren hiiren painiketta järjestelmän levyllä ja valitse "Ominaisuudet" -kohdan epäjatkuvasta valikosta ja näkyviin tulee näkyviin, siirry "Service" -välilehti:

Siihen napsauttamalla "Suorita eheytys" -painiketta. Tämän jälkeen sisäänrakennetun Windows Defragmentatorin ikkunat itse avautuu.

Painike "Analyysi" kertoo, onko levyn eheytys periaatteessa? Ja "Defragmentointi" -painike käynnistää itse prosessin.
Katsokaa alla oleva kuvakaappaus ja vastaa itsellesi: miksi tietokone alkoi työskennellä hitaasti? :)

Mitä näemme täällä? Hajanaiset alueet on merkitty punaisella, suuri määrä johtaa siihen, että tietokone toimii hitaasti. Myös edellä kuvatusta kuvakaappauksesta voimme päätellä, että tavallinen eheytys ei auta levyä! Miksi? Hänen triteään, ei ole tarpeeksi tilaa! Optimointiprosessin käynnistämiseksi levyn tulisi olla vähintään 15 prosenttia vapaasta tilasta (enemmän parempi).
Merkintä: Ota itsesi sääntöön - pienempi "Extra" -tieto on järjestelmälevyllä, sitä parempi!
Mitä tehdä tällaisessa tilanteessa, joka esitetään yllä olevassa kuvassa? Kaikkien ei-järjestelmän ja ei-ohjelmatiedostojen siirtäminen "D" -levylle (tai muulle) ja suoritettava optimointi uudelleen. Kun epätyydyttävä tulos, voit käyttää useita kertoja peräkkäin.
Jos tietokoneesi on hitaasti työskentely, vain tämä itsessään voi merkittävästi lisätä sen nopeuksia. Tai tietenkin - käyttää.
Katsokaa alla olevaa kuvaa:

Sillä näemme standardin tilanteen, jossa eheytys tarve ja mahdollinen. Toinen rivi osoittaa ihanteellisen tilanteen voimme saavuttaa sen prosessin päätyttyä. Tällaiseen tulokseen on pyrittävä lähemmäksi mahdollisimman lähellä.
Sininen on jo käsitelty (nefrimanoitu) sivustoja, jotka sijaitsevat peräkkäin peräkkäin. Heti takana on vihreä alue - hakutiedosto. Huomaa, ei "revitty" useisiin erillisiin osiin, mutta jälleen, sijoitettu kompakti ja yksi "pala".
Jos SWAP-osa (levyllä on merkitty piilotetun järjestelmätiedostona "sivutiedosto. Ja tietokone alkaa työskennellä hitaasti.
Jotta "kerää" hakualue yhdeksi kokonaisuudeksi, on ihana apuohjelma: "System File Defragmentori" Rusinovichin valtavasta merkistä. Voit ladata sen.

"Fragmentit" -sarakkeessa näemme, kuinka monta osaa jaetaan tiedostomme "pageffic.sys" ja tehtävämme on kerätä se yhteen (vähennetään yhdelle jatkuvalle fragmentteille levyllä).
Tätä varten merkitsemme "defragmentin seuraavassa Boot" -radioBox - "eheys seuraava uudelleenkäynnistys" ja paina "OK" -painiketta. Käynnistä uudelleen ja sen jälkeen, kun näemme seuraavan kuvan näytöllä:

Olemme ensisijaisesti kiinnostuneita tästä viesti; "Sivutiedosto.sys on Alady 1 fragmentti", että käännöksessä "hakutiedosto koostuu jo yhdestä fragmentista". Voimme myös nähdä, että ohjelma optimoi joidenkin Windowsin rekisterin tärkeimpien "pensaisten" koko, joka epäilemättä auttaa tilanteessa, jossa tietokone toimii hitaasti.
Kaikki edellä mainittujen lisäksi lue foorumin viesti, joka on omistettu työn optimoimiseksi ja Microsoft Windows-käyttöjärjestelmien suorituskyvyn parantamiseksi.
Lopuksi, kuitenkin sanon muutaman sanan tällaisesta asiasta "pullonkaulat" PC: n pakkauksessa. Mitä tarkoitan? Meillä on tarpeeksi vanhentuneita laitteita työssä. Heitä ei ole järkeä, koska se toimii. Mutta toisaalta se toimii parhaalla mahdollisella tavalla sen komponenttien ei-optimaalisen valinnan vuoksi.
Esimerkiksi: suhteellisen hyvä toimistotietokone (Celeron 1.7 Gigahertz), jossa on 80 gigatavun kiintolevy ja 256 megatavua RAM-muistia. Mikä on "pullonkaula", joka ei anna tietokoneen työskennellä normaalisti ja johtaa erilaisiin "jarrut" ja hidas vastaus koko järjestelmään? Se on oikein - RAM-riittämätön määrä RAM (varsinkin jos avaamme useita sovelluksia ja alkaa työskennellä).
Se tapahtuu päinvastoin: Gigabyte of Muisti, joka on juuri asennettu, ei anna melkein mitään vaikutusta! Tällaisissa tapauksissa erittäin yleinen ongelma (erityisesti vanhojen konfigurointien) on hidas kiintolevy, jolla ei yksinkertaisesti ole aikaa toimittaa tarvittavat tiedot muistimoduuleille ja keskusprosessorille. Tämän seurauksena ne ovat käyttämättömiä. Tällainen "syntiä" vanha kiintolevy 20 ja 40 gigatavua varten (mallit 80 Gt: ssä, useita kertoja minun käytännössä tuli eniten "pullonkaula").
P.S.. Jos tietokone toimii hitaasti - vain yhdennetyn lähestymistavan (kaikkien edellä mainittujen toimintojen suorittaminen) antaa parhaan tuloksen!
Artikkelin lopussa - pieni video
Jos olet huomannut, että tietokone alkoi työskennellä hitaammin kuin tavallisesti (hitaasti kuormittaa, asiakirjat tai hitaasti käynnistetty), todennäköisesti, laite tarvitsee diagnoosia ja puhdistusta. Tässä artikkelissa yritämme selvittää syyt ja löytää ratkaisuja tähän ongelmaan.
Miksi tietokone toimii hitaasti
Tärkein syy tietokoneen hitaasti työhön, useimmiten on riittämätön muistinumero (RAM). Toinen yleinen syy voidaan kutsua suuren määrän väliaikaisia \u200b\u200btiedostoja kiintolevylle. Seuraa sitten viruksen infektiota, kiintolevyllä olevaa tilaa jne. Lopuksi suoran muistin pääsy (irrotettu kaapeli) voi johtaa siihen, että tietokone toimii hitaammin kuin tavallisesti.Mitä tehdä, jos tietokone jäätyy
Väliaikaisten tiedostojen, levytilan eheytys- ja käyttöjärjestelmän päivitys - jotkin tapoja lisätä tietokoneen nopeutta.Se kannattaa myös tarkistaa tietokoneen viruksiin ja päästä eroon epäilyttävistä haittaohjelmista.
Lopuksi voit suurentaa tietokoneen muistia suorituskyvyn lisäämiseksi.
Miten selvittää, onko tietokoneessa riittävästi muistia
RAM (satunnaismuistista) tai RAM-muistia kutsutaan toiseksi tietokoneen väliaikaiseksi tallennusmuistiin. Tätä muistia käytetään eri ohjelmissa. Tietokoneessa pitäisi olla tarpeeksi RAM-muistia käsittelemään kaikkia tehtäviä. Muussa tapauksessa tämä voi johtaa järjestelmän vakavaan hidastumiseen lastaus- tai käsittelytehtävissä.Jos tietokoneesi toimii hieno ennen ohjelmien asentamista ja hidastui sitten, todennäköisesti järjestelmä vaatii ylimääräistä RAM-muistia. Lisäksi, jos tietokone hidastaa aina, kun työskentelet suurilla tiedostoilla, sinun on lisättävä ylimääräinen RAM.
Väliaikaiset kiintolevytiedostot
Jos usein on poistuttava tietokone käyttöön pitkään, avoimilla ohjelmilla tai muilla käynnistysprosesseilla voi johtaa väliaikaisten tiedostojen luomiseen levylle ja hitaammalla tietokoneella.Väliaikaisten tiedostojen poistaminen, mukaan lukien Internetin historia, evästeet tiedostot, vapaat kiintolevyllä toimimaan.
Kuinka poistaa väliaikaiset tiedostot Windows 10: ssä
Jos haluat poistaa väliaikaiset tiedostot Windows 10: ssä, valitse Tehtäväpalkki Levyn puhdistaminen (Levyn puhdistus.):
Luvussa Tiedostojen poistaminen (Poistettavat tiedostot.) Valitse tiedostot, joista haluat päästä eroon. Jos haluat kuvata tiedoston tyypin, valitse se luettelossa. Napsauta sitten OkMuutosten tallentaminen:
Tyhjennä roskat
Kun olet poistanut tiedostoja, siirry kohtaan Kori (Roskakori.) Työpöydälläsi ja valitse Tyhjennä roskat (Tyhjä roskakori.):
Poista väliaikaiset tiedostot
Voit myös poistaa järjestelmään kertyneet väliaikaiset Internet-tiedostot. Avaa valikko alkaa (Alkaa.) > Ohjauspaneeli (Ohjauspaneeli.). Valita Tarkkailijan ominaisuudet (Internet-asetukset.) ja osiossa Internet väliaikaiset tiedostot (Väliaikaiset internettiedostot.) Klikkaus Poista evästeet (Poista evästeet.) > Poista tiedostot (Poista tiedostot.).Poista Internet-historia
Voit myös poistaa online-historian napsauttamalla vaihtoehtoa. Tyhjennä historia (Tyhjennä historia.). Kun olet valmis Käytä (Käytä) > Ok.Kiintolevyn eheytys Windows 10: ssä
Toinen tapa nopeuttaa tietokoneen työtä on eheyttää kiintolevy.Jos haluat tehdä tämän, suorita levyn optimointityökalu noudattamalla hakua. eheytys (defrag.) Tai tehtäväpalkissa:

Avaa ikkunassa valitsemalla kiintolevy ja napsauta Analysoida (Analysoida):

Tulosluettelossa tarkista hajanaisten tiedostojen prosenttiosuus. On suositeltavaa saada tämä indikaattori alle 5%. Tämä ei kuitenkaan ole selkeä sääntö, ja voit valita toisen standardin.
Jos haluat ehdottomasti levyn, napsauta Optimointi (Optimoida.). Prosessin päätyttyä prosenttiosuutesi fragmentoiduista tiedostoista on 0.
Kuinka poistaa väliaikaiset tiedostot Windows XP: ssä
Poista väliaikaiset tiedostot auki Tietokoneeni (Tietokoneeni) ja valitse Paikallinen levy (yleensä c. C.). Valitse kansio Ikkunat ja löydä kansio Lämpötila.. Napsauta hiiren kakkospainikkeella kansiota ja parametreissa Näkymä (Näkymä.) Valitse Yksityiskohta (Yksityiskohdat). Poista sitten kaikki vanhemmat tiedostot kuin nykyinen päivämäärä.Kun olet poistanut tiedostoja, käynnistä tietokone uudelleen.
Jos tietokone on tartunnan saanut
Jos tietokone on infektoitu viruksella, haittaohjelmilla, matolla tai troijalaisella, se voi johtaa järjestelmän toiminnan hidastumiseen ja jopa estääkseen joitain tehtäviä.Jos olet huomannut, että hidastuminen ilmestyi yhtäkkiä, mukana hyvin pitkä kuormitus ja mahdollisesti muuttamalla ulkonäköä ohjelmien ja asiakirjojen tai mainonnan myöhästymisestä, ovat merkkejä koneellasi.
Riittämätön kiintolevytila
Hyvin hankala ohjelmat hidastavat automaattisesti tietokonejärjestelmän toimintaa. Käyttäjät, joilla on kiintolevykapasiteetti 2 Gt: n kanssa, pitäisi jättää vähintään 250 Mt vapaata tilaa ja käyttäjät, joilla on suurempi tiukko levyn kapasiteetti, täytyy jättää vähintään 20% yleisestä vapaasta säiliöstä. Tämä antaa tietokoneen tarpeeksi tilaa tilapäisten tiedostojen ja tiedostojen vaihto-prosesseihin.Suora muisti (DMA) on poistettu käytöstä (Windows 7: lle)
Suora muistilla voit siirtää tietoja kiintolevyn ja CD-levyn välillä ilman mikroprosessorin väliintuloa. Mutta joskus molempien Windows XP: n osalta tätä vaihtoehtoa ei ole asetettu oletusarvoisesti.Kytke se manuaalisesti napsauttamalla alkaa (Alkaa.) > Ohjauspaneeli (Ohjauspaneeli.) > Järjestelmä (Järjestelmä.) > Laitteet (Laitteisto.) > Laitehallinta (Laitehallinta.).
Näytä parametrit Ata/AtapiNapsauttamalla kuvaketta + Vieressä. Valita Ensisijainen IDE-kanava (Ensisijainen IDE-kanava.,), ja ikkunassa IDE: n tärkeimmät ominaisuudet Napsauta välilehteä Lisävaihtoehdot. Tarkista, onko siirtotila sallittu laitteille 0 ja 1 DMA. Klikkaus OkVahvista muutokset.
Tehdä samoin Toissijainen IDE-kanava (Toissijainen IDE-kanava). Tarkista, onko laitteen sallittu siirtotila 0 ja laitteita 1 DMA.
Päivitä käyttöjärjestelmä
Viimeaikaisten päivitysten saatavuus Ikkunat Itse ei johda järjestelmän suorituskyvyn kasvuun. Kuitenkin suorituskykyyn liittyvien turvallisuus- tai epäonnistumisrikkomusten korjaaminen voi olla hyödyllistä. Tämän seurauksena uusimmat päivitykset järjestelmäsi toimii joka tapauksessa paremmin.Pakkaus harvoin käytetyt tiedostot
Tiedostot, joita et käytä usein, voivat kestää melko paljon tilaa tietokoneellasi. Jos haluat tallentaa kaikki nämä kiintolevytiedostot ja alustetaan NTFS Microsoft -järjestelmässä, käytä toimintoa Levyn pakkaus Vapaa levytilaa (valikko Kiinteistöt Kiintolevy\u003e välilehti Yleinen (Yleinen)))). Kun aktivoit tämän vaihtoehdon, tiedot ovat enemmän tai vähemmän pakattu riippuen niiden käyttötaajuudesta.Pölynpoisto tietokoneesta
Lopuksi yksinkertainen, mutta ei yhtä tärkeä vaihe - puhdistaa tietokoneen kirjaimellisesti pölystä, joka voi myös vaikuttaa koko järjestelmän työhön.Ennen kuin teet tämän, irrota virta tietokone kokonaan. Odota noin viisitoista minuuttia ennen kuin aloitat puhdistuksen, koska nopea lämpötilan muutos voi vahingoittaa prosessoria.
Laitteen puhdistamisen yhteydessä on parasta käyttää paineilmaa, joka on erityisesti tarkoitettu tähän tarkoitukseen. Noudata varovasti paketin ohjeita vahingossa älä suihkuta nestettä tietokoneeseen.
Huomaa, että tätä työtä varten ei ole suositeltavaa käyttää harjaa tai harjaa, koska se voi vahingoittaa sisäisen prosessorilaitteen hauraita osia.
Kuva: © John Schnobr - Unsplash.com
 Kuinka palauttaa miehensä rakkautta vaimolleen - psykologin vinkkejä
Kuinka palauttaa miehensä rakkautta vaimolleen - psykologin vinkkejä Miksi et voi antaa kuvakkeita
Miksi et voi antaa kuvakkeita