Почему ноутбук не находит телефон. Устранение неполадок подключения смартфона к компьютеру через USB
Иногда при работе с ноутбуком возникает проблема - он не видит телефон. В первую очередь необходимо выяснить причину возникновения неполадок. В целом все способы решения проблемы предназначены для смартфонов с операционной системой Android, однако некоторые шаги будут полезны как для планшетов с этой системой, так и для телефонов с другой ОС. Для ноутбуков информация актуальна с Windows и MacOS.
Описание проблемы
Если используете macOS, установите программу Android File TransferПроблема подключения телефона к ноутбуку может быть двусторонней - при неполадках возможна некорректная работа обоих устройств. Если после покупки нового смартфона подключения не происходит, а старый работает с ноутбуком нормально, то, скорее всего, проблема именно в последнем (например, стоит обновить Windows).
С другой стороны, причина может быть в наличии графического ключа или пароля на мобильном устройстве. Поэтому разбираться лучше всего сразу в обоих направлениях.
Самые частые причины неполадки
 Если компьютер не видит телефон через USB, должно помочь сбрасывание настроек смартфона с помощью Hard Reset
Если компьютер не видит телефон через USB, должно помочь сбрасывание настроек смартфона с помощью Hard Reset Среди наиболее частых причин, по которым смартфон не может быть обнаружен ноутбуком, следует выделить следующие:
- неисправность, загрязнённость USB-выхода на мобильном устройстве;
- выход для проводного подключения также может работать некорректно и на ноутбуке;
- старая версия операционной системы, установленной на компьютере;
- отсутствие необходимых программ для связи устройств как для Windows, так и для MacOS;
- наличие защиты от несанкционированного входа в телефон - это может быть графический ключ, цифровой или числовой пароль, функция разблокирования по отпечатку пальца или идентификации лица владельца;
- автоматическое подключение смартфона к компьютеру как камеры или использование его в качестве зарядного устройства - полноценно взаимодействовать с мобильным в данных режимах не получится;
- отсутствие Bluetooth-модуля на ноутбуке или неполадки в его работе из-за старых драйверов и программного обеспечения;
- функция обнаружения Bluetooth другими устройствами на телефоне находится в оффлайн-режиме - она может быть неактивна, даже если сам модуль подключён;
- сломанный или повреждённый USB-кабель;
- несовместимость портов на ноутбуке, кабеля и мобильного устройства - например, новые версии телефонов с последними версиями Android могут не работать с USB-разъёмами версии 2.0, для них нужны порты версии 3.0;
- устаревшее программное обеспечение или драйвера, отвечающие за работу с USB.
Что делать, если ноутбук не видит телефон
Итак, вы всё-таки обнаружили, что смартфон не может соединиться с ноутбуком. В первую очередь надо выяснить, с какой стороны подключения кроется проблема. Возможно, неполадки на обоих устройствах, также не исключено, что проблема в кабеле (при взаимодействии через USB).
Через USB
В этом случае сразу проверяется наличие актуальных версий драйверов на ноутбуке. Из-за серьёзного «возраста» операционной системы Windows XP для работы с новейшими версиями Android обновлений может уже и не быть. В таком случае можно установить протокол Media Transfer Protocol. Скачивается он с официального сайта Microsoft, после перезагрузки ноутбука всё должно быть в порядке. Для работы с системой MacOS может понадобиться программа Android File Transfer (для взаимодействия с Android). При соединении с iOS дополнительное ПО не нужно.
 Для обладателей Windows 10 может понадобиться установка обновления KB3010081, ответственного за работу с Windows Media Player
Для обладателей Windows 10 может понадобиться установка обновления KB3010081, ответственного за работу с Windows Media Player Также нужно проверить работоспособность USB-портов, почистить их и на компьютере, и на телефоне. Стоит попробовать несколько кабелей, если с первого раза подключиться не удалось.
Новые Android’ы часто работают только с портами версии 3.0, которые установлены на всех современных ноутбуках наряду со старыми 2.0-разъёмами. Нужно попробовать подключиться с помощью всех имеющихся портов.
Разблокируйте телефон, на экране может появиться сообщение с предложением поменять режим взаимодействия. По умолчанию на многих смартфонах он установлен как «зарядка мобильного устройства», довольно редко встречается режим камеры. Для изменения стандартного режима заходите в настройки телефона, далее во вкладку «USB» (может быть отдельной, находиться в меню «Связь» или «Подключение»), выбираете нужный формат.
Проблема может быть в блокировке возможности обнаружения вообще любых USB-подключений (в том числе флеш-карт) на компьютере. Чтобы это проверить, достаточно попробовать подключить другие устройства к ноутбуку. Если ничего не работает, заходите в «Панель управления», далее «Устранение неполадок» и «Настройка устройств». Может понадобиться ручная настройка, также, возможно, удастся обойтись только установкой свежих драйверов.
Через Bluetooth
При работе через Bluetooth сначала нужно убедиться, что в ноутбуке этот модуль есть: либо встроенный, либо подключаемый извне. На компьютере проверяется режим его работы, включена ли возможность обнаружения, установлены ли последние драйвера. Бывают также сторонние модули, которые, помимо активации через ноутбук, требуют механического нажатия на кнопку на собственном корпусе. Чаще всего это относится к подключаемым устройствам (гарнитура, колонки).
 Попробуйте проверить свой компьютер антивирусными приложениями уровня Dr. Web CureIt!
Попробуйте проверить свой компьютер антивирусными приложениями уровня Dr. Web CureIt! Затем эти же действия осуществляются на смартфоне. По умолчанию на очень многих Android-телефонах функция обнаружения не работает даже при активировании блютуза. На iPhone ситуация аналогична.
Другие причины, почему ноутбук не видит телефон при соединении таким способом, вряд ли возможны.
Нюансы для телефонов конкретных производителей
 Проблема подключения телефона к ноутбуку в основном возникает с устройствами от Samsung, Lenovo, HTC, LG и Fly
Проблема подключения телефона к ноутбуку в основном возникает с устройствами от Samsung, Lenovo, HTC, LG и Fly В целом работа телефонов на одной операционной системе Android не сильно различается. Даже «яблочная» продукция, в принципе, взаимодействует с компьютером по той же схеме. Однако некоторые нюансы всё-таки присутствуют. Например, подключение Android-телефона к ноутбуку с установленным MacOS чаще всего требует специальных программ, которые не нужны при работе с iPhone или iPad. С Windows обычно такой необходимости не возникает.
Для всех Android-устройств, в том числе Samsung и Meizu, сделаны одинаковые разъёмы для подключения USB-кабеля.
Samsung
 Если вы подключаете смартфон на Android к ноутбуку или ПК под управлением Windows XP, и компьютер не видит телефон, вам необходимо установить протокол MTP (Media Transfer Protocol) для Windows XP
Если вы подключаете смартфон на Android к ноутбуку или ПК под управлением Windows XP, и компьютер не видит телефон, вам необходимо установить протокол MTP (Media Transfer Protocol) для Windows XP Телефоны Samsung оборудованы системой Android. Определённые нюансы возможны только в меню настроек USB и Bluetooth-подключения. Также отличаются драйвера - необходимо искать под конкретную модель телефона и версии прошивки. Программы, рассчитанные на работу с Android (Android File Transfer для MacOS), будут работать со всеми аппаратами линейки Samsung.
Meizu
Смартфоны от компании Meizu также являются Android-устройствами. В них возможны некоторые изменения в навигации меню в разных прошивках и моделях. Как и в случае с Samsung, с ними прекрасно работает программа Android File Transfer. Мобильные устройства этой фирмы требуют драйверов под конкретный тип телефона и ПО.
Если вы устранили наиболее вероятные причины неполадок, но подключить телефон к ноутбук так и не удалось, то рекомендуется обратиться к специалисту. Возможно, речь идёт о более серьёзных проблемах с одним из устройств.
Или планшет, подключенные к USB ? Вы не первый, кого коснулась эта проблема, но не спешите отчаиваться. Сегодня мы постараемся помочь, рассказав о возможных причинах того, что телефон не определяется компьютером. Кроме того, вы узнаете, как бороться с этим распространенным «недугом».
Почему компьютер не видит телефон, подключенный через USB ?
Итак, все проблемы с подключением телефона к компьютеру через USB можно разделить на два типа:
- аппаратные;
- программные.
Мы поговорим о каждой из них, но для начала небольшой совет, который очень часто помогает пользователей, избавляя их от дальнейших действий:
Просто перезагружаем оба устройства (и телефон, и компьютер). Как показывает практика, это простое действие помогает с решением кучи проблем, поэтому прибегаем к нему в первую очередь.
Компьютер не видит телефон – проблемы аппаратные
Для начала пройдемся по аппаратным проблемам, которые часто выявляются пользователями.
Поврежден кабель USB
В число «пострадавших», как правило, попадают пользователи, которые решили сэкономить, отдав предпочтение дешевому проводу от неизвестной компании. Они могут неплохо работать в паре с адаптером питания, а вот с портом USB «дружить» не хотят.
Решение очень простое: пробуем другой кабель, который работает.
Однако не спешите нехорошими словами обзывать производителя провода – проверьте его на повреждения. Иногда они столь незначительные, что незаметны. Провод может быть переломан у основания, перекусан домашними животными или иметь другие повреждения.
Внимательно осмотрите провод USB , чтобы выявить повреждения. Если проблем не обнаружили, то пробуйте подключать телефон к порту USB другого компьютера.
Поврежден порт USB на компьютере
Реже, но причиной проблем с подключением является неработоспособный USB -порт на компьютере. Проверить, функционирует ли разъем, очень просто: вставляем в него любое другое устройство, к примеру, флешку или внешний жесткий диск.
Просто пробуем подключить телефон к другому разъему. Некоторые пользователи советуют использовать порты USB 2.0 (USB 3.0 синего цвета).
Проблемы с разъемом зарядки на самом телефоне
Обычно проблемы с гнездом телефона начинаются после падений, попадания воды, грязи или других повреждений. Если что-то из перечисленного случалось с вашим гаджетом в последнее время, то придется посетить сервисный центр, где специалисты смогут произвести замену поврежденного порта.
Проблемы с аккумулятором устройства
Еще одной аппаратной причиной могут быть проблемы с аккумулятором. В лучшем случае вам просто необходимо вытащить на несколько секунд батарею из телефона, если это возможно. В худшем – придется производить замену элемента питания.
Компьютер не видит телефон – проблемы программные
Если вы попробовали сменить провод, подключали телефон к другому порту USB , но при этом ничего не помогло, то переходим к причинам программным, которые в большинстве случаев и являются виновниками неполадок.
Проблемы с настройками телефона
Очень часто именно из-за неправильных настроек, которые система устанавливает по умолчанию, невозможно произвести сопряжение компьютера и телефона. Итак:
- Проверьте режим подключения . Смартфоны на самых актуальных версиях операционной системы Android по умолчанию могут подключаться к персональному компьютеру в режиме зарядки. Поэтому последний никак не реагирует на сопряжение с новым устройством, а лишь питает его через порт.
Как правило, выбрать режим можно в шторке уведомлений на смартфоне. Здесь должно появиться системное сообщение с выбранным режимом. Нажмите на него, чтобы увидеть доступные варианты. Выбираем режим, который связан с передачей или доступом к файлам телефона (называться может по-разному в зависимости от операционной системы, производителя и так далее).
Иногда уведомление о подключении не появляется среди уведомлений, поэтому придется найти меню с режимами самостоятельно. Находится оно в настройках телефона (параметр USB-подключения или что-то похожее), где также выбирается нужный режим с доступом файлам на телефоне.
- Телефон не должен быть в режиме модема. Нередко по умолчанию мобильные устройства, подключаясь к ПК, начинают работать в режиме модема, что и не дает возможности получить доступ к файлам.
Отключить режим модема можно в настройках беспроводных сетей. Вам просто необходимо перевести тумблер в неактивное состояние напротив нужного пункта.
- Телефон заражен вирусами. Все чаще причиной многих проблем с телефоном становятся вирусные атаки, которые могут причинить действительно немало вреда. Некоторые пользователи уже постановили, что их смартфоны не могли подключиться к ПК именно из-за вредительского ПО, которое блокировало доступ.
Удалите недавние приложения, которые вызывают у вас подозрения. Воспользуйтесь антивирусными программами, чтобы обнаружить вирусы. Мы рекомендуем бесплатную утилиту Dr. Web CureIt!, которую можно скачать из Play Market .
Проблемы с компьютером и USB -портами
Довольно часто виновником неразберихи может стать персональных компьютер, а точнее отсутствие необходимых настроек или драйверов, а также различные ошибки.
- Устанавливаем драйвера портов USB . Если драйвера USB работают неправильно или же вовсе не работают, то и устройства, подключаемые к ним функционировать не будут, либо же запустятся с ошибками.
Решается переустановкой. Драйвера нужно брать с диска, который прилагается к материнской плате (ноутбуку) или с официального сайта производителя. Установка, как правило, не занимает много времени. По окончанию обязательно перезагрузите компьютер, если система не сделает это самостоятельно.
- USB -порты не получают питания. Некоторые пользователи, экспериментируя с «железом», случайно или специально отключают подачу энергии на разъемы USB , что приводит к понятным последствиям – полной неработоспособности.
Необходимо попасть в раздел «Питание». Для этого идем в «Панель управления», «Оборудование и звук», затем – «Электропитание». Здесь находим пункт «Настройка плана электропитания». Ищем и кликаем по «Изменить дополнительные параметры питания». Из списка, который появится на экране, найдите пункт «Параметры USB» и щелкните по плюсику напротив. Увидите «Параметр временного отключения USB-порта» и также щелкаем по плюсику, расположенному рядом. Здесь должен везде стоять параметр «Запрещено». Настраиваем для всех пунктом и жмем внизу «Принять».
- Слетели драйвера телефона. Еще одной не менее распространенной причиной не обнаружения телефона компьютером является проблема с драйверами. Причиной возникновения могут быть ошибки, неправильная установка и так далее. Решается проблема простой переустановкой.
Необходимо зайти в «Диспетчер устройств» (можно найти через строку поиска). Здесь по подразделам перечислены все устройства, которые подключены к вашему компьютеру. Нужно убедиться, что нет восклицательного знака напротив раздела «Переносные устройства». Если символ появился, а в пункте указано ваше устройство, то:
- кликаем правой кнопки мыши по названию телефона;
- выбираем «Свойства»;
- переходим во вкладку «Драйвер»;
- в самом низу жмем кнопку «Удалить устройство»;
- соглашаемся с предупреждением;
- отключаем и вновь подключаем телефон к компьютеру;
- ждем, пока система заново установит драйвер.
Не лишним будет посетить сайт производителя мобильного устройства, откуда всегда можно скачать самые свежие драйвера для своего телефона. Некоторые даже предоставляют специальные программы, которые помогают синхронизировать ПК с телефоном и регулярно автоматически обновляют драйвер.
- Требуется установка обновления KB3010081 (KB3099229). Некоторые версии операционной системы Windows 10 требуют установки обновления KB3010081 для плеера Windows Media Player. Он напрямую отвечает за нормальную работу службы Media Transfer Protocol , которая задействуется при подключении.
Найти и скачать обновления можно на официальном сайте Windows . Распространяется оно на бесплатной основе. После установки не забываем перезагрузить систему, чтобы изменения работали стабильно.
Еще проблемы при подключении телефона к компьютеру через USB
«Кривая» сборка Windows

Неофициальная Windows , да еще и плохо собранная, частенько становится причиной самых разных ошибок, в их числе и проблемы с подключением телефона. Решается только переустановкой системы на персональном компьютере – да, занятие для многих нудное и сложное.
Кастомная прошивка с кучей ошибок
Многие владельцы смартфонов под управлением ОС Android отдают предпочтение кастомным прошивкам от сторонних разработчиков. Эти прошивки привносят массу полезных возможностей, но нередко сопровождаются обилием ошибок. Кастомная прошивка может стать и причиной проблем с подключением телефона к компьютеру через USB.
Решением может стать переустановка или откат на стоковую (родную) прошивку смартфона. Нередко другие пользователи находят причину проблемы в прошивке и делятся решением на тематических форумах.
Неизвестные проблемы и ошибки
Нередко бывает так, что причину проблемы найти просто невозможно. В этом случае приходится прибегнуть к радикальным методам:
- Сброс настроек телефона к заводским. Функция, присутствующая на большинстве телефонов и смартфонов, которая восстанавливает устройство до заводских настроек. Как следствие, в процессе может быть удалена или сброшена причина возникшей проблемы.
Процесс сброса настроек напрямую зависит от модели вашего мобильного телефона. Необходимый пункт необходимо искать в настройках устройства. Заранее сохраните важные файлы, иначе они будут безвозвратно удалены.
- Устранение проблем с адаптерами через безопасный режим Windows . Разработчики операционной системы предусмотрели различные проблемы, которые могут возникать у пользователя в ходе использования персонального компьютера, поэтому предоставили специальные средства для борьбы с ними. Итак:
- перезагрузите компьютер;
- во время включения зажмите клавишу F ;
- появится окно с различными настройками (навигация осуществляется при помощи стрелок на клавиатуре);
- перейдите в раздел дополнительных настроек, где посредством клавиши «Enter » выберите пункт «Безопасный режим с загрузкой адаптеров».
Система в автоматическом режиме найдет все проблемы с подключенными устройствами и постарается их устранить.
- Обращение в сервисный центр. Если вы перепробовали все способы, но ни один из них не помог, то, вероятно, придется обратиться за помощью к профессионалам. Сотрудники сервисного центра, как правило, решают большинство проблем, а также указывают причину их возникновения. Правда, за это придется заплатить.
Итог
Как видите, проблемы с подключением телефона к компьютеру могут носить как программный, так и аппаратный характер, причем причин их возникновения превеликое множество. Как бы то ни было, мы уверены, что большинству прочитавших помогут сегодняшние советы. Главное – не отчаивайтесь.
Внимательно проверьте кабель на повреждения, перезапустите устройства и, скорее всего, ваша проблема благополучно разрешится. Не стоит сразу прибегать к радикальным методам, таким как переустановка операционной системы или сброс телефона до заводских настроек. Вы рискуете потерять личную информацию и время, а причина окажется в поврежденном кабеле. Удачи!
Ваш ПК не видит телефон или планшет на Андроид через USB? Это довольно распространенная проблема, но ее можно решить самостоятельно. В данной статье вы найдете полезные рекомендации как это сделать. Кроме способов решения, приведенных ниже, есть еще несколько, о которых мы уже рассказывали на нашем сайте! Если телефон не подключается к компьютеру по USB, попробуйте через Wi-Fi: способ 1 .
Также обратите внимание на приложения для передачи файлов по Интернету: Pushbullet и AirDroid . В общем есть достойные альтернативы подключению через USB (если, конечно, вас не интересуют другие возможности вроде ).
Что касается проблемы с подключением мобильных устройств по USB к компьютеру, то она бывает только двух видов:
- Телефон не распознается компьютером, но заряжается от него;
- ПК (или ноутбук) полностью не распознает смартфон.
Оба варианта мы подробно рассмотрим и постараемся помочь вам все исправить!
ПК не видит телефон Андроид через USB. Что делать?
1. Первым делом воспользуйтесь другим USB-кабелем. Если никакого эффекта нет, проблема не в нем.

2. Проверьте работоспособность USB-порта: для этого подключите мобильное устройство к другому разъему. Если ПК по-прежнему не видит Android, причина неполадки кроется в чем-то другом.

3. Попробуйте подключить ваш телефон к другому компьютеру. Если и здесь вы потерпите неудачу, может быть проблема в microUSB или других компонентах смартфона. В таком случае вам поможет только ремонт.
4. Если же вы подключаете смартфон на Android к ноутбуку или ПК под управлением Windows XP и компьютер не видит телефон, вам необходимо установить протокол MTP (Media Transfer Protocol) для Windows XP. Скачать его можно с официального сайта Microsoft: http://www.microsoft.com/en-US/download/details.aspx?id=19153

5. Теперь что касается устройств, защищенных графическим ключом или паролем. Чтобы компьютер увидел файлы и папки, необходимо сначала разблокировать телефон или планшет. Проверенно на Nexus 7 2013 с Android 5.1.1.


Если скачанные драйвера идут уже сразу с установщиком (.exe файл), то нужно просто запустить его установку. Также драйвера установятся при загрузке и запуске программ различных производителей для синхронизации устройств с ПК (HTC Sync, Samsung Kies и т.д.).
7. Включите отладку по USB. Может помочь.

8. Попробуйте полностью удалить старый драйвер, затем перезагрузить компьютер и заново установить драйвер как рассказано в пункте 6.
9. Убедитесь, что ваш смартфон или планшет подключен к компьютеру не в режиме «Только для зарядки ».
10. Также убедитесь, что не активирован пункт «USB-модем ». В таком случае телефон не будет виден для ПК. Отключить его можно в «Настройки » → «Беспроводные сети » → «Еще » → «Режим модема ».

11. При подключении Android к компьютеру вы можете выбрать режим подключения. Как видите, у меня только 2 доступных (Nexus 7 2013 с Android 5.1.1). Но на других устройствах, версиях Android, прошивках есть и другие режимы вроде «USB Mass Storage (Хранилище данных) ».
Е сли компьютер не видит Android через USB, то не получится скинуть фотографии, видео или музыку, установить приложения не из Play Market, прошить устройство. И это очень плохо, потому что функционал телефона не раскрывается в полной мере из-за какой-то глупой ошибки.
Кто-то может возразить, что прошить телефон можно и без подключения по USB, а для передачи файлов есть Wi-Fi, мессенджеры, облачные хранилища, электронная почта наконец. Но я никак не могу отказаться от соединения через USB, постоянно таскаю с собой кабель и считаю это одним из самых удобных способов переноса данных.
Проверка кабеля и порта
П режде чем лезть в настройки телефона, устанавливать драйверы и проклинать тот день, когда вы купили себе этот Андроид, проверьте кабель и порт USB. Я как-то очень удивился, что компьютер перестал определять смартфон, который раньше прекрасно видел. Оказалось, что кабель приглянулся коту, который его перегрыз. Из этой ситуации я сделал два вывода: провода надо убирать в ящик и осматривать перед подключением. Кот никаких выводов не сделал. Если на проводе не обнаружено заломов, прокусов, разрывов и других механических повреждений, проверьте порт USB. Попробуйте подключиться к другому разъему или вставить в этот же порт иное устройство - например, мышь.Если на компьютере установлена Windows XP, то срочно ищите возможность перейти хотя бы на «семерку». Но для начала можно просто установить протокол MTP , чтобы XP научилась работать с Android. Фишка в том, что когда появилась первая версия Android, Microsoft выпустила уже Windows 7. Поэтому протокола MTP в XP нет, и приходится устанавливать его отдельно. Скачать MTP можно

Если любое другое устройство компьютер определяет, а телефон категорически не хочет видеть, то пора переместить фокус на настройки Android и особенности подключения. Да, существует вероятность механического повреждения разъема microUSB на телефоне, но я с таким пока не сталкивался. Если у вас будет что-то сломано, вы, скорее всего, это заметите.
Чаще всего невозможность установить соединение между компьютером и телефоном связана с программными ошибками. Если ни один из способов, перечисленных ниже, не поможет решить проблему, обратитесь в сервисный центр - кажется, смартфон действительно нуждается в ремонте.
Настройка Android
Я сталкивался с двумя ситуациями. Первый телефон потребовал не только получения прав разработчика и включения отладки по USB, но и установки драйверов телефона на компьютер. В настройках второго смартфона я вообще не нашел параметры, отвечающие за подключение через USB. Они и не нужны: телефон прекрасно обнаруживается компьютером, после чего предлагает выбрать режим соединения.Итак, если вы подключили смартфон, но ничего не произошло:
- Откройте Настройки Android .
- Зайдите в раздел «О телефоне» (может называться «Об устройстве»).
- Найдите номер сборки (модели) и нажимайте на этот пункт, пока не появится уведомление о том, что скоро вы станете разработчиком. Обычно нужно нажать 7-10 раз .

После того, как вы станете разработчиком, в настройках Андроида появится новый раздел - «Параметры разработчиков» . Внутри него вы найдете переключатель «Отладка по USB» , который нужно перевести в положение «Вкл» .

Теперь снова попробуйте подключить телефон к компьютеру. При соединении на экране смартфона должно появиться окно выбора режима. По умолчанию на старых версиях Android стоит «Только зарядка». Если окно не появилось, выдвиньте его из шторки уведомлений.

Чтобы передавать файлы, нужно выбрать режим медиаустройства (MTP) или накопителя. Среди вариантов будет еще режим PTP, но он подходит только для фотографий, которые с тем же успехом можно перемещать в MTP.
После выбора подходящего режима в «Компьютере» на Windows появится медиаустройство, с содержимым которого вы можете работать. В зависимости от особенностей моделей телефонов и версий Android внутренняя память и SD-карта могут отображаться вместе или как отдельные накопители. Но это не имеет значения, главное, чтобы вообще отображались.

В настройках Android нет других параметров, отвечающих за подключение через USB, кроме отладки. Однако есть некоторые особенности. Например, на смартфонах Nexus нужно разблокировать экран, защищенный паролем или графическим ключом, чтобы компьютер получил доступ к содержимому памяти.
Кроме того, подключение через USB нельзя установить, если на Android включен режим модема. Чтобы проверить его состояние и при необходимости отключить:
- Откройте Настройки .
- В разделе «Сеть и соединения» нажмите «Дополнительные настройки» или «Еще» .
- Зайдите в режим модема и отключите точку доступа WLAN . Если она отключена, ничего больше делать не нужно.

Некоторые производители предлагают пользователям специальные программы для управления смартфонов на компьютере, но установить простое соединение через USB можно и без этого софта. Утилиты от производителей нужны не для банального переноса фотографий, а для выполнения более сложных задач: обновления ПО телефона через компьютер, прошивки устройства, сброса настроек.
Причиной того, что компьютер не видит Android через USB, может быть неправильно установленная или просто кривая кастомная прошивка. Кроме того, иногда помогает сброс настроек, но прежде чем делать его, не забудьте сделать резервную копию данных, так как они будут удалены. Неполадка может пропасть даже после обычной перезагрузки смартфона – имейте это в виду.Проверка настроек экономии энергии
W indows старается экономить энергию, чтобы те же ноутбуки работали от батареи дольше. Одним их факторов экономии является автоматическое отключение портов USB. Иногда это приводит к тому, что внешние устройства вообще не подключаются. Чтобы проверить эти параметры и устранить недостатки:
Я не замерял, как сильно влияет на продолжительность автономной работы запрет на автоматическое отключение портов, но заметной разницы нет. Зато устраняются проблемы с подключением внешних устройств вроде телефонов на Android.
Установка драйверов
П ри первом подключении любого устройства Windows устанавливает на него драйверы. Часто этот процесс проходит незаметно и очень быстро (как у меня в случае со вторым телефоном), так что вы можете даже не знать о наличии ПО смартфона на компьютере. Но оно есть, а, значит, должно работать правильно.- Подключите телефон к компьютеру.
- Откройте Диспетчер устройств . На Windows 10 соответствующий пункт есть в контекстном меню, вызываемом кликом правой кнопкой по «Пуску». В более ранних версиях Windows Диспетчер можно найти в Панели управления в режиме просмотра «Значки» .
- Проверьте все контроллеры USB. Если возле одного из них стоит восклицательный знак, то это говорит о наличии проблем с программным обеспечением.
Чтобы убедиться, что в Диспетчере отмечен именно телефон, отключите кабель USB. Если проблемный контроллер пропадет, значит, вы нашли источник неполадки. Смартфон без драйверов может отображаться и в других разделах: например, среди других или переносных устройств.

Итак, вы обнаружили, что с драйверами телефона творится что-то странное. Что делать дальше?
- Подключите телефон, чтобы он отобразился в Диспетчере устройств.
- Выделите его и удалите.
- Обновите конфигурацию оборудования, чтобы компьютер заново обнаружил телефон и начал установку драйверов.

Можно не удалять устройство, а только обновить драйвер. Кликните по телефону правой кнопкой, выберите вкладку «Драйвер» и нажмите «Обновить» . Другой вариант – сначала , а затем установить заново, не трогая само устройство.

В окне поиска выберите автоматическое обнаружение. Если вы скачали драйвер телефона с официального сайта, то можете нажать «Выполнить поиск на этом компьютере» и указать путь к загруженному файлу с программным обеспечением.
Если у вас китайский смартфон, то с ним может быть еще одна проблема – невозможность найти подходящий драйвер в интернете. Часто их размещают на форумах типа 4PDA, но если ничего нет, попробуйте установить универсальный драйвер. Он называется Universal Adb Driver и предназначен для обеспечения правильной работы Android Debug Bridge и утилит синхронизации ПК с устройствами Android. Универсальность – не всегда хорошо, но велика вероятность, что в случае с китайским телефоном вы сможете элементарно получить доступ к содержимому памяти.Устранение ошибки с кодом 19
Е сли при подключении телефона компьютер показывает сообщение о невозможности запустить устройство из-за неполных или поврежденных настроек, то необходимо проверить системный реестр. Но будьте осторожны: удаление не тех записей может привести к тому, что Windows перестанет работать.

После удаления параметра перезагрузите компьютер и попробуйте подключить телефон снова.
Альтернативные способы передачи файлов
Е сли устранить проблему с подключением через USB не удалось, а файлы нужно передать прямо сейчас, используйте один из альтернативных методов.- Синхронизируйте данные через Google Drive. Для нормальной работы Android требуется учетная запись Google, так что у вас точно есть доступ к облачному хранилищу. Можно передавать файлы и через другие сервисы – DropBox, OneDrive. Я использую Яндекс.Диск.
- Передайте файлы через электронную почту, мессенджеры или соцсети. Я часто добавляю небольшие файлы в «Документах» ВКонтакте, а потом скачиваю их на компьютер.
- Установите на телефон приложение AirDroid и получайте доступ к памяти через браузер на компьютере.
Можно придумать и другие варианты . Например, создать FTP сервер на телефоне или настроить удаленное подключение через TeamViewer. Так что USB – не единственный выход. Но если проводное подключение не устанавливается, стоит все-таки посмотреть, в чем причина, и по возможности ее устранить.
Ещё на сайте:
Компьютер не видит Android через USB обновлено: Февраль 7, 2018 автором: Sergey
Подключение смартфона или обычного телефона к компьютеру или ноутбуку дает возможность владельцу гаджетов перемещать файлы с одного устройства на другое, выполнять прошивку последнего в случае возникновения неполадок. Однако бывают случаи, когда Windows 10 не видит ОС Андроид через USB и любая перспектива сводится к нулю. Поэтому, прежде чем решить проблему с подключением девайса, стоит проверить на работоспособность кабель (с помощью которого выполняется подключение), драйвер и сам смартфон. Затем внести коррективы в настройку самой Windows 10.
Причины, почему ПК не видит телефона
Компьютер с Windows 10 может не видеть смартфона или телефона по нескольким причинам:
- Пользователь не дал разрешение на подключения гаджета к ПК;
- Повреждён кабель USB;
- Отсутствуют драйвера для работы с телефоном;
- Проблемы с самым смартфоном или любым другим гаджетом;
- Поражение системы вирусами;
- Устаревшая, несовместимая версия операционной системы.
Установив точную причину неполадки, можно наладить корректное подключение гаджета к компьютеру.
Способы решения проблемы
При подключении гаджета к ПК через USB-кабель на экране первого появляется сообщение о том, что смартфон может быть подключен к ПК. Ставим отметку, выбрав какой тип подключения вам нужен. Есть подключение собственно телефона, карты памяти, медиаплеера, зарядки, камеры.
Может быть и такой вариант.

Только после подтверждения выбранного действия смартфон синхронизируется с компьютером и станет видный.
Если же компьютер вовсе не видит гаджета и не реагирует на подключение устройства через USB, стоит проверить сам кабель на работоспособность. Сделать это можно несколькими способами:
- Подключить кабель к другому ПК или смартфону;
- Использовать другой кабель (если есть).
Если ничего не происходит, провод, скорее всего, повреждён. Проверив его ещё раз для другого варианта соединения и убедившись в неработоспособности, кабель стоит заменить.

Также проблема может крыться в гнезде. Попробуйте переподключить USB кабель в другое гнездо компьютера и посмотреть на результат. Возможно, вы используете порт USB 3.1, который не подходит для данного типа соединения.
Часто встречающаяся причина отсутствия соединения между компьютером и смартфоном – неправильная работа драйверов или их полное отсутствие. Это часто происходит, если к компьютеру подключается новый телефон. И, если автоматическое подключение и обновление драйверов не произошло, необходимо выполнить настройку соединения вручную. Для этого стоит выполнить следующее:
- Подключаем телефон к ПК.

- Переходим в «Диспетчер устройств». Находим неизвестное устройство (будет отображаться с жёлтым треугольником).
- Нажимаем на нем правой кнопкой мыши и выбираем «Обновить драйвер».

- После поиска и обновления драйверов нужно перезагрузить ПК (отсоединив телефон).
ВАЖНО! Если в комплекте с гаджетом идет диск с драйверами, рекомендуем использовать его при обновлении драйверов.
Если и после обновления драйверов компьютер не видит телефона или не хочет его подключать, придется найти в сети специальную программу, которая предназначена для работы с гаджетом. Искать программу стоит на официальном сайте производителя смартфона.
Также ноутбук может не видеть телефона из-за поражения системы вирусом. Вредоносная программа может внести изменения в реестр системы или изменить важный файл и повлиять на взаимодействие Windows с вашим гаджетом. Поэтому рекомендуем проверить систему на вирусы.
Последней рекомендацией будет перезагрузка телефона или его полное включение (с вытаскиванием батареи на 5 минут и больше). Перезагрузив устройство, стоит его повторно подключить к системе. В случае, если вы подключаете к системе старый телефон 2000 года выпуска, а то и ранее или же у вас установлена Windows XP или 2008, то проблема может крыться в устаревшей ОС. Единственным вариантом станет подключение телефона к Windows 10 последней сборки.
 Где попробовать селедку в Амстердаме?
Где попробовать селедку в Амстердаме?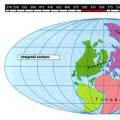 павел глоба. авестийская астрология. Зороастризм. Предзнаменования для Дмитрия Медведева. М Нострадамус Загадки и тайны Антарктиды
павел глоба. авестийская астрология. Зороастризм. Предзнаменования для Дмитрия Медведева. М Нострадамус Загадки и тайны Антарктиды Храмы в кхаджурахо символ мироздания
Храмы в кхаджурахо символ мироздания